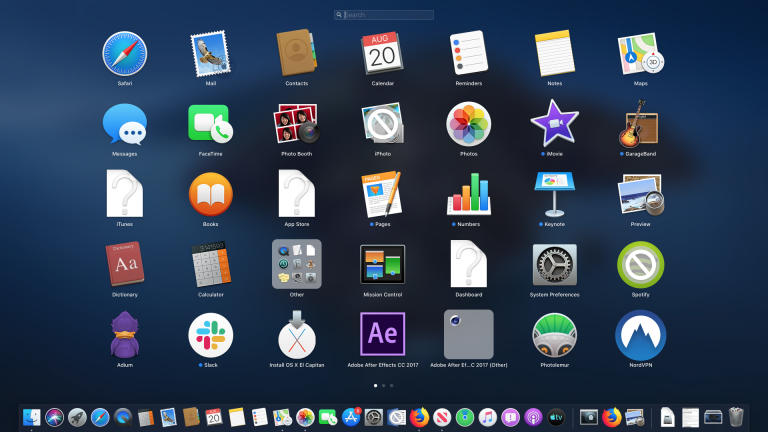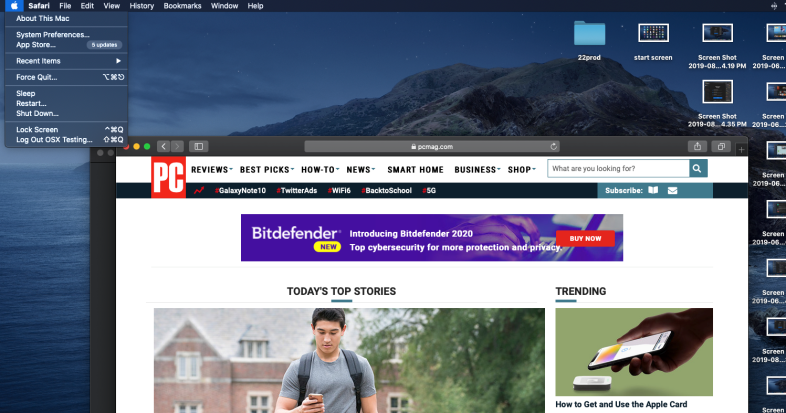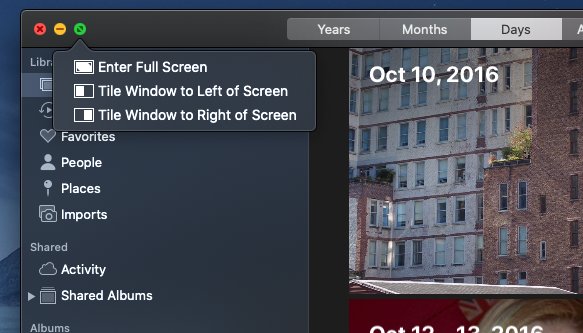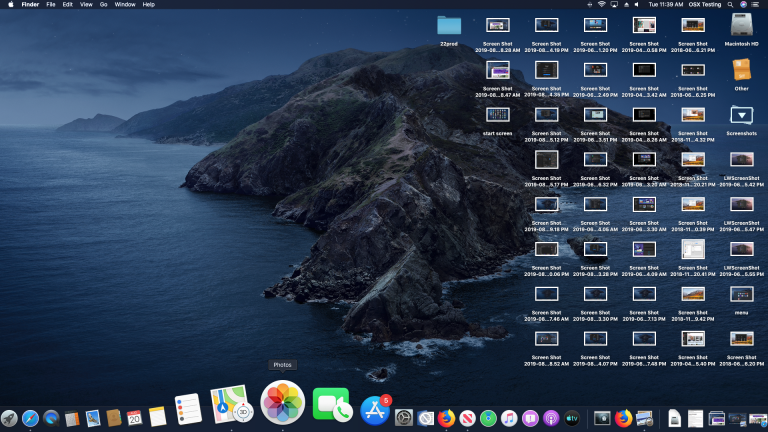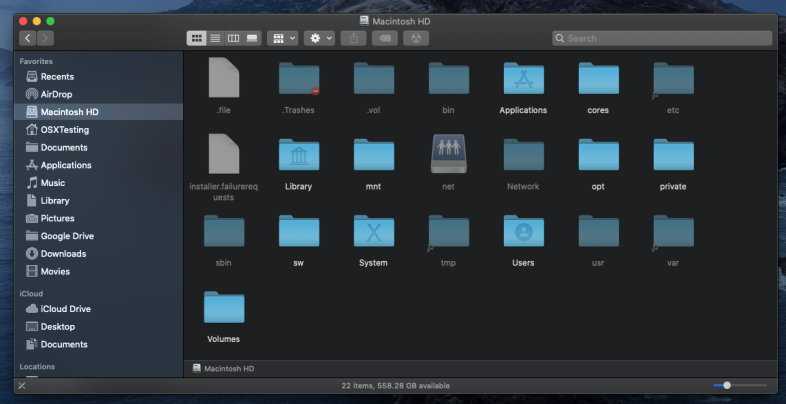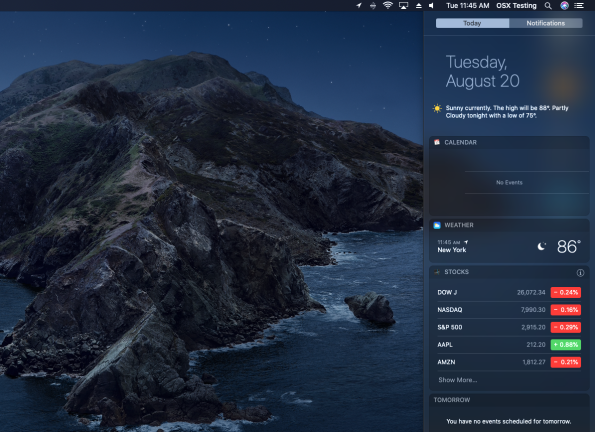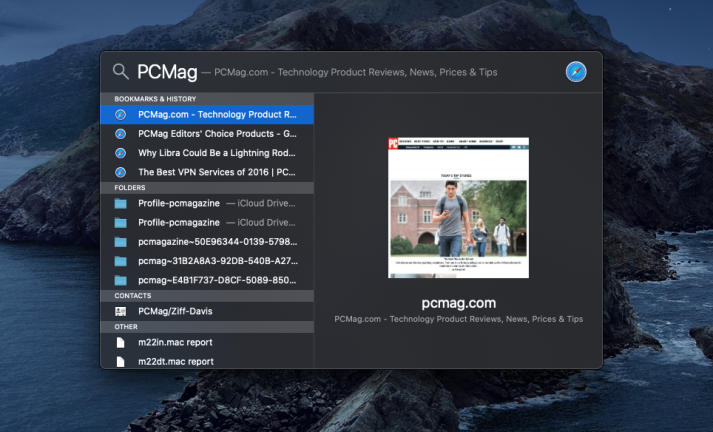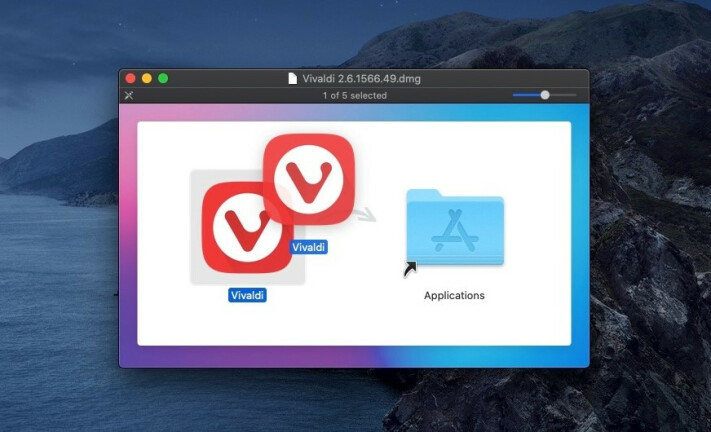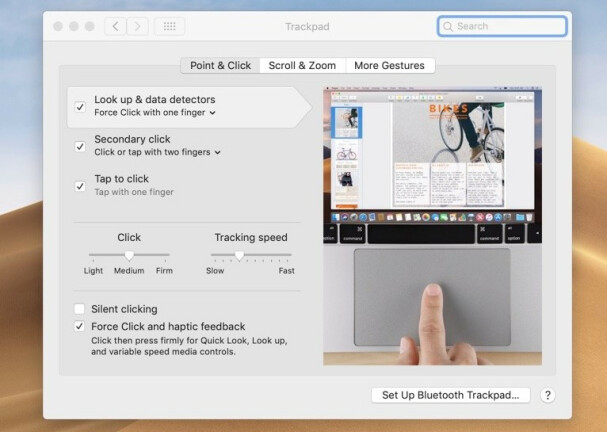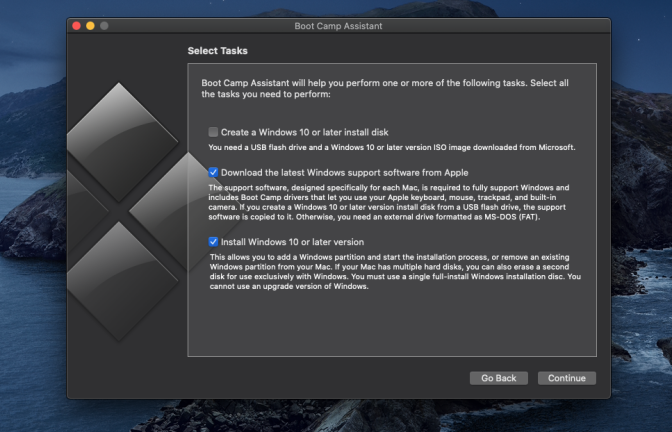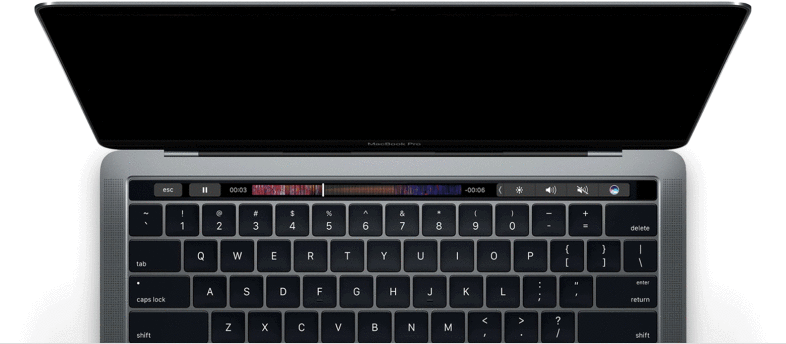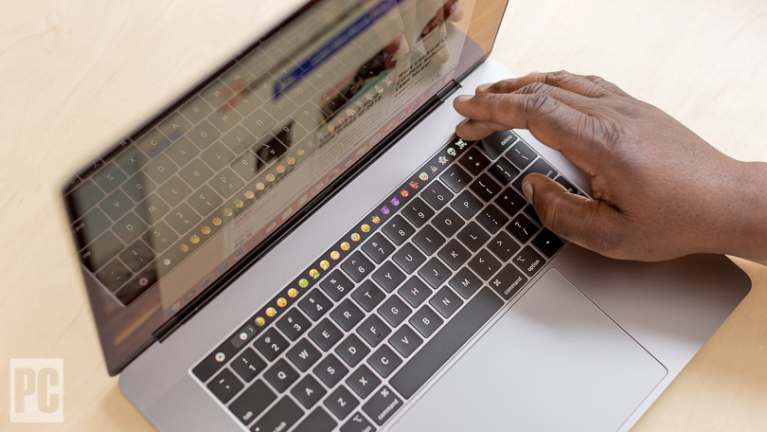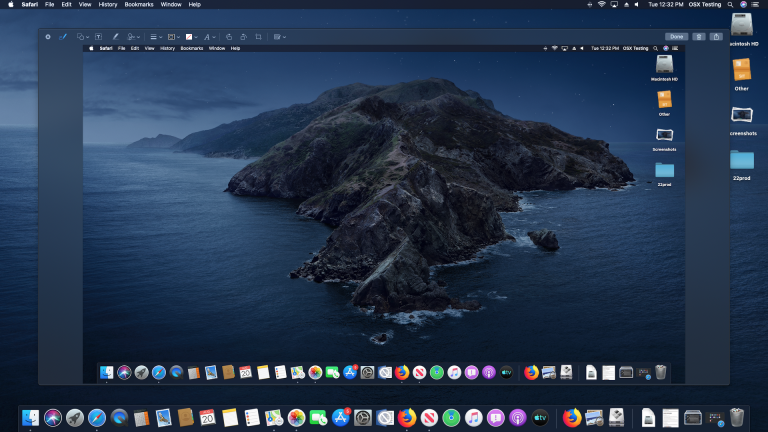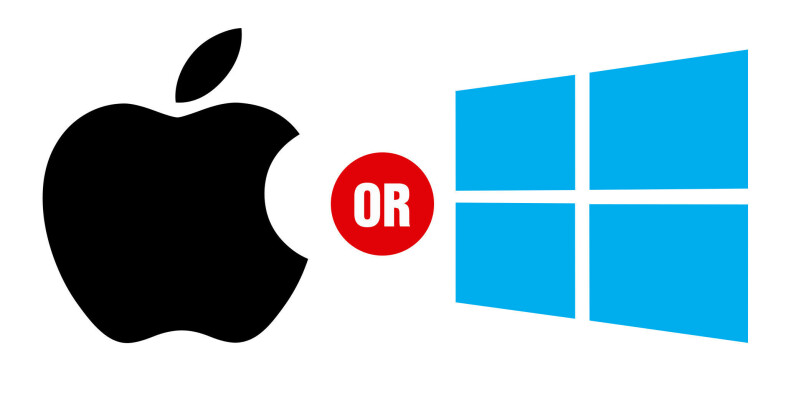Calculatoarele Apple au aspirat întotdeauna în mod conștient la cachetul accesoriilor de lux. Uită-te doar la modul în care Apple Watch folosește terminologia ceasurilor scumpe ( coroană, complicații ). Nu este diferită aura din jurul liniei de computere personale Mac, la prețuri ridicate, a companiei. Deși selecția de factori de formă nu este la fel de largă ca pentru PC-urile cu Windows 10, linia Mac compensează asta cu hardware-ul său rafinat, care include membri atrăgătoare, cum ar fi iMac all-in-one, MacBook Air subțire și viitorul Mac Pro, extrem de puternic și surprinzător de upgradabil.
La fel de elegant ca și hardware-ul Apple este sistemul său de operare macOS și, în multe cazuri, necesită mai puține reparații și depanare decât Windows. Multe dintre acestea provin din hardware-ul care provine de la aceeași companie care produce software-ul OS. În schimb, Windows trebuie să accepte milioane de combinații hardware și o gamă mult mai enormă de software, inclusiv programe vechi și jocuri AAA.
Un alt motiv pentru a lua în considerare în mod serios trecerea la un Mac este dacă sunteți utilizator de iPhone. Legăturile includ capacitatea de a răspunde la mesaje text de pe computer, de a efectua apeluri FaceTime și de a vedea notificări. Puteți face multe din asta cu Skype, care oferă o aplicație bună pentru iPhone, dar asta nu funcționează cu mesajele SMS standard de pe telefon. De asemenea, respectarea tuturor produselor Apple vă permite să trimiteți cu ușurință videoclipuri și sunet folosind AirPlay și fișiere și fotografii folosind AirDrop. Telefoanele Android beneficiază de un suport bun în aplicația Your Phone din Windows 10, care acceptă mesaje SMS, dar Microsoft nu a reușit să obțină încă funcționalități similare pentru iPhone.
Dacă sunteți un utilizator de mult timp Windows, vor fi ajustări de făcut în comportamentele și procedurile dvs. de calcul. Oamenii obișnuiau să susțină că macOS era mai intuitiv decât Windows, dar dacă te-ai obișnuit să lucrezi în Windows, probabil vei găsi exact contrariul. De exemplu, nu există meniu Start, așa că de unde începeți? Pentru mine, nu este o schimbare uriașă de paradigmă, ci mai degrabă unele mobilier sunt rearanjate, iar unele operațiuni diferă. Sfaturile de mai jos vă pot ajuta să începeți călătoria către țara Apple.
Start-Free
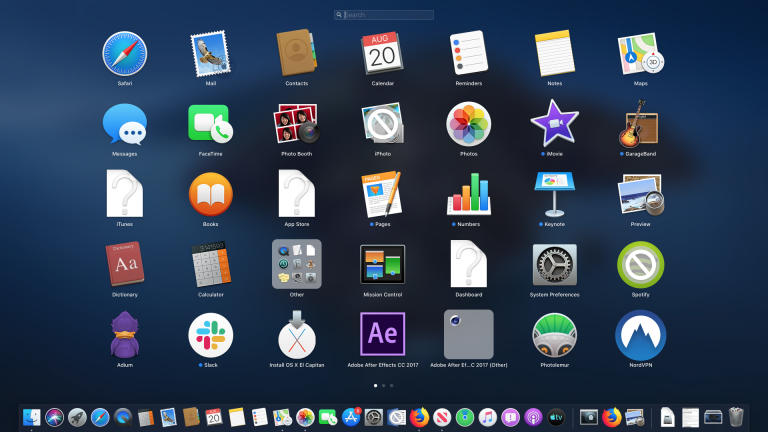
Utilizatorii Windows sunt obișnuiți să inițieze activitatea de calcul de la butonul Start, care apare meniul Start. Nu există nimic similar pe macOS. Începeți prin a face clic pe o pictogramă de pe desktop, folosind căutarea Spotlight pentru a găsi ceea ce doriți să începeți să faceți, alegând o opțiune din bara de meniu de sus, invocând Launchpad prin pictogramă sau tastă de comandă rapidă sau atingând o pictogramă Dock. Launchpad este o încercare de a oferi Mac-urilor un avantaj iOS, deși nu are prea mult sens cu un ecran non-touch. O altă opțiune de lansare a programelor pe care unii utilizatori de Mac au găsit-o utilă pentru eficientizarea utilizării sistemului de operare este aplicația Alfred, care include un set de utilitare de automatizare și un lansator de programe care se adaptează la modul în care utilizați Mac-ul.
De obicei, meniul nu este în aplicație
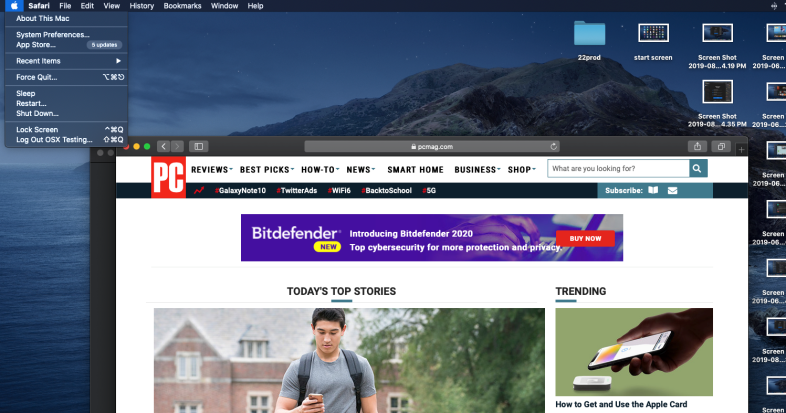
Utilizatorii Windows sunt obișnuiți să caute meniul principal al aplicației de-a lungul marginii de sus a ferestrei programului. Pe Mac, pentru multe aplicații nu veți vedea meniul programului acolo; în schimb, va apărea ca parte a sistemului de operare și nu ca parte a aplicației, ocupând marginea superioară a desktopului. Conceptul este că ferestrele macOS sunt documente care aparțin unei aplicații, mai degrabă decât aplicației în sine. Toate acestea fiind spuse, ocazional, o aplicație va include de fapt un meniu în fereastra sa, dar de obicei dublează ceea ce este în bara de meniu principală.
Minimizarea și maximizarea Windows
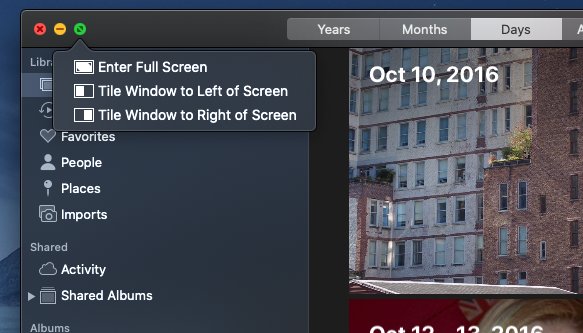
macOS pune aceste comenzi ale ferestrei în partea din stânga sus a ferestrei, mai degrabă decât în dreapta sus și folosește culori mai degrabă decât pictograme pentru a indica funcția. Se bazează în mod intuitiv pe semafoare: verde este ecran complet, galben este minimizat și roșu este fereastră apropiată. Utilizatorii de Windows ar putea, totuși, să considere contraintuitiv să atingă aceeași pictogramă verde pentru a reduce dimensiunea unei ferestre pe ecran complet, dar așa este în Macland. Rețineți, de asemenea, că închiderea tuturor ferestrelor unei aplicații nu închide aplicația în sine: puteți apăsa cercul roșu de pe toate ferestrele dvs. Safari, iar meniul Safari va rămâne în meniul de sus - ceva care poate deruta utilizatorii Windows.
Când comutați o aplicație pe ecran complet, aceasta se comportă ca și cum ar rula pe propriul desktop virtual. Ceea ce mi-a luat un minut să-mi închei capul este că este posibil să existe două aplicații „pe întregul ecran” care rulează pe același desktop virtual, fiecare ocupând doar o parte a ecranului. Apple numește această vizualizare Split View. Din fericire, nu trebuie să vă faceți griji cu privire la întregul concept de desktop virtual (pe care Apple îl numește Spații desktop), deoarece puteți comuta în continuare între aplicații folosind comanda rapidă Command-Tab. De asemenea, puteți vedea unde se află totul deschizând Mission Control (echivalent cu Task View din Windows). Aceasta vă arată toate desktopurile virtuale și toate aplicațiile care rulează componente ale acestora și vă permite să comutați între ele.
Dock-ul, nu bara de activități
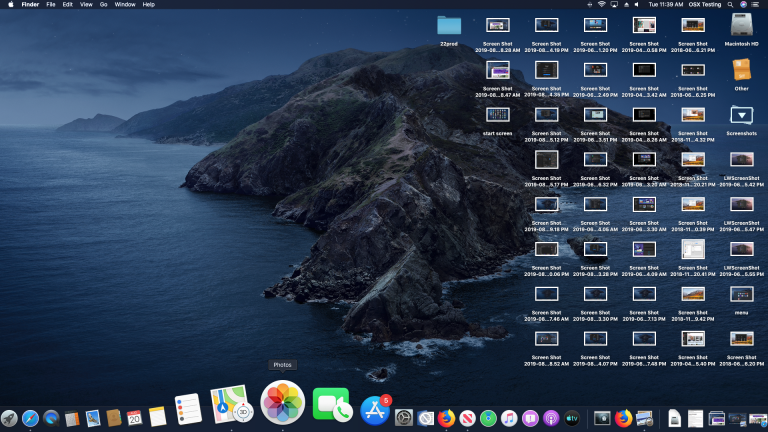
În partea de jos a ecranului Mac, vedeți un rând de pictograme care seamănă cu bara de activități Windows. Într-adevăr, funcționează în mod similar, cu unele diferențe cheie. Docul este împărțit în două secțiuni principale. Cea mai mare parte este dedicată comenzilor rapide pentru aplicații și utilitare de sistem din partea stângă. În dreapta, după o linie subțire, sunt pictogramele documentelor. Când descărcați un fișier, acesta apare, de obicei, în ultima zonă, iar făcând clic pe pictograma acestuia, apare un arc de alte pictograme de fișier descărcate anterior.
Spre deosebire de Windows, a face clic pe pictograma unei aplicații din dock nu garantează că fereastra aplicației va apărea pe desktop. Acest lucru poate fi o sursă de frustrare pentru utilizatorii de Windows, care se pot aștepta ca fereastra aplicației să apară atunci când apăsează pictograma barei de activități. Nu uitați să vă gândiți la ferestrele din macOS ca la documente, mai degrabă decât la aplicațiile în sine. Știți ce aplicație rulează pe rândul de meniu de sus de pe ecran, care reflectă întotdeauna programul care are în prezent focalizarea.
Ca și în Windows, faceți clic și mențineți apăsat (sau faceți clic dreapta, deși acesta este un gest necunoscut pentru utilizatorii de Mac) pe o pictogramă Dock pentru a obține câteva opțiuni pentru aplicația pe care o reprezintă. Nu obțineți lucruri precum Jump Lists sau previzualizări, dar un lucru care îmi place la Dock este opțiunea Zoom, care mărește pictogramele pe măsură ce treceți mouse-ul peste ele.
Faceți cunoștință cu Finder
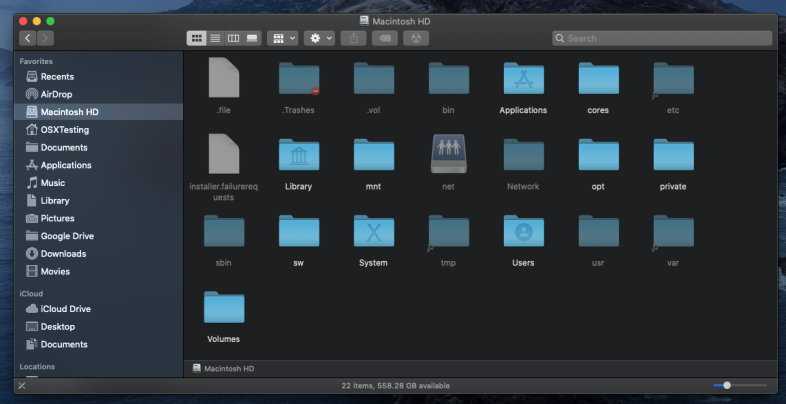
Finder nu este deloc diferit de Exploratorul de fișiere din Windows. Cu toate acestea, o diferență este că bara sa laterală principală din stânga nu vă arată arborele folderelor așa cum o face Windows și, într-adevăr, elementele din acest panou din stânga nu corespund cu tot ce se află în unitatea dvs. - sunt doar comenzi rapide, sau Favorite. Puteți vedea ierarhiile de foldere în panoul central principal în vizualizarea Listă. În favoarea sa, Finder oferă file pentru cei care le-ar găsi utile. De asemenea, oferă o vizualizare coloană și o vizualizare de prezentare pentru fișiere. Finder vă permite să organizați fișierele după coduri de culoare și etichete de cuvinte cheie.
Centrul de notificare
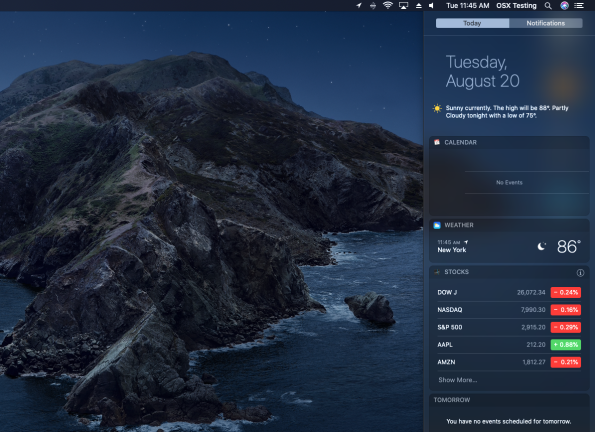
Sunt un mare fan al sistemelor de notificare unificate pe sistemele de operare desktop, chiar dacă acestea își datorează existența platformelor mobile. La fel ca Centrul de acțiune al Windows 10, centrul de notificare al Mac-ului este un ajutor și organizator excelent. Spre deosebire de Centrul de acțiuni din Windows, din păcate, nu oferă controale rapide pentru lucruri precum luminozitatea și conectivitate. Cu toate acestea, oferă o filă Azi care vă arată vremea și programul dvs. În acea filă, puteți trece la modul Nu deranja pentru a nu mai fi notificat. Dacă aveți un iPhone, vă permite să răspundeți la mesaje text SMS și iMessage de pe computer. Vedeți, de asemenea, notificări prin e-mail și sistem acolo.
Spotlight Search și Siri
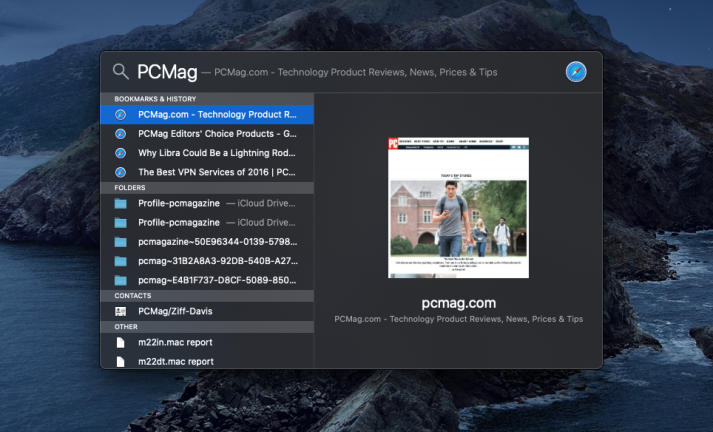
macOS nu are caseta de căutare care se afișează mereu în Windows 10 în colțul din dreapta jos, lângă butonul de pornire. Totuși, arată întotdeauna două pictograme pentru căutare în colțul opus al ecranului din dreapta sus: Spotlight și Siri. Spotlight vă permite să începeți să introduceți text pentru a rula aplicații, a găsi documente și a căuta informații pe web. Siri face același lucru, deși doar cu vocea ta. Opțional, îl puteți configura pe acesta din urmă să răspundă la „Hei Siri”, așa cum puteți cu Cortana. Ca cineva care ajunge să tasteze suficient în viață, apreciez foarte mult că pot să-mi salvez degetele din când în când folosind un asistent vocal.
Instalarea aplicațiilor: trageți acea imagine de disc, uneori
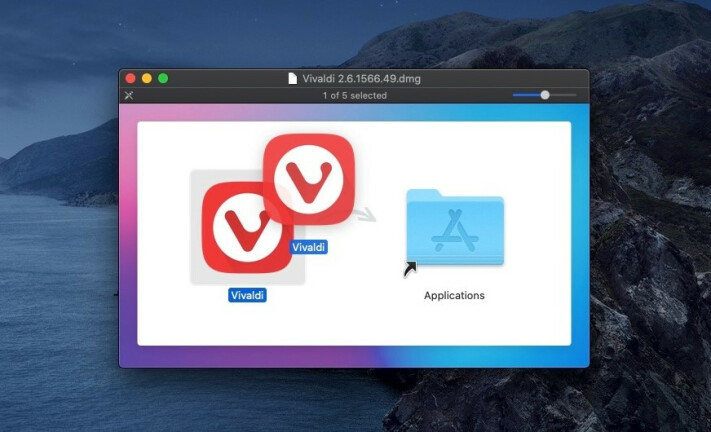
Ca și în cazul Windows, există câteva moduri diferite de a instala o aplicație. Metoda standard, clasică, este să descărcați un DMG (fișier imagine de disc) de pe un site web, să faceți dublu clic pe el (pentru a monta unitatea virtuală) și apoi să trageți conținutul acestuia în folderul Aplicații. După aceasta, demontați și ștergeți (cu excepția cazului în care doriți să păstrați pentru backup) DMG-ul descărcat.
Există încă două moduri posibile de a instala o aplicație pentru Mac. Dacă dezvoltatorul a împachetat programul ca fișier de instalare PKG, veți obține o procedură de instalare normală cu o mică casetă de dialog care vă ghidează prin opțiunile de instalare și dispare când faceți clic pe Închidere.
Modul meu preferat de a obține o aplicație (pentru bot Mac și Windows) este în magazinul de aplicații al sistemului de operare. Mac App Store (ca și Microsoft Store) se ocupă de instalarea și actualizările automat, rulează aplicația într-un sandbox pentru o mai mare securitate și vă permite să o instalați pe orice Mac conectat la contul dvs. Apple din magazin. La fel ca Microsoft, Apple vrea să obțineți aplicații din magazinul sistemului de operare; Din păcate, ambele magazine sunt, din păcate, subpopulate în comparație cu magazinele de aplicații mobile.
Pentru a dezinstala o aplicație, pur și simplu trageți pictograma acesteia din folderul Aplicații în pictograma Coș de gunoi din dreapta jos. Sistemul de operare nu folosește DLL-uri sau intrări de registry pentru a susține aplicații - tot codul unei aplicații este conținut în propriul fișier .app. Documentele create de aplicația pe care ați șters-o vor rămâne totuși neatinse. Pentru a elimina toate urmele unei aplicații, există mai multe utilitare care pot face treaba.
Aflați Gesturile Trackpad
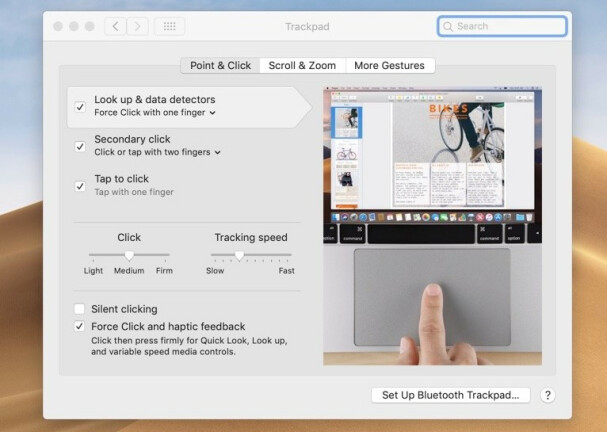
Există șanse mari ca Mac-ul la care treceți să fie un MacBook, cu acel trackpad mare și fabulos și, chiar dacă utilizați un desktop, puteți obține un Apple Magic Trackpad 2 separat (pe care vă recomandăm). Pentru a vă deplasa MacBook-ul și a-l face să facă ceea ce doriți, este o idee bună să învățați cele mai comune gesturi ale trackpadului. Numărul de degete folosit este cheia pentru gesturile Mac. Puteți vedea clipuri video ale gesturilor în Meniu Apple > Preferințe de sistem > Trackpad trecând cursorul peste descrierile gesturilor.
Multe dintre gesturi seamănă cu cele folosite în iOS, deși există diferența că, spre deosebire de un iPhone (sau un computer cu ecran tactil cu Windows 10), degetul tău nu este direct pe obiectul cu care interacționezi. Ciupiți două degete pentru a micșora și separați-le pentru a mări. Glisați două degete pentru a naviga înainte și înapoi pe site-uri web. Pentru a simula un clic dreapta pe un mouse, atingeți cu două degete în același timp. Pentru a afișa desktopul, întindeți trei degete în timp ce țineți degetul mare neclintit; ciupind în acest fel deschide Launchpad. Pentru a comuta între aplicațiile pe ecran complet, glisați lateral cu patru degete. Glisând în sus cu patru degete dezvăluie Controlul misiunii, iar în jos deschide Expunerea, arătând toate ferestrele aplicației curente.
Rulați aplicațiile Windows
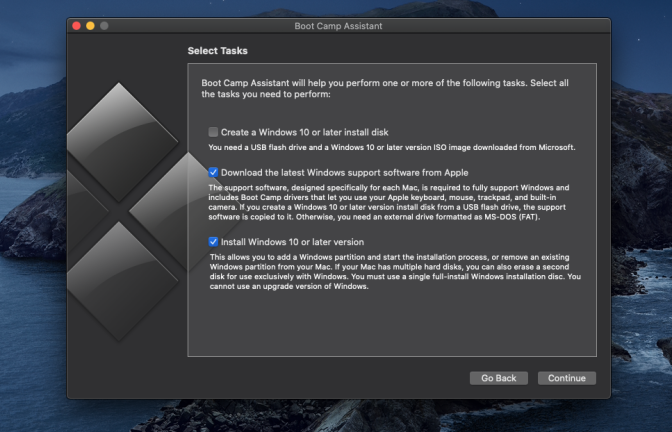
Există echivalente macOS pentru cele mai populare aplicații Windows. Pentru momentele în care trebuie să rulați
aplicații Windows pe un Mac , există totuși câteva opțiuni. Unul este Parallels, care creează o versiune virtuală completă a Windows în interiorul Mac-ului tău. Cameyo permite companiilor să ruleze aplicații Windows într-un browser web pe orice dispozitiv, inclusiv pe Mac. Pentru o adevărată experiență Windows, puteți chiar să instalați Windows 10 alături de macOS pe un Mac, folosind utilitarul Boot Camp. Acest lucru nu vine cu niciunul dintre efectele secundare de performanță sau traducere ale rulării unei mașini virtuale, care necesită interpretare între hardware-ul sistemului, sistemul de operare gazdă și sistemul de operare invitat.
Touch Bar
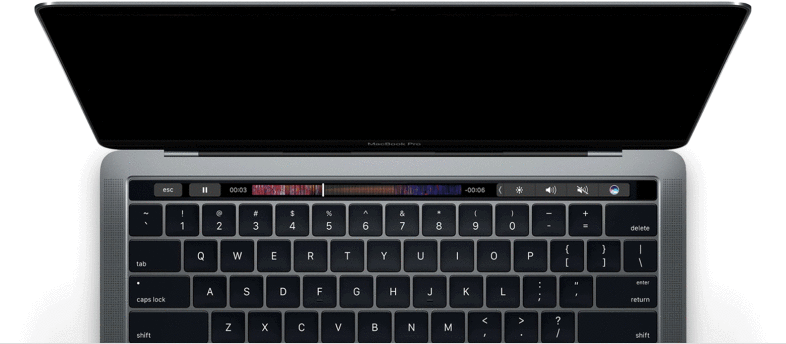
Dacă sunteți suficient de norocos să aveți unul dintre modelele de computer Apple care au o bară tactilă, merită să vă familiarizați cu acea opțiune de introducere. Desigur, pe Windows, puteți avea întregul ecran să accepte introducerea tactilă. Interfața Mac Touch Bar se schimbă în funcție de aplicația sau de funcția sistemului în care te-ai angajat. Când folosești un browser web, acesta oferă butoane pentru site-urile tale preferate.
Implicit este să ofere Esc, comenzi pentru luminozitate și, comenzi pentru sunet și Siri. Singura mea îndoială față de bara tactilă, totuși, este că pierzi un rând constant de taste funcționale care fac întotdeauna același lucru în mod fiabil. Din fericire, puteți accesa Preferințe > Tastatură > Touch Bar arată setarea și alegeți F1, F2 etc., iar acele taste vor rămâne constante. Dacă doriți personalizarea bazată pe aplicație după ce ați făcut această setare, apăsați tasta Funcție.
Comenzi rapide de la tastatură Mac
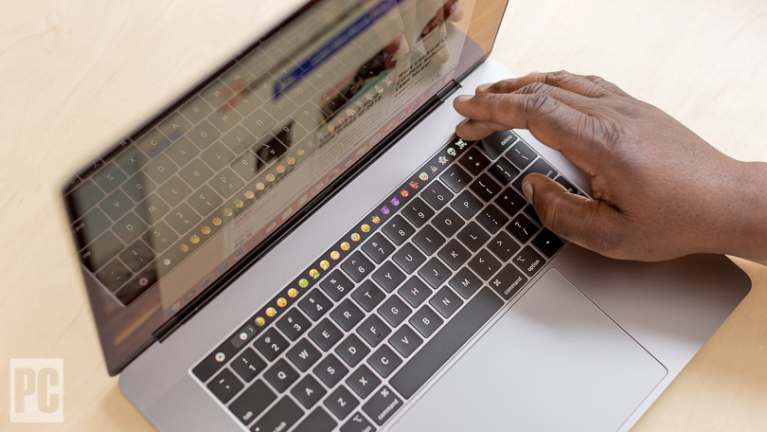
La fel ca Windows, macOS profită de comenzile rapide de la tastatură pentru acțiunile necesare frecvent. Rețineți că tasta Comandă înlocuiește de obicei tasta Control, chiar dacă Mac-urile au acum o tastă Control (sau Ctrl). Deci, în loc de Ctrl-C și Ctrl-V pentru copiere și inserare, utilizați Command-C și Command-V. Mac-ul are Comandă-Z pentru anulare, dar nu are Command-Y pentru a anula anularea anterioară.
Din punctul de vedere al unui utilizator Windows, Mac-ul nu are cheie de ștergere. Ceea ce Mac numește tasta Delete este o tastă backspace. Dacă doriți să ștergeți caracterul din fața cursorului, mai degrabă decât din spatele acestuia, țineți apăsată tasta Fn în timp ce atingeți tasta Ștergere.
Realizarea de capturi de ecran
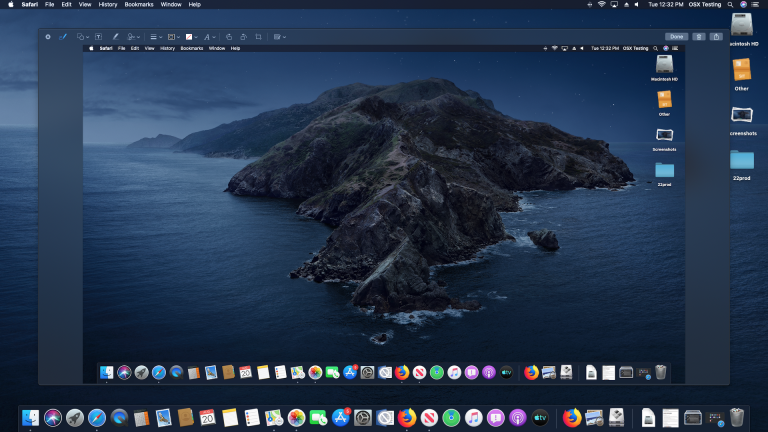
Sistemul de operare al Mac a avut instrumente grozave de capturi de ecran pe care Windows le-a prins în cele din urmă cu Snip & Share. Pe Mac, apăsați Command-Shift-3 pentru a fotografia întregul ecran, iar Command-Shift-4 vă oferă o reticulă pentru a selecta un dreptunghi de capturat. Dacă doriți o fotografie doar a ferestrei active, apăsați tasta Shift după Cmd-Shift-4. Aceste combinații nu captează imaginea în clipboard; pentru asta, înlocuiți Ctrl cu Cmd. Odată ce ai o captură, la fel ca în iOS, vezi o miniatură a acesteia în colțul din dreapta jos al ecranului și, făcând clic pe aceasta, se deschide un editor de imagini rudimentar și un instrument de marcare. Acest lucru vă permite să decupați, să evidențiați, să desenați și să adăugați text la imagine. Odată terminat, puteți partaja la orice ieșire standard, inclusiv iMessage, e-mail, AirDrop și așa mai departe.
Apple macOS sau Windows 10?
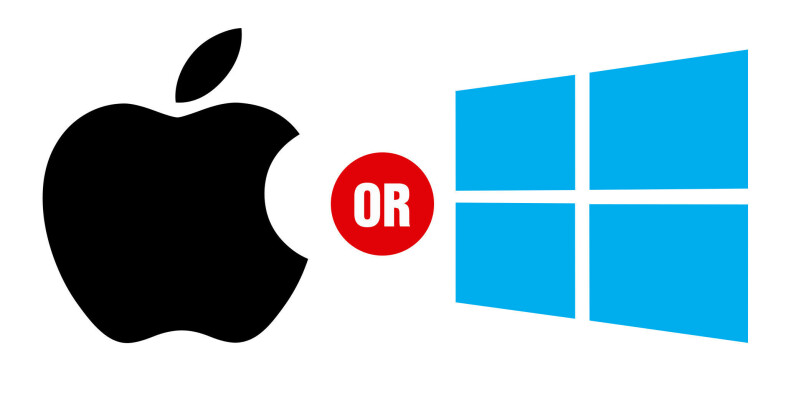
Pentru o comparație caracteristică cu caracteristică între cele două sisteme de operare desktop lider pe piață, citiți caracteristica noastră, macOS vs. Windows: care sistem de operare este cu adevărat cel mai bun?