إصلاح عدم عمل شاشة YouTube الكاملة في نظام التشغيل Windows 10
نشرت: 2022-05-26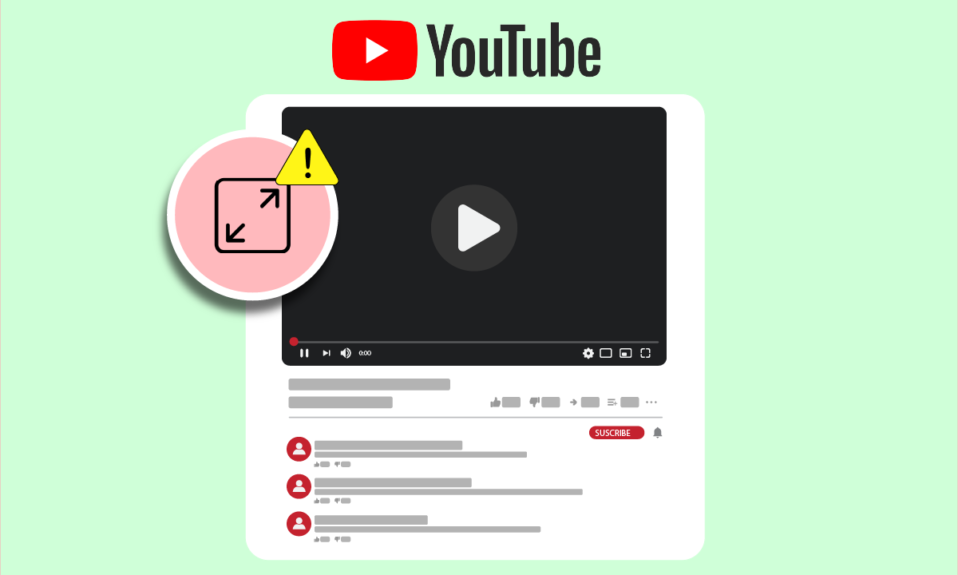
YouTube هو النظام الأساسي الرائد لمشاركة الفيديو على الإنترنت. يحتوي على مجموعة متنوعة من مقاطع الفيديو وهو مخصص لجميع أنواع المستخدمين. علاوة على ذلك ، فإن إدارتها من قبل Google تجعلها قوة لا يمكن إيقافها. لا تقترب أي شركة من YouTube عندما يتعلق الأمر بالمشاهدة والمشاركة. على مر السنين ، غيّر موقع YouTube مظهره وميزاته عدة مرات. لقد واجهت أيضًا العديد من المشكلات التي أبلغ عنها المستخدمون كثيرًا. تتمثل إحدى هذه المشكلات في مشكلة ملء الشاشة في YouTube حيث لا يتم تشغيل مقاطع فيديو YouTube أو تحميلها في وضع ملء الشاشة حتى بعد تحديد خيار ملء الشاشة. قد يكون الأمر مزعجًا عندما تريد مشاهدة مقطع فيديو بالتفصيل أو الاستمتاع به على شاشة أكبر ، خاصةً لمحتوى مثل الأفلام والأفلام الوثائقية. إذا كنت تتعامل مع YouTube بملء الشاشة ولا تعمل مشكلة windows 10 ، فأنت في المكان الصحيح. نقدم لك دليلًا مفيدًا سيعلمك كيفية إصلاح مشكلة ملء الشاشة على YouTube التي لا تعمل.
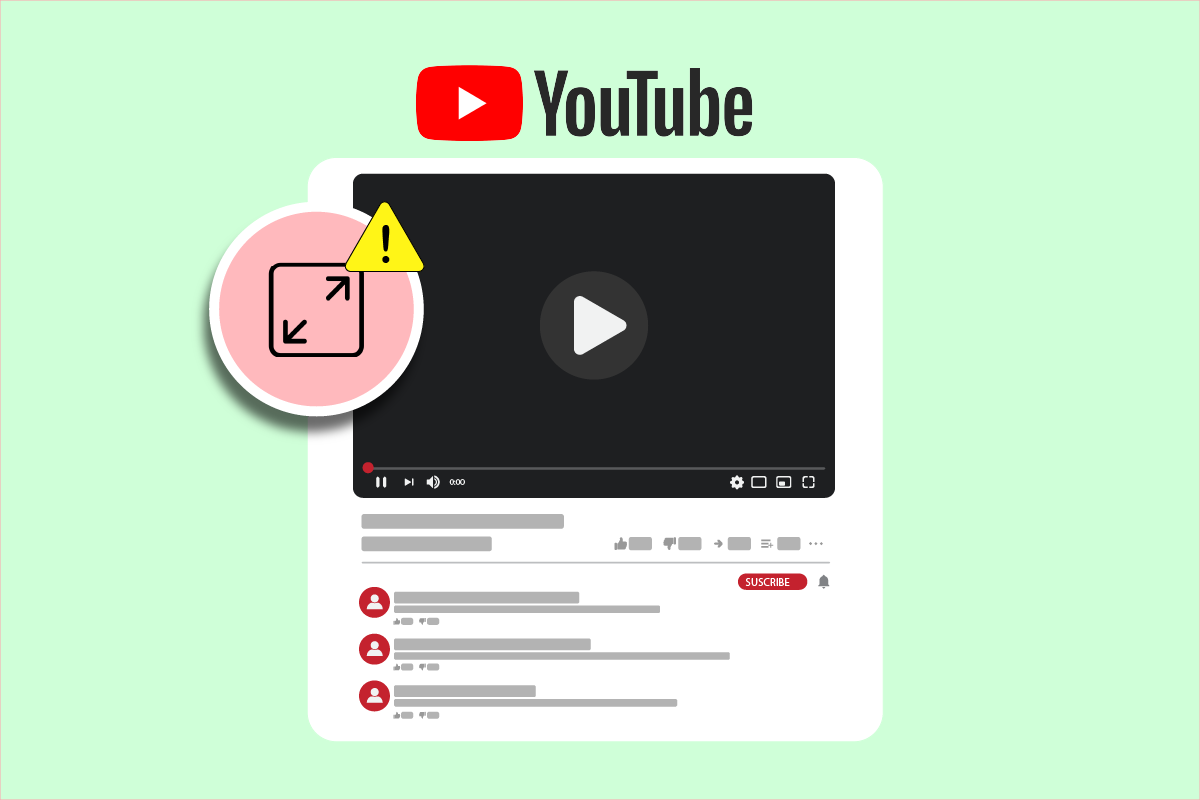
محتويات
- كيفية إصلاح عدم عمل شاشة كاملة على YouTube في نظام التشغيل Windows 10
- خطوات استكشاف الأخطاء وإصلاحها الأساسية
- الطريقة الأولى: مسح ذاكرة التخزين المؤقت للمتصفح
- الطريقة 2: تعديل Flash Player & Content Setting
- الطريقة الثالثة: تعطيل الملحقات
- الطريقة الرابعة: إعادة تثبيت Google Chrome
كيفية إصلاح عدم عمل شاشة كاملة على YouTube في نظام التشغيل Windows 10
قد يكون هناك العديد من الأسباب وراء مشكلة ملء الشاشة على YouTube وبعضها مذكور أدناه.
- مشكلة مشغل الفلاش
- ملفات ذاكرة التخزين المؤقت الفاسدة
- مشكلة مع ملف تعريف Google
- التدخل من خلال التمديدات
- إصدار Chrome قديم
بعد معرفة سبب عدم عمل مشكلة ملء الشاشة على YouTube في نظام التشغيل windows 10 ، دعنا نتعرف على الطرق التي ستعمل على إصلاح مشكلة ملء الشاشة على YouTube التي لا تعمل. سنبدأ بالطرق الأساسية ، وننتقل إلى الأساليب الأكثر تعقيدًا في النهاية.
ملاحظة: قد تختلف الإعدادات والخيارات باختلاف المتصفحات.
خطوات استكشاف الأخطاء وإصلاحها الأساسية
هذه بعض طرق استكشاف الأخطاء وإصلاحها الأساسية التي يجب عليك تنفيذها قبل أي طريقة أخرى. قد يقومون بإصلاح مشكلة عدم عمل YouTube بملء الشاشة.
1. إعادة تشغيل المتصفح: في بعض الأحيان ، قد تتسبب المشكلات البسيطة في المتصفح في تعطل خيار ملء الشاشة في YouTube. يمكنك إصلاح ذلك عن طريق إغلاق المتصفح وفتحه مرة أخرى. سيقوم بتحديث المتصفح وقد يحل المشكلة.
2. تسجيل الخروج من حساب Google: في بعض الحالات ، يمكن أن تنشأ هذه المشكلة بسبب بعض ملفات تعريف Google وإعداداتها الخاصة. للتحقق من ذلك ، قم بتسجيل الخروج من حساب Gmail الخاص بك وحاول تشغيل فيديو YouTube في وضع ملء الشاشة في متصفحك. قد يحل المشكلة.
3. إعادة تشغيل الكمبيوتر: يمكن أن تؤدي إعادة تشغيل الكمبيوتر إلى حل العديد من الأخطاء المتعلقة بالنظام والأخطاء الطفيفة الأخرى. قد يحل هذه المشكلة. يمكنك إعادة تشغيل جهاز الكمبيوتر الخاص بك باتباع دليلنا حول كيفية إعادة تشغيل جهاز الكمبيوتر الذي يعمل بنظام Windows أو إعادة تشغيله.

4. تحديث Google Chrome: يمكن أن تحدث العديد من المشكلات مثل مشكلة ملء الشاشة في YouTube إذا كنت تستخدم إصدارًا قديمًا من Chrome. يُصدر Chrome تحديثات بانتظام لإصلاح المشكلات وإزالة الأخطاء. نوصي بتحديث متصفحك باتباع دليلنا حول كيفية تحديث Google Chrome.
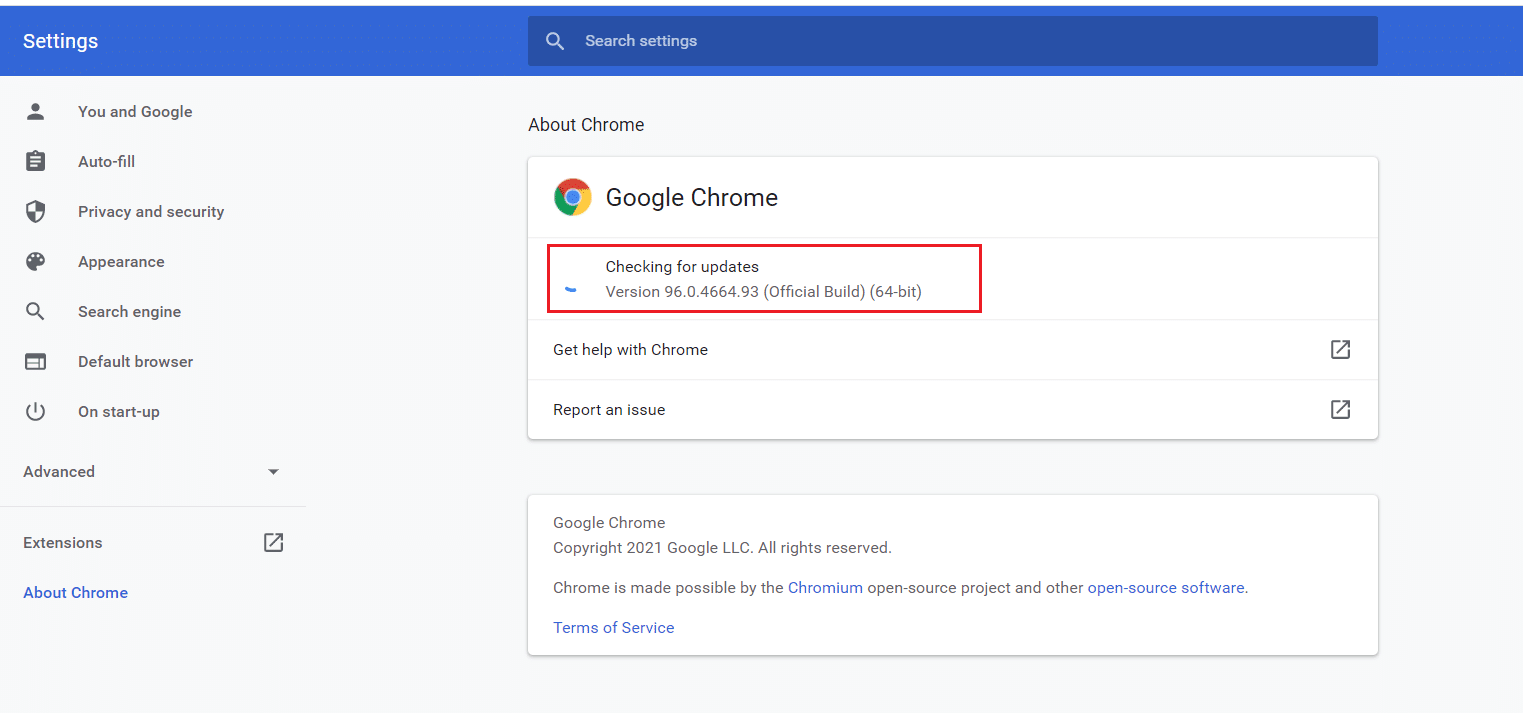
الطريقة الأولى: مسح ذاكرة التخزين المؤقت للمتصفح
أبلغ العديد من المستخدمين أنهم تمكنوا من حل هذه المشكلة عن طريق مسح محفوظات المستعرض الخاصة بهم. يحذف بيانات المتصفح وملفات ذاكرة التخزين المؤقت الأخرى التي يمكن أن تسبب هذه المشكلة في حالة تلفها. قد يتم إصلاح مشكلة عدم عمل خيار ملء الشاشة على YouTube ويمكنك القيام بذلك باتباع دليلنا.
ملاحظة: لتأكيد ما إذا كانت هذه المشكلة ناتجة عن ملفات ذاكرة التخزين المؤقت الفاسدة ، قم بتشغيل YouTube في وضع التصفح المتخفي في متصفحك وحاول تشغيل فيديو YouTube في وضع ملء الشاشة. إذا نجحت ، فيمكنك متابعة الدليل أدناه حول كيفية مسح ذاكرة التخزين المؤقت وملفات تعريف الارتباط في Google Chrome

اقرأ أيضًا: كيفية استعادة تخطيط YouTube القديم
الطريقة 2: تعديل Flash Player & Content Setting
قد يواجه المستخدمون الذين لديهم إصدار قديم من Chrome هذه المشكلة نظرًا لأنه يحتوي على مشغلي فلاش. يمكن أن يؤثر هذان المشغلان على أداء بعضهما البعض ويتسببان في عدم عمل خيار ملء الشاشة على YouTube بشكل صحيح. يمكنك إصلاح ذلك عن طريق تعطيل مشغل فلاش واحد ويمكنك القيام بذلك باتباع هذه الخطوات.
1. اضغط على مفتاح Windows ، واكتب Google Chrome وانقر فوق فتح .
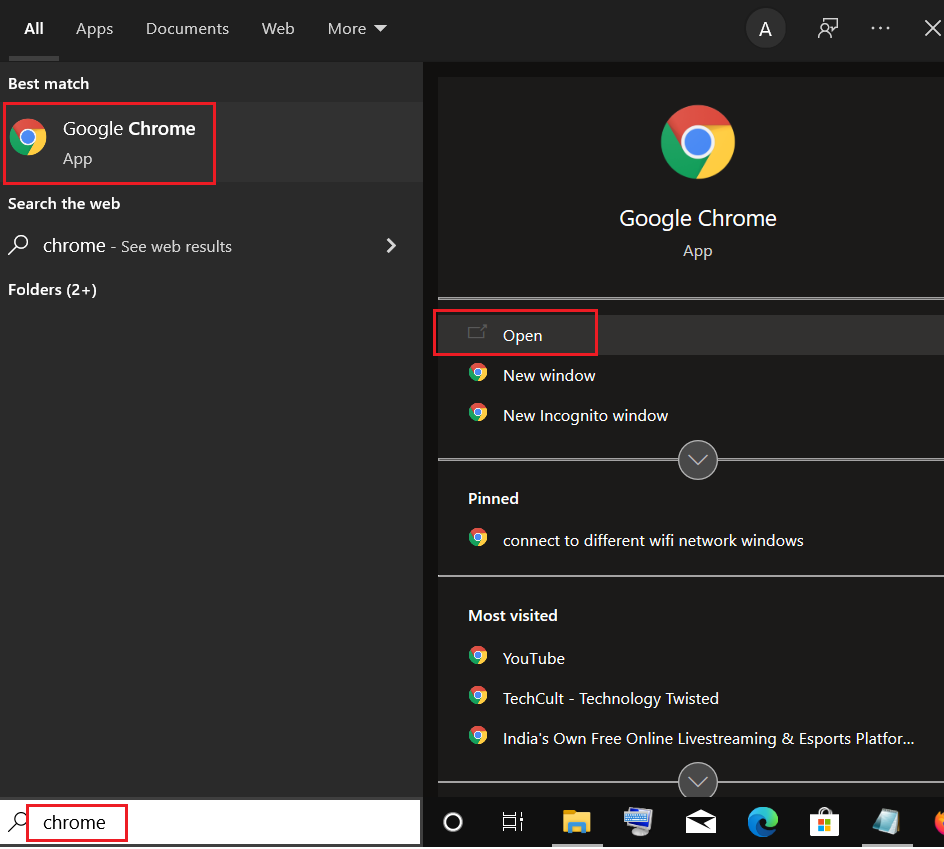
2. اكتب chrome: // plugins في شريط العناوين واضغط على مفتاح Enter .
3. حدد موقع ملف pepflashplayer.dll ثم انقر فوق الزر " تعطيل " المجاور له. سيتم تعطيل مشغل الفلاش هذا.
يجب أن تحل المشكلة. إذا كنت تستخدم إصدارًا أحدث من Chrome ، فقد تواجه هذه المشكلة بسبب حظر Chrome لبعض المحتوى من العرض. يمكنك حل هذه المشكلة بالسماح لـ Chrome بتشغيل محتوى محمي. للقيام بذلك ، اتبع هذه الخطوات.
1. اكتب chrome: // settings / content / في شريط العناوين واضغط على Enter . سيفتح قسم الخصوصية والأمان في نافذة إعدادات Chrome.
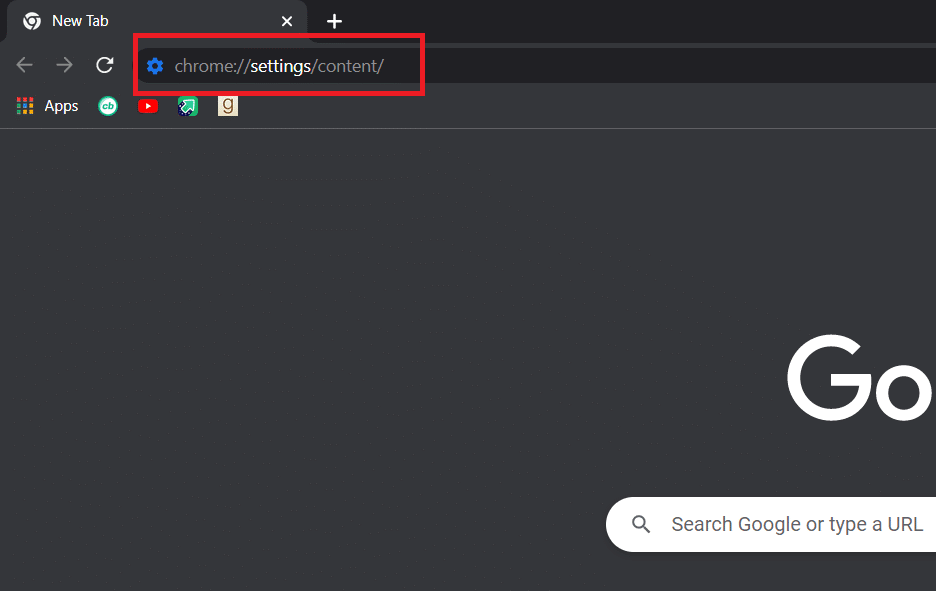
2. قم بالتمرير لأسفل وقم بتوسيع خيار إعدادات المحتوى المتقدمة بالنقر فوقه.
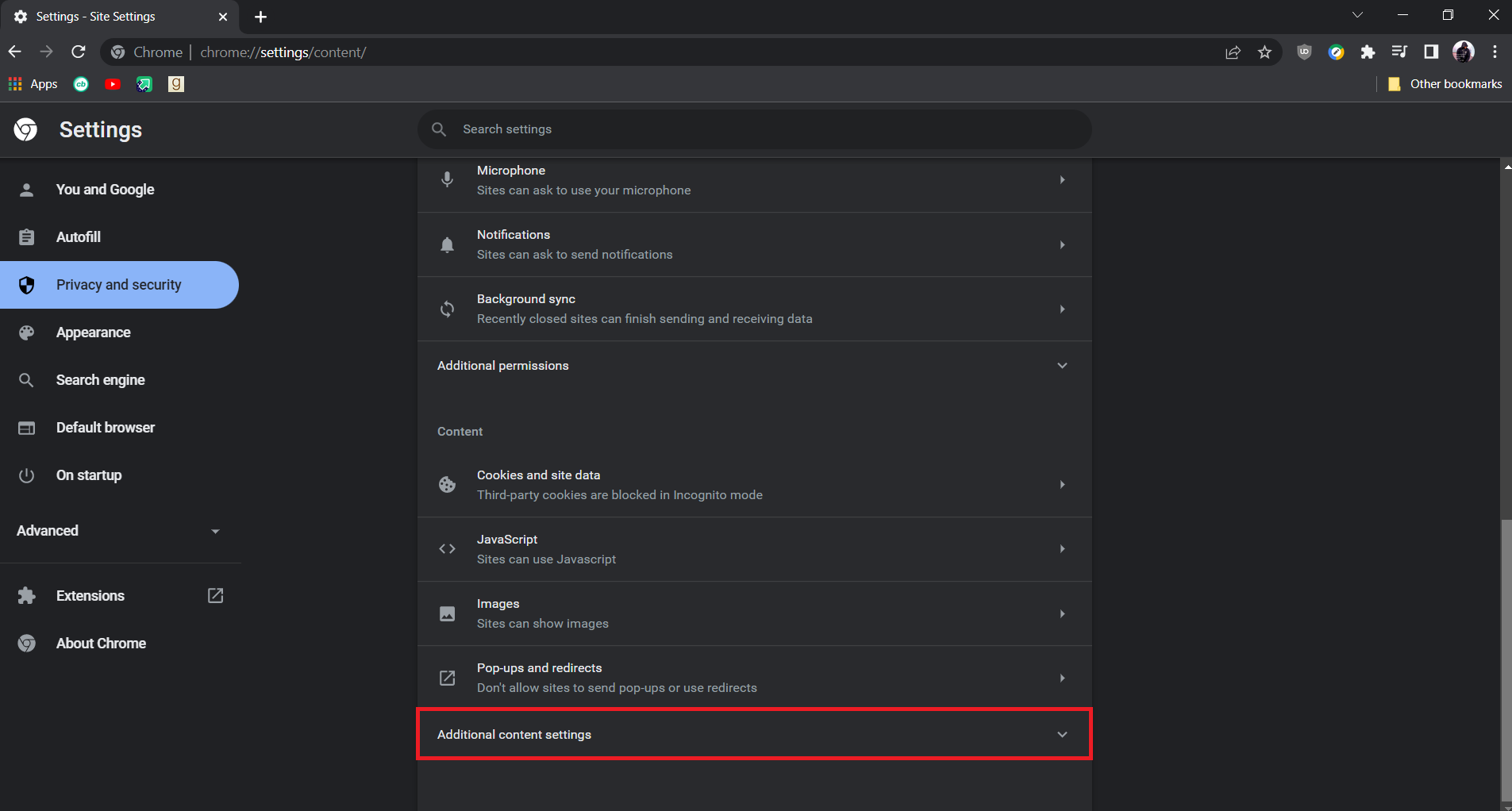

3. انقر فوق خيار معرفات المحتوى المحمي لتوسيعه.
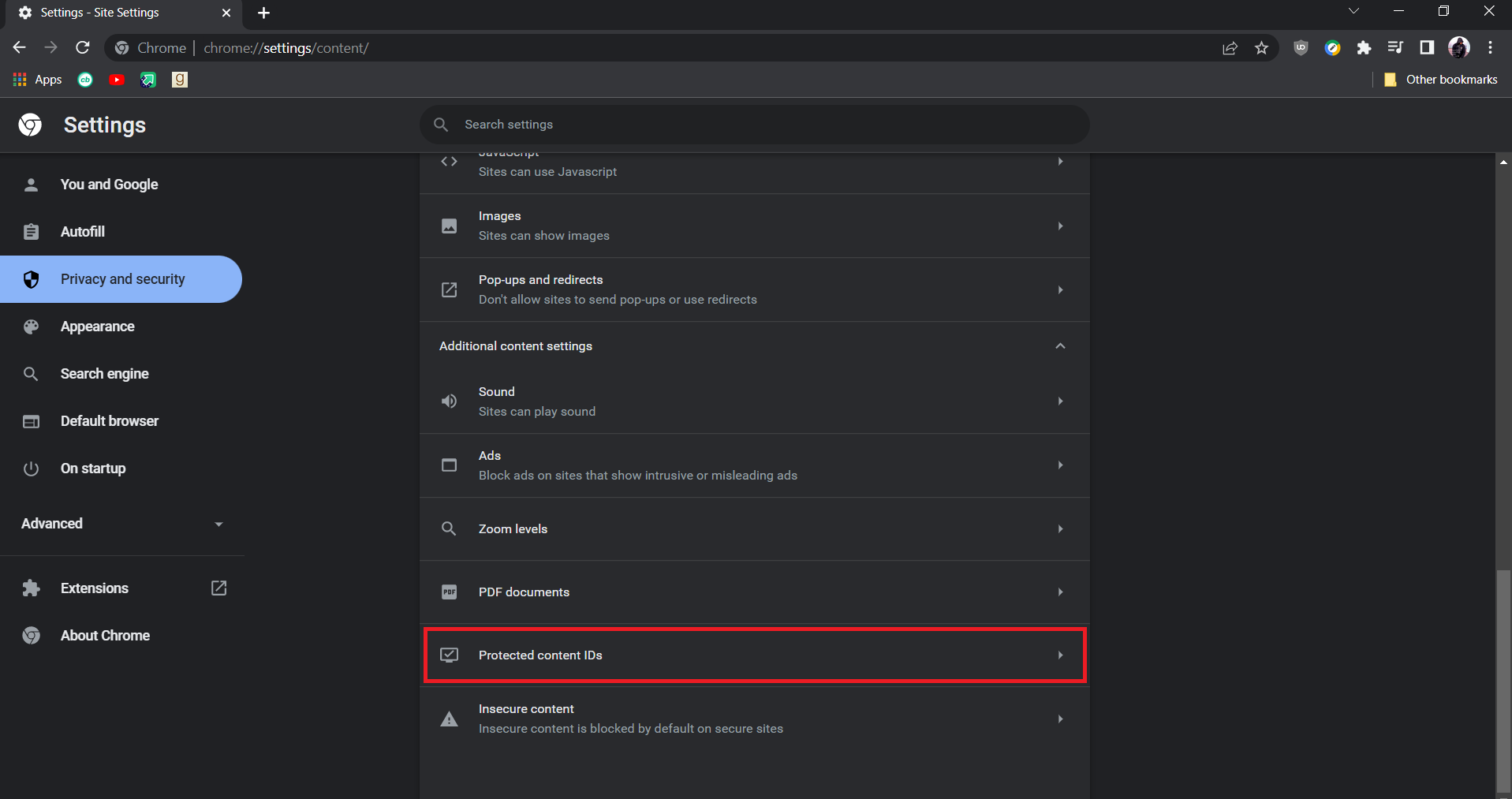
4. داخل معرفات المحتوى المحمي ، تأكد من أن المواقع يمكنها تشغيل خيار المحتوى المحمي وأن المواقع يمكنها استخدام المعرفات لتشغيل المحتوى المحمي محددًا .
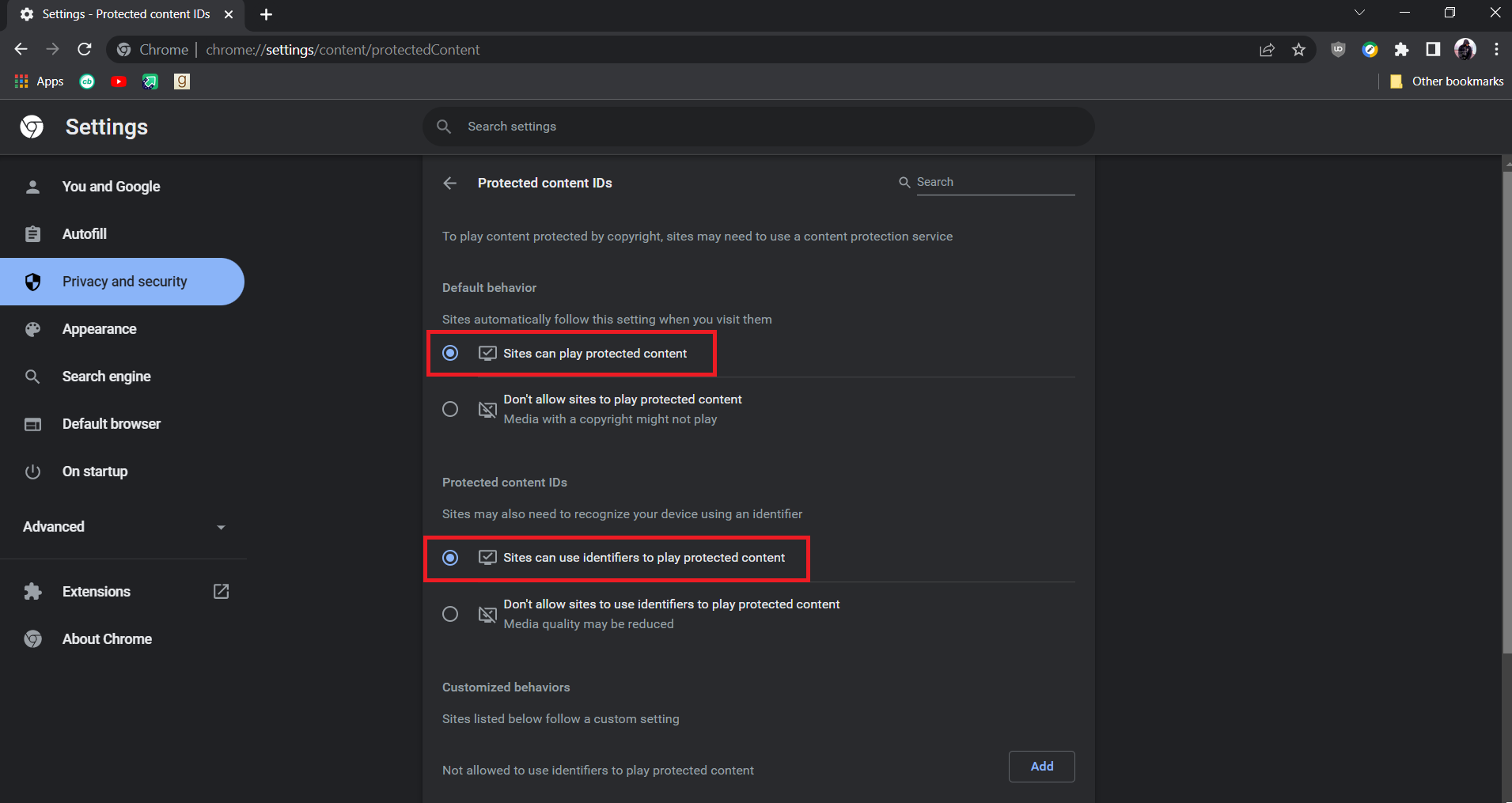
ملاحظة: إذا كنت لا تزال تواجه المشكلة ، فحاول تعطيل خيار تسريع الأجهزة في Chrome. يمكنك القيام بذلك من خلال الانتقال إلى chrome: // settings / system وإيقاف تشغيل خيار تسريع الأجهزة عند توفر الخيار.
اقرأ أيضًا: كيفية إصلاح YouTube Keeps Signing Me Out
الطريقة الثالثة: تعطيل الملحقات
يقدم Chrome العديد من الإضافات التي يمكن أن تضيف ميزات إليه وتجعله أكثر كفاءة. لكن في بعض الأحيان ، يمكن أن تتداخل بعض الإضافات مع وظائف معينة في Chrome وتتسبب في حدوث مشكلات مثل عدم تحميل مقاطع فيديو YouTube في وضع ملء الشاشة. يمكنك حل هذه المشكلة عن طريق تعطيل الملحقات وللقيام بذلك ، اتبع هذه الخطوات.
1. افتح متصفح جوجل كروم .
2. انتقل إلى شريط العناوين واكتب chrome: // extensions / ثم اضغط على مفتاح Enter . سترى جميع الإضافات المثبتة في كروم.
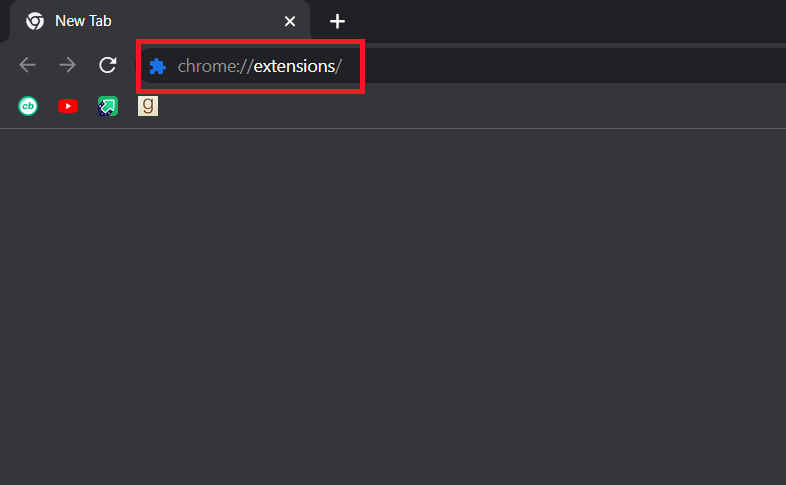
3. واحدًا تلو الآخر قم بتبديلها لتعطيلها . على سبيل المثال ، يتم إيقاف تشغيل ملحق طلب X وتعطيله.
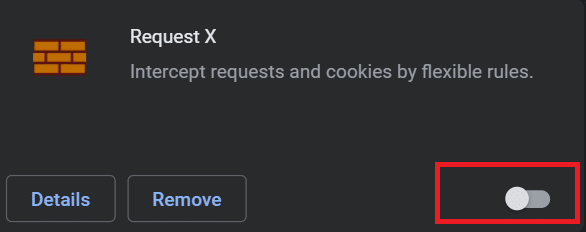
4. بعد تعطيل كافة الملحقات ، تحقق من حل المشكلة. إذا كنت قادرًا على تشغيل مقاطع فيديو YouTube في وضع ملء الشاشة ، فابدأ واحدًا تلو الآخر في تمكين الإضافات.
5. إذا حدثت المشكلة بعد تمكين أي امتداد معين ، فيمكنك تعطيله وإبقاء جميع الملحقات الأخرى ممكّنة.
اقرأ أيضًا: إصلاح مشكلة عدم عمل Youtube على Chrome [محلول]
الطريقة الرابعة: إعادة تثبيت Google Chrome
إذا لم تنجح أي من الطرق معك ، فهذا هو الخيار الأخير لإصلاح مشكلة ملء الشاشة في YouTube التي لا تعمل. ستؤدي إعادة تثبيت Google Chrome إلى التخلص من أي مشكلات في متصفحك ويمكنك الحصول على إصدار جديد من Chrome بدون مشاكل حالية. للقيام بذلك ، اتبع دليلنا أدناه.
ملاحظة: قم بعمل نسخة احتياطية من الإشارات المرجعية وكلمات المرور والبيانات المهمة الأخرى قبل إعادة تثبيت Chrome.
1. اضغط على مفتاح Windows ، واكتب التطبيقات والميزات ، وانقر فوق فتح .
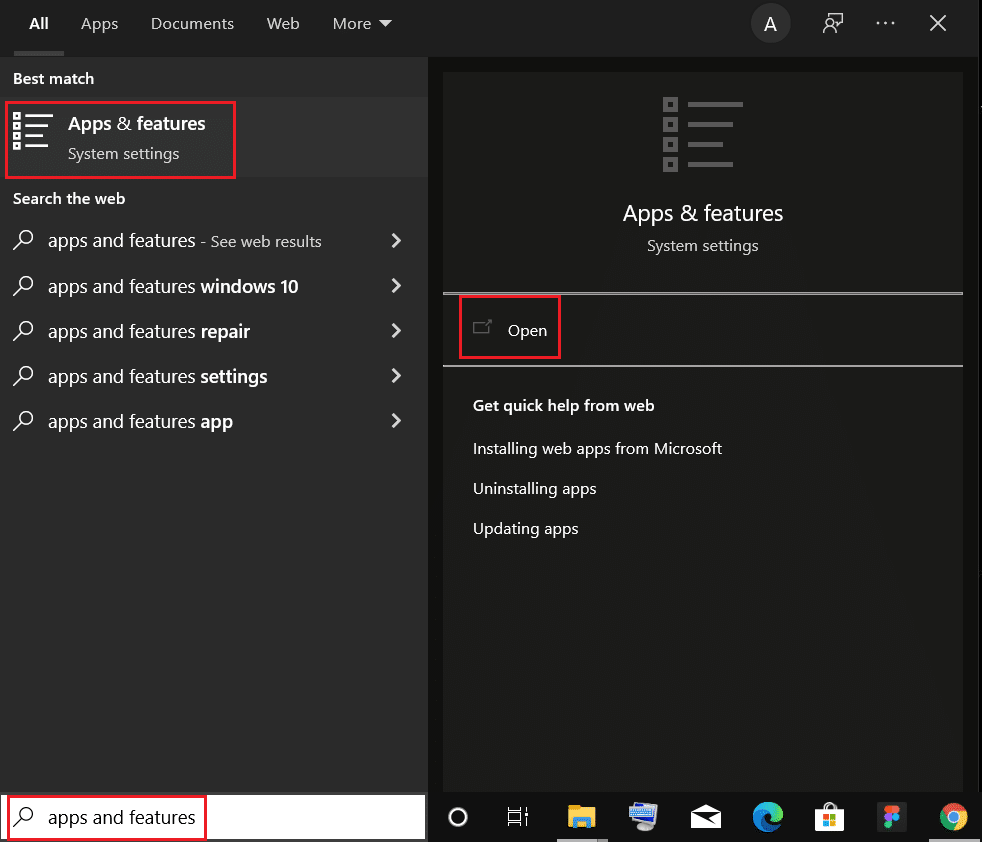
2. ابحث عن Chrome في حقل البحث في هذه القائمة .
3. بعد ذلك ، حدد Chrome وانقر فوق الزر " إلغاء التثبيت " الموضح في الصورة.
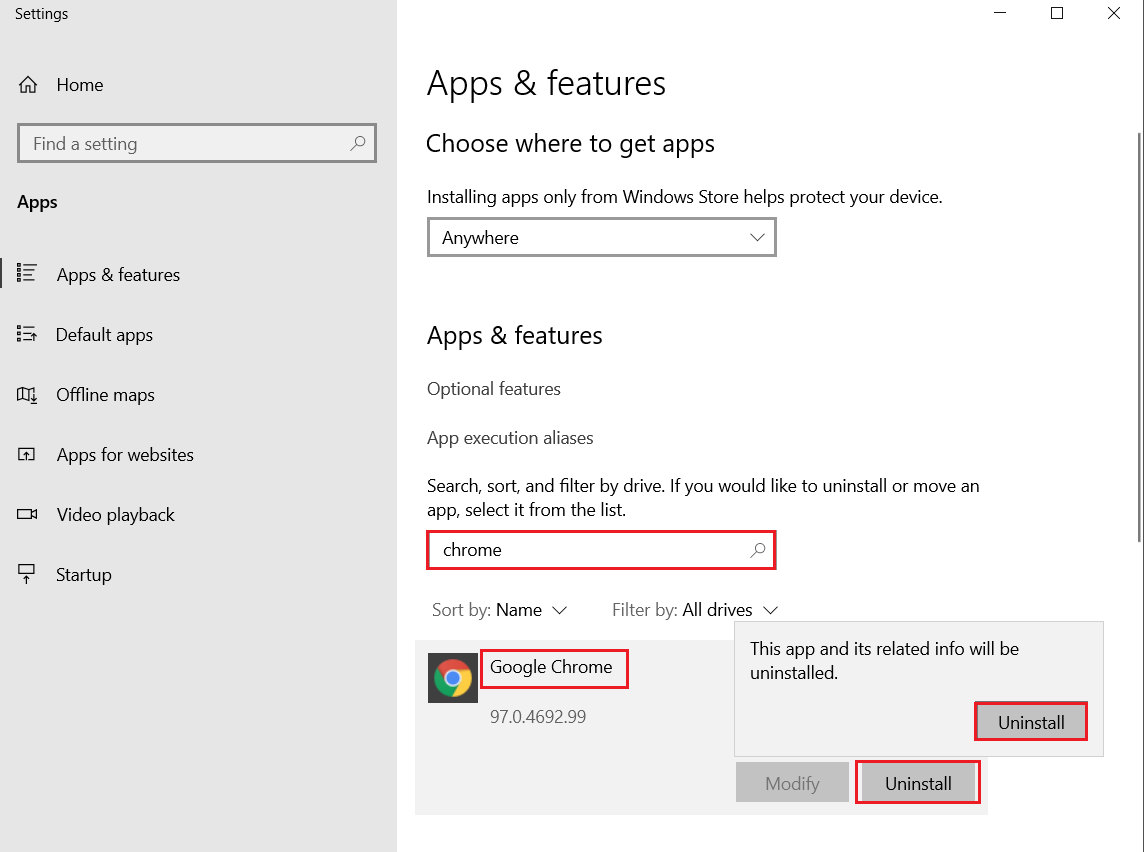
4. مرة أخرى ، انقر فوق "إلغاء التثبيت" للتأكيد.
5. الآن ، اضغط على مفتاح Windows ، واكتب ٪ localappdata٪ ، وانقر فوق فتح للانتقال إلى مجلد AppData Local .
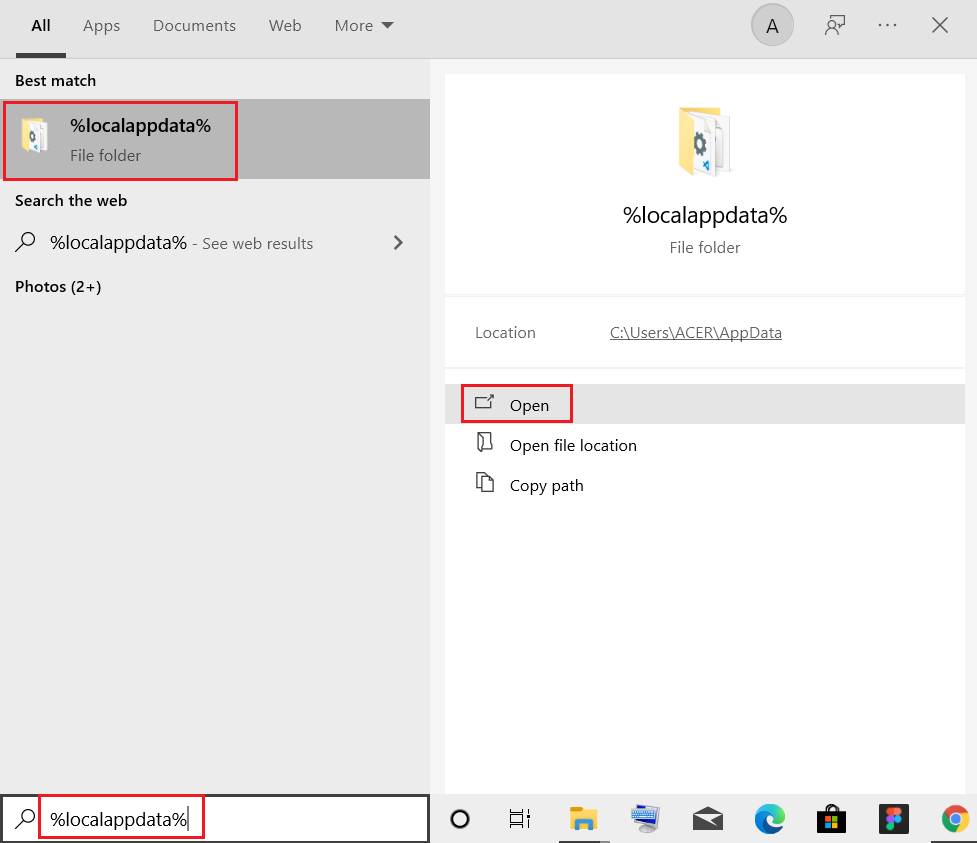
6. افتح مجلد Google بالنقر المزدوج عليه.
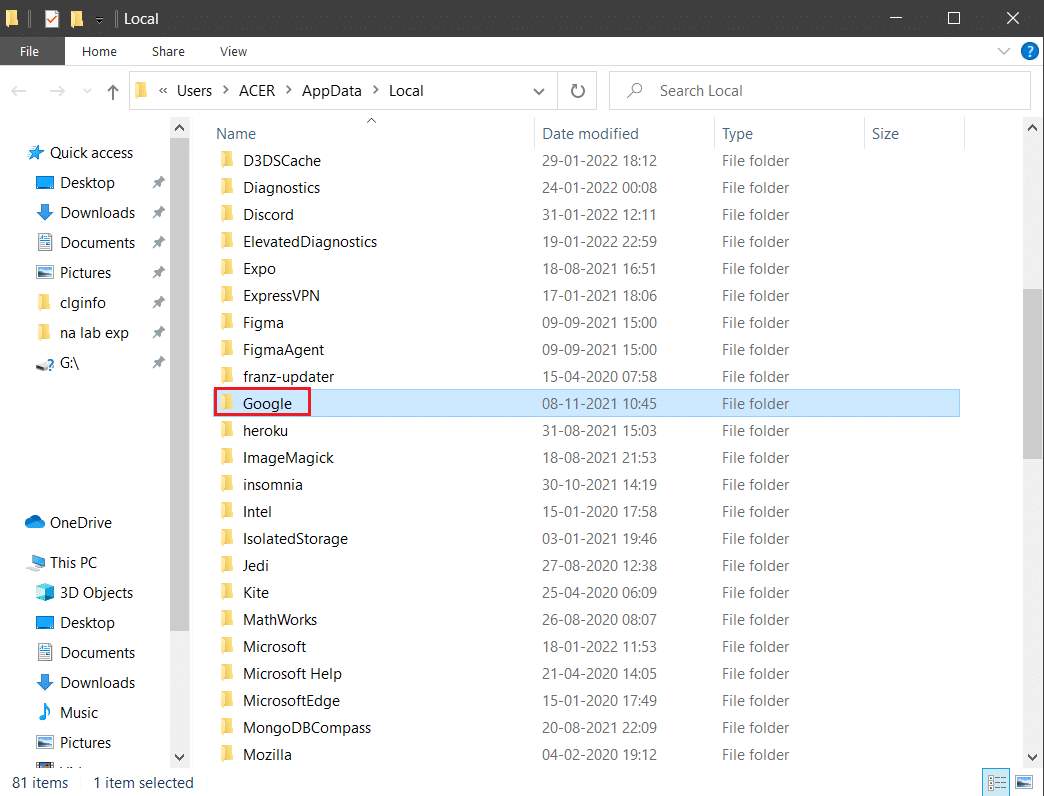
7. انقر بزر الماوس الأيمن فوق مجلد Chrome وحدد خيار الحذف كما هو موضح أدناه.
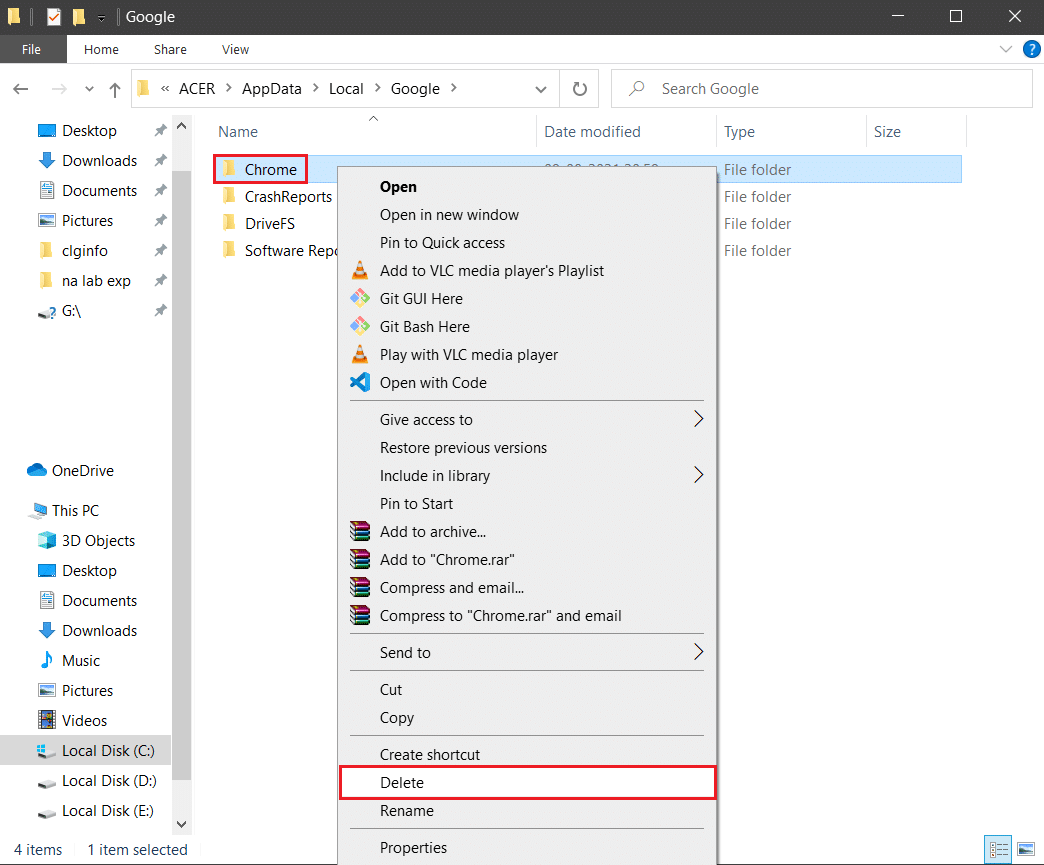
8. مرة أخرى ، اضغط على مفتاح Windows ، واكتب ٪ appdata٪ ، وانقر فوق فتح للانتقال إلى مجلد AppData Roaming .
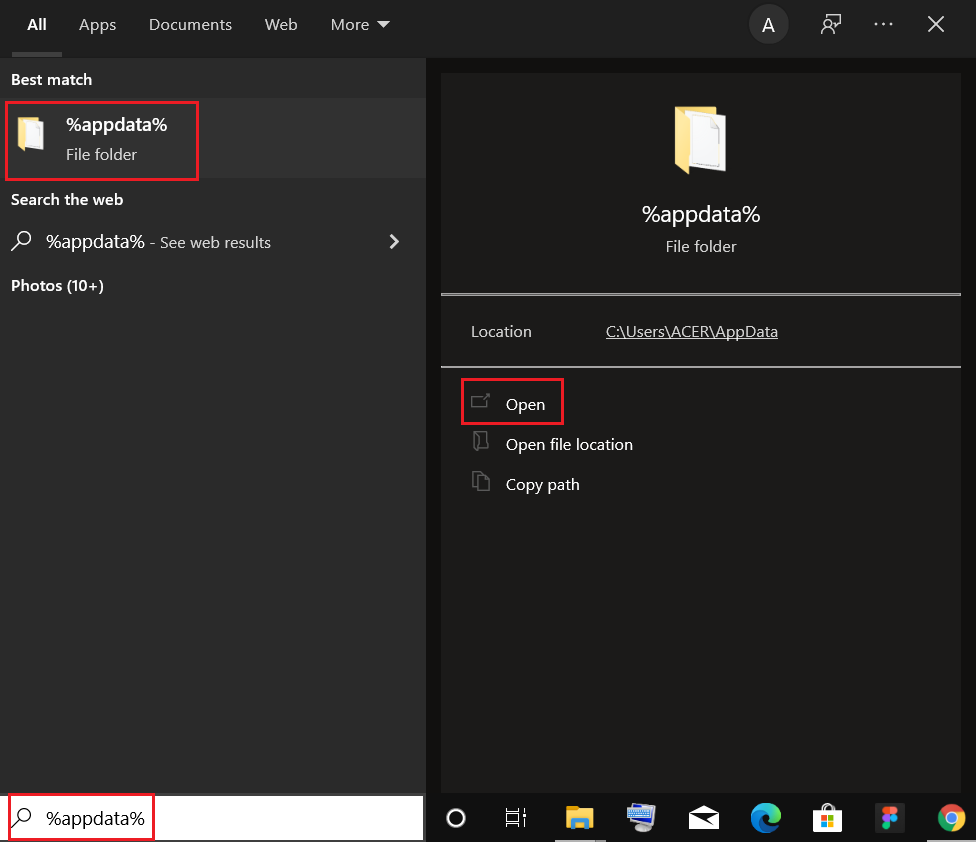
9. مرة أخرى ، انتقل إلى مجلد Google وقم بحذف مجلد Chrome كما هو موضح في الخطوات من 6 إلى 7 .
10. أخيرًا ، أعد تشغيل الكمبيوتر.
11. بعد ذلك ، قم بتنزيل أحدث إصدار من Google Chrome كما هو موضح.
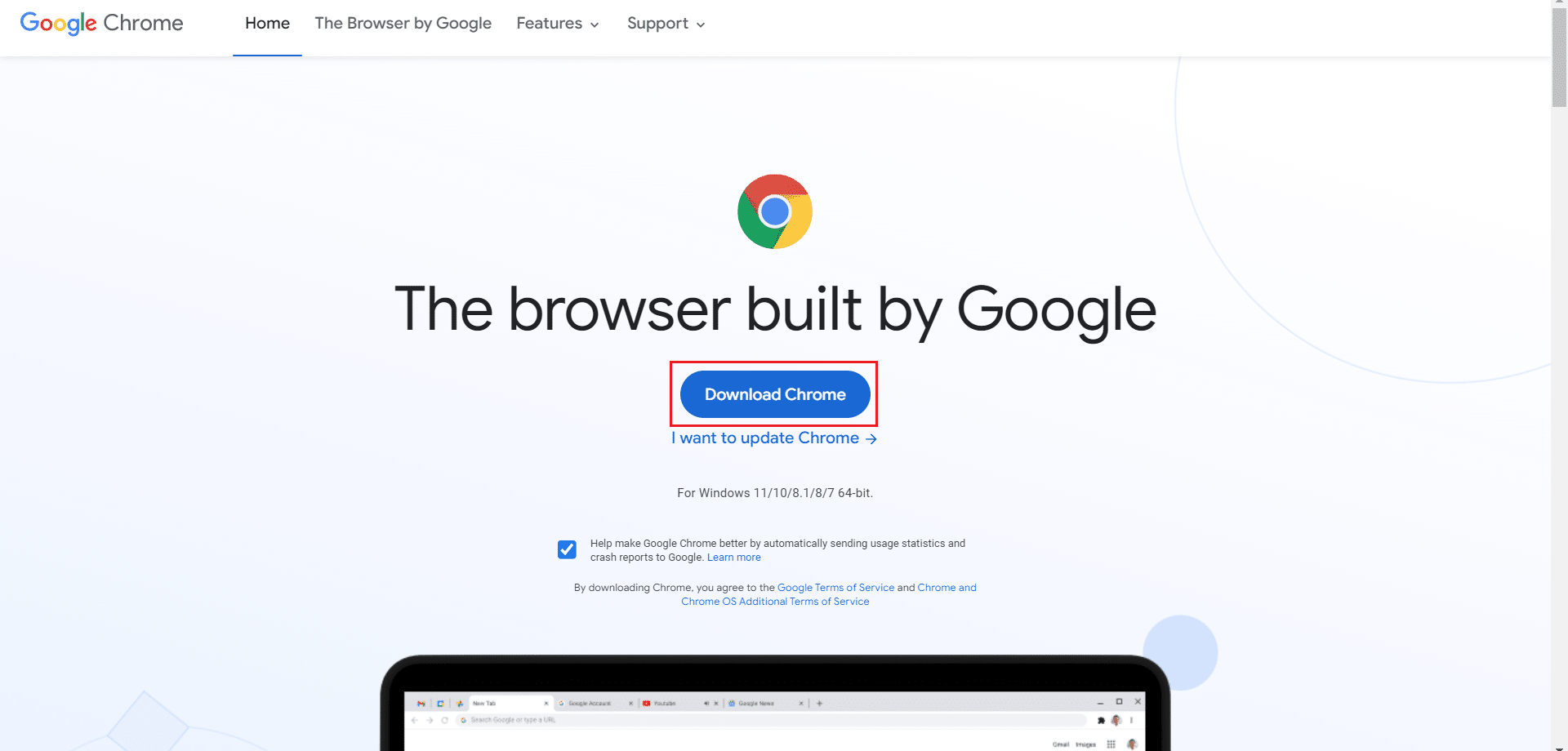
12. قم بتشغيل ملف الإعداد واتبع الإرشادات التي تظهر على الشاشة لتثبيت Chrome .

مُستَحسَن:
- إصلاح Facebook Marketplace لا يعمل
- إصلاح تعديل Twitch لا يتم تحميله في نظام التشغيل Windows 10
- إصلاح صورة YouTube في الصورة لا تعمل
- إصلاح خطأ شبكة YouTube 503
نأمل أن يكون هذا الدليل مفيدًا وأنك تمكنت من إصلاح YouTube بملء الشاشة لا يعمل في Windows 10. أخبرنا بالطريقة الأفضل بالنسبة لك. إذا كان لديك أي استفسارات أو اقتراحات ، فلا تتردد في تركها في قسم التعليقات.
