Windows 10에서 YouTube 전체 화면이 작동하지 않는 문제 수정
게시 됨: 2022-05-26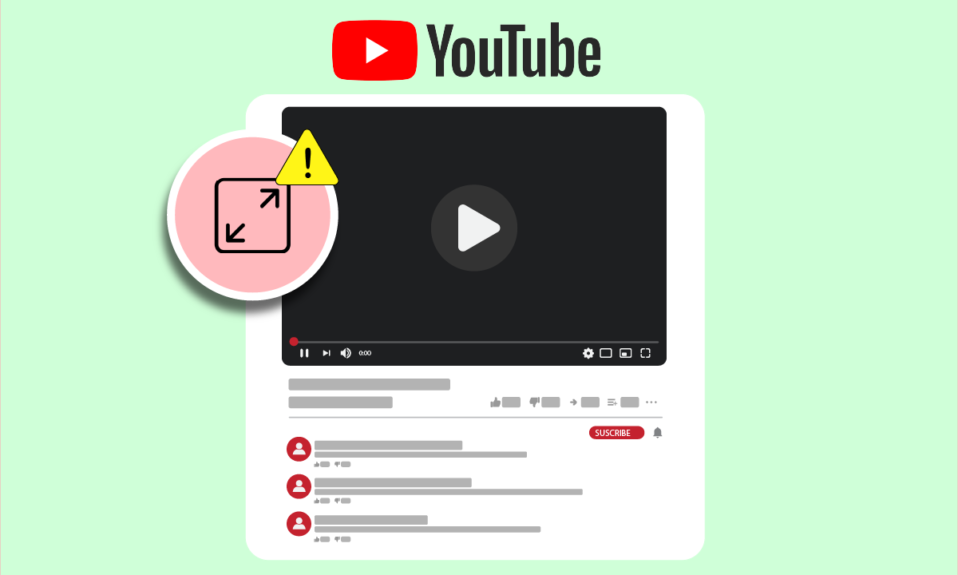
YouTube는 인터넷에서 최고의 동영상 공유 플랫폼입니다. 다양한 비디오가 있으며 모든 유형의 사용자를 위한 것입니다. 또한 Google에서 관리하는 것은 막을 수 없는 힘입니다. 조회수와 참여도 측면에서 YouTube에 근접한 회사는 없습니다. 수년에 걸쳐 YouTube는 모양과 기능을 여러 번 변경했습니다. 또한 사용자가 자주 보고하는 많은 문제에 직면했습니다. 이러한 문제 중 하나는 전체 화면 옵션을 선택한 후에도 YouTube 동영상이 전체 화면으로 재생되거나 로드되지 않는 YouTube 전체 화면 문제입니다. 동영상을 자세히 보거나 더 큰 화면으로 즐기고 싶을 때, 특히 영화나 다큐멘터리와 같은 콘텐츠의 경우 성가실 수 있습니다. Windows 10 문제가 작동하지 않는 YouTube 전체 화면을 다루는 경우 올바른 위치에 있습니다. YouTube 전체 화면이 작동하지 않는 문제를 해결하는 방법을 알려주는 유용한 가이드를 제공합니다.
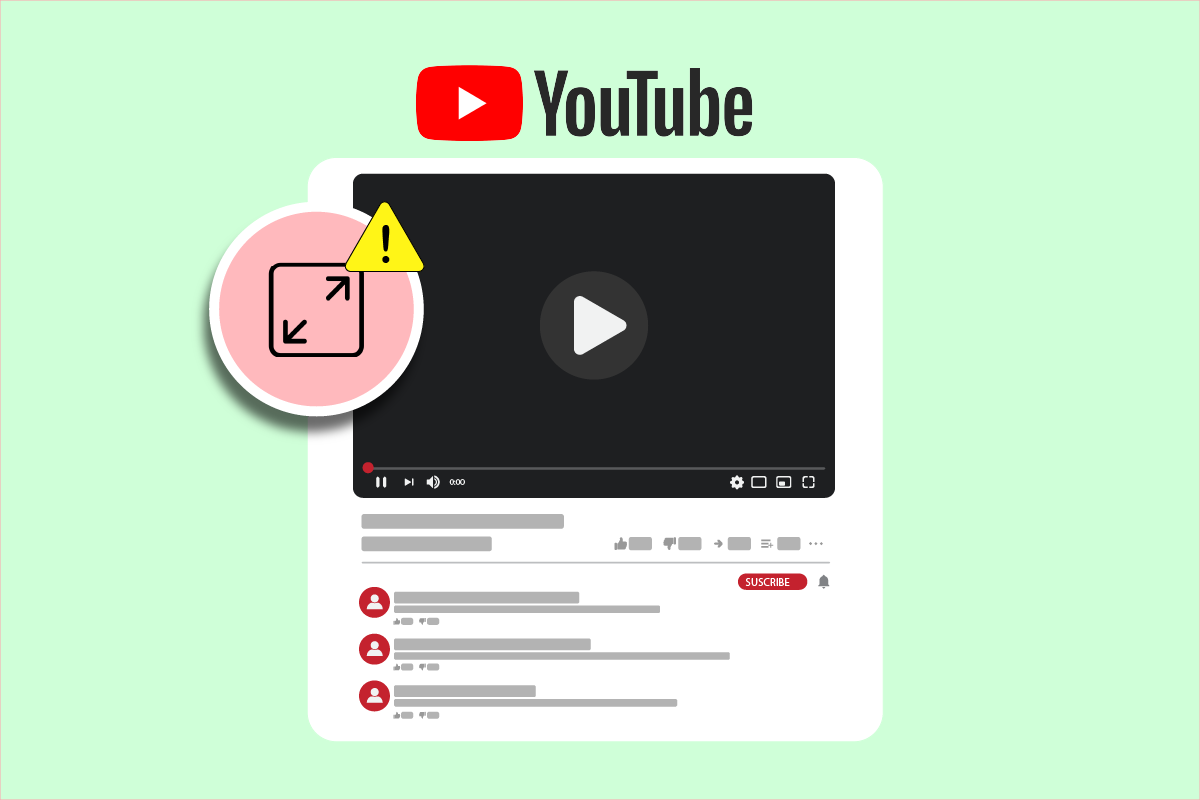
내용물
- Windows 10에서 YouTube 전체 화면이 작동하지 않는 문제를 해결하는 방법
- 기본 문제 해결 단계
- 방법 1: 브라우저 캐시 지우기
- 방법 2: Flash Player 및 콘텐츠 설정 수정
- 방법 3: 확장 기능 비활성화
- 방법 4: Google 크롬 다시 설치
Windows 10에서 YouTube 전체 화면이 작동하지 않는 문제를 해결하는 방법
YouTube 전체 화면 문제 뒤에는 여러 가지 이유가 있을 수 있으며 그 중 일부는 아래에 나열되어 있습니다.
- 플래시 플레이어 문제
- 손상된 캐시 파일
- Google 프로필 문제
- 확장에 의한 간섭
- 오래된 Chrome 버전
YouTube 전체 화면이 작동하지 않는 Windows 10 문제가 발생하는 이유를 배운 후 YouTube 전체 화면이 작동하지 않는 문제를 해결하는 방법에 대해 알아보겠습니다. 우리는 기본 방법부터 시작하여 끝으로 갈수록 더 복잡한 방법으로 넘어갈 것입니다.
참고: 설정 및 옵션은 브라우저마다 다를 수 있습니다.
기본 문제 해결 단계
다음은 다른 방법보다 먼저 수행해야 하는 몇 가지 기본적인 문제 해결 방법입니다. YouTube 전체 화면이 작동하지 않는 문제를 해결할 수 있습니다.
1. 브라우저 다시 시작: 때때로 브라우저 의 사소한 문제로 인해 YouTube 전체 화면 옵션이 오작동할 수 있습니다. 브라우저를 닫았다가 다시 열어 문제를 해결할 수 있습니다. 브라우저를 새로 고치고 문제를 해결할 수 있습니다.
2. Google 계정에서 로그아웃: 경우에 따라 이 문제는 특정 Google 프로필 및 개인 설정으로 인해 발생할 수 있습니다. 이를 확인하려면 Gmail 계정에서 로그아웃하고 브라우저에서 YouTube 동영상을 전체 화면으로 재생해 보세요. 문제를 해결할 수 있습니다.
3. PC 다시 시작: PC를 다시 시작하면 많은 시스템 관련 버그 및 기타 사소한 오류를 해결할 수 있습니다. 이 문제를 해결할 수 있습니다. Windows PC를 다시 시작하거나 재부팅하는 방법에 대한 가이드에 따라 PC를 다시 시작할 수 있습니다.

4. 구글 크롬 업데이트: 오래된 크롬 버전을 사용하는 경우 유튜브 전체 화면 문제와 같은 많은 문제가 발생할 수 있습니다. Chrome은 문제를 수정하고 버그를 제거하기 위해 정기적으로 업데이트를 출시합니다. Google 크롬 업데이트 방법에 대한 가이드에 따라 브라우저를 업데이트하는 것이 좋습니다.
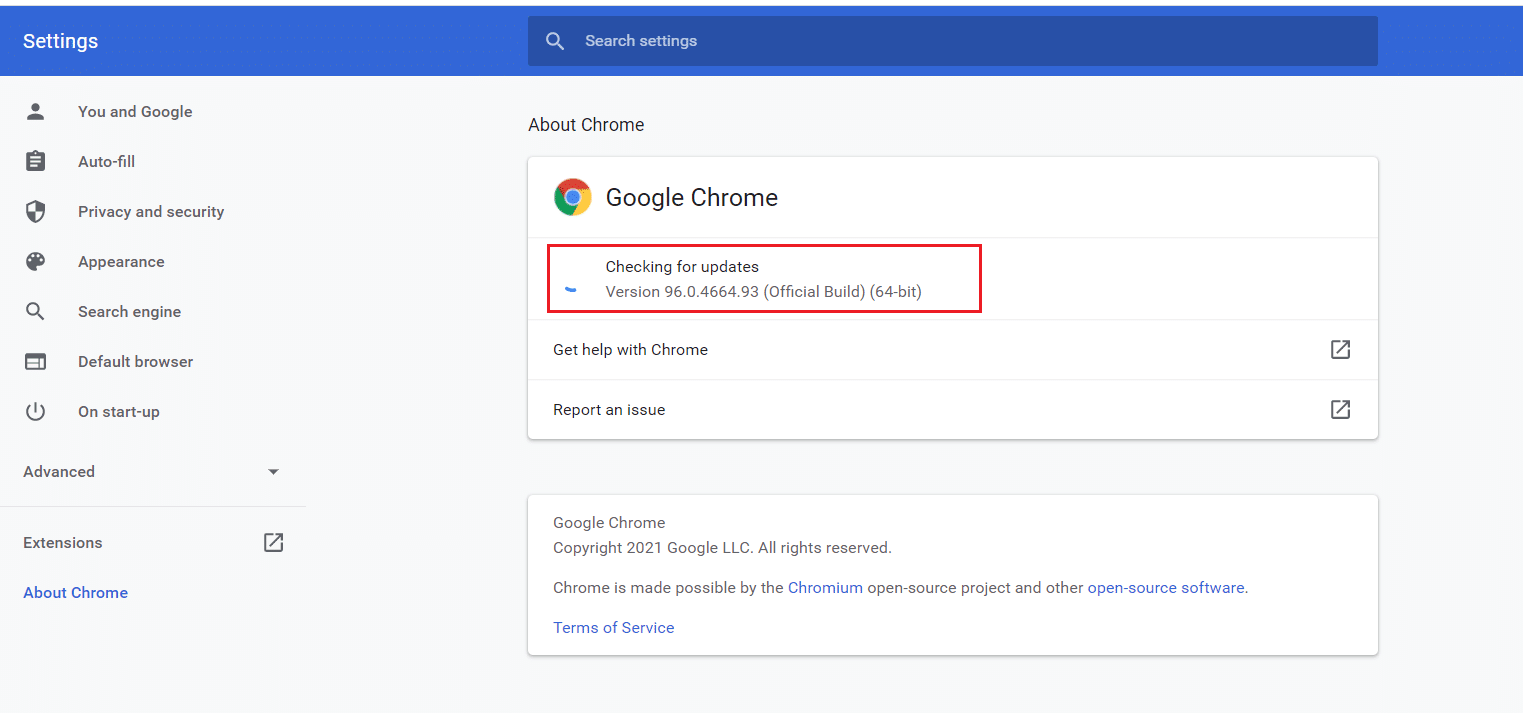
방법 1: 브라우저 캐시 지우기
많은 사용자가 브라우저 기록을 지워 이 문제를 해결할 수 있다고 보고했습니다. 손상된 경우 이 문제를 일으킬 수 있는 브라우저 데이터 및 기타 캐시 파일을 삭제합니다. YouTube 전체 화면 옵션이 작동하지 않는 문제를 해결할 수 있으며 가이드에 따라 수행할 수 있습니다.
참고: 이 문제가 손상된 캐시 파일로 인한 것인지 확인하려면 브라우저의 시크릿 모드 에서 YouTube를 실행하고 YouTube 동영상을 전체 화면으로 실행해 보십시오. 작동하는 경우 Google 크롬에서 캐시 및 쿠키를 지우는 방법에 대한 아래 가이드를 계속할 수 있습니다.

또한 읽기: 이전 YouTube 레이아웃을 복원하는 방법
방법 2: Flash Player 및 콘텐츠 설정 수정
이전 버전의 Chrome을 사용하는 사용자는 두 개의 플래시 플레이어가 있으므로 이 문제에 직면할 수 있습니다. 이 두 플래시 플레이어는 서로의 성능에 영향을 미치고 YouTube 전체 화면 옵션이 제대로 작동하지 않을 수 있습니다. 하나의 플래시 플레이어를 비활성화하여 이 문제를 해결할 수 있으며 다음 단계에 따라 수행할 수 있습니다.
1. Windows 키 를 누르고 Google Chrome 을 입력한 다음 열기 를 클릭합니다.
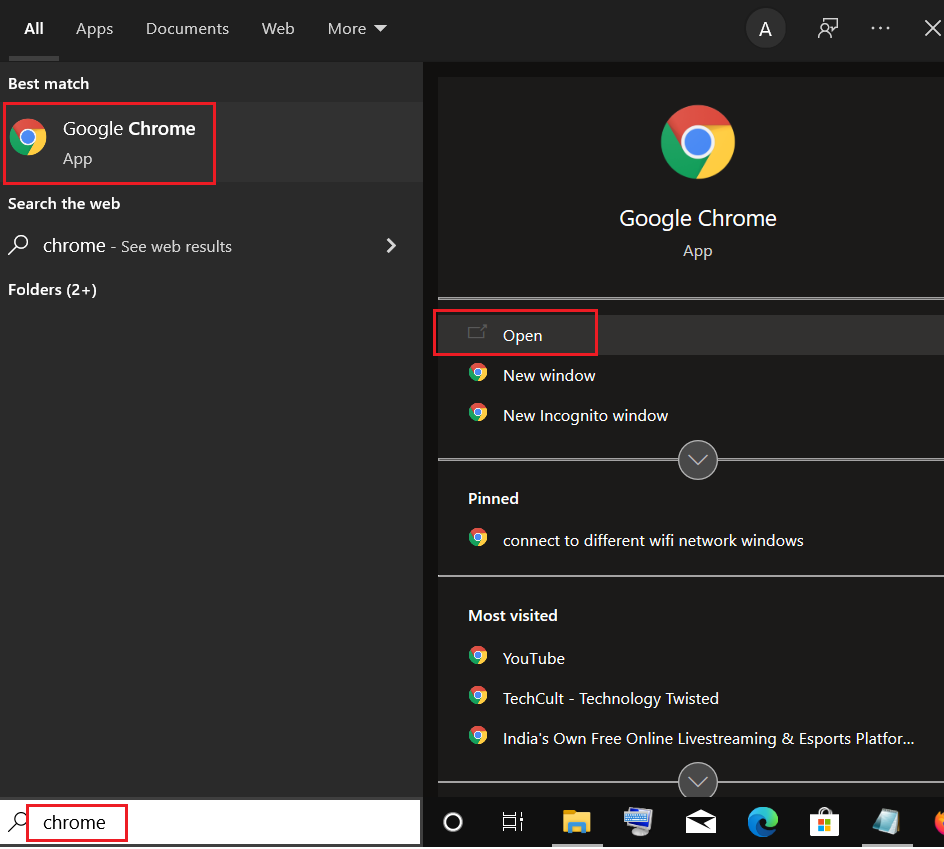
2. 주소 표시줄에 chrome://plugins 를 입력하고 Enter 키 를 누릅니다.
3. pepflashplayer.dll 을 찾은 다음 옆에 있는 비활성화 버튼을 클릭합니다. 이 플래시 플레이어를 비활성화합니다.
문제를 해결해야 합니다. 최신 버전의 Chrome을 사용하는 경우 Chrome에서 일부 콘텐츠 표시를 차단하기 때문에 이 문제가 발생할 수 있습니다. Chrome에서 보호된 콘텐츠를 재생하도록 허용하여 이 문제를 해결할 수 있습니다. 이렇게 하려면 다음 단계를 따르세요.
1. 주소 표시줄에 chrome://settings/content/ 를 입력하고 Enter 키를 누릅니다. Chrome 설정 창에서 개인 정보 및 보안 섹션이 열립니다.
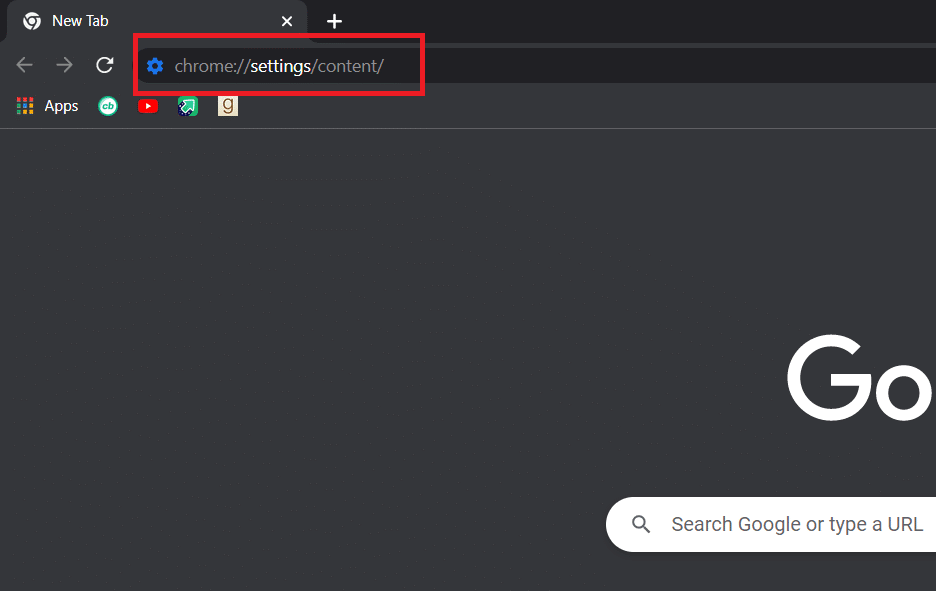
2. 아래로 스크롤하여 고급 콘텐츠 설정 옵션을 클릭하여 확장합니다.
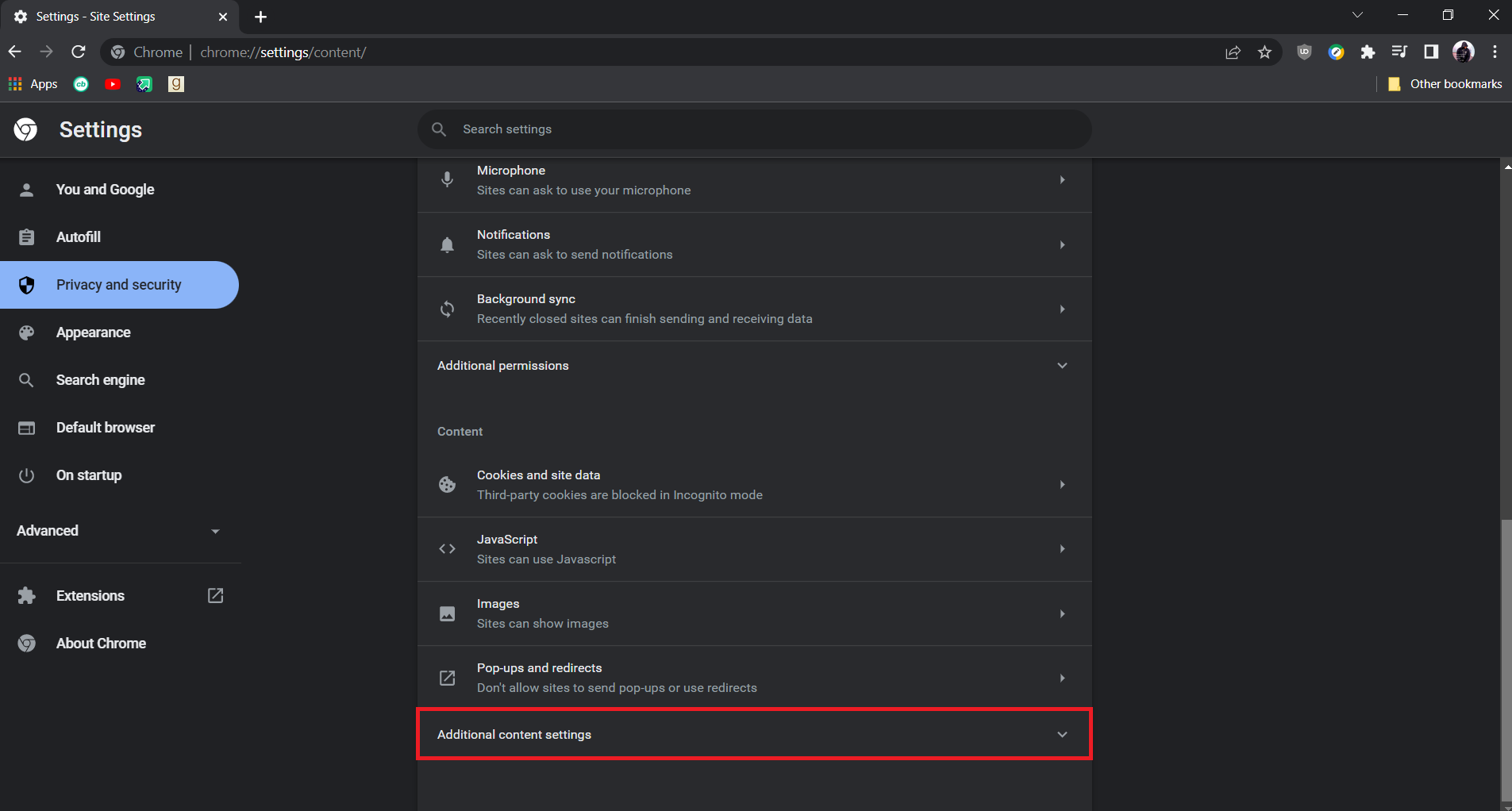
3. 보호된 콘텐츠 ID 옵션을 클릭하여 확장합니다.
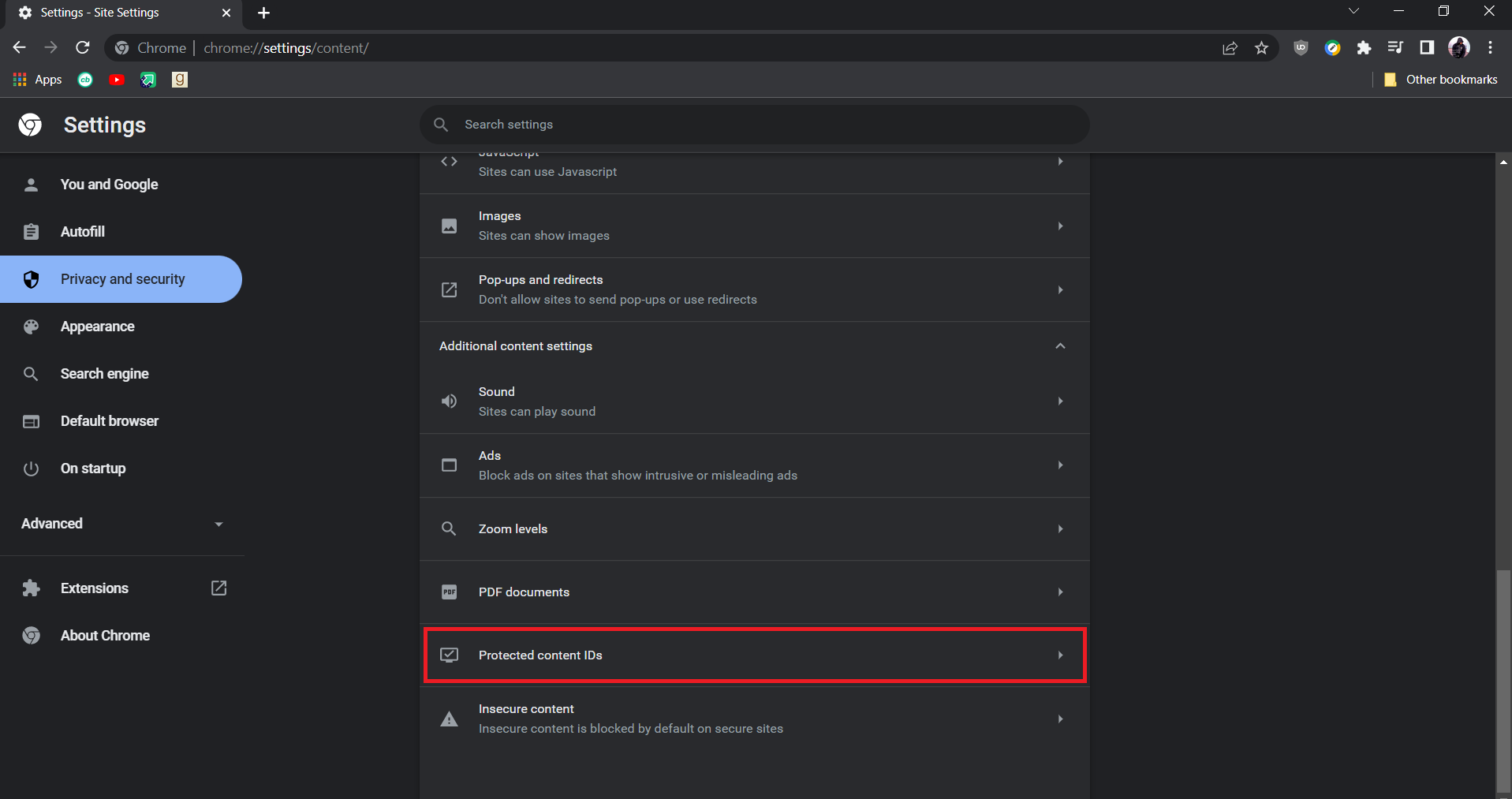

4. 보호된 콘텐츠 ID 내에서 사이트에서 보호된 콘텐츠 를 재생할 수 있음 옵션과 사이트에서 식별자를 사용하여 보호된 콘텐츠를 재생할 수 있음 옵션이 선택되어 있는지 확인합니다.
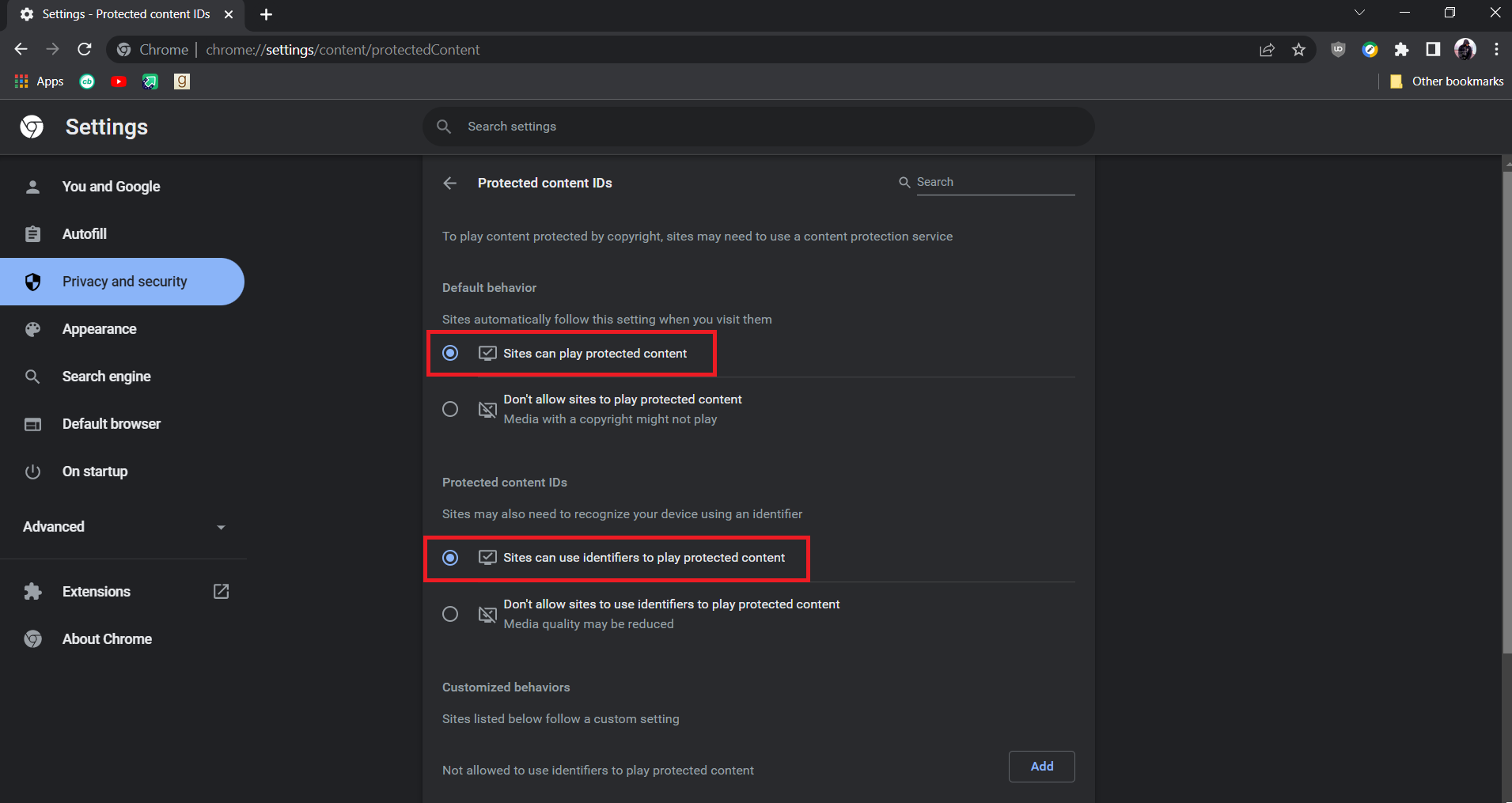
참고: 여전히 문제가 발생하면 Chrome에서 하드웨어 가속 옵션을 비활성화해 보세요. chrome://settings/system 으로 이동하여 사용 가능한 경우 하드웨어 가속 옵션 사용 을 끄면 됩니다.
또한 읽기: YouTube가 계속 로그아웃되는 문제를 해결하는 방법
방법 3: 확장 기능 비활성화
Chrome은 기능을 추가하고 더 효율적으로 만들 수 있는 많은 확장 프로그램을 제공합니다. 그러나 때로는 특정 확장 프로그램이 Chrome의 특정 기능을 방해하여 전체 화면에서 YouTube 동영상을 로드하지 못하는 등의 문제를 일으킬 수 있습니다. 확장을 비활성화하여 이 문제를 해결할 수 있으며 그렇게 하려면 다음 단계를 따르세요.
1. 구글 크롬 브라우저를 실행합니다.
2. 주소 표시줄로 이동하여 chrome://extensions/ 를 입력하고 Enter 키 를 누릅니다. Chrome에 설치된 모든 확장 프로그램이 표시됩니다.
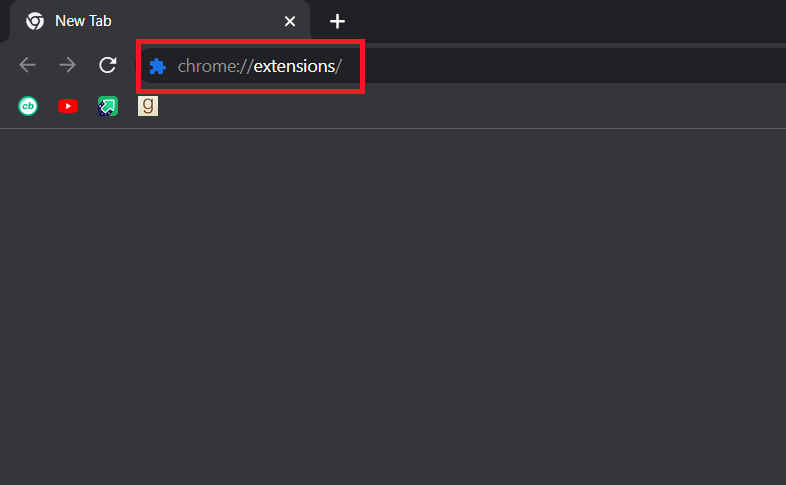
3. 하나씩 토글하여 비활성화 합니다. 예를 들어, Request X 확장은 비활성화되어 비활성화됩니다.
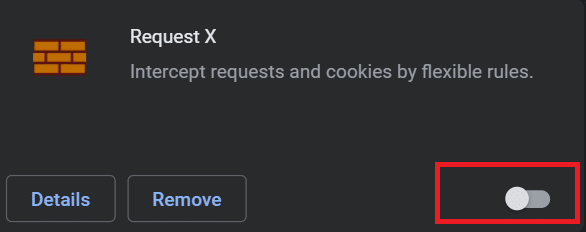
4. 모든 확장 기능을 비활성화한 후 문제가 해결되었는지 확인합니다. 전체 화면에서 YouTube 동영상을 재생할 수 있다면 하나씩 확장 프로그램을 활성화 하기 시작합니다.
5. 특정 확장을 활성화한 후 문제가 발생하면 비활성화하고 다른 모든 확장은 활성화된 상태로 유지할 수 있습니다.
또한 읽기: Chrome에서 YouTube가 작동하지 않는 문제 수정 [해결됨]
방법 4: Google 크롬 다시 설치
어떤 방법도 효과가 없다면 YouTube 전체 화면이 작동하지 않는 문제를 해결하는 마지막 옵션입니다. Chrome을 다시 설치하면 브라우저의 모든 문제가 제거되고 기존 문제 없이 새 버전의 Chrome을 사용할 수 있습니다. 그렇게 하려면 아래 가이드를 따르세요.
참고: Chrome을 다시 설치하기 전에 북마크, 비밀번호 및 기타 중요한 데이터를 백업하십시오.
1. Windows 키 를 누르고 앱 및 기능 을 입력하고 열기 를 클릭합니다.
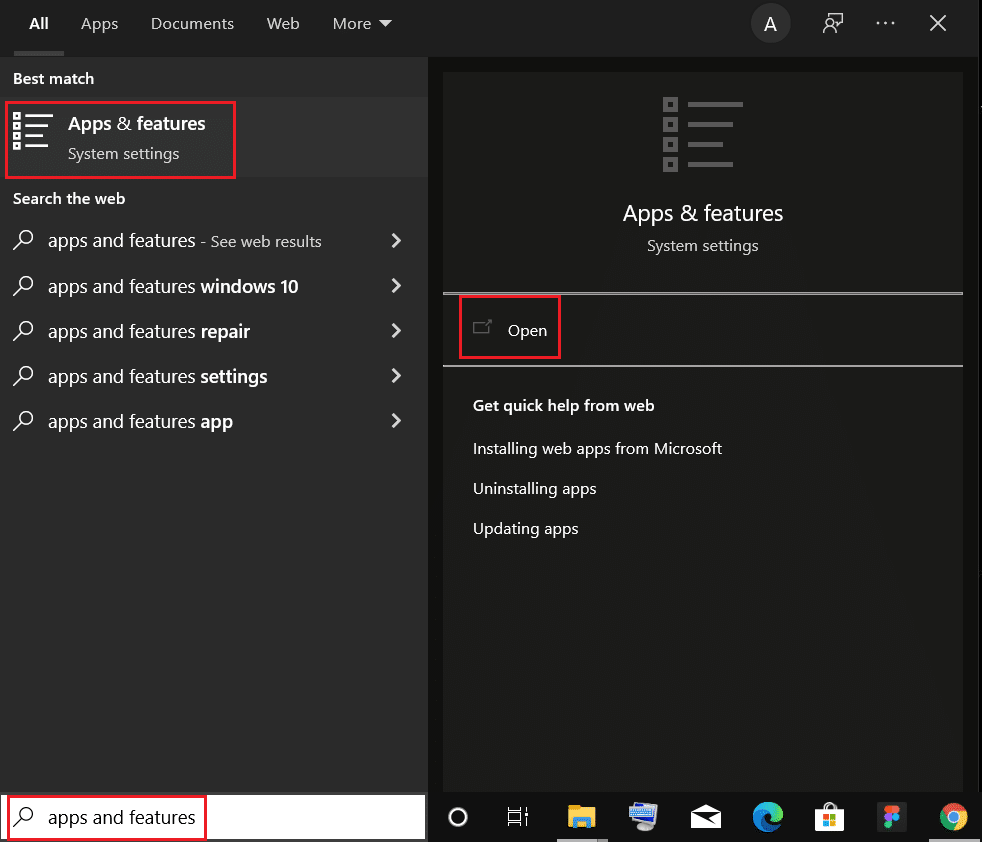
2. 이 목록 검색 필드에서 Chrome 을 검색합니다.
3. 그런 다음 Chrome 을 선택하고 강조 표시된 제거 버튼을 클릭합니다.
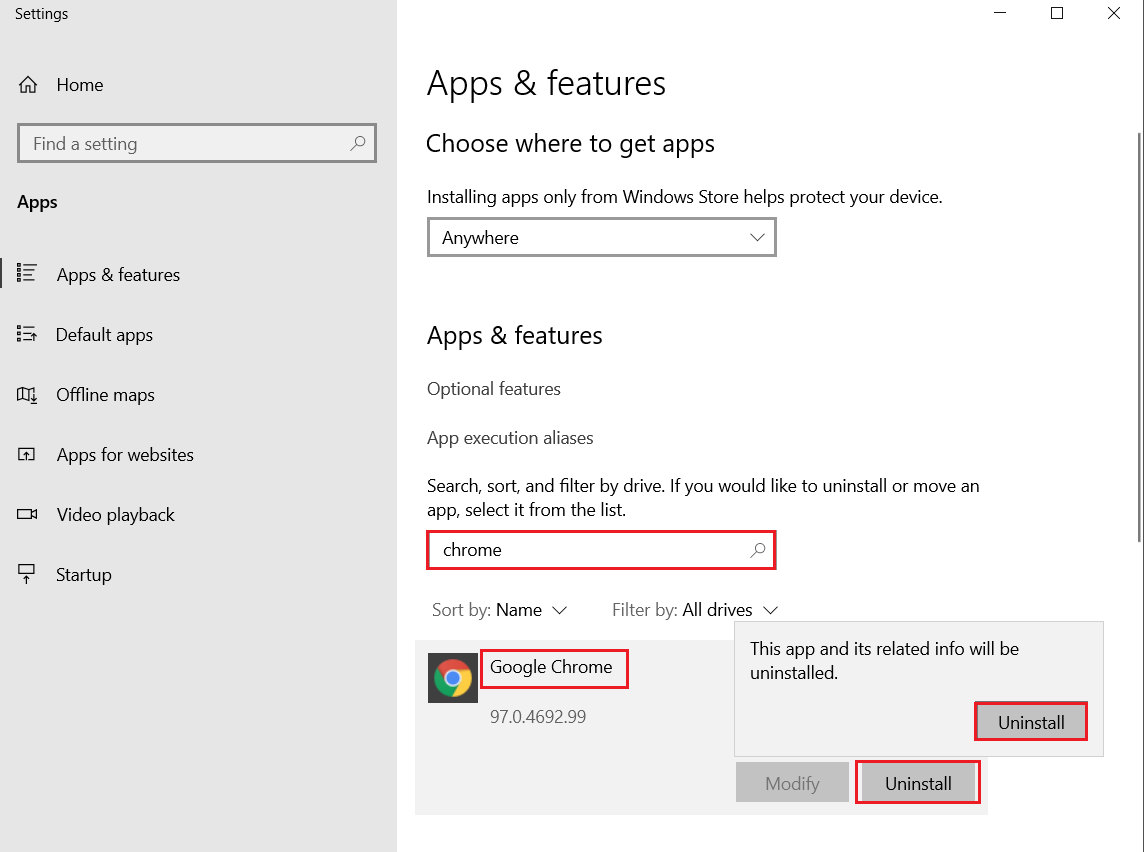
4. 다시 제거 를 클릭하여 확인합니다.
5. 이제 Windows 키 를 누르고 %localappdata% 를 입력한 다음 열기 를 클릭하여 AppData Local 폴더로 이동합니다.
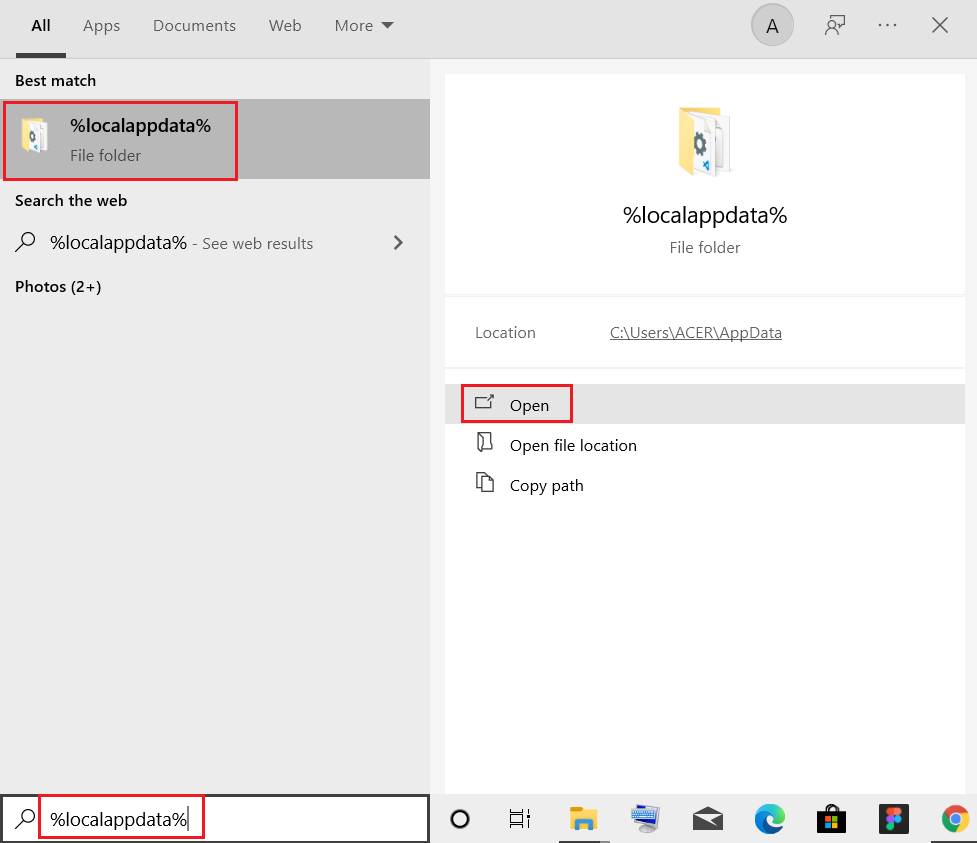
6. Google 폴더를 두 번 클릭하여 엽니다.
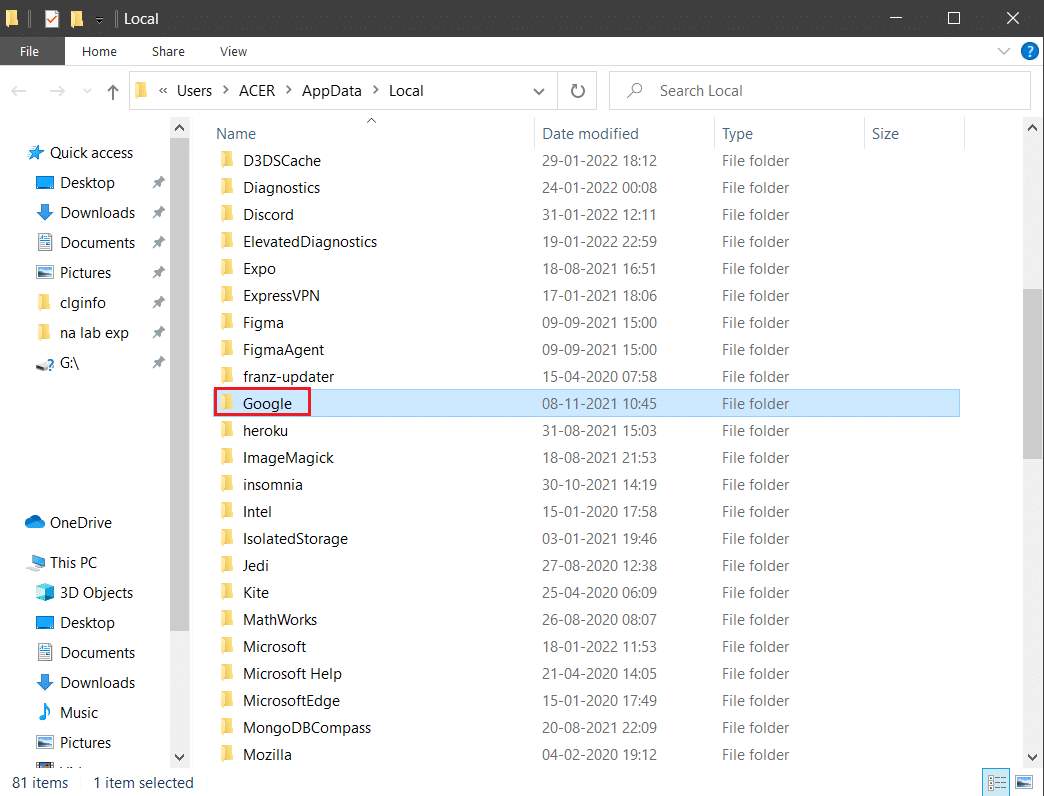
7. 아래 그림과 같이 Chrome 폴더를 마우스 오른쪽 버튼으로 클릭하고 삭제 옵션을 선택합니다.
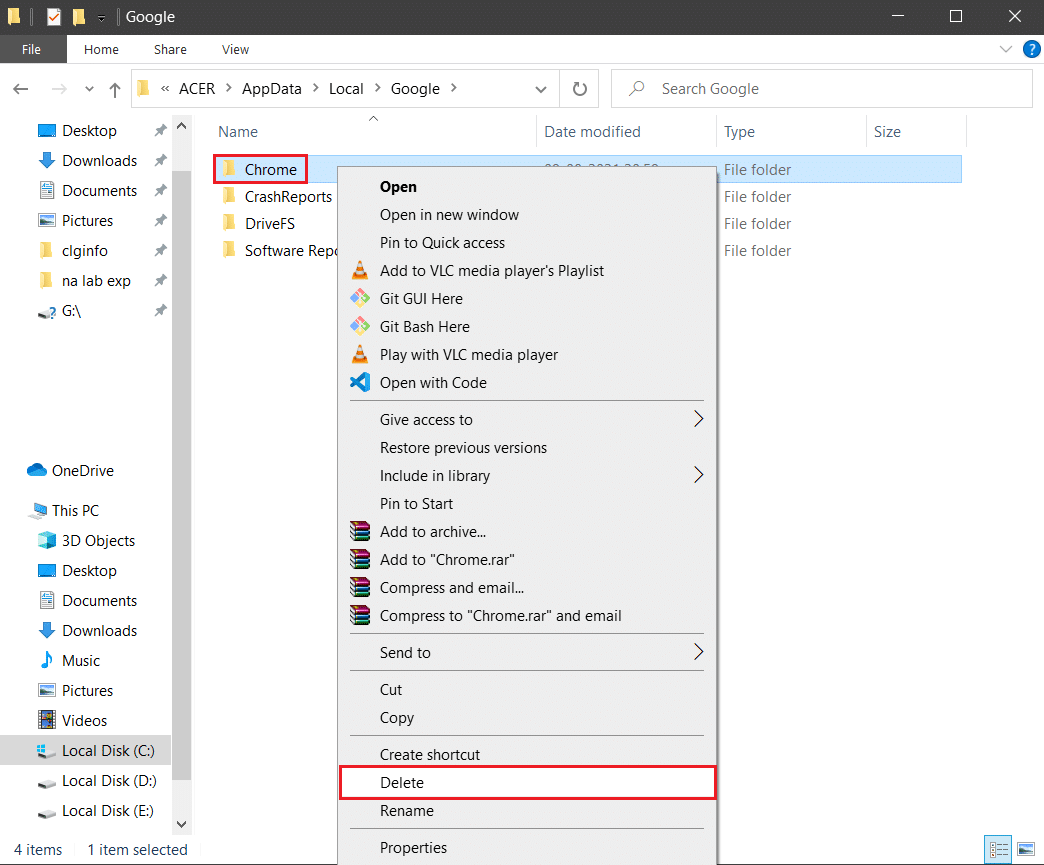
8. 다시 Windows 키 를 누르고 %appdata% 를 입력한 다음 열기 를 클릭하여 AppData Roaming 폴더로 이동합니다.
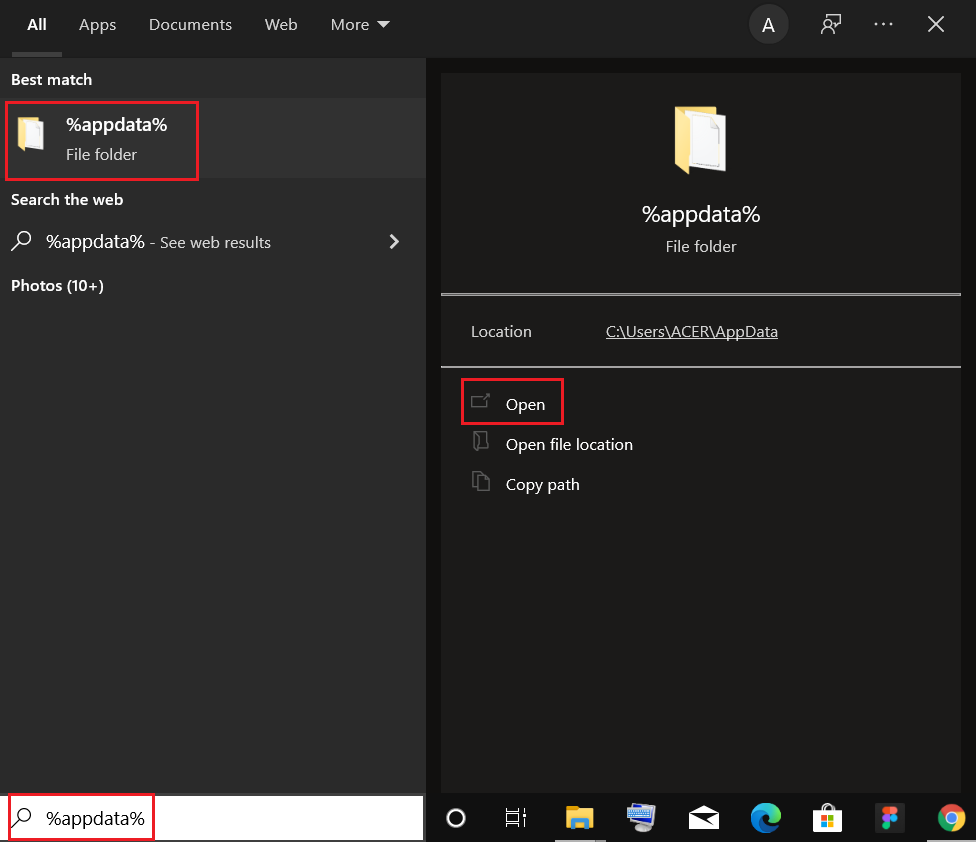
9. 다시 Google 폴더로 이동하여 6~7단계 와 같이 Chrome 폴더를 삭제 합니다.
10. 마지막으로 PC를 다시 시작 합니다.
11. 그런 다음 그림과 같이 최신 버전의 Chrome 을 다운로드합니다.
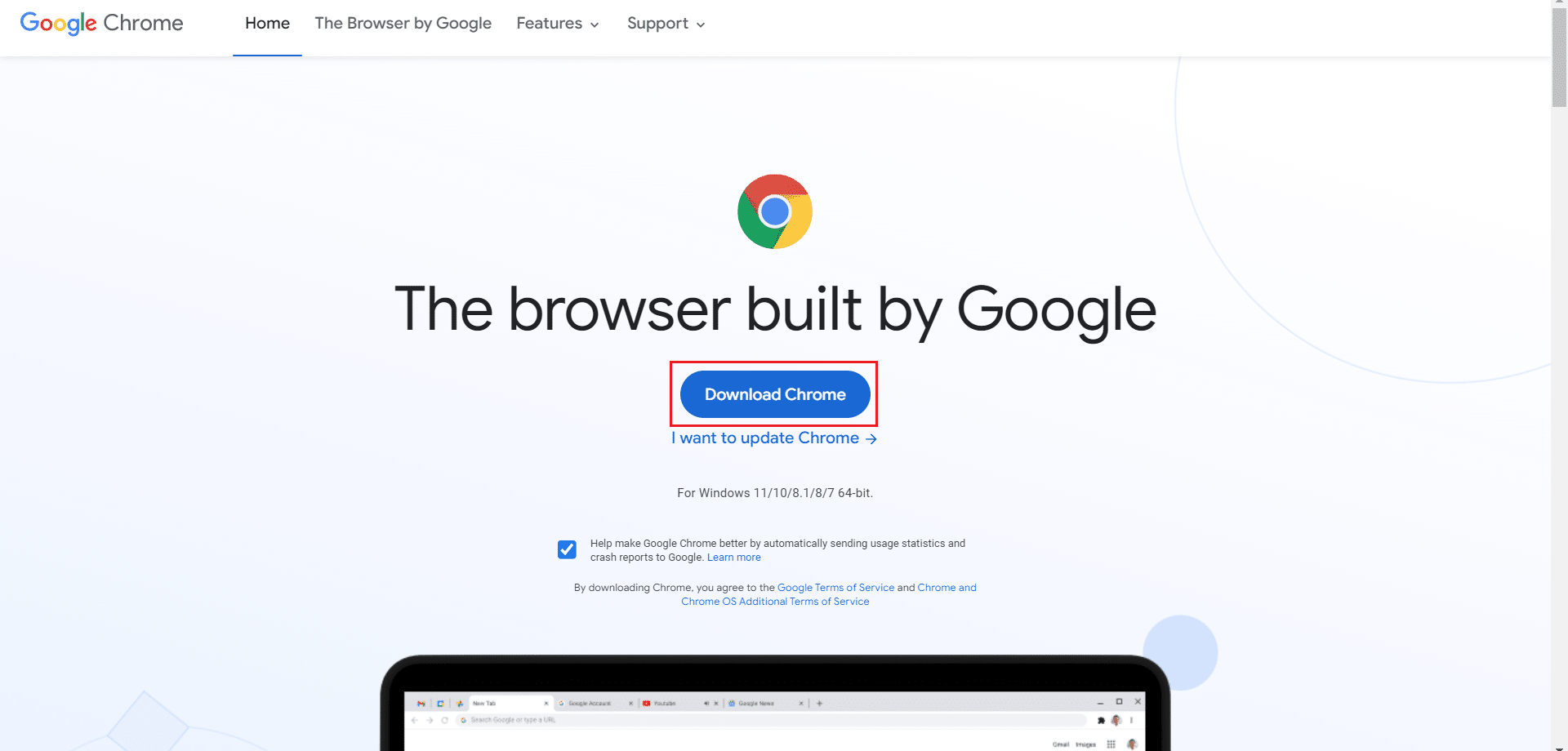
12. 설정 파일 을 실행하고 화면의 지시에 따라 Chrome을 설치 합니다.

추천:
- Facebook 마켓플레이스가 작동하지 않는 문제 수정
- Windows 10에서 Twitch 모드가 로드되지 않는 문제 수정
- YouTube PIP(Picture in Picture)가 작동하지 않는 문제 수정
- YouTube 네트워크 오류 503 수정
이 가이드가 도움이 되었기를 바라며 Windows 10에서 작동하지 않는 YouTube 전체 화면 문제를 해결할 수 있기를 바랍니다. 어떤 방법이 가장 효과적인지 알려주세요. 질문이나 제안 사항이 있으면 댓글 섹션에 자유롭게 남겨주세요.
