修复 YouTube 全屏在 Windows 10 中不起作用
已发表: 2022-05-26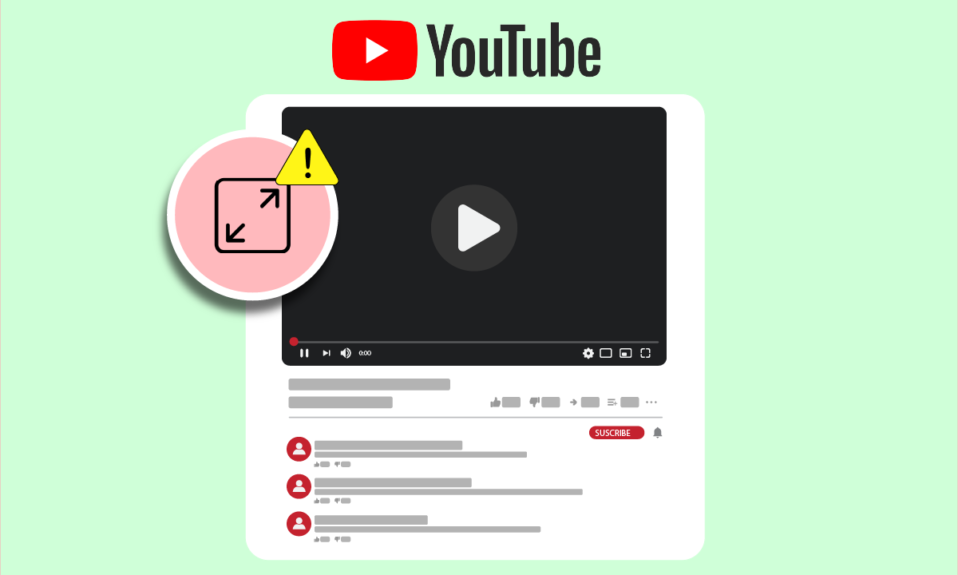
YouTube 是互联网上领先的视频共享平台。 它有各种各样的视频,适用于所有类型的用户。 最重要的是,由谷歌管理使其成为一股不可阻挡的力量。 在观看次数和参与度方面,没有一家公司能与 YouTube 相提并论。 多年来,YouTube 已多次更改其外观和功能。 它还面临许多用户经常报告的问题。 此类问题之一是 YouTube 全屏问题,即使在选择全屏选项后,YouTube 视频也无法全屏播放或加载。 当您想详细观看视频或在更大的屏幕上欣赏视频时,可能会很烦人,尤其是对于电影和纪录片等内容。 如果您正在处理 YouTube 全屏无法正常工作的 Windows 10 问题,那么您来对地方了。 我们为您提供了一份有用的指南,将教您如何解决 YouTube 全屏无法正常工作的问题。
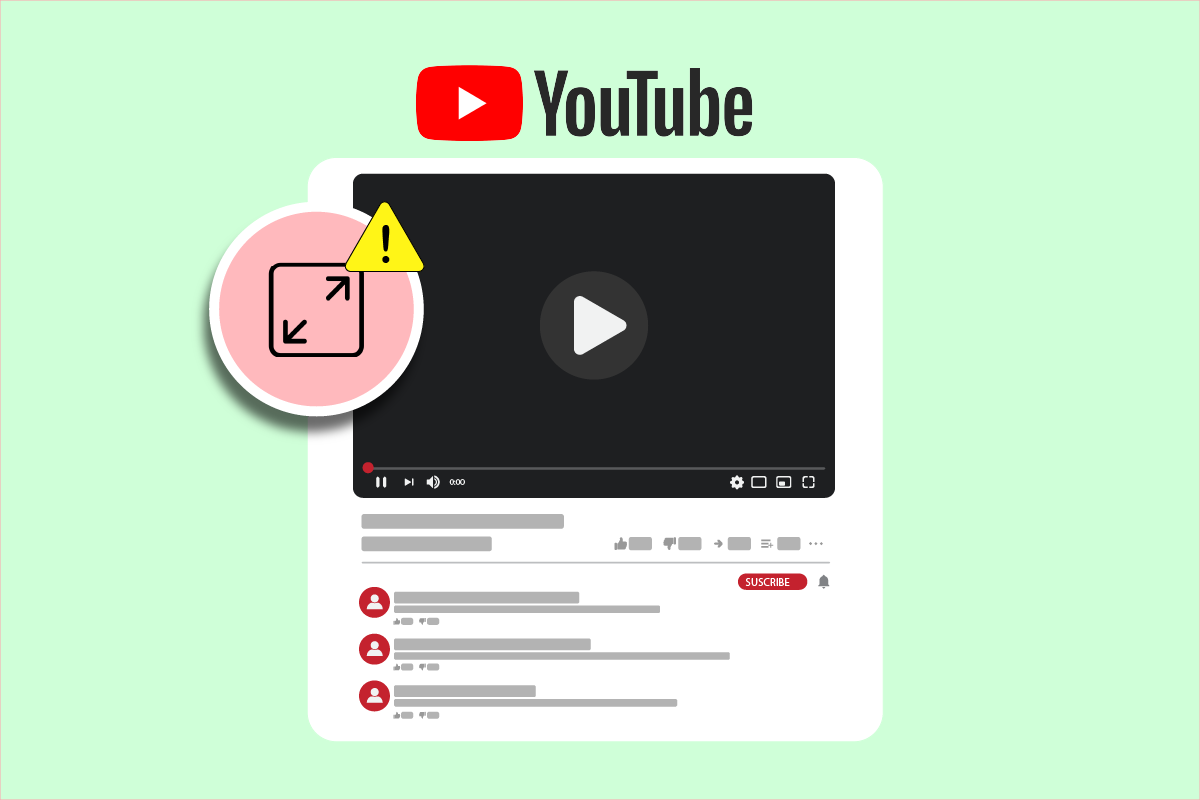
内容
- 如何修复 YouTube 全屏在 Windows 10 中不起作用
- 基本故障排除步骤
- 方法一:清除浏览器缓存
- 方法 2:修改 Flash Player 和内容设置
- 方法 3:禁用扩展
- 方法 4:重新安装谷歌浏览器
如何修复 YouTube 全屏在 Windows 10 中不起作用
YouTube 全屏问题背后可能有很多原因,下面列出了其中一些原因。
- Flash播放器问题
- 损坏的缓存文件
- 谷歌个人资料问题
- 扩展干扰
- 过时的 Chrome 版本
在了解了为什么 YouTube 全屏不工作 Windows 10 问题发生后,让我们来看看解决 YouTube 全屏不工作问题的方法。 我们将从基本方法开始,到最后介绍更复杂的方法。
注意:不同浏览器的设置和选项可能会有所不同。
基本故障排除步骤
这些是您应该在任何其他方法之前执行的一些基本故障排除方法。 他们可能会修复 YouTube 全屏无法正常工作的问题。
1.重新启动浏览器:有时浏览器中的小问题会导致YouTube全屏选项出现故障。 您可以通过关闭浏览器并再次打开来解决此问题。 它将刷新浏览器并可能解决问题。
2. 退出 Google 帐户:在某些情况下,由于某些 Google 个人资料及其私人设置可能会出现此问题。 要检查这一点,请退出您的 Gmail 帐户并尝试在浏览器中全屏播放 YouTube 视频。 它可能会解决问题。
3.重启电脑:重启电脑可以解决很多系统相关的bug和其他小错误。 它可能会解决这个问题。 您可以按照我们关于如何重新启动或重新启动 Windows PC 的指南重新启动您的 PC。

4.更新谷歌浏览器:如果您使用过时版本的Chrome,可能会出现YouTube全屏问题等许多问题。 Chrome 会定期发布更新以修复问题并消除错误。 我们建议您按照我们关于如何更新 Google Chrome 的指南更新您的浏览器。
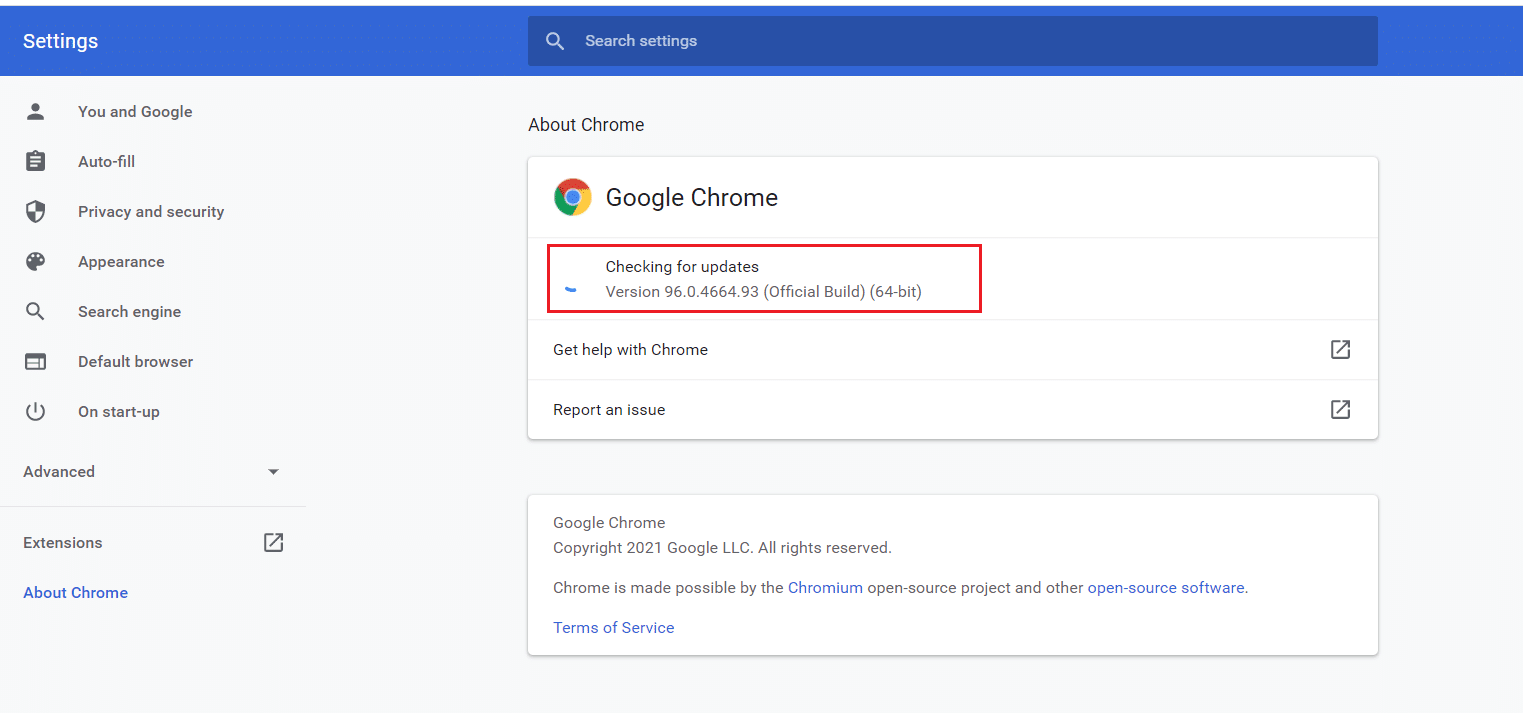
方法一:清除浏览器缓存
许多用户报告说,他们能够通过清除浏览器历史记录来解决此问题。 它会删除浏览器数据和其他缓存文件,如果它们已损坏,可能会导致此问题。 它可能会修复 YouTube 全屏选项无法正常工作的问题,您可以按照我们的指南进行操作。
注意:要确认此问题是否由损坏的缓存文件引起,请在浏览器的隐身模式下运行 YouTube,然后尝试全屏运行 YouTube 视频。 如果它有效,那么您可以继续阅读下面有关如何在 Google Chrome 中清除缓存和 Cookie 的指南

另请阅读:如何恢复旧的 YouTube 布局
方法 2:修改 Flash Player 和内容设置
使用旧版 Chrome 的用户可能会遇到这个问题,因为它有两个 Flash 播放器。 这两个 Flash 播放器可能会影响彼此的性能并导致 YouTube 全屏选项无法正常工作。 您可以通过禁用一个 Flash 播放器来解决此问题,您可以按照以下步骤进行操作。
1. 按Windows 键,输入Google Chrome并点击打开。
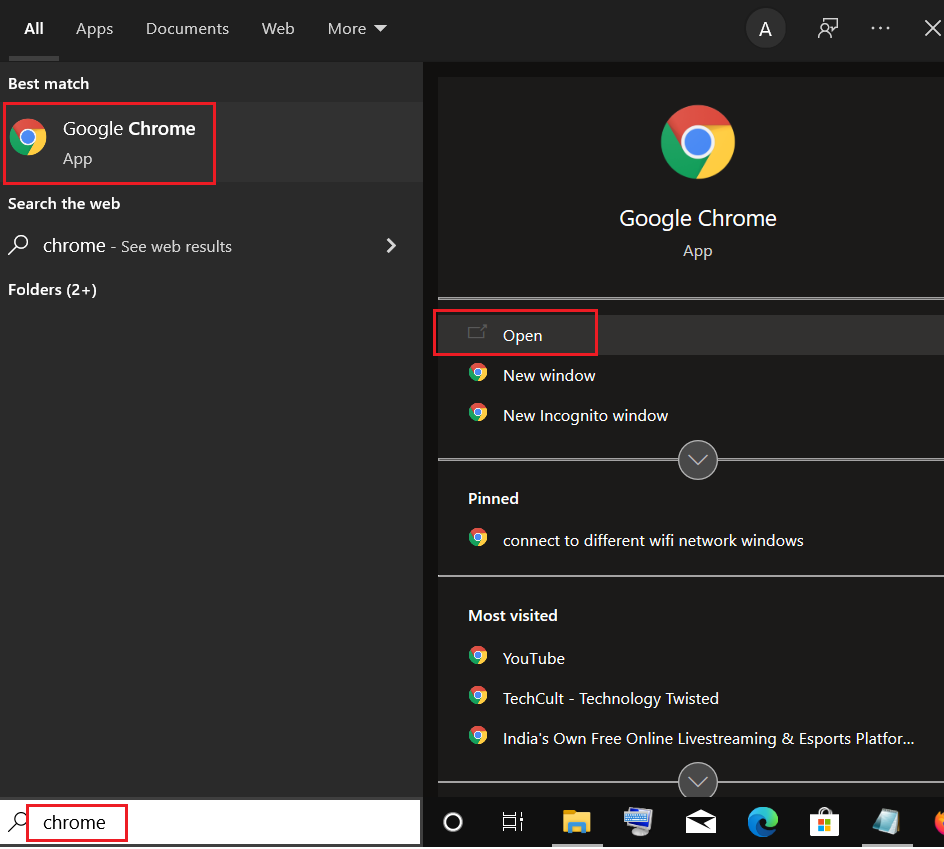
2. 在地址栏中输入chrome://plugins并按Enter 键。
3. 找到pepflashplayer.dll然后点击旁边的禁用按钮。 它将禁用此 Flash 播放器。
它应该可以解决问题。 如果您使用的是较新版本的 Chrome,那么由于 Chrome 阻止了某些内容的显示,您可能会遇到此问题。 您可以通过允许 Chrome 播放受保护的内容来解决此问题。 为此,请按照以下步骤操作。
1. 在地址栏中输入chrome://settings/content/并按Enter 。 它将在 Chrome 设置窗口中打开隐私和安全部分。
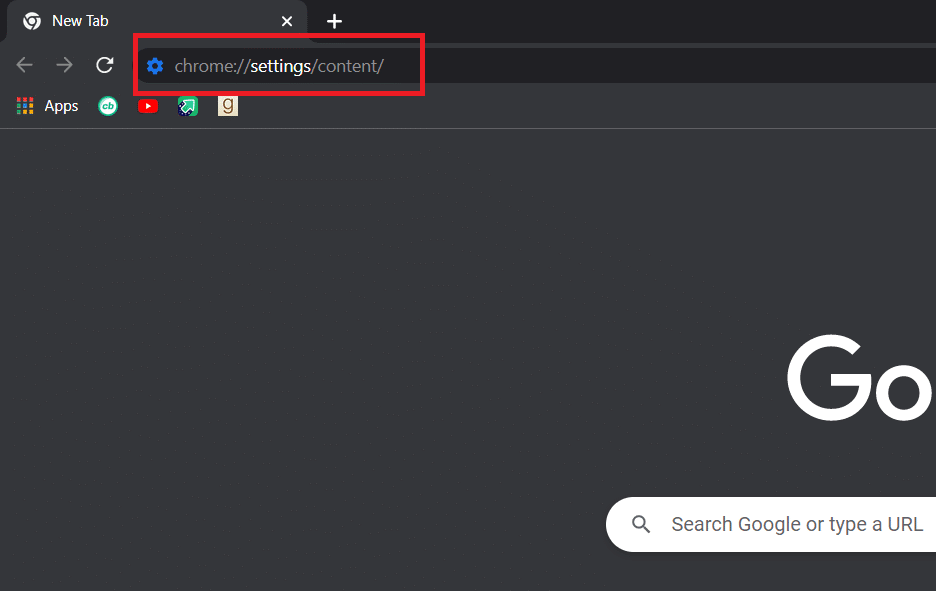
2. 向下滚动并通过单击展开高级内容设置选项。
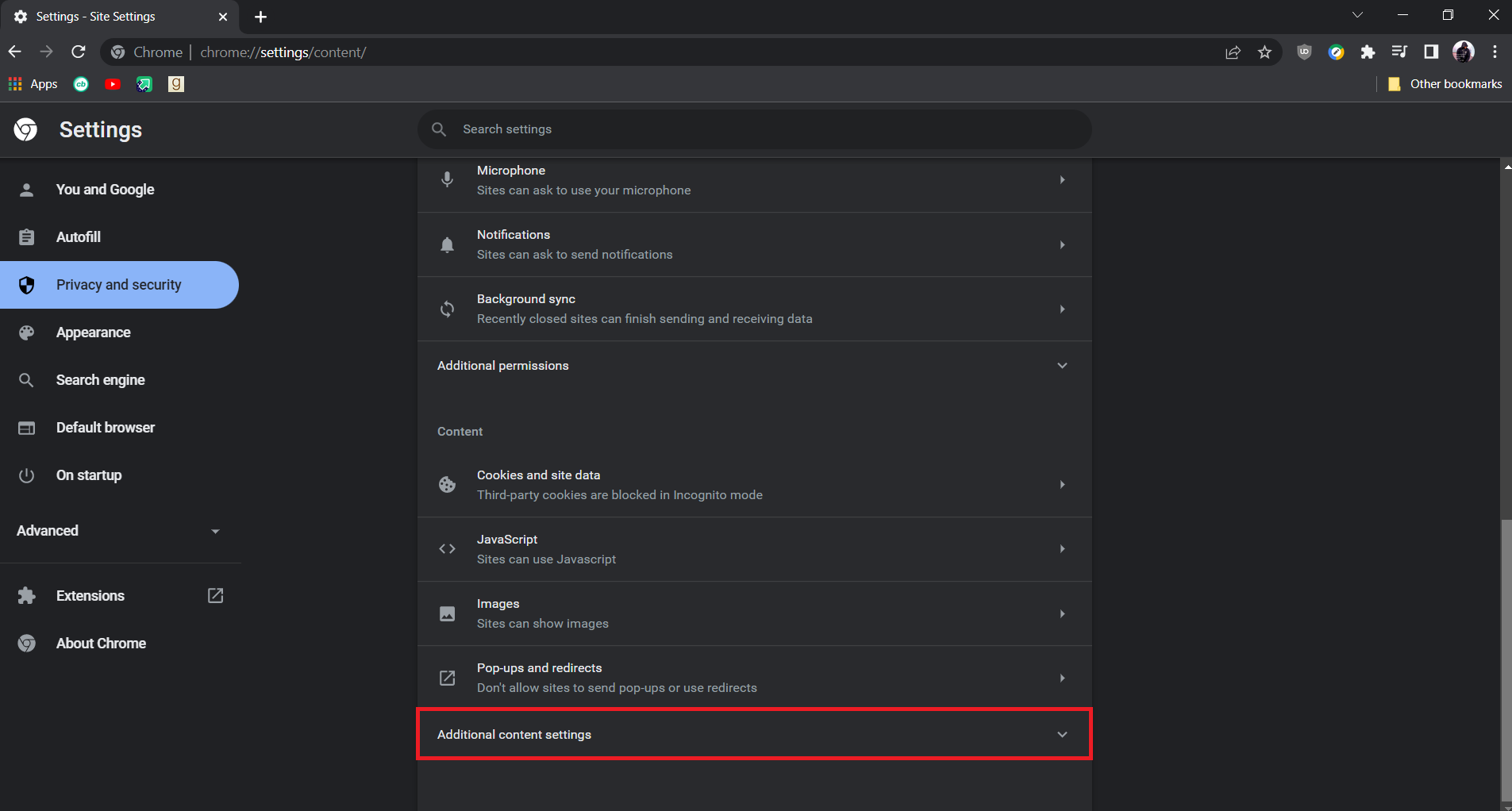
3. 单击受保护的内容 ID选项将其展开。
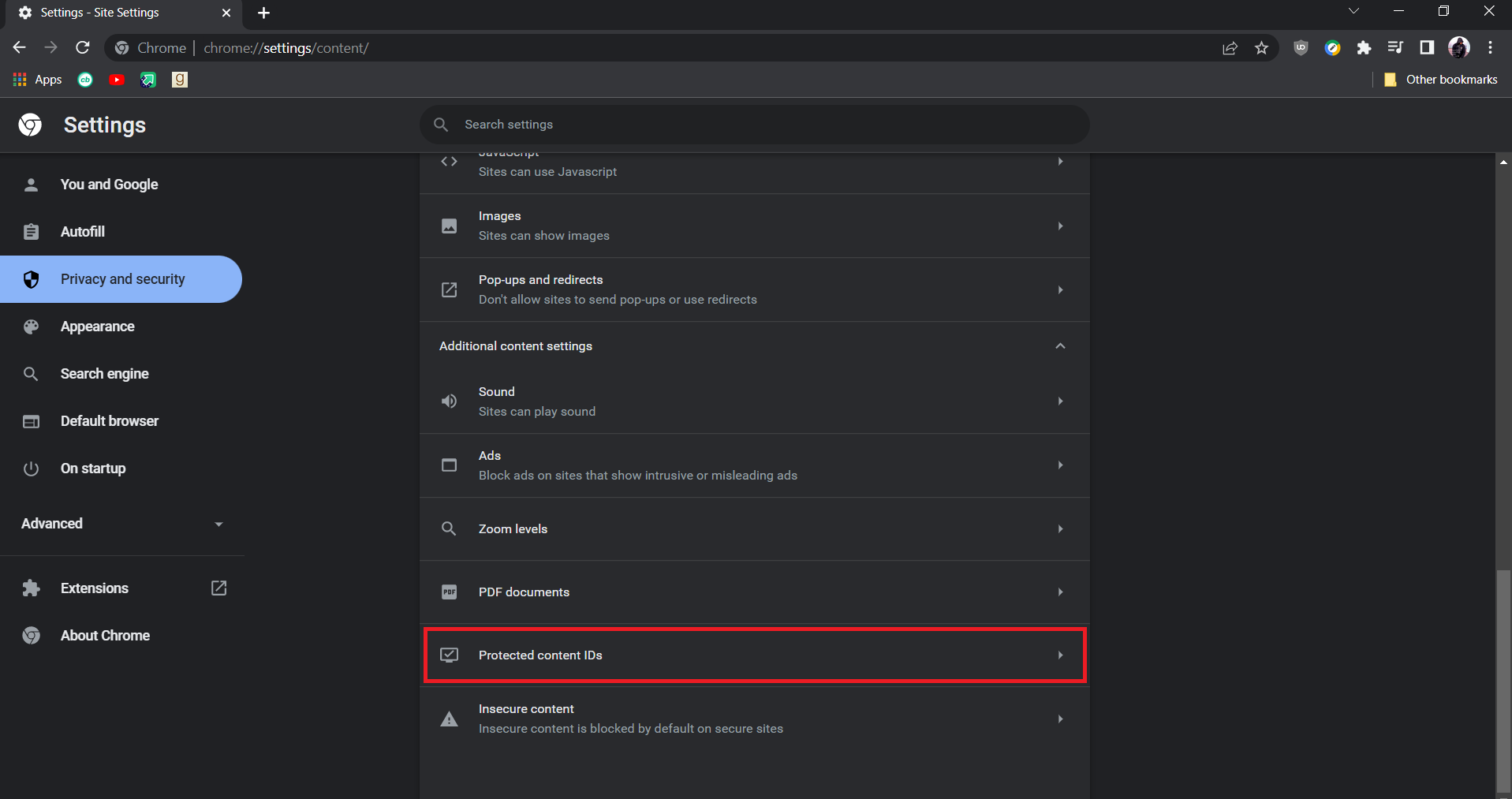

4. 在受保护的内容 ID 中,确保站点可以播放受保护的内容选项和站点可以使用标识符播放受保护的内容选项被选中。
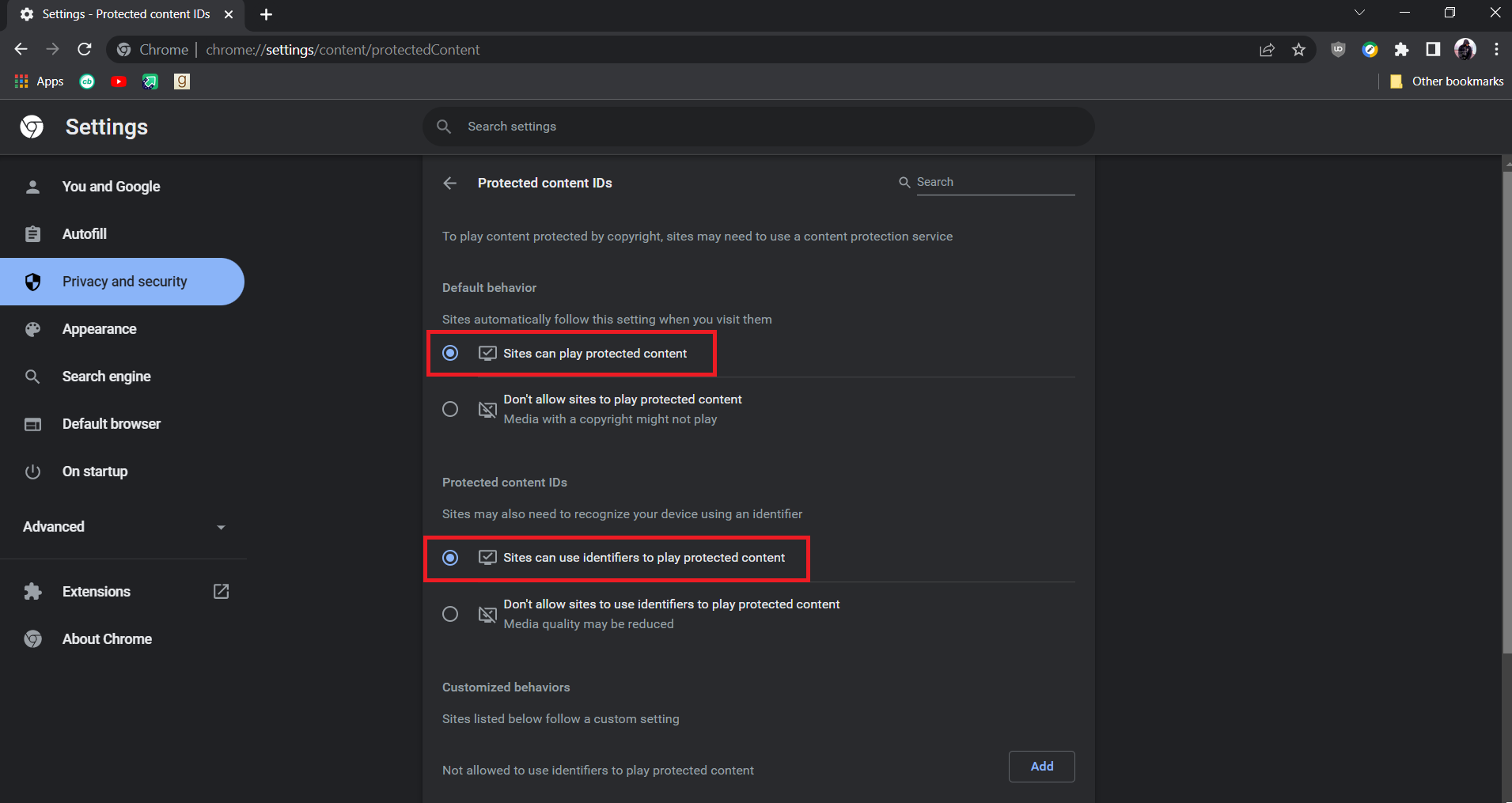
注意:如果您仍然遇到问题,请尝试在 Chrome 中禁用硬件加速选项。 您可以通过转到chrome://settings/system并在可用选项时关闭使用硬件加速选项来做到这一点。
另请阅读:如何修复 YouTube 不断让我退出
方法 3:禁用扩展
Chrome 提供了许多扩展程序,可以为其添加功能并使其更高效。 但有时,某些扩展程序可能会干扰 Chrome 的某些功能,并导致无法全屏加载 YouTube 视频等问题。 您可以通过禁用扩展来解决此问题,请按照以下步骤操作。
1. 打开谷歌浏览器。
2. 转到地址栏并输入chrome://extensions/并按Enter 键。 您将看到 Chrome 中安装的所有扩展程序。
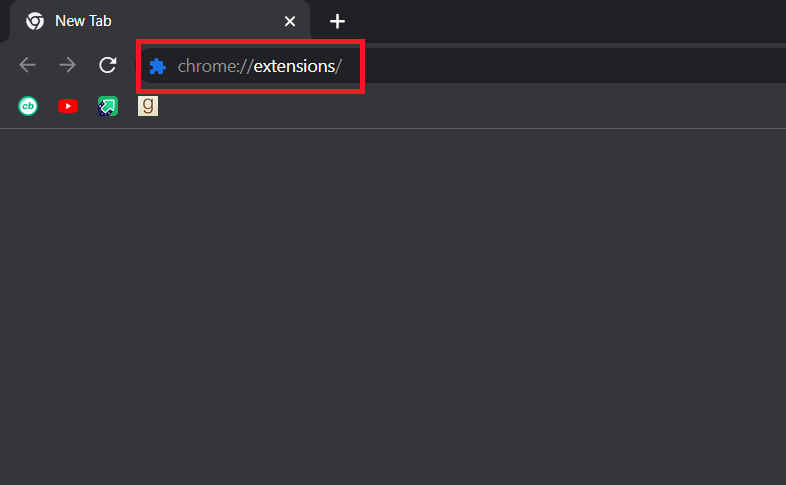
3. 一个一个地关闭它们以禁用它们。 例如,请求 X 扩展被关闭并被禁用。
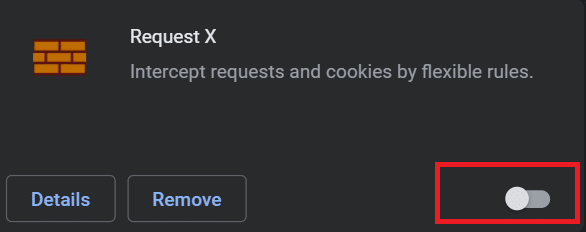
4. 禁用所有扩展后,检查问题是否已解决。 如果您能够全屏播放 YouTube 视频,那么一一开始启用扩展。
5. 如果在启用任何特定扩展后出现问题,那么您可以禁用它并保持所有其他扩展启用。
另请阅读:修复 Youtube 在 Chrome 上无法正常工作的问题 [已解决]
方法 4:重新安装谷歌浏览器
如果这些方法都不适合您,那么这是修复 YouTube 全屏不工作问题的最后一个选项。 重新安装谷歌浏览器将消除您浏览器中的任何问题,您可以获得没有现有问题的新版本的 Chrome。 为此,请按照下面的指南进行操作。
注意:在重新安装 Chrome 之前,请备份您的书签、密码和其他重要数据。
1. 按Windows 键,键入应用程序和功能,然后单击打开。
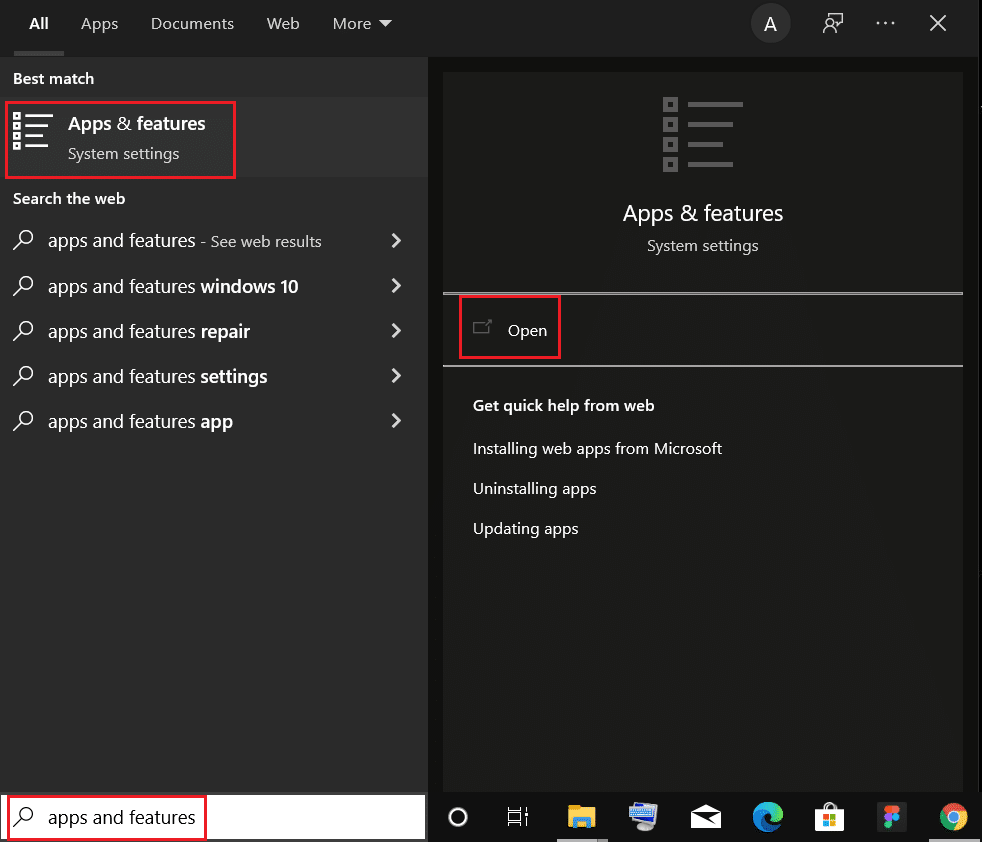
2. 在搜索此列表字段中搜索Chrome 。
3. 然后,选择Chrome并单击突出显示的卸载按钮。
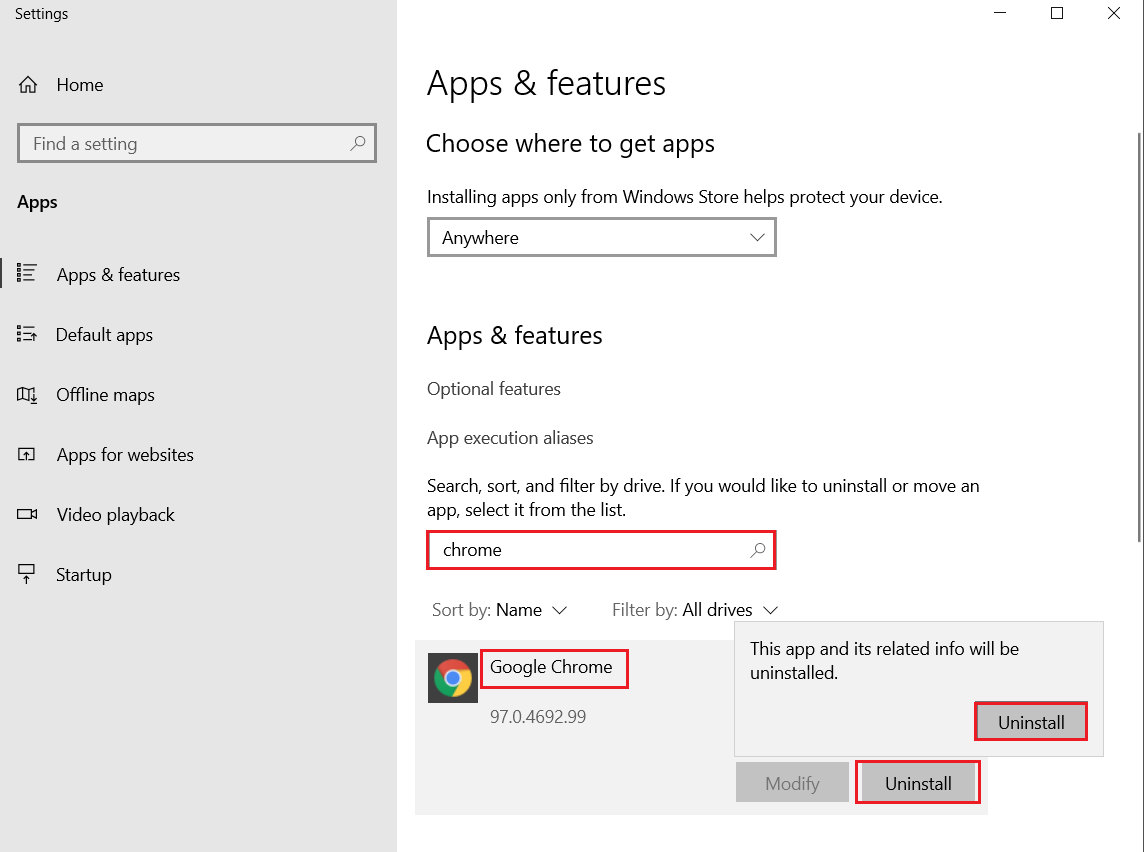
4. 再次点击卸载确认。
5. 现在,按Windows 键,键入%localappdata% ,然后单击打开以转到AppData 本地文件夹。
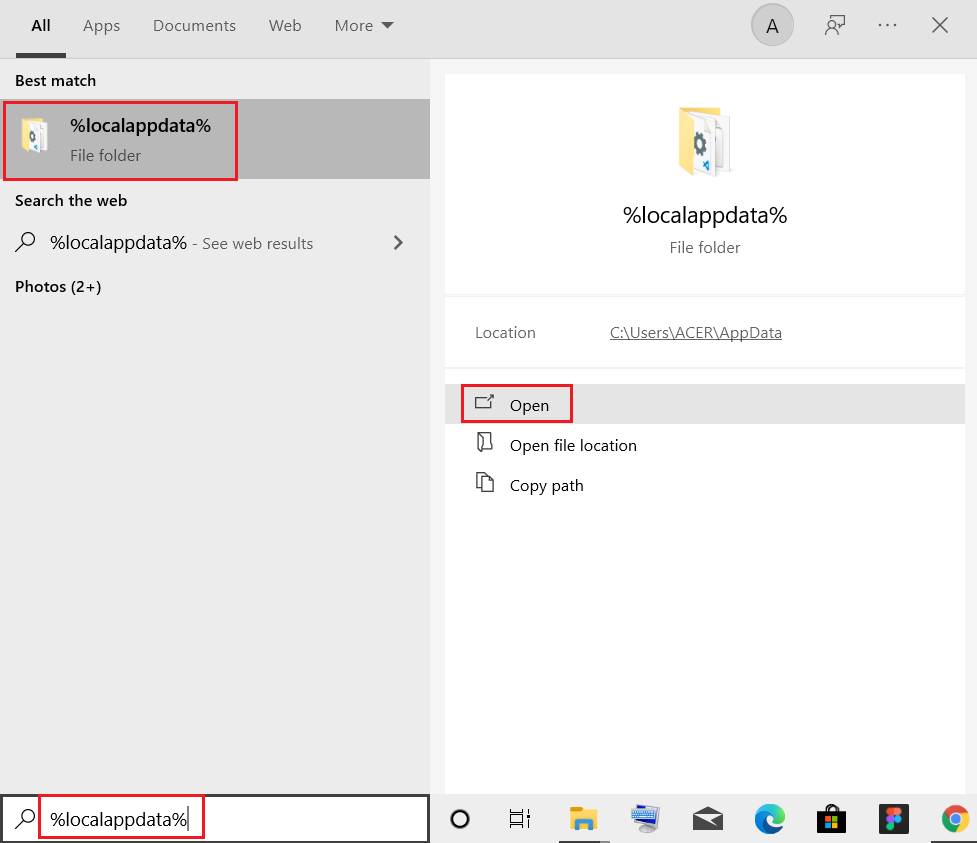
6. 双击打开Google文件夹。
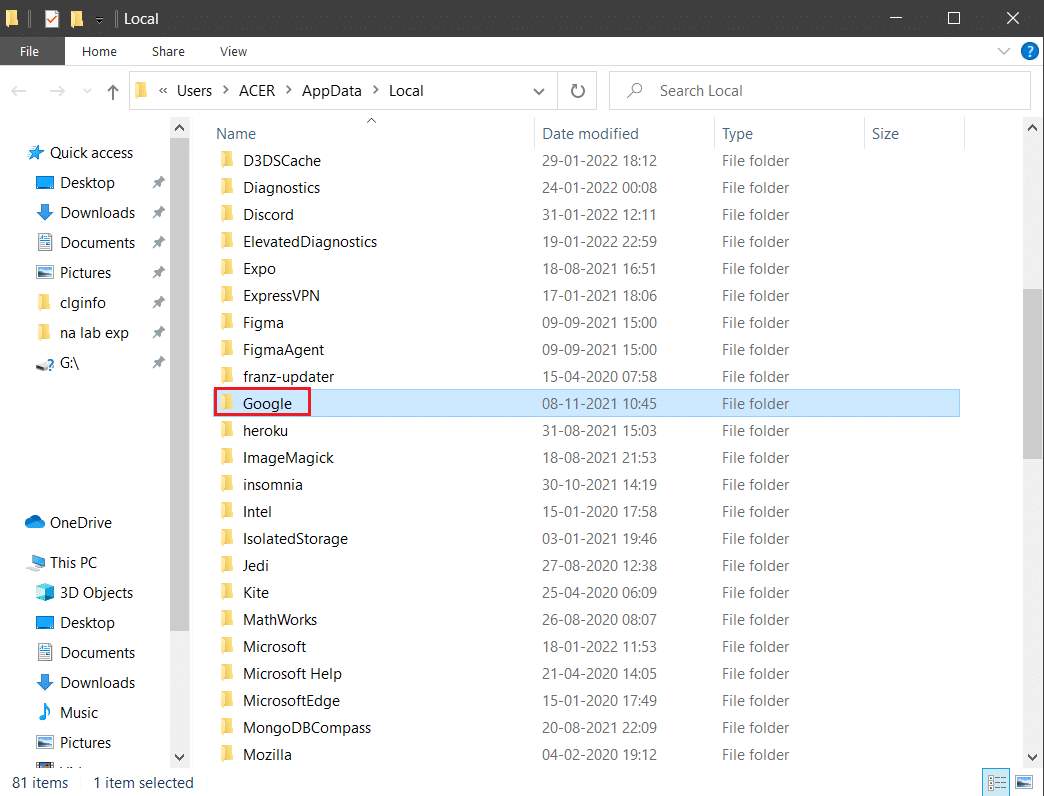
7. 右键单击 Chrome文件夹并选择删除选项,如下图所示。
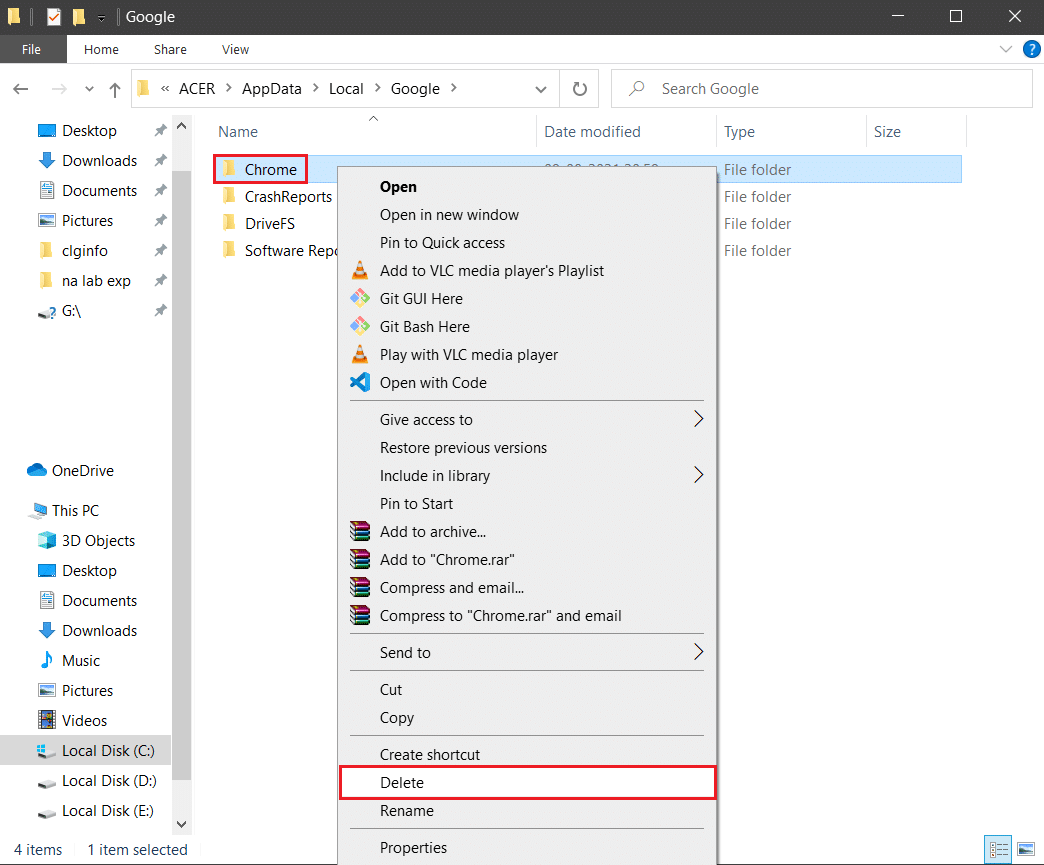
8. 再次按Windows 键,键入%appdata% ,然后单击打开以转到AppData Roaming文件夹。
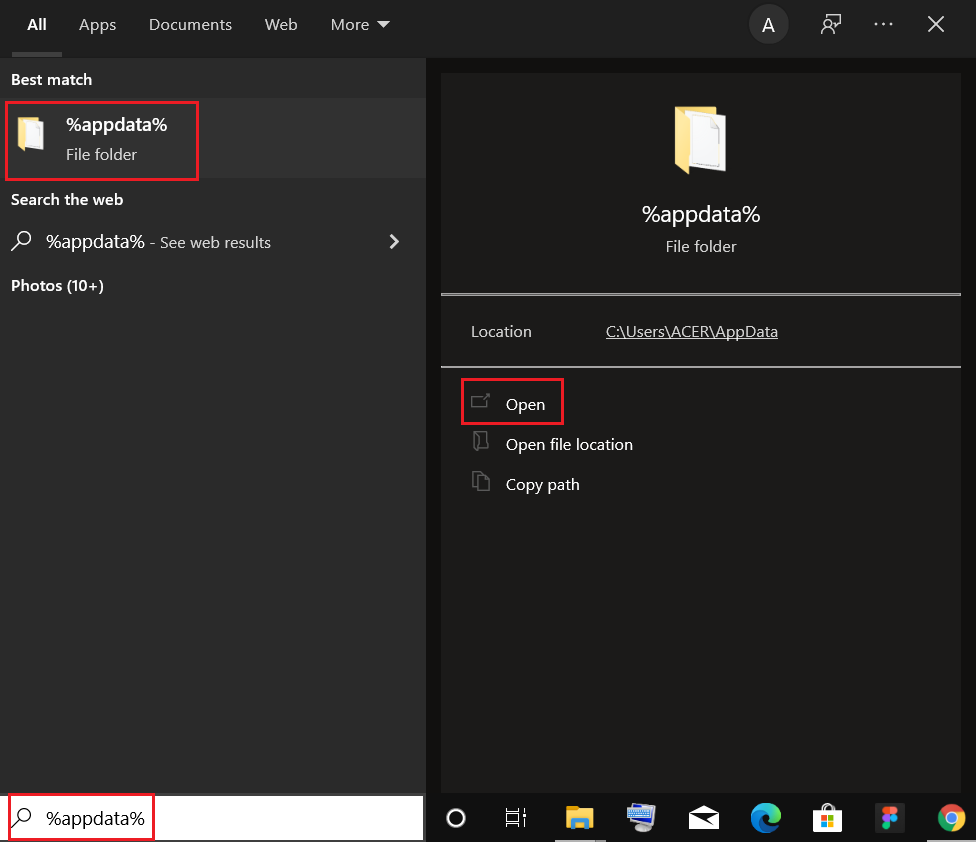
9. 再次,转到Google文件夹并删除Chrome文件夹,如步骤 6 - 7所示。
10. 最后,重新启动您的 PC。
11.接下来,如图所示下载最新版本的谷歌浏览器。
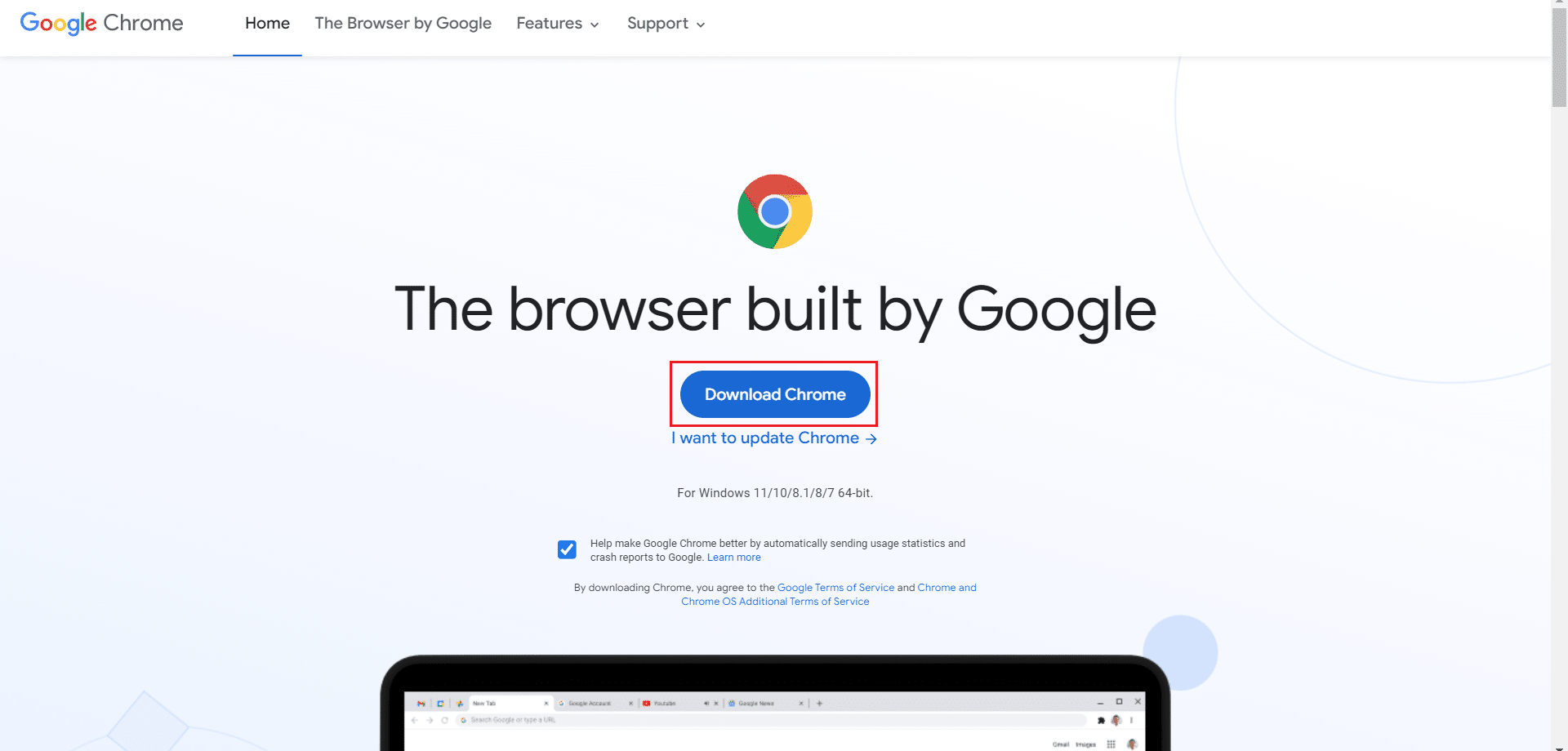
12. 运行安装文件并按照屏幕上的说明安装 Chrome 。

推荐的:
- 修复 Facebook 市场无法正常工作
- 修复 Windows 10 中未加载 Twitch Mods
- 修复 YouTube 画中画不工作
- 修复 YouTube 网络错误 503
我们希望本指南对您有所帮助,并且您能够修复YouTube 全屏无法在 Windows 10 中运行。让我们知道哪种方法最适合您。 如果您有任何疑问或建议,请随时将它们放在评论部分。
