Remediați ecranul complet YouTube care nu funcționează în Windows 10
Publicat: 2022-05-26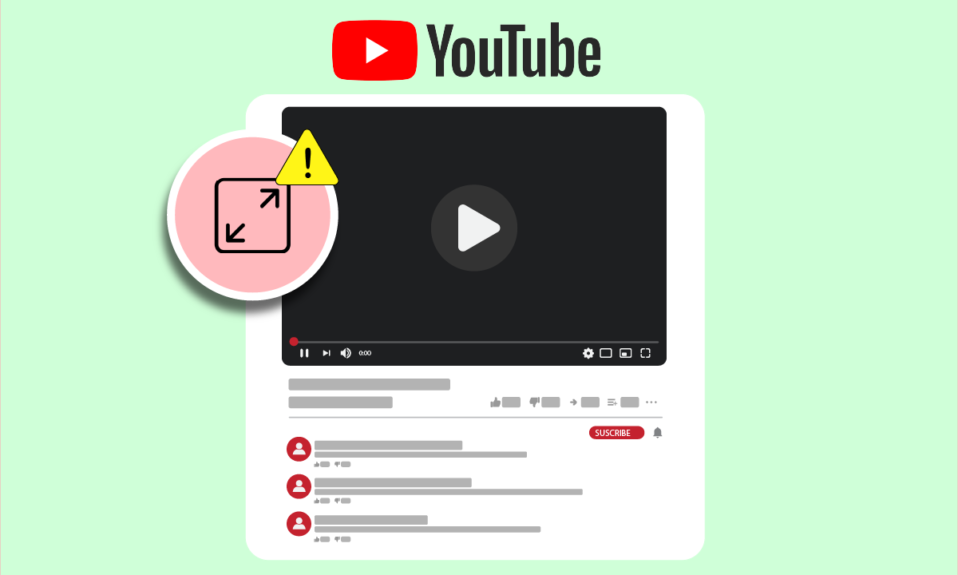
YouTube este principala platformă de partajare video pe internet. Are o mare varietate de videoclipuri și este pentru toate tipurile de utilizatori. În plus, faptul că este gestionat de Google îl face o forță de neoprit. Nicio companie nu se apropie de YouTube când vine vorba de vizionări și implicare. De-a lungul anilor, YouTube și-a schimbat aspectul și funcțiile de multe ori. De asemenea, s-a confruntat cu multe probleme pe care utilizatorii le-au raportat adesea. O astfel de problemă este problema YouTube pe ecran complet, în care videoclipurile YouTube nu se redau sau nu se încarcă pe ecran complet chiar și după selectarea opțiunii de ecran complet. Poate fi enervant atunci când doriți să vizionați un videoclip în detaliu sau să vă bucurați de el pe un ecran mai mare, în special pentru conținut precum filme și documentare. Dacă aveți de-a face cu ecranul complet YouTube care nu funcționează Windows 10, atunci sunteți la locul potrivit. Vă oferim un ghid util care vă va învăța cum să remediați problema care nu funcționează pe ecranul complet YouTube.
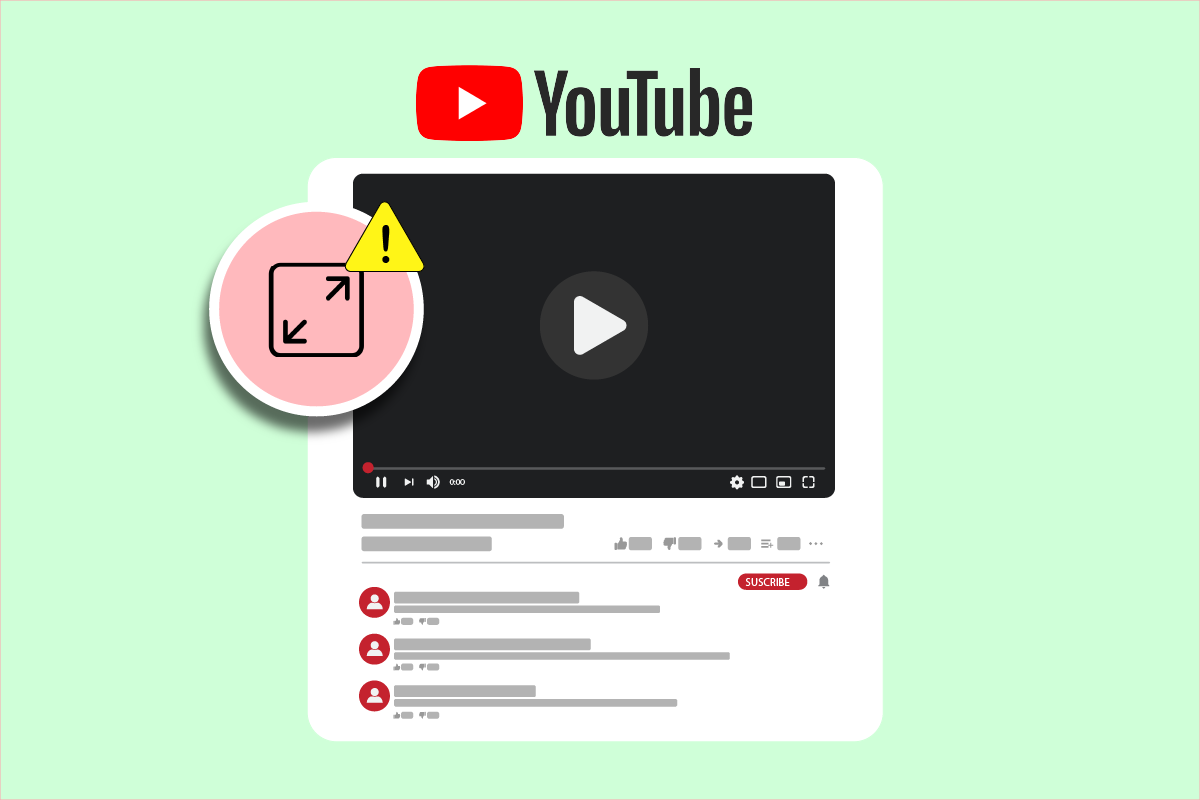
Cuprins
- Cum să remediați ecranul complet YouTube care nu funcționează în Windows 10
- Pași de bază de depanare
- Metoda 1: Ștergeți memoria cache a browserului
- Metoda 2: Modificați setarea Flash Player și conținut
- Metoda 3: Dezactivați extensiile
- Metoda 4: Reinstalați Google Chrome
Cum să remediați ecranul complet YouTube care nu funcționează în Windows 10
Ar putea exista multe motive în spatele problemei YouTube pe ecran complet și unele dintre ele sunt enumerate mai jos.
- Problemă cu Flash player
- Fișiere cache corupte
- Problemă cu profilul Google
- Interferența prin extensii
- Versiune Chrome învechită
După ce ați învățat de ce apare problema cu Windows 10 pe ecranul complet YouTube, să vedem metodele care vor rezolva problema cu ecranul complet YouTube care nu funcționează. Vom începe cu metode de bază, trecând spre cele mai complexe spre final.
Notă: setările și opțiunile pot varia în funcție de browser.
Pași de bază de depanare
Acestea sunt câteva metode de bază de depanare pe care ar trebui să le efectuați înaintea oricărei alte metode. S-ar putea să rezolve problema care nu funcționează pe ecranul complet YouTube.
1. Reporniți browserul: Uneori, probleme minore ale browserului pot cauza funcționarea defectuoasă a opțiunii YouTube pe ecran complet. Puteți remedia acest lucru închizând browserul și deschizându-l din nou. Acesta va reîmprospăta browserul și poate rezolva problema.
2. Deconectați-vă de la contul Google: în unele cazuri, această problemă poate apărea din cauza anumitor profiluri Google și a setărilor lor private. Pentru a verifica acest lucru, deconectați-vă de la contul dvs. Gmail și încercați să redați videoclipuri YouTube pe ecran complet în browser. S-ar putea să rezolve problema.
3. Reporniți computerul: Repornirea computerului poate rezolva multe erori legate de sistem și alte erori minore. S-ar putea să rezolve această problemă. Puteți reporni computerul urmând ghidul nostru despre Cum să reporniți sau să reporniți computerul Windows.

4. Actualizați Google Chrome: multe probleme, cum ar fi problema de ecran complet YouTube, pot apărea dacă utilizați o versiune învechită de Chrome. Chrome lansează în mod regulat actualizări pentru a remedia problemele și pentru a elimina erori. Vă recomandăm să vă actualizați browserul urmând ghidul nostru despre Cum să actualizați Google Chrome.
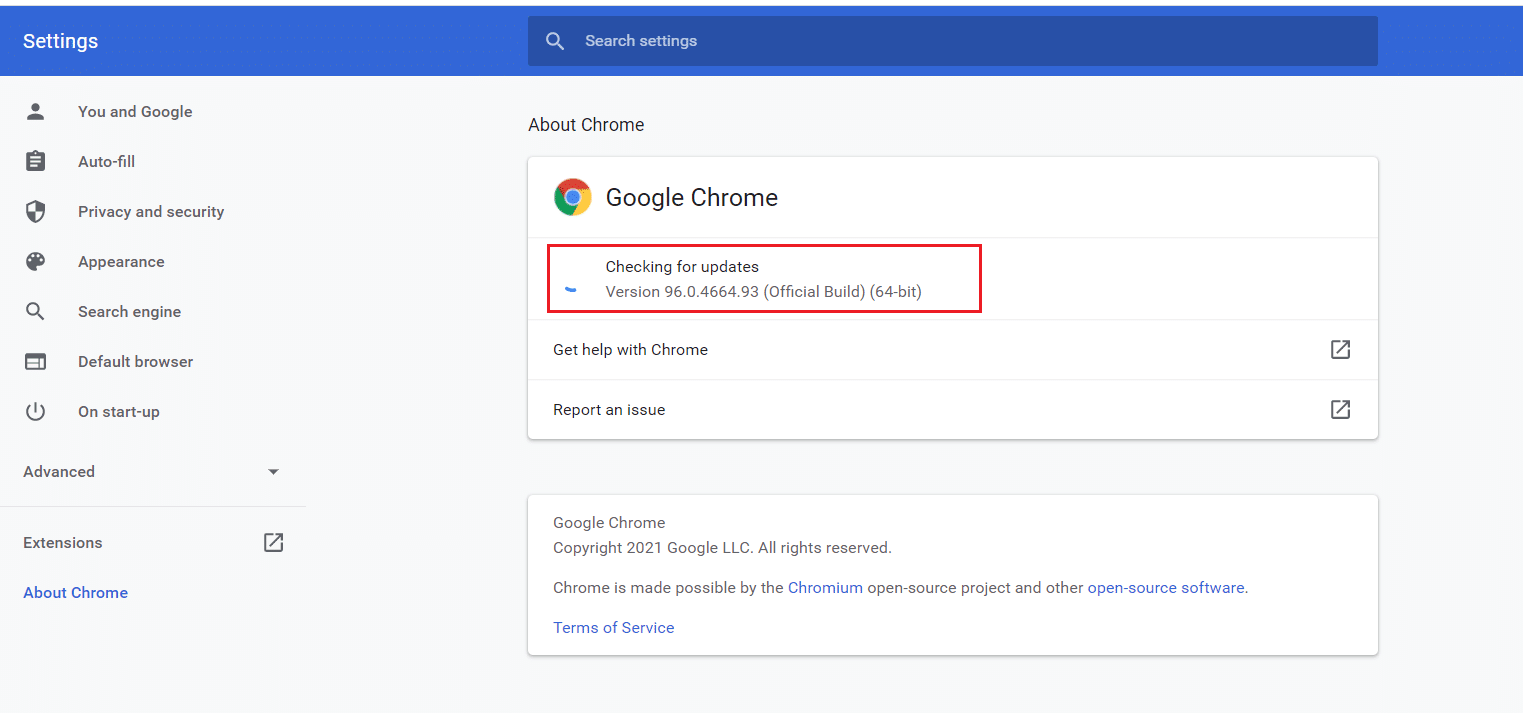
Metoda 1: Ștergeți memoria cache a browserului
Mulți utilizatori au raportat că au reușit să rezolve această problemă ștergând istoricul browserului. Acesta șterge datele browserului și alte fișiere cache care pot cauza această problemă dacă sunt corupte. Este posibil să rezolve problema că opțiunea YouTube pe ecran complet nu funcționează și puteți face asta urmând ghidul nostru.
Notă: pentru a confirma dacă această problemă este cauzată de fișiere cache corupte, rulați YouTube în modul incognito al browserului și încercați să rulați videoclipul YouTube pe ecran complet. Dacă funcționează, puteți continua cu ghidul de mai jos despre Cum să ștergeți memoria cache și cookie-urile în Google Chrome

Citiți și: Cum să restaurați vechiul aspect YouTube
Metoda 2: Modificați setarea Flash Player și conținut
Utilizatorii care au o versiune veche de Chrome se pot confrunta cu această problemă, deoarece are două playere flash. Aceste două playere flash se pot afecta reciproc performanța și pot cauza ca opțiunea YouTube pe ecran complet să nu funcționeze corect. Puteți remedia acest lucru dezactivând un player flash și puteți face acest lucru urmând acești pași.
1. Apăsați tasta Windows , tastați Google Chrome și faceți clic pe Deschidere .
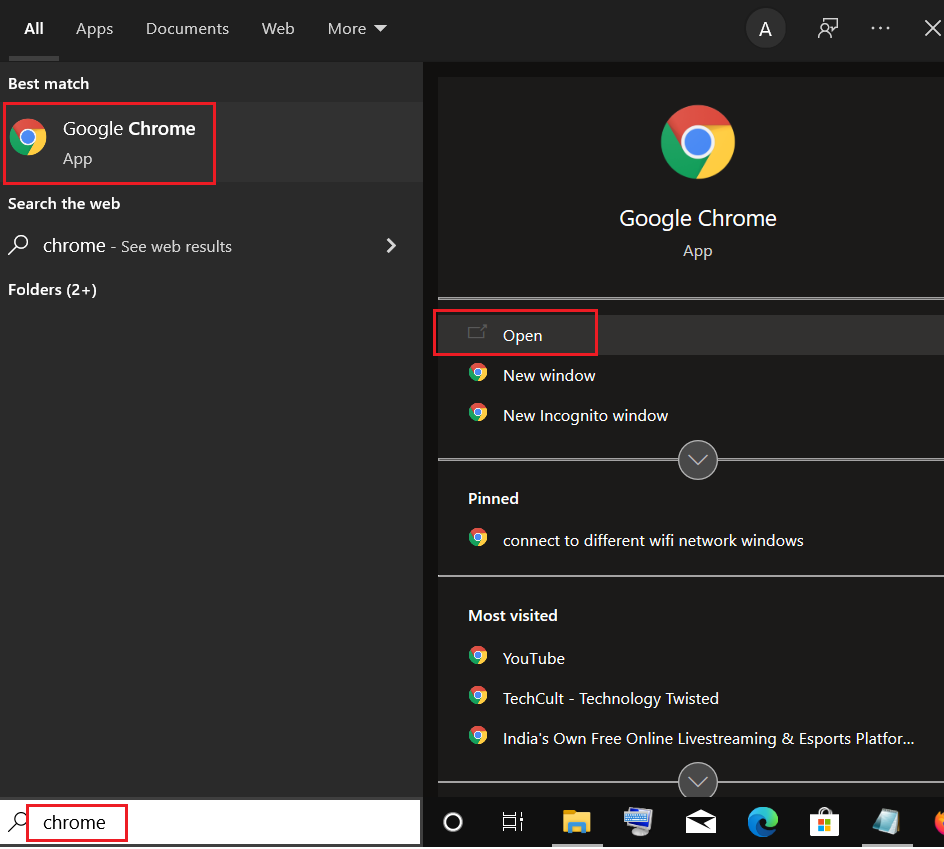
2. Introduceți chrome://plugins în bara de adrese și apăsați tasta Enter .
3. Localizați pepflashplayer.dll și apoi faceți clic pe butonul Dezactivare de lângă acesta. Acesta va dezactiva acest player flash.
Ar trebui să rezolve problema. Dacă utilizați o versiune mai nouă de Chrome, este posibil să întâmpinați această problemă din cauza că Chrome blochează afișarea anumitor conținut. Puteți rezolva această problemă permițând Chrome să redea conținut protejat. Pentru a face acest lucru, urmați acești pași.
1. Introduceți chrome://settings/content/ în bara de adrese și apăsați Enter . Se va deschide secțiunea Confidențialitate și securitate în fereastra Setări Chrome.
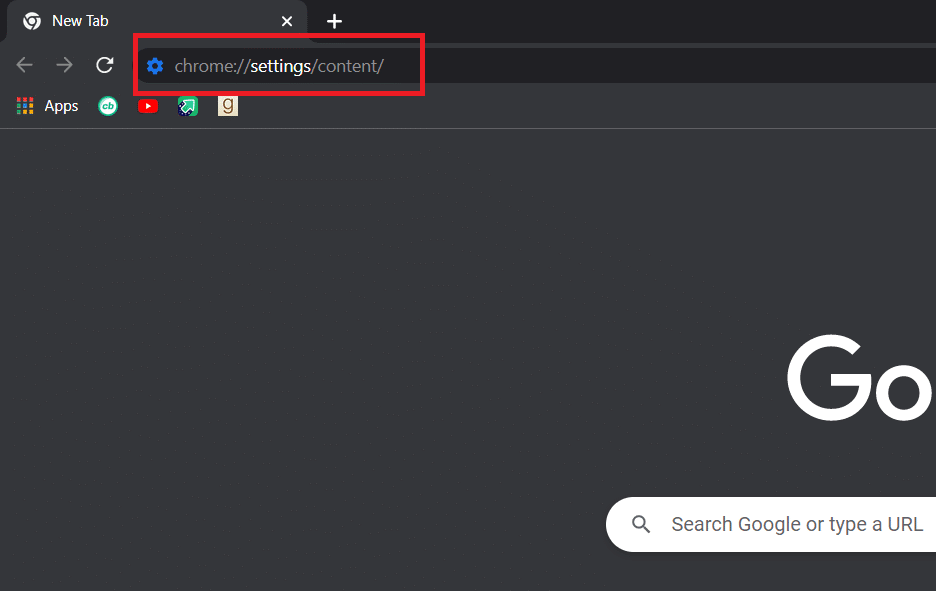
2. Derulați în jos și extindeți opțiunea Setări avansate de conținut făcând clic pe ea.
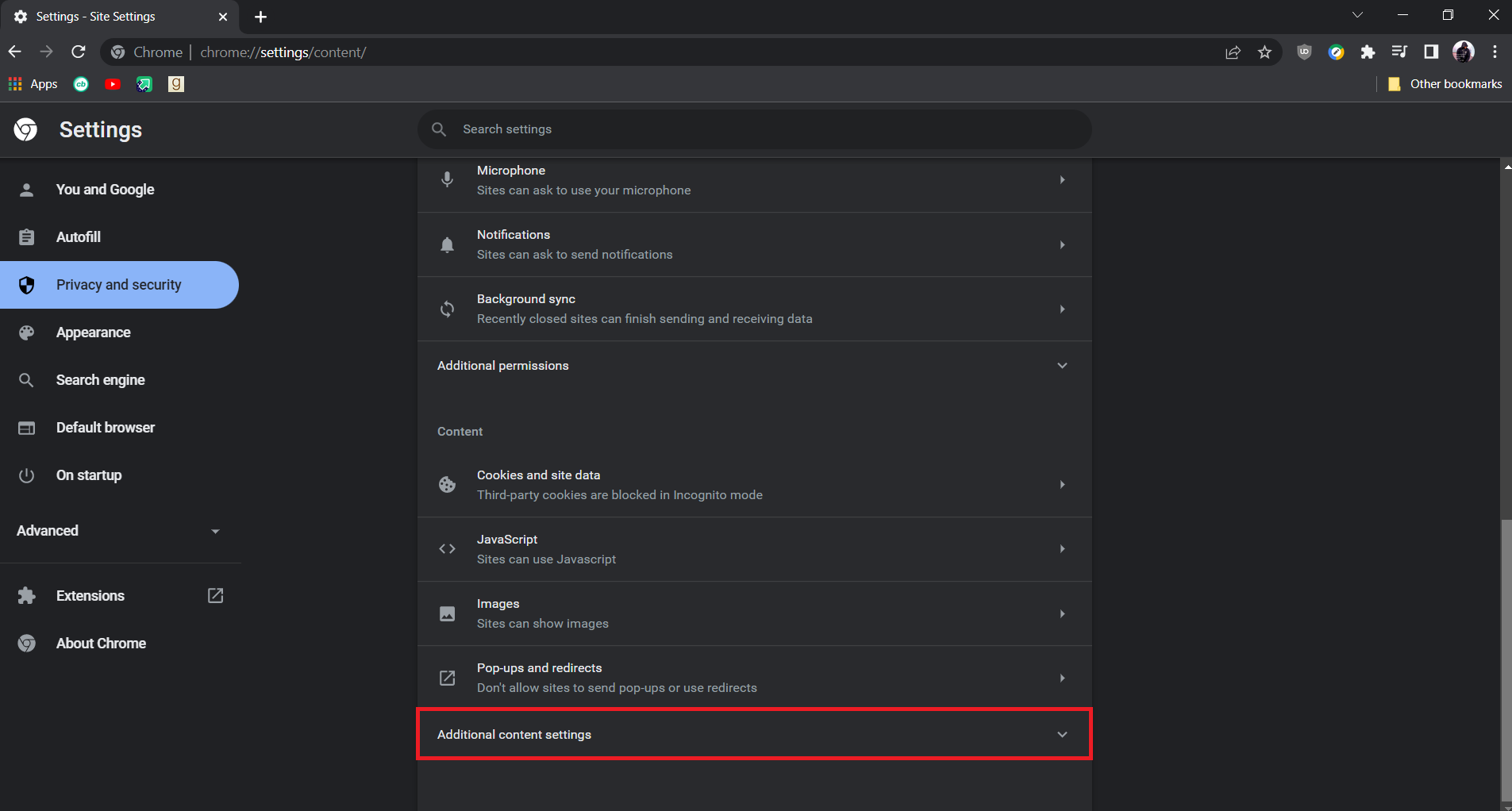

3. Faceți clic pe opțiunea ID-uri de conținut protejat pentru a o extinde.
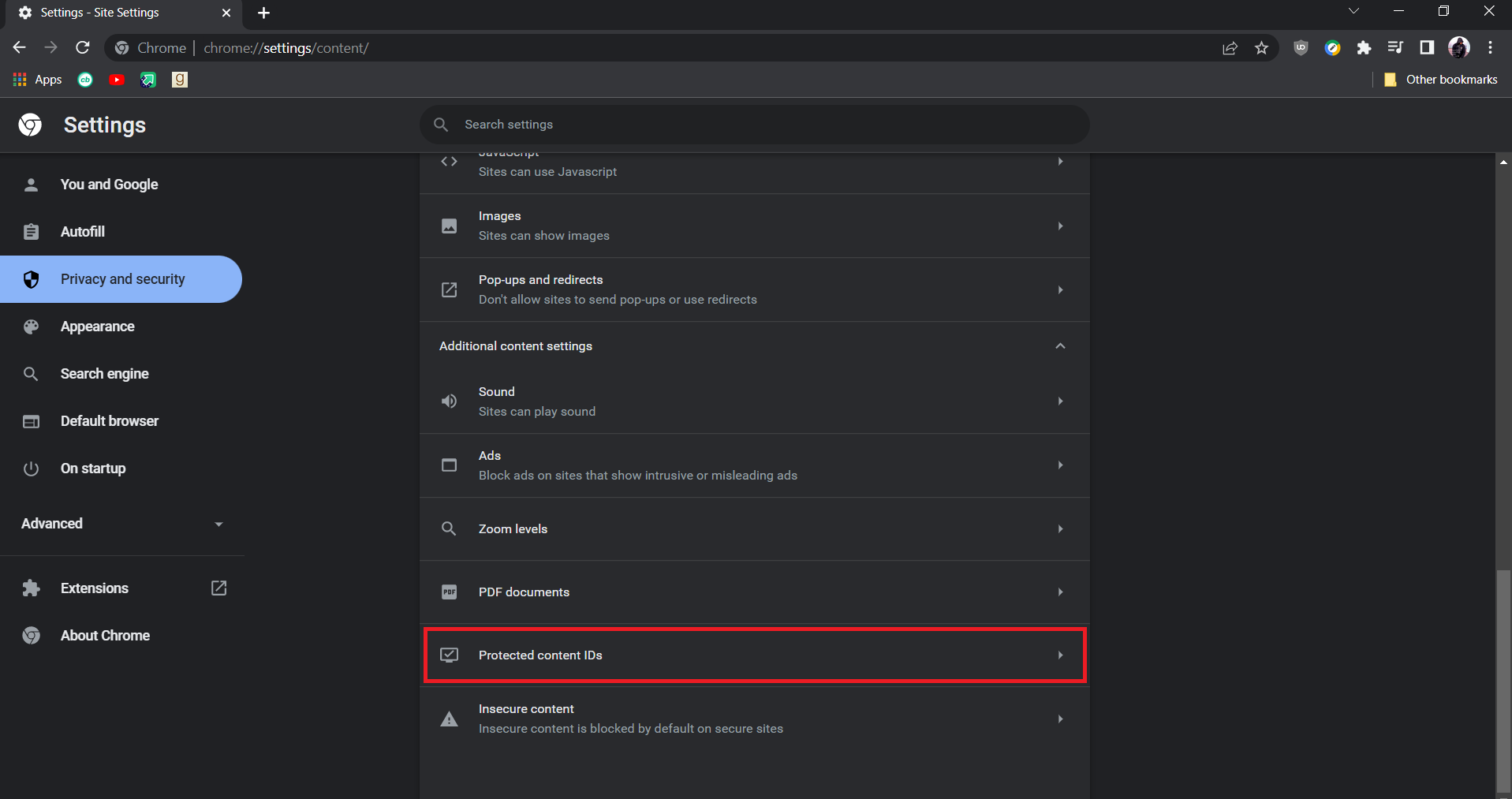
4. În interiorul ID-urilor de conținut protejat, asigurați-vă că opțiunea Site -uri poate reda conținut protejat și opțiunea Site-uri pot folosi identificatori pentru a reda conținut protejat este selectată.
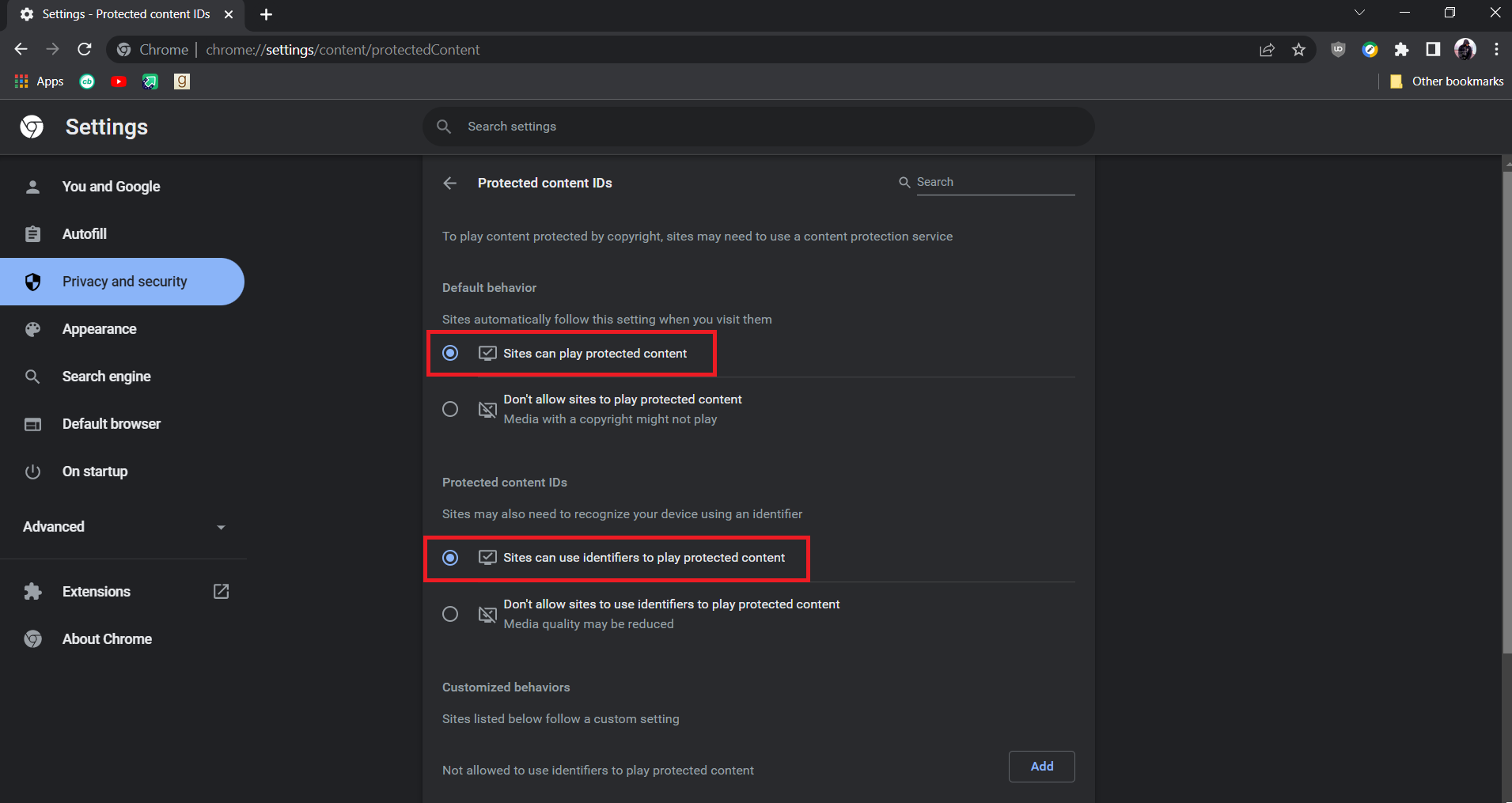
Notă: dacă încă vă confruntați cu problema, încercați să dezactivați opțiunea de accelerare hardware în Chrome. Puteți face asta accesând chrome://settings/system și dezactivând opțiunea de utilizare a accelerației hardware atunci când este disponibilă opțiunea.
Citiți și: Cum să remediați YouTube mă deconectează în continuare
Metoda 3: Dezactivați extensiile
Chrome oferă multe extensii care îi pot adăuga funcții și îl pot face mai eficient. Dar, uneori, anumite extensii pot interfera cu anumite funcții ale Chrome și pot cauza probleme precum neîncărcarea videoclipurilor YouTube pe ecran complet. Puteți rezolva acest lucru dezactivând extensiile și, pentru a face asta, urmați acești pași.
1. Deschideți browserul Google Chrome .
2. Accesați bara de adrese și tastați chrome://extensions/ și apăsați tasta Enter . Veți vedea toate extensiile instalate în Chrome.
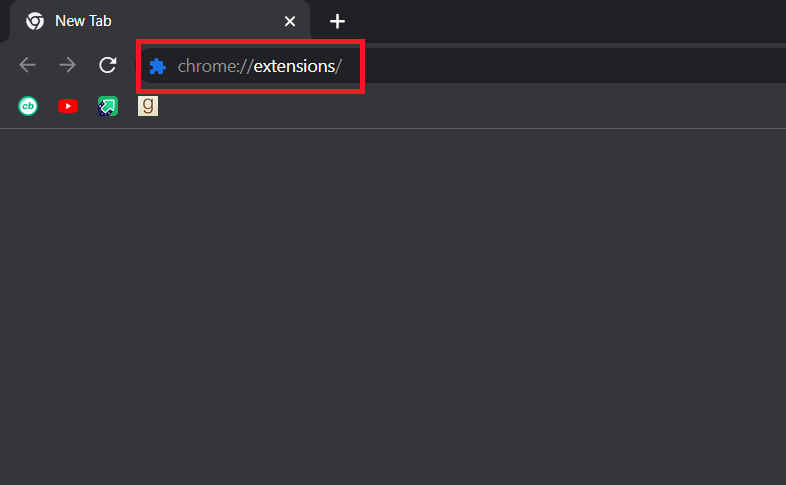
3. Dezactivați-le unul câte unul pentru a le dezactiva . De exemplu, extensia Solicitare X este dezactivată și este dezactivată.
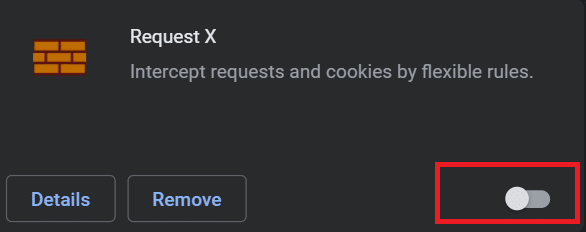
4. După ce toate extensiile sunt dezactivate, verificați dacă problema este rezolvată. Dacă ați reușit să redați videoclipuri YouTube pe ecran complet, atunci, unul câte unul, începeți să activați extensiile.
5. Dacă problema apare după activarea unei anumite extensii, atunci o puteți dezactiva și să păstrați toate celelalte extensii activate.
Citiți și: Remediați problema Youtube care nu funcționează pe Chrome [SOLUȚIONAT]
Metoda 4: Reinstalați Google Chrome
Dacă niciuna dintre metode nu a funcționat pentru dvs., atunci aceasta este ultima opțiune pentru a remedia problema care nu funcționează pe ecranul complet YouTube. Reinstalarea Google Chrome va scăpa de orice problemă din browser și puteți obține o nouă versiune de Chrome fără probleme existente. Pentru a face acest lucru, urmați ghidul nostru de mai jos.
Notă: faceți o copie de rezervă a marcajelor, a parolelor și a altor date importante înainte de a reinstala Chrome.
1. Apăsați tasta Windows , tastați aplicații și caracteristici și faceți clic pe Deschidere .
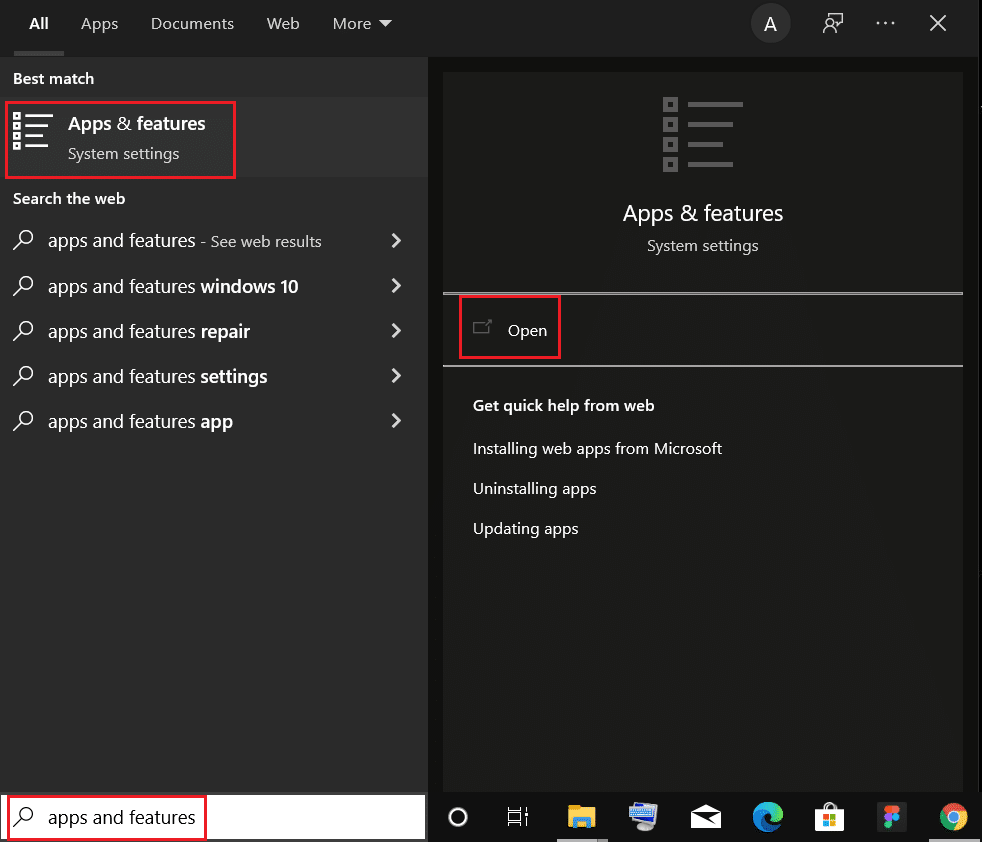
2. Căutați Chrome în câmpul Căutați această listă .
3. Apoi, selectați Chrome și faceți clic pe butonul Dezinstalare afișat evidențiat.
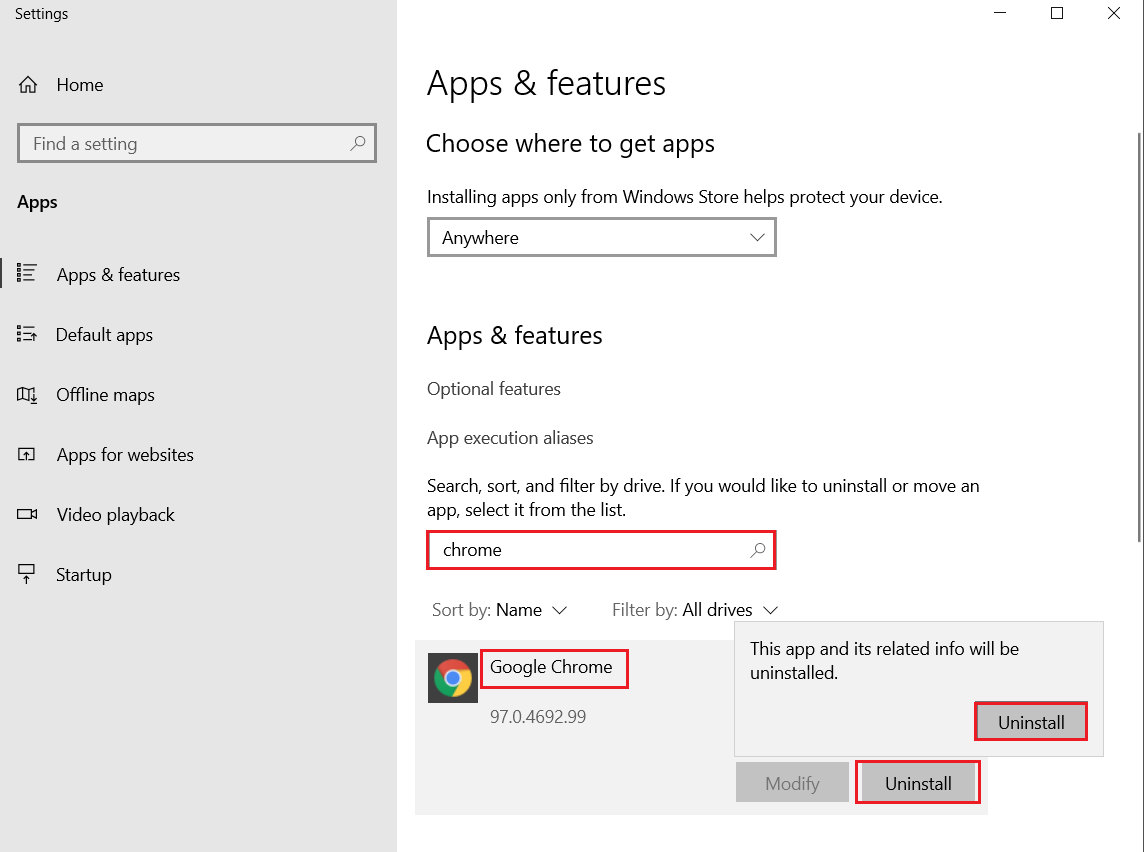
4. Din nou, faceți clic pe Dezinstalare pentru a confirma.
5. Acum, apăsați tasta Windows , tastați %localappdata% și faceți clic pe Deschidere pentru a merge la folderul AppData Local .
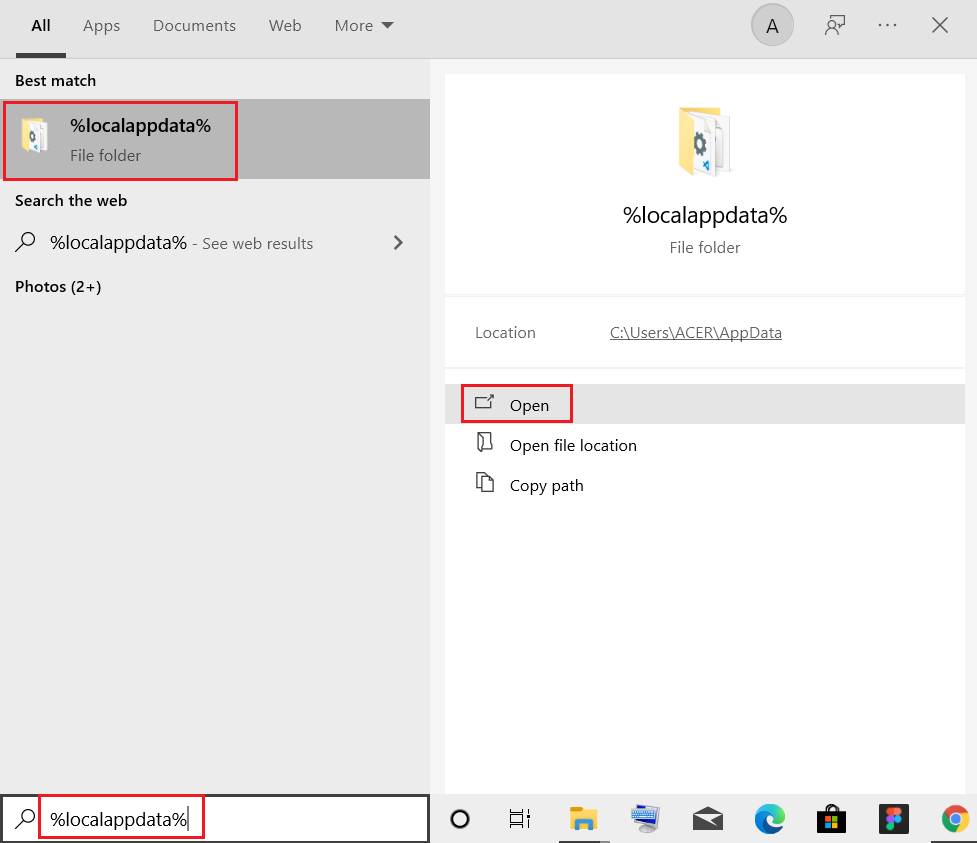
6. Deschideți folderul Google făcând dublu clic pe el.
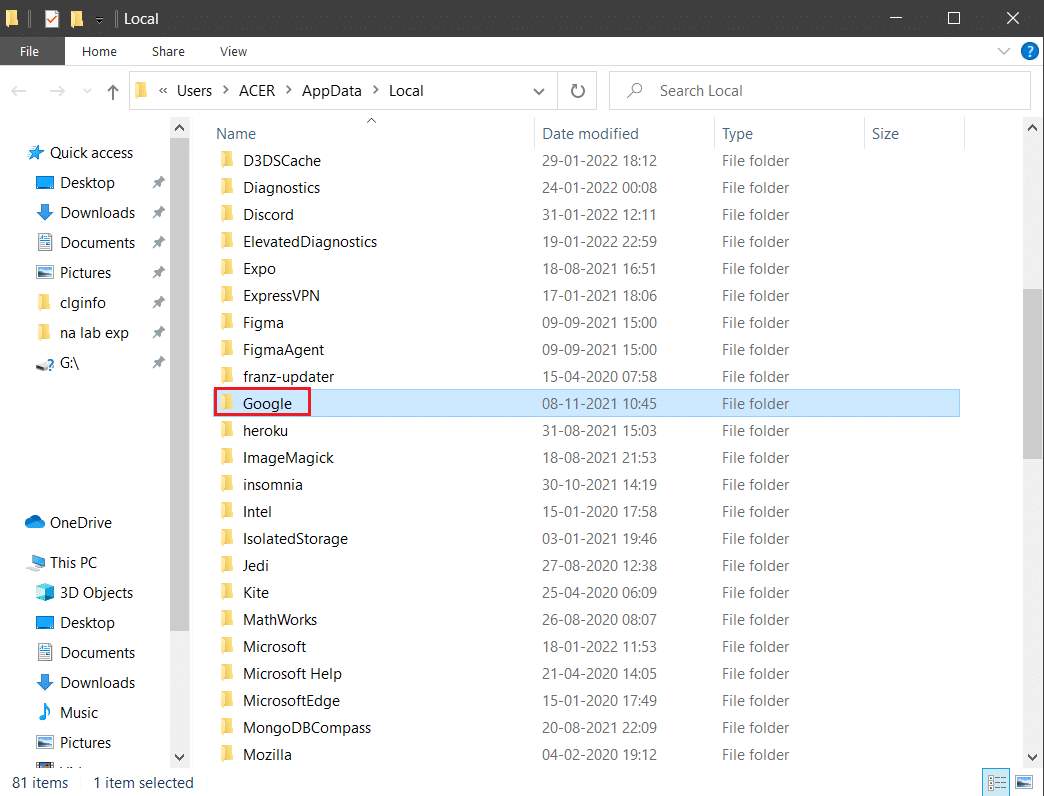
7. Faceți clic dreapta pe folderul Chrome și selectați opțiunea Ștergere , așa cum este descris mai jos.
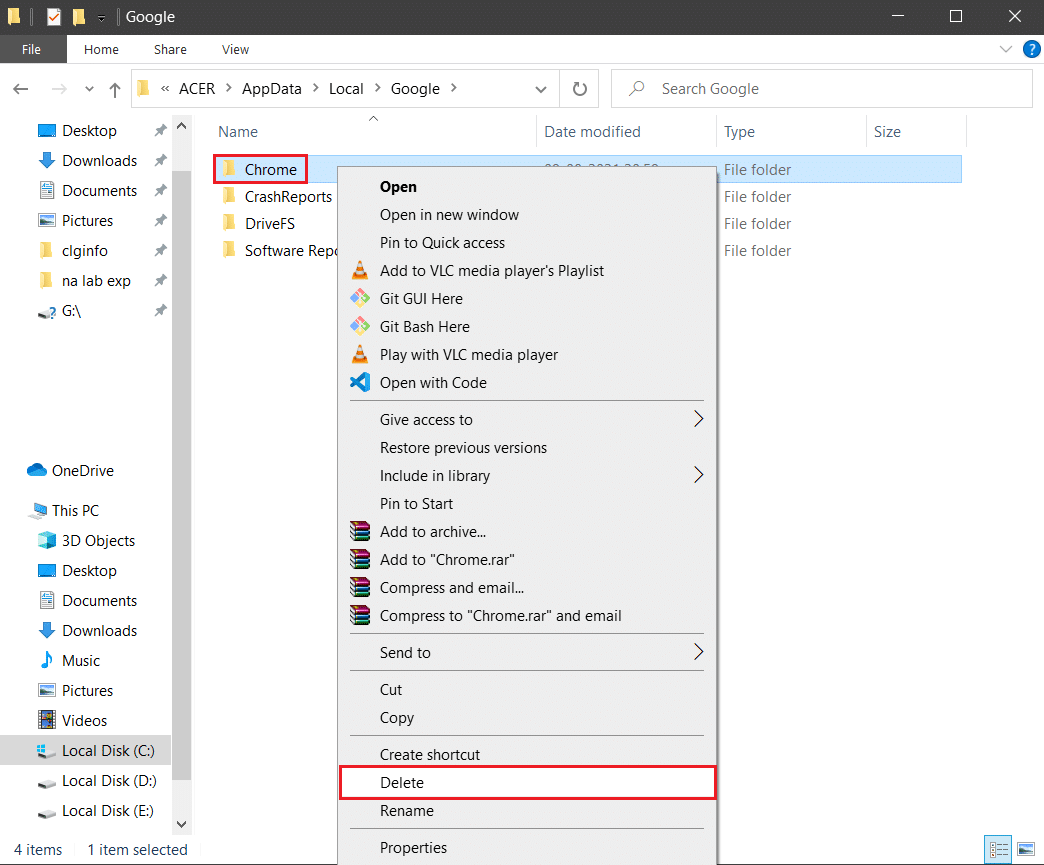
8. Din nou, apăsați tasta Windows , tastați %appdata% și faceți clic pe Deschidere pentru a accesa folderul AppData Roaming .
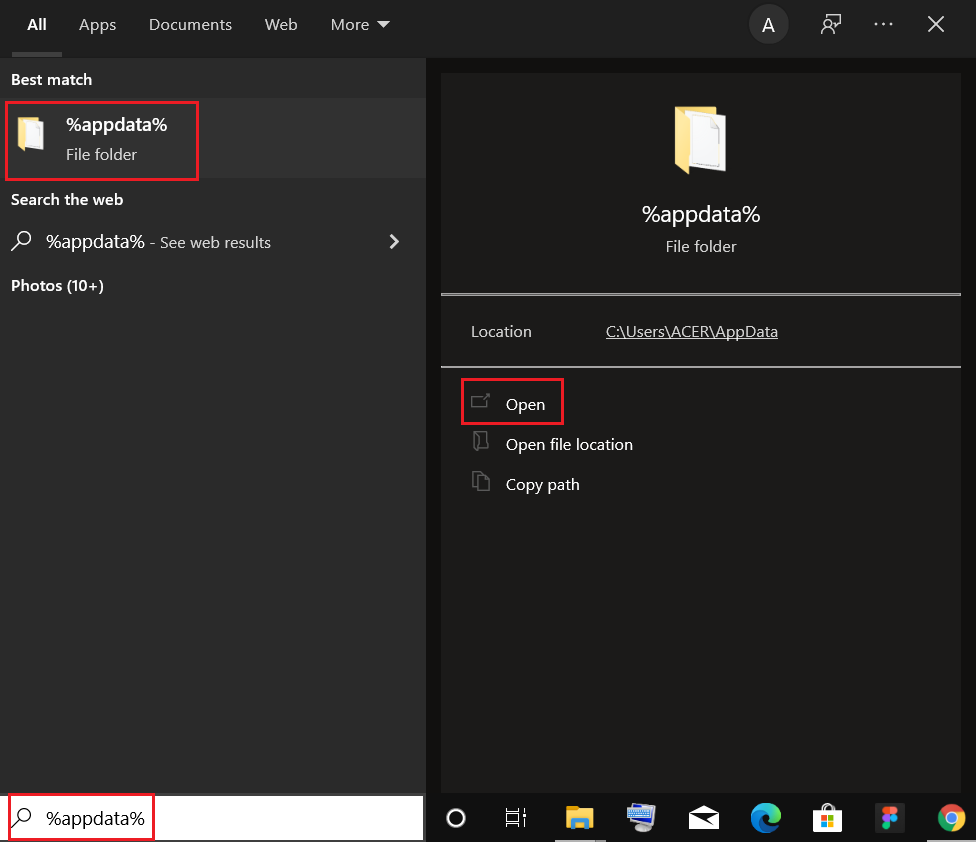
9. Din nou, accesați folderul Google și ștergeți folderul Chrome așa cum se arată în pașii 6 – 7 .
10. În cele din urmă, reporniți computerul.
11. Apoi, descărcați cea mai recentă versiune de Google Chrome , așa cum se arată.
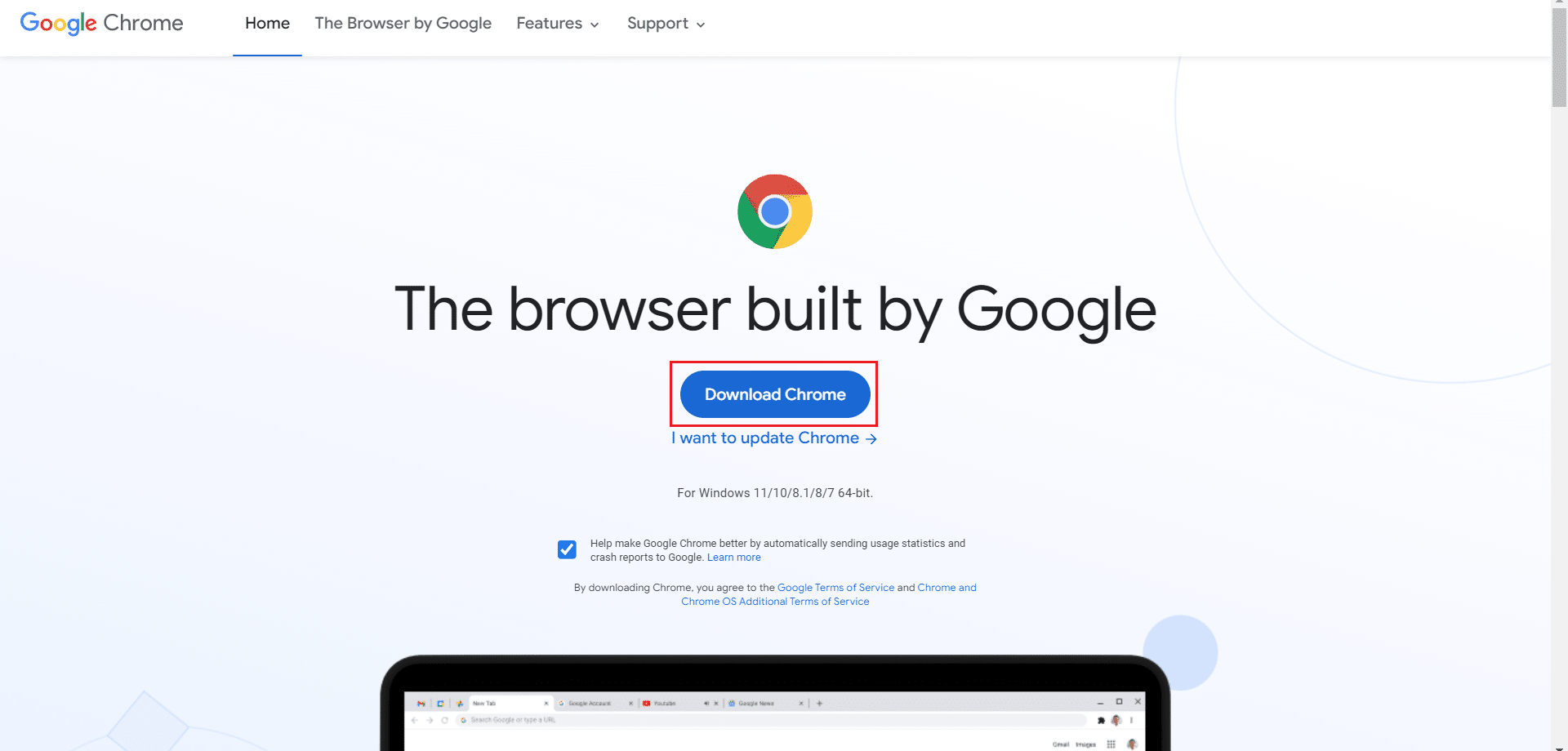
12. Rulați fișierul de configurare și urmați instrucțiunile de pe ecran pentru a instala Chrome .

Recomandat:
- Remediați Facebook Marketplace nu funcționează
- Remediați modificările Twitch care nu se încarcă în Windows 10
- Remediați imaginea în imagine YouTube nu funcționează
- Remediați eroarea de rețea YouTube 503
Sperăm că acest ghid a fost util și că ați reușit să remediați ecranul complet YouTube care nu funcționează în Windows 10. Spuneți-ne care metodă a funcționat cel mai bine pentru dvs. Dacă aveți întrebări sau sugestii, nu ezitați să le trimiteți în secțiunea de comentarii.
