Risolto il problema con lo schermo intero di YouTube che non funziona in Windows 10
Pubblicato: 2022-05-26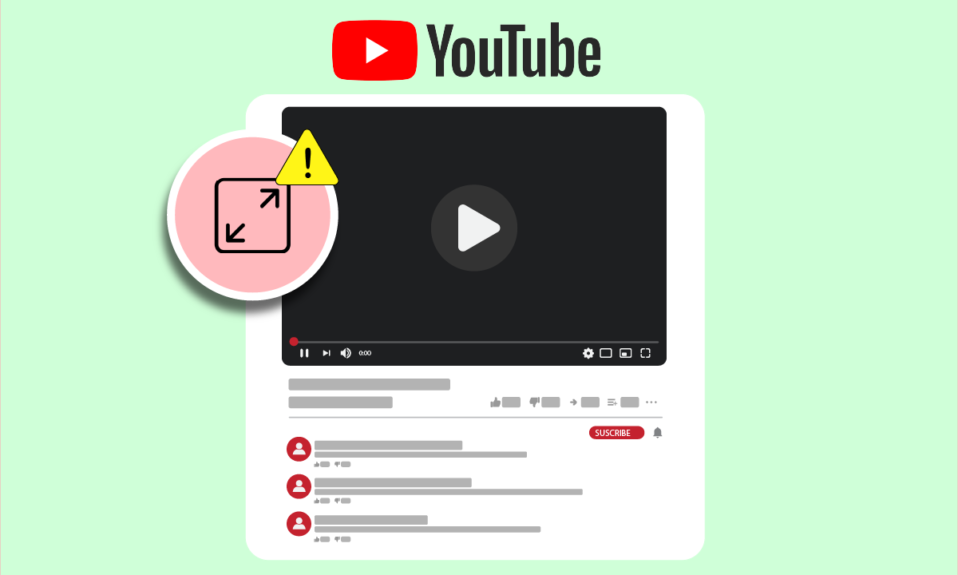
YouTube è la principale piattaforma di condivisione video su Internet. Ha un'ampia varietà di video ed è per tutti i tipi di utenti. Inoltre, essere gestito da Google lo rende una forza inarrestabile. Nessuna azienda si avvicina a YouTube quando si tratta di visualizzazioni e coinvolgimento. Nel corso degli anni, YouTube ha cambiato aspetto e funzionalità molte volte. Ha anche affrontato molti problemi che gli utenti hanno spesso segnalato. Uno di questi problemi è il problema dello schermo intero di YouTube in cui i video di YouTube non vengono riprodotti o caricati a schermo intero anche dopo aver selezionato l'opzione a schermo intero. Può essere fastidioso quando vuoi guardare un video in dettaglio o guardarlo su uno schermo più grande, soprattutto per contenuti come film e documentari. Se hai a che fare con lo schermo intero di YouTube che non funziona con Windows 10, sei nel posto giusto. Ti offriamo una guida utile che ti insegnerà come risolvere il problema di YouTube a schermo intero non funzionante.
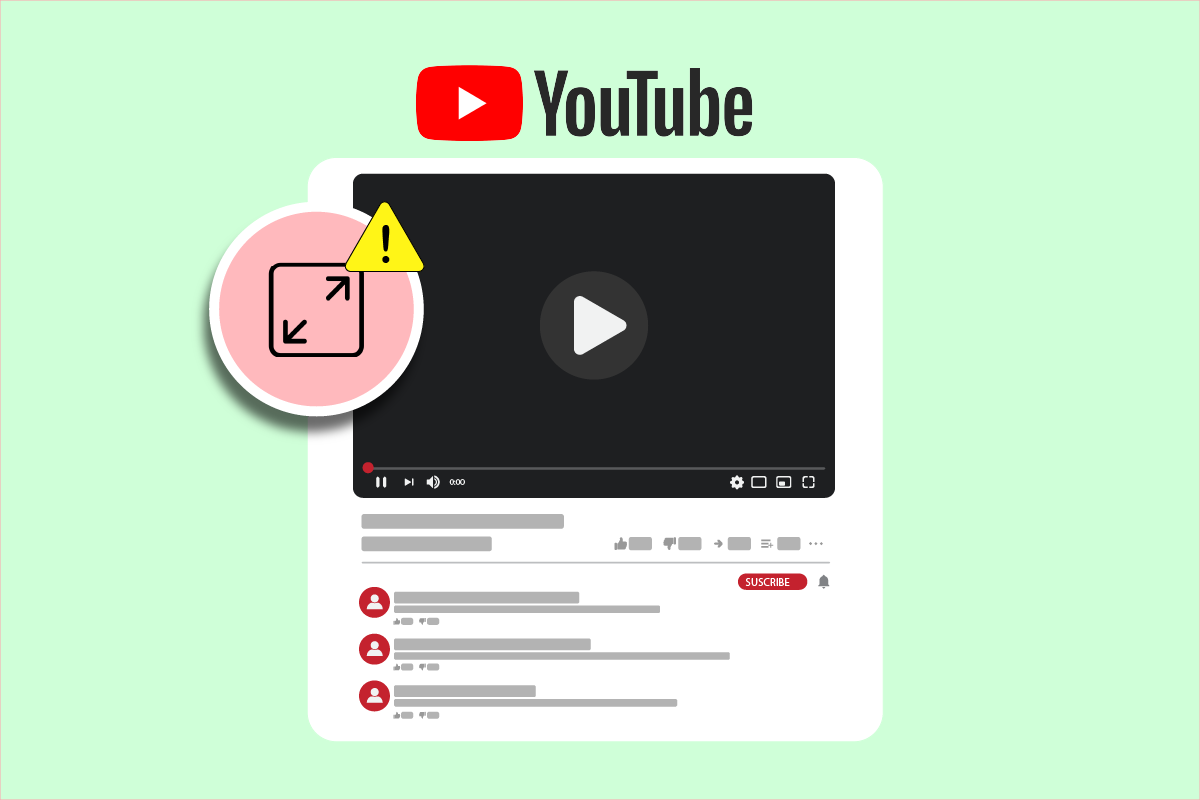
Contenuti
- Come risolvere lo schermo intero di YouTube che non funziona in Windows 10
- Passaggi di base per la risoluzione dei problemi
- Metodo 1: svuota la cache del browser
- Metodo 2: modifica le impostazioni di Flash Player e contenuto
- Metodo 3: disabilitare le estensioni
- Metodo 4: reinstalla Google Chrome
Come risolvere lo schermo intero di YouTube che non funziona in Windows 10
Potrebbero esserci molte ragioni dietro il problema dello schermo intero di YouTube e alcune di esse sono elencate di seguito.
- Problema con il lettore flash
- File di cache danneggiati
- Problema con il profilo Google
- Interferenza per estensioni
- Versione Chrome obsoleta
Dopo aver appreso perché si verifica il problema con lo schermo intero di YouTube non funzionante con Windows 10, esaminiamo i metodi che risolveranno il problema con lo schermo intero di YouTube non funzionante. Inizieremo con i metodi di base, passando a quelli più complessi verso la fine.
Nota: le impostazioni e le opzioni possono variare a seconda dei browser.
Passaggi di base per la risoluzione dei problemi
Questi sono alcuni metodi di base per la risoluzione dei problemi che dovresti eseguire prima di qualsiasi altro metodo. Potrebbero risolvere il problema dello schermo intero di YouTube che non funziona.
1. Riavvia il browser: a volte problemi minori nel browser possono causare il malfunzionamento dell'opzione a schermo intero di YouTube. Puoi risolverlo chiudendo il browser e riaprendolo. Aggiornerà il browser e potrebbe risolvere il problema.
2. Esci dall'account Google: in alcuni casi, questo problema può sorgere a causa di determinati profili Google e delle loro impostazioni private. Per verificarlo, esci dal tuo account Gmail e prova a riprodurre i video di YouTube a schermo intero nel tuo browser. Potrebbe risolvere il problema.
3. Riavviare il PC: il riavvio del PC può risolvere molti bug relativi al sistema e altri errori minori. Potrebbe risolvere questo problema. Puoi riavviare il PC seguendo la nostra guida su Come riavviare o riavviare il PC Windows.

4. Aggiorna Google Chrome: se utilizzi una versione obsoleta di Chrome, possono verificarsi molti problemi come il problema dello schermo intero di YouTube. Chrome rilascia regolarmente aggiornamenti per risolvere problemi e rimuovere bug. Ti consigliamo di aggiornare il tuo browser seguendo la nostra guida su Come aggiornare Google Chrome.
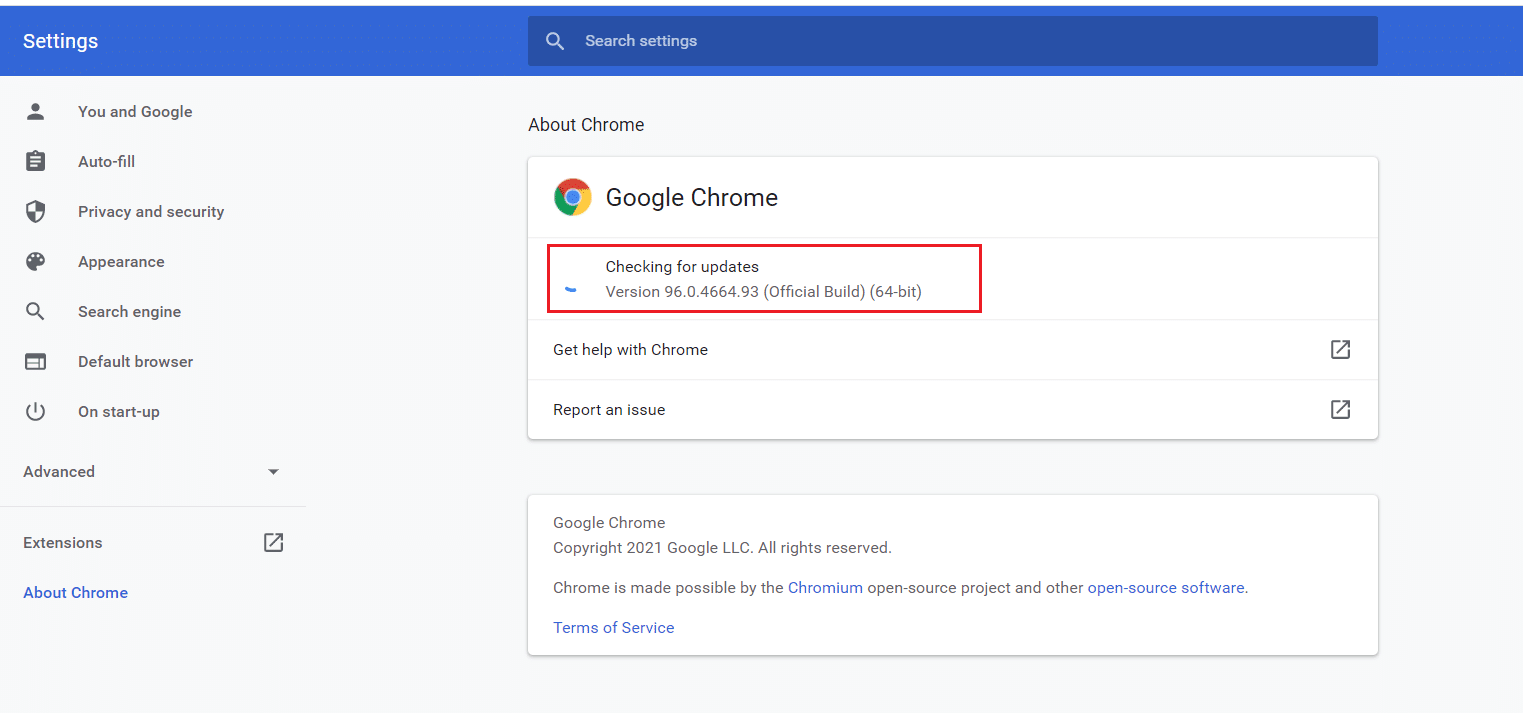
Metodo 1: svuota la cache del browser
Molti utenti hanno riferito di essere stati in grado di risolvere questo problema cancellando la cronologia del browser. Elimina i dati del browser e altri file di cache che possono causare questo problema se sono danneggiati. Potrebbe risolvere il problema con l'opzione a schermo intero di YouTube che non funziona e puoi farlo seguendo la nostra guida.
Nota: per confermare se questo problema è causato da file di cache corrotti, esegui YouTube in modalità di navigazione in incognito del tuo browser e prova a eseguire il video di YouTube a schermo intero. Se funziona, puoi continuare con la guida di seguito su Come cancellare cache e cookie in Google Chrome

Leggi anche: Come ripristinare il vecchio layout di YouTube
Metodo 2: modifica le impostazioni di Flash Player e contenuto
Gli utenti che dispongono di una versione precedente di Chrome potrebbero riscontrare questo problema poiché ha due lettori flash. Questi due lettori flash possono influire reciprocamente sulle prestazioni e causare il malfunzionamento dell'opzione a schermo intero di YouTube. Puoi risolvere questo problema disabilitando un flash player e puoi farlo seguendo questi passaggi.
1. Premere il tasto Windows , digitare Google Chrome e fare clic su Apri .
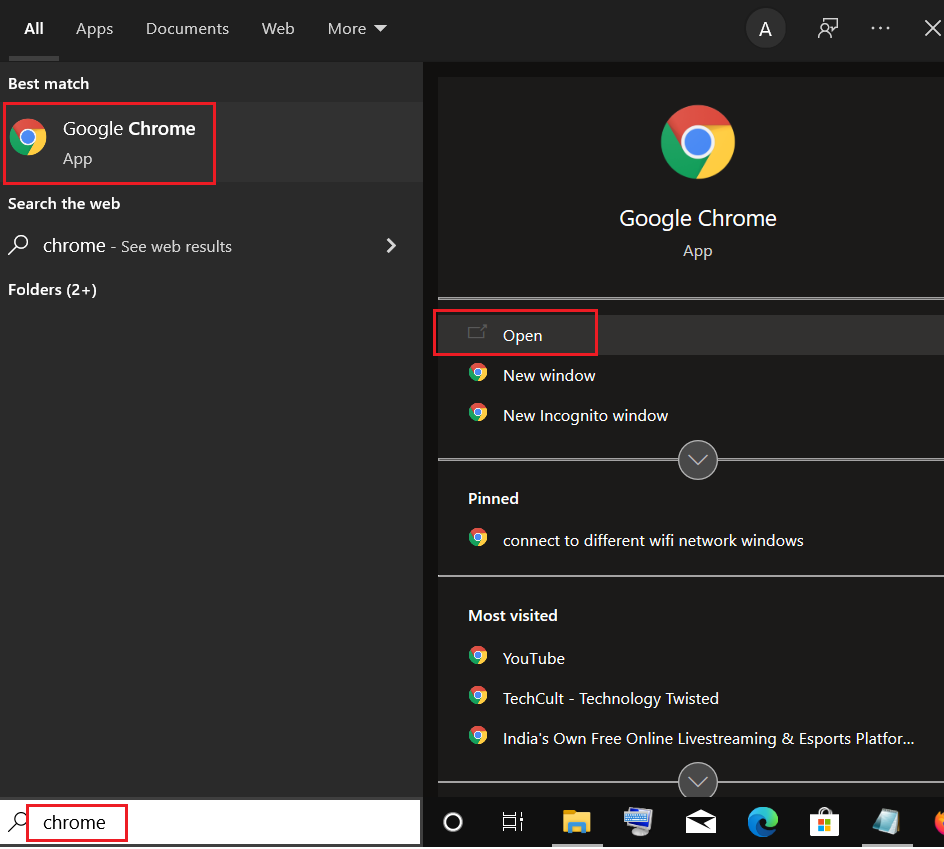
2. Digita chrome://plugins nella barra degli indirizzi e premi il tasto Invio .
3. Individuare pepflashplayer.dll e quindi fare clic sul pulsante Disabilita accanto ad esso. Disattiverà questo flash player.
Dovrebbe risolvere il problema. Se stai utilizzando una versione più recente di Chrome, potresti riscontrare questo problema a causa del blocco della visualizzazione di alcuni contenuti da parte di Chrome. Puoi risolvere questo problema consentendo a Chrome di riprodurre contenuti protetti. Per farlo, segui questi passaggi.
1. Digita chrome://settings/content/ nella barra degli indirizzi e premi Invio . Si aprirà la sezione Privacy e sicurezza nella finestra Impostazioni di Chrome.
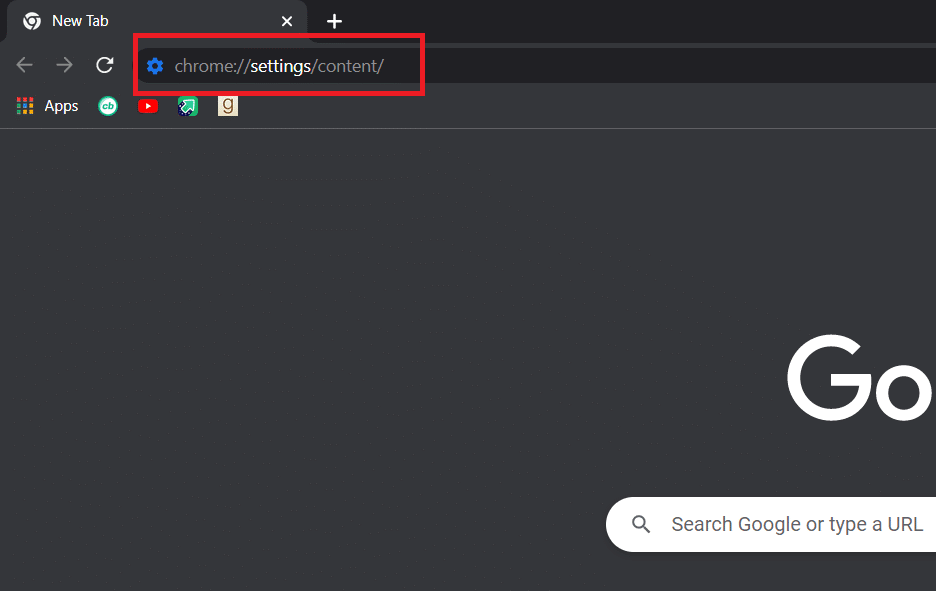
2. Scorri verso il basso ed espandi l'opzione Impostazioni avanzate del contenuto facendo clic su di essa.
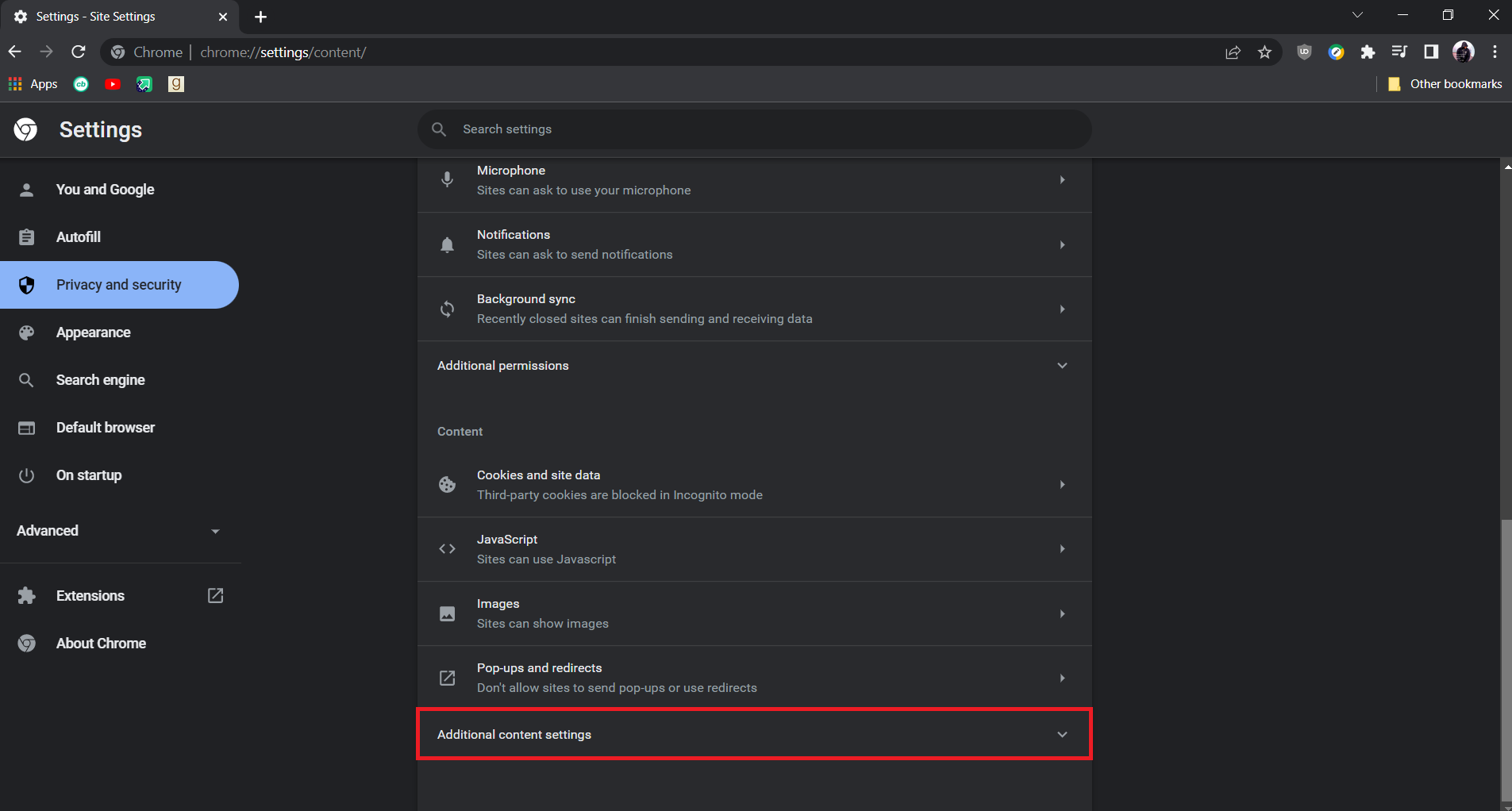

3. Fare clic sull'opzione ID contenuto protetto per espanderla.
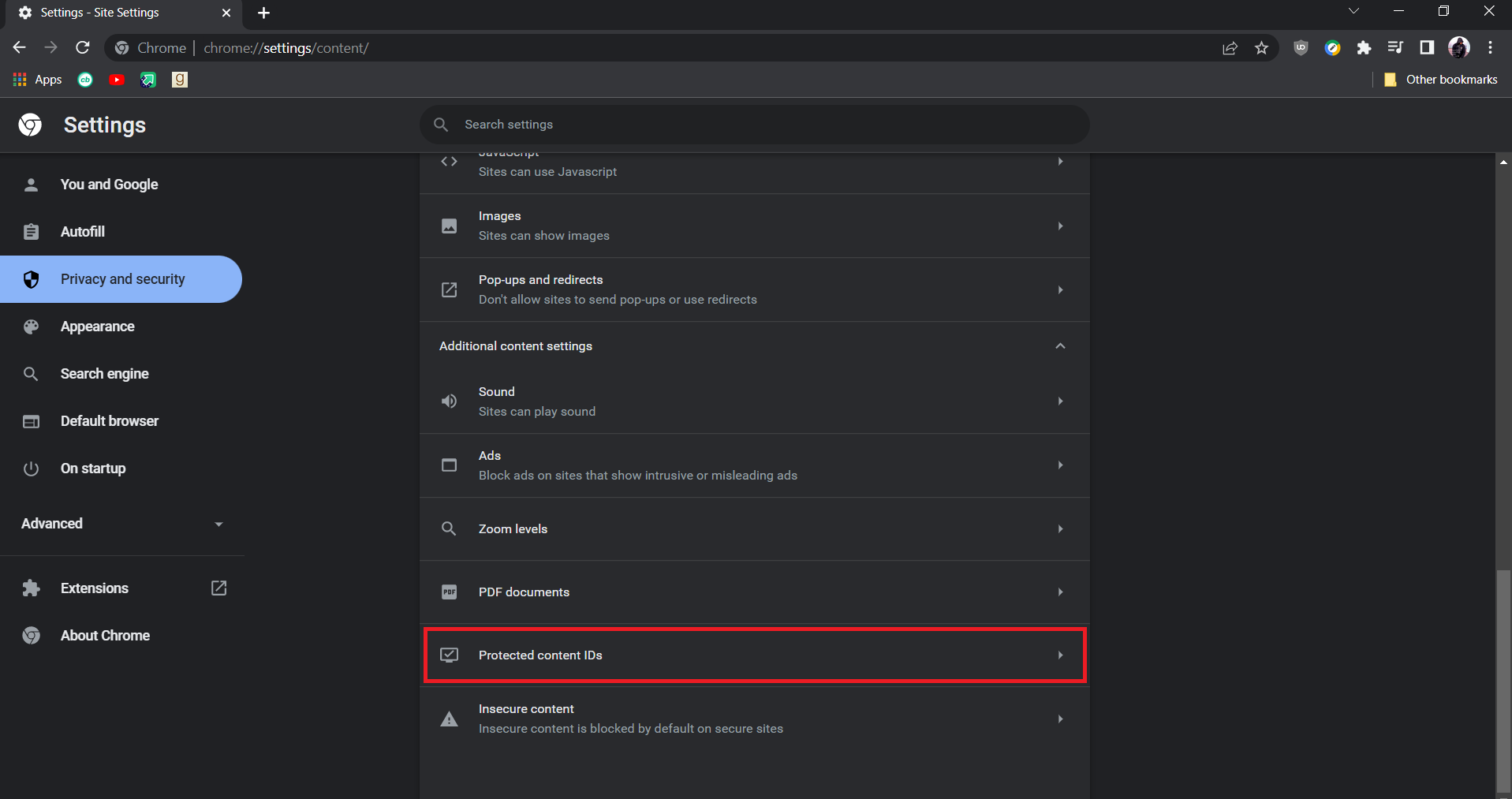
4. All'interno di ID contenuto protetto, assicurati che l'opzione Siti possa riprodurre contenuto protetto e che l'opzione Siti possa utilizzare identificatori per riprodurre contenuto protetto sia selezionata.
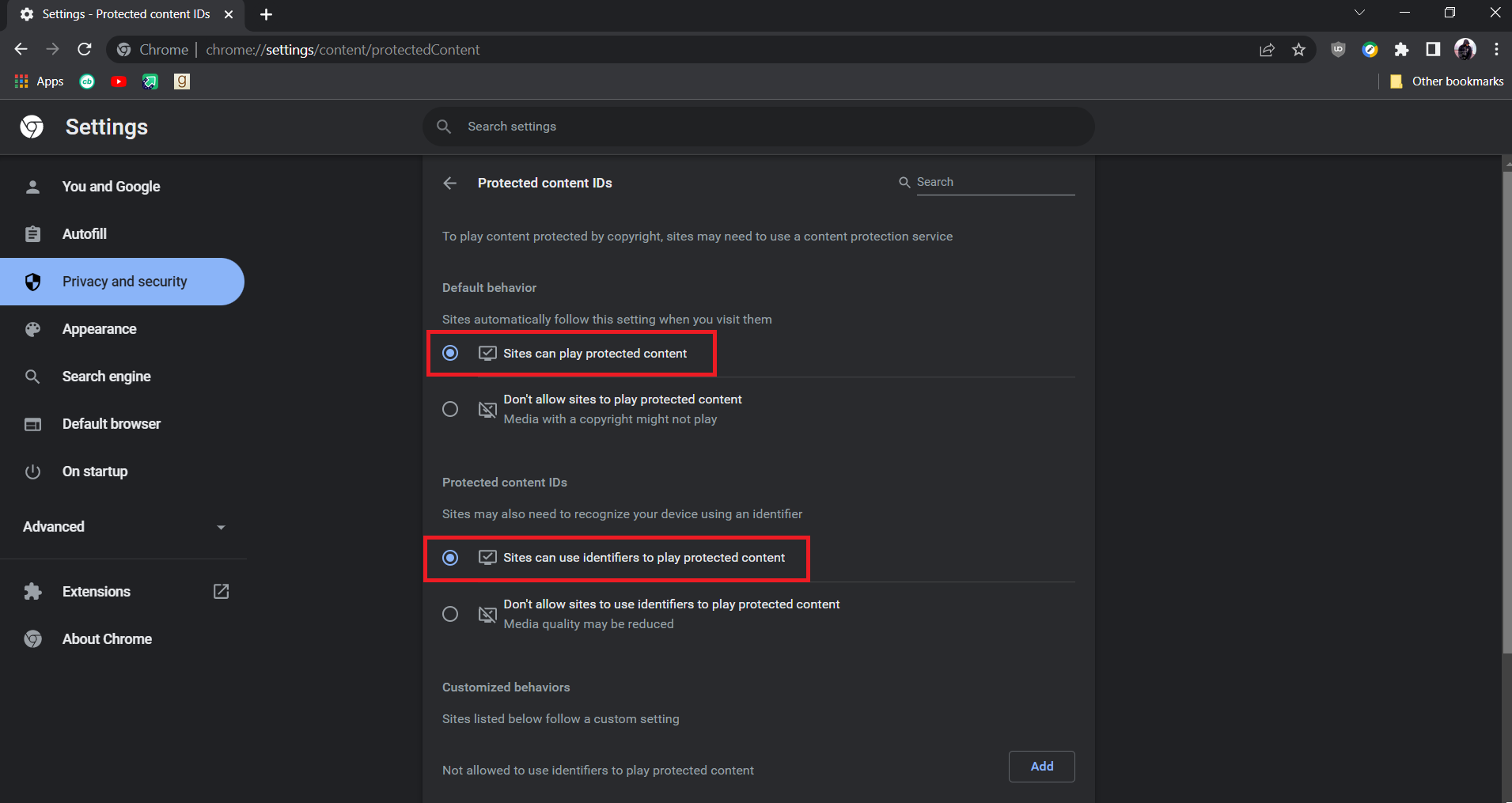
Nota: se il problema persiste, prova a disabilitare l'opzione di accelerazione hardware in Chrome. Puoi farlo andando su chrome://settings/system e disattivando l'opzione di accelerazione hardware quando disponibile .
Leggi anche: Come risolvere YouTube continua a disconnettermi
Metodo 3: disabilitare le estensioni
Chrome offre molte estensioni che possono aggiungere funzionalità e renderlo più efficiente. Ma a volte, alcune estensioni possono interferire con alcune funzioni di Chrome e causare problemi come il mancato caricamento dei video di YouTube a schermo intero. Puoi risolverlo disabilitando le estensioni e per farlo, segui questi passaggi.
1. Apri il browser Google Chrome .
2. Vai alla barra degli indirizzi e digita chrome://extensions/ e premi il tasto Invio . Vedrai tutte le estensioni installate in Chrome.
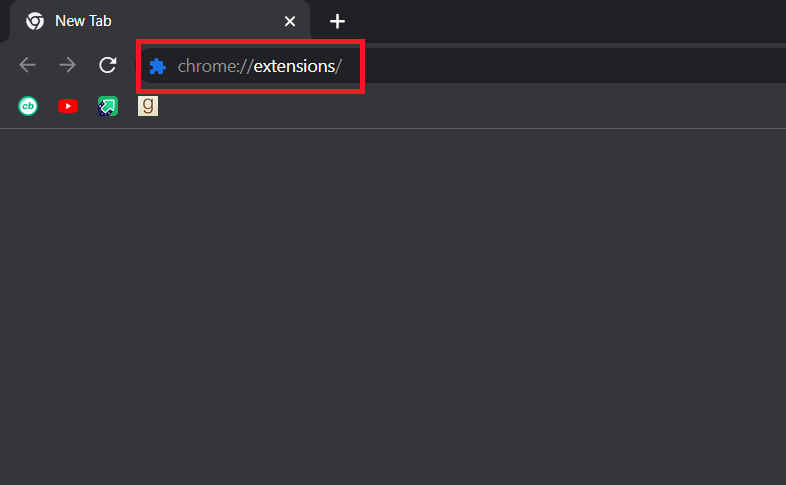
3. Uno per uno, disattivali per disabilitarli . Ad esempio, l'estensione Request X è disattivata ed è disabilitata.
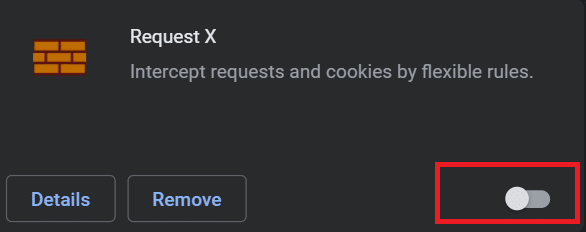
4. Dopo che tutte le estensioni sono state disabilitate, verificare se il problema è stato risolto. Se sei riuscito a riprodurre i video di YouTube a schermo intero, uno per uno inizia ad abilitare le estensioni.
5. Se il problema si verifica dopo aver abilitato una particolare estensione, è possibile disabilitarla e mantenere abilitate tutte le altre estensioni.
Leggi anche: Risolto il problema con Youtube non funzionante su Chrome [RISOLTO]
Metodo 4: reinstalla Google Chrome
Se nessuno dei metodi ha funzionato per te, questa è l'ultima opzione per risolvere il problema del mancato funzionamento dello schermo intero di YouTube. La reinstallazione di Google Chrome eliminerà tutti i problemi nel browser e potrai ottenere una nuova versione di Chrome senza problemi esistenti. Per farlo, segui la nostra guida qui sotto.
Nota: esegui un backup dei preferiti, delle password e di altri dati importanti prima di reinstallare Chrome.
1. Premi il tasto Windows , digita app e funzionalità e fai clic su Apri .
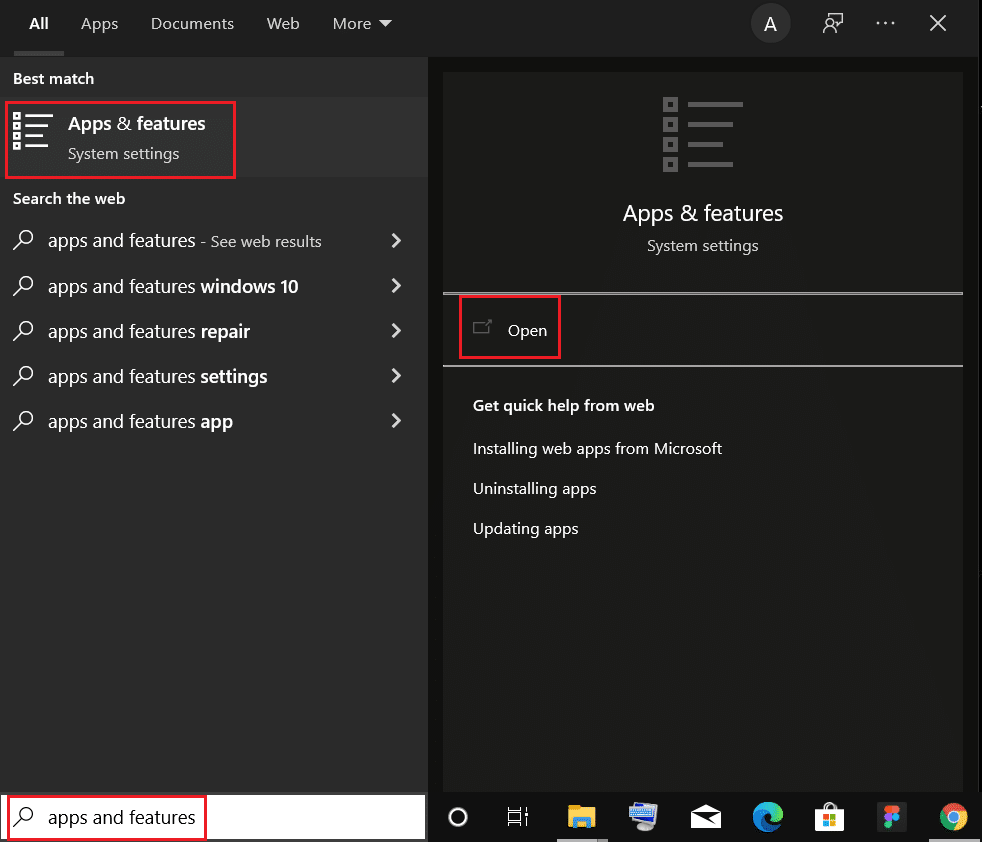
2. Cerca Chrome nel campo Cerca in questo elenco .
3. Quindi, seleziona Chrome e fai clic sul pulsante Disinstalla mostrato evidenziato.
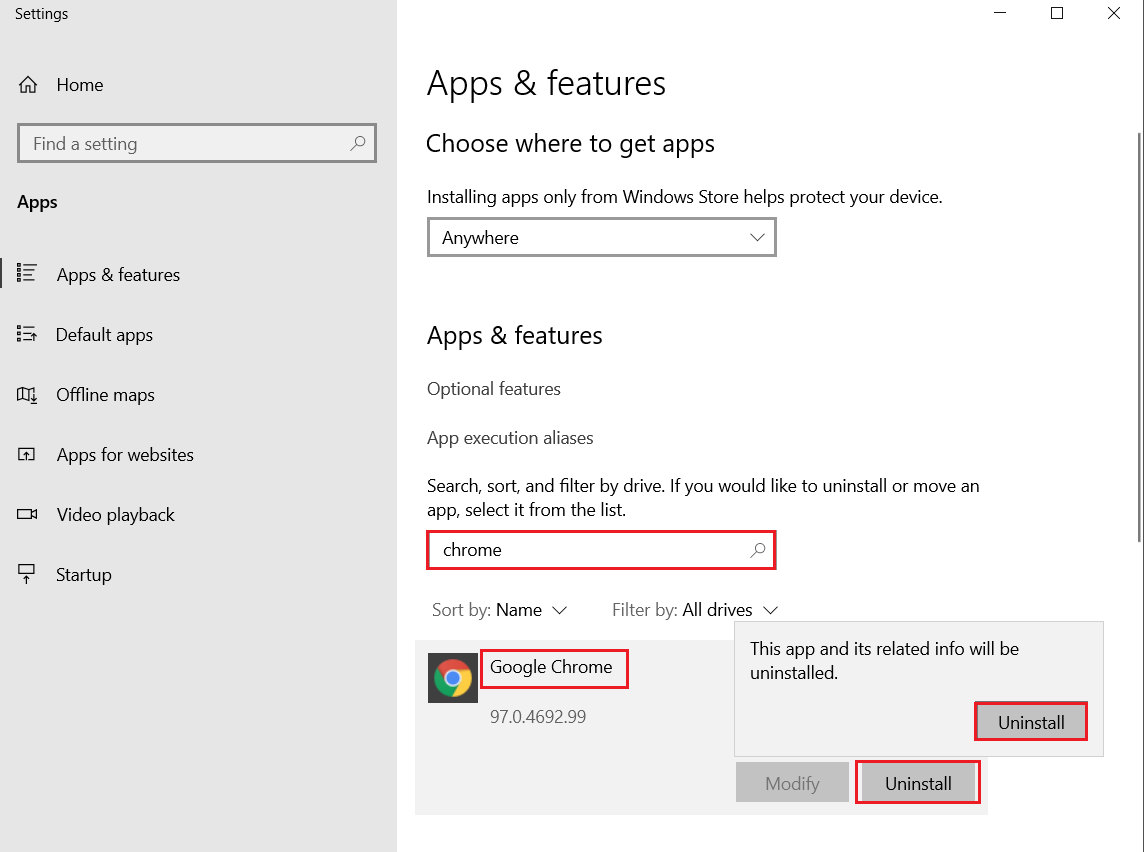
4. Ancora una volta, fare clic su Disinstalla per confermare.
5. Ora premi il tasto Windows , digita %localappdata% e fai clic su Apri per andare alla cartella AppData Local .
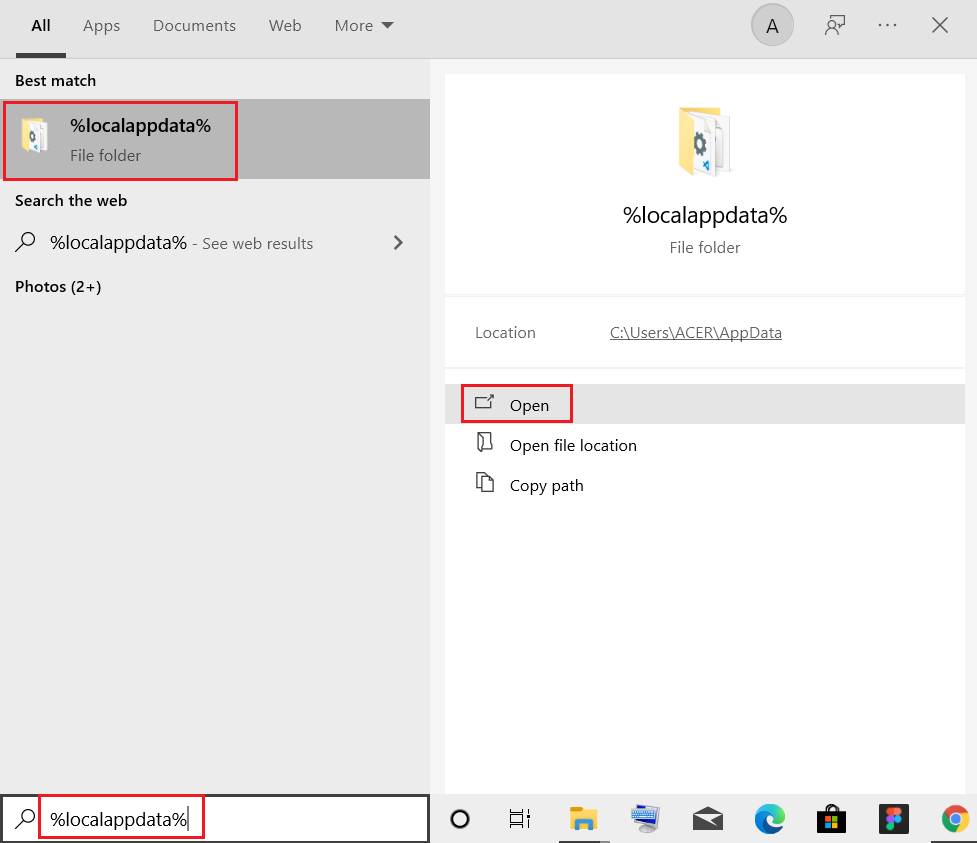
6. Apri la cartella Google facendo doppio clic su di essa.
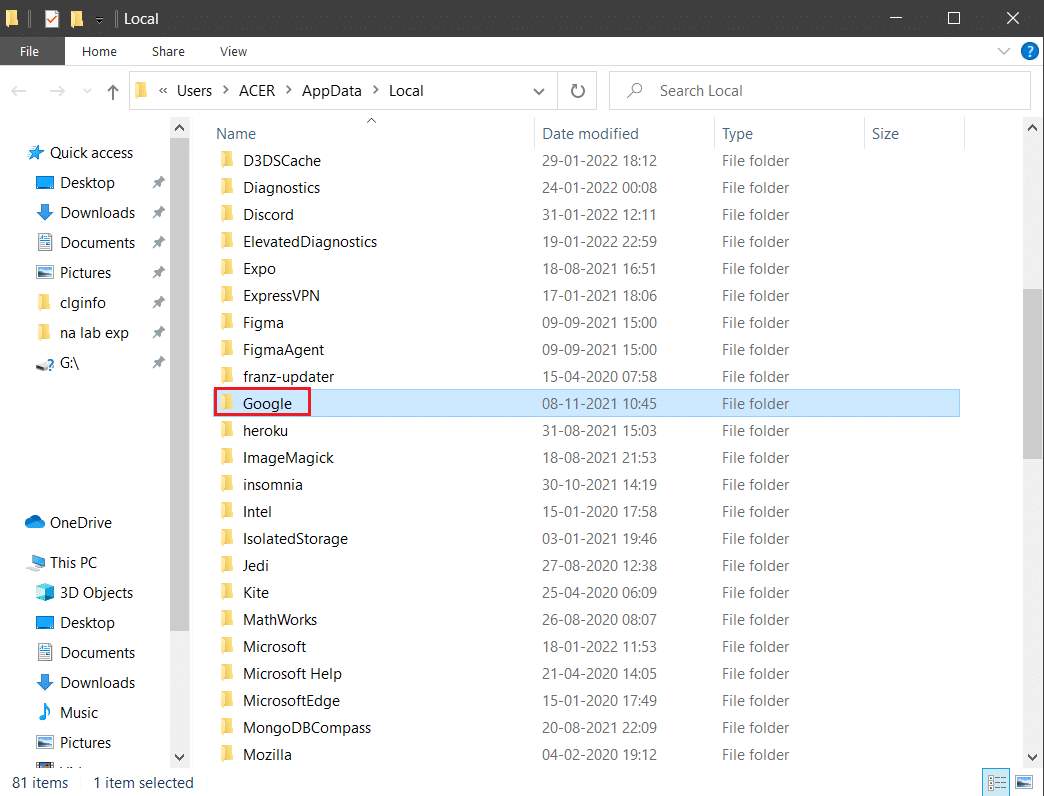
7. Fare clic con il pulsante destro del mouse sulla cartella Chrome e selezionare l'opzione Elimina come illustrato di seguito.
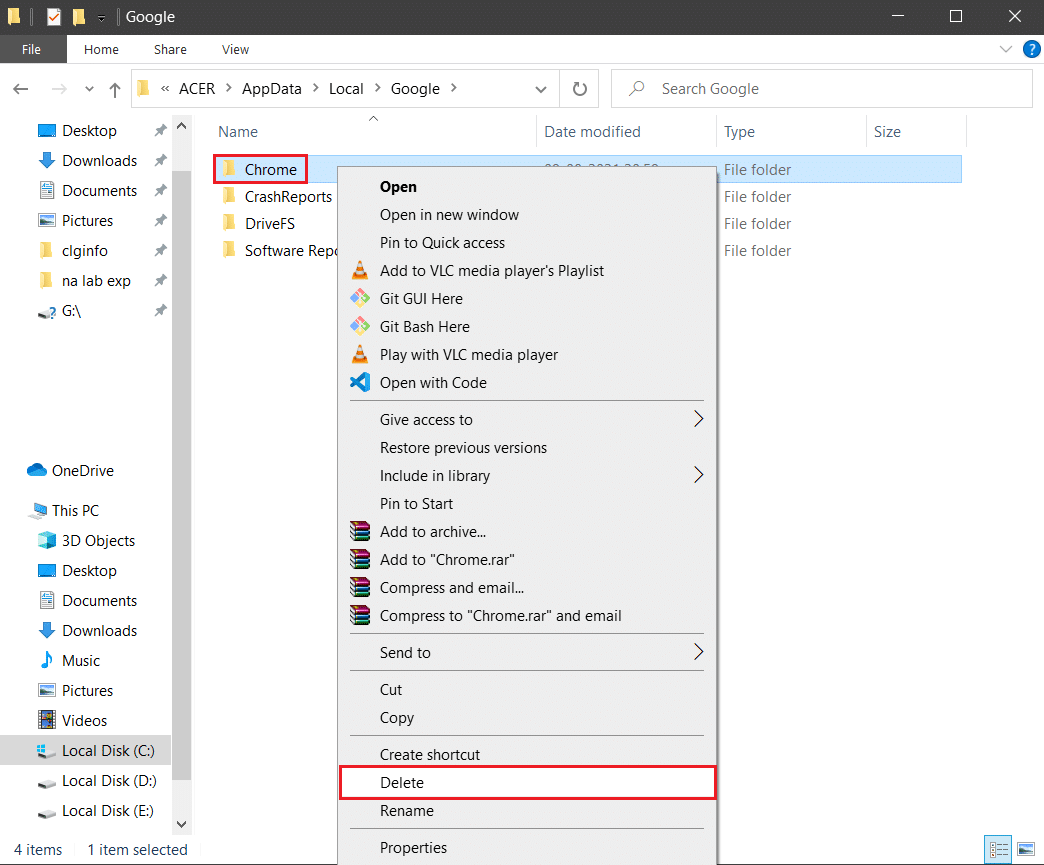
8. Ancora una volta, premi il tasto Windows , digita %appdata% e fai clic su Apri per andare alla cartella AppData Roaming .
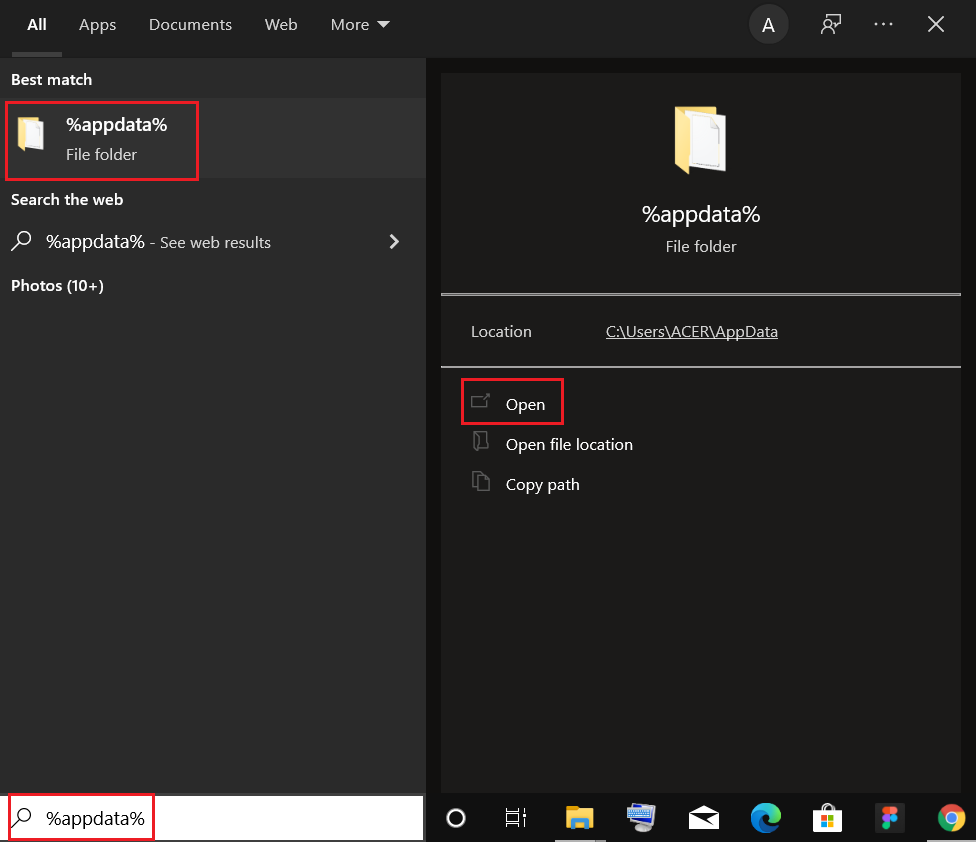
9. Di nuovo, vai alla cartella Google ed elimina la cartella Chrome come mostrato nei passaggi 6 – 7 .
10. Infine, riavvia il PC.
11. Quindi, scarica l'ultima versione di Google Chrome come mostrato.
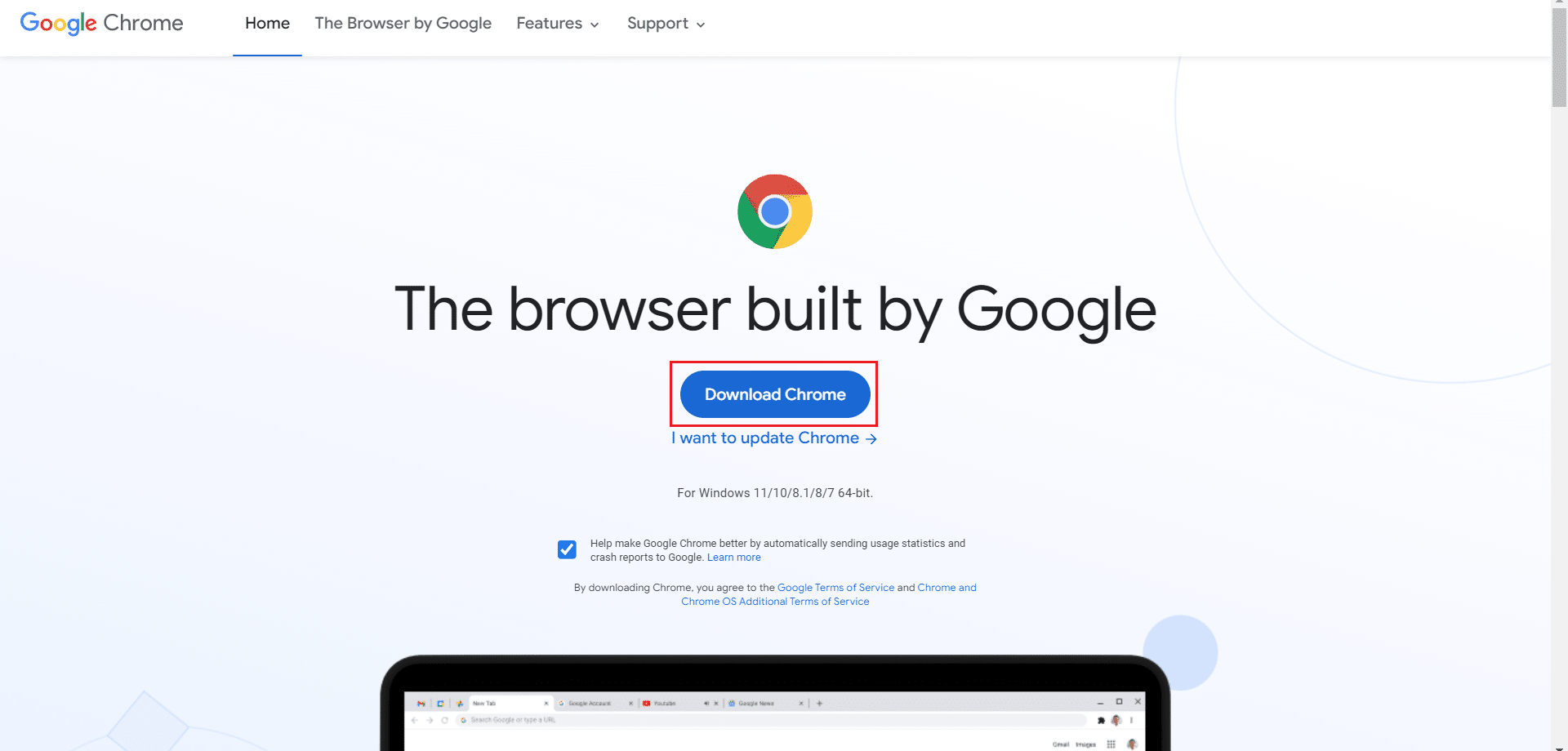
12. Esegui il file di installazione e segui le istruzioni sullo schermo per installare Chrome .

Consigliato:
- Risolto il problema con il Marketplace di Facebook che non funziona
- Risolto il problema con le mod di Twitch che non si caricavano in Windows 10
- Correggi l'immagine nell'immagine di YouTube non funzionante
- Correggi l'errore di rete YouTube 503
Ci auguriamo che questa guida sia stata utile e che tu sia stato in grado di correggere lo schermo intero di YouTube che non funzionava in Windows 10. Facci sapere quale metodo ha funzionato meglio per te. Se hai domande o suggerimenti, sentiti libero di lasciarli nella sezione commenti.
