إصلاح Zoom Error Code 103033 على نظام التشغيل Windows 10
نشرت: 2023-03-26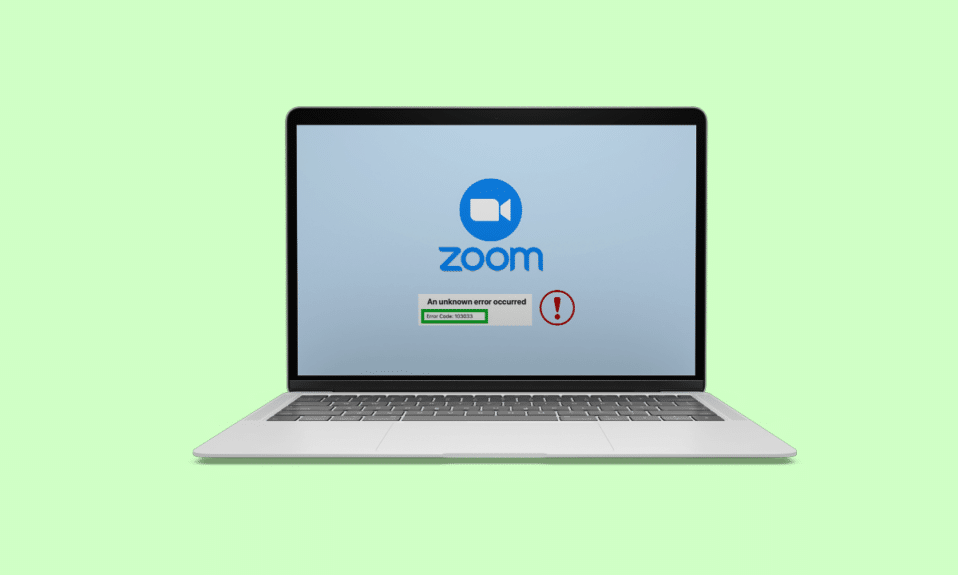
Zoom هو تطبيق أساسي للجميع على أجهزة الكمبيوتر المكتبية والأجهزة المحمولة الخاصة بهم. تمامًا مثل أي تطبيق آخر ، هناك فرص لمواجهة الأخطاء أثناء استخدام التطبيق على سطح المكتب. أحد هذه الأخطاء هو Zoom error code 103033 Windows 10. إذا كنت تواجه هذا الخطأ أيضًا ، فلا داعي للقلق ، لأن هذا الخطأ ليس شيئًا لا يمكن إصلاحه. يمكنك إصلاح ذلك بسهولة باتباع قائمة الحلول التي قدمناها لك. بصرف النظر عن ذلك ، سوف تقرأ أيضًا عما يعنيه رمز الخطأ 103033 في Zoom. لمعرفة كيفية إصلاح رمز الخطأ 103033 في Zoom ، استمر في قراءة المقالة.
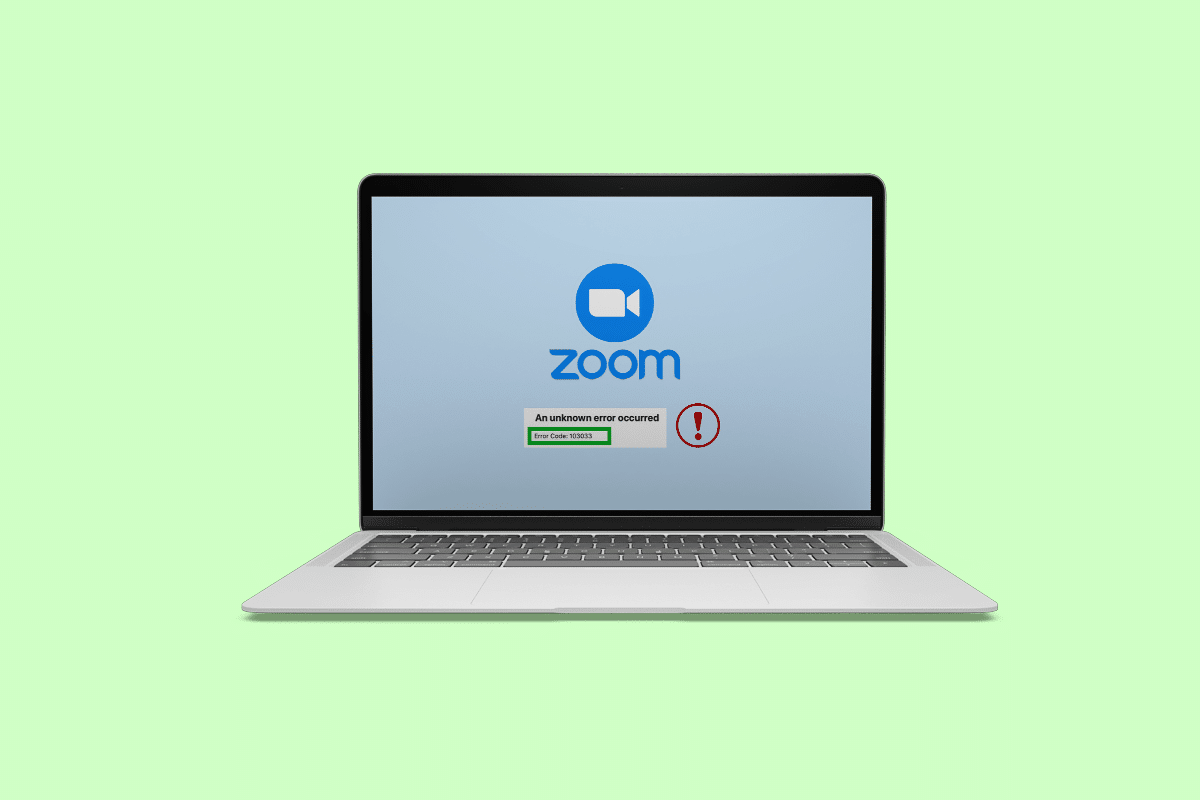
جدول المحتويات
- كيفية إصلاح Zoom Error Code 103033 على نظام التشغيل Windows 10
- ماذا يعني Error Code 103033 على Zoom؟
- ما هي أسباب Zoom Error Code 103033 على نظام التشغيل Windows 10؟
- الطريقة الأولى: استكشاف أخطاء الاتصال بالإنترنت وإصلاحها
- الطريقة 2: الاتصال بالمضيف
- الطريقة الثالثة: انتظر حتى وقت تشغيل الخادم
- الطريقة الرابعة: تعديل إعدادات جدار الحماية
- الطريقة الخامسة: تغيير إعدادات الوكيل
- الطريقة 6: إعادة تثبيت تطبيق Zoom
- الطريقة 7: الاتصال بدعم Zoom
كيفية إصلاح Zoom Error Code 103033 على نظام التشغيل Windows 10
نقدم لك دليلًا مفيدًا من شأنه حل رمز الخطأ 103033 في Zoom.
جواب سريع
يشير رمز الخطأ 103033 في Zoom لنظام التشغيل Windows 10 عادةً إلى وجود مشكلة في اتصال الشبكة أو إعدادات جدار الحماية. فيما يلي بعض الخطوات التي يمكنك محاولة إصلاحها:
1. استخدم اتصال إنترنت سلكي.
2. تعطيل جدار الحماية مؤقتًا.
3. تحديث تطبيق Zoom .
ماذا يعني Error Code 103033 على Zoom؟
يظهر رمز الخطأ 103033 في تطبيق Zoom بعبارات بسيطة تشير إلى مشكلات الاتصال. يحدث هذا عادةً أثناء الانضمام إلى اجتماع أو بدئه ، وإسقاطه من الاجتماع فجأة ، وبعض الأسباب الأخرى التي ستقرأها أكثر في المقالة. في بعض الحالات ، هذا يعني أيضًا أن بريدك الإلكتروني لم يقبله المضيف. الآن بعد أن عرفت ماذا يعني رمز الخطأ 103033 في Zoom ، دعنا ننتقل إلى القسم التالي من المقالة الذي يشرح أسباب رمز الخطأ هذا.
ما هي أسباب Zoom Error Code 103033 على نظام التشغيل Windows 10؟
لمساعدتك على فهم هذا الخطأ بشكل أفضل ، قمنا بإدراج الأسباب أدناه:
- قضايا الإنترنت
- تم إدراج حساب البريد الإلكتروني للمستخدم في القائمة السوداء
- المستخدم لم يسجل الدخول إلى حساب
- تعطل الخادم
- إعدادات جدار الحماية والوكيل
نأمل أن تكون هذه النقاط قد أعطتك فكرة واضحة عن سبب حدوث هذا الخطأ. عند الانتقال ، ستتعرف على الأساليب التي يمكنك استخدامها لإصلاح هذا الخطأ.
اقرأ أيضًا: تكبير / تصغير لتسريح 15 في المائة من موظفيها
إذا كنت تواجه رمز خطأ Zoom 103033 Windows 10 ، فيمكنك اتباع قائمة الحلول المدرجة أدناه. يتم سرد هذه الحلول كطرق أدناه:
الطريقة الأولى: استكشاف أخطاء الاتصال بالإنترنت وإصلاحها
أحد الأسباب البارزة لهذا النوع من الخطأ هو الاتصال بالإنترنت في المقام الأول. ليس هذا فقط ، ولكن اتصال الإنترنت غير المستقر يتسبب في العديد من هذه الأخطاء. لذلك ، من المهم إصلاح اتصال الإنترنت في المقام الأول ، قبل الانتقال إلى الإصلاحات الأخرى. لمعرفة المزيد حول إصلاح اتصالك بالإنترنت ، يمكنك قراءة مدونتنا Fix Internet Keeps Dropping على نظام التشغيل Windows 10.
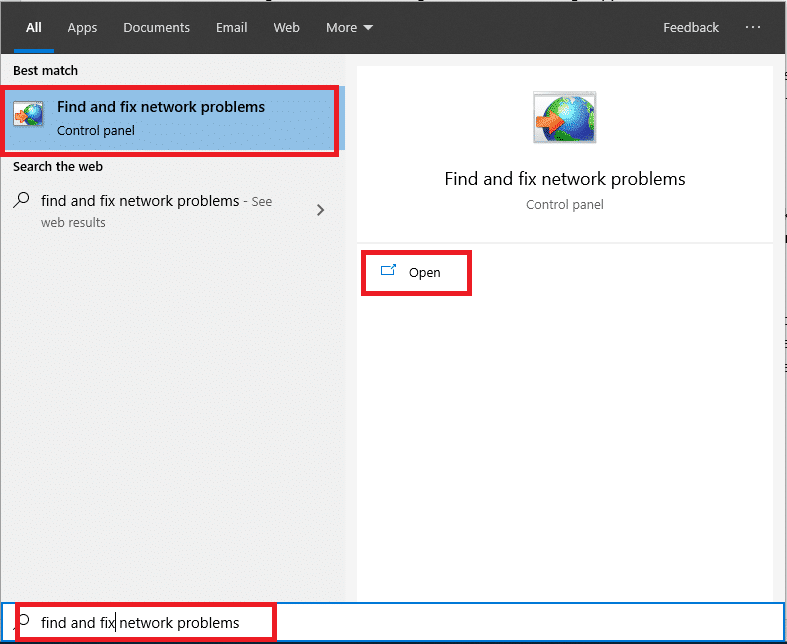
اقرأ أيضًا: Fix Zoom خطأ اتصال الإنترنت غير المستقر
الطريقة 2: الاتصال بالمضيف
كما أوضحنا سابقًا ، هناك حالات لم يقم فيها مضيف الاجتماع بإضافة حسابك إلى القائمة البيضاء أو ربما تخطى معرف البريد الإلكتروني الخاص بك أثناء التسجيل. لذلك ، من الضروري الاتصال بالمضيف حتى تتمكن من الحصول على إجابات لجميع أسئلتك. غالبًا ما يساعدك الاتصال بالمضيف في حل المشكلة. إذا تم فرز كل شيء من نهاية المضيف ، فمن المحتمل أن يكون هناك خطأ داخلي يؤدي إلى المشكلة. علاوة على ذلك في المقالة ، ستتعلم المزيد حول إصلاح رمز خطأ Zoom 103033 على نظام التشغيل Windows 10.
الطريقة الثالثة: انتظر حتى وقت تشغيل الخادم
نظرًا لأن Zoom هو أحد أكثر التطبيقات استخدامًا في جميع أنحاء العالم. تمامًا مثل أي تطبيق آخر ، من المحتمل أيضًا أن يتعطل هذا التطبيق عند استخدامه في وقت واحد من قبل عدة مستخدمين. خاصة عندما ينضم إلى الاجتماعات عدد كبير من المرشحين. لذلك ، يمكن أن يكون هذا الخطأ نتيجة لتعطل الخادم الذي حدث بسبب الأنشطة الخلفية الثقيلة. إذا كان هذا هو السبب ، فإن الحل الوحيد المتبقي هو انتظار فريق Zoom لإصلاح الخطأ. عادة ، يتم إصلاح وقت تعطل الخادم في غضون ساعات. إذا بدا أنك تنتظر مدة أطول واستمر الخطأ ، فأنت بحاجة إلى البحث عن إصلاحات أخرى. يمكنك العثور على عدد قليل من القائمة أدناه. يمكنك أيضًا زيارة صفحة حالة خادم Zoom للتحقق من وقت تشغيل الخادم.

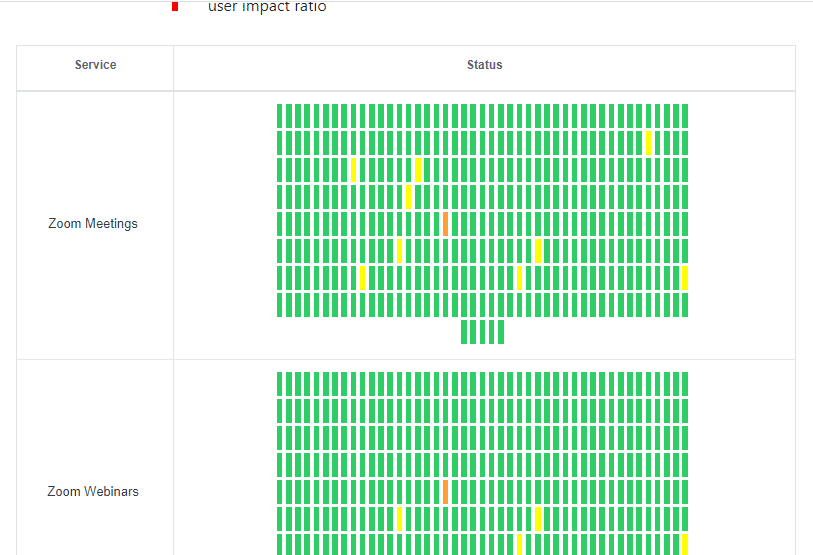
اقرأ أيضًا: كيفية تغيير خادم DNS على نظام التشغيل Windows 11
الطريقة الرابعة: تعديل إعدادات جدار الحماية
سبب آخر يمكن توقعه كسبب لمواجهة هذا الخطأ هو إعدادات جدار الحماية. يميل جدار الحماية أحيانًا إلى حظر التطبيقات التي قد تبدو ضارة ، حتى لو لم تكن كذلك. لذلك ، يمكن أن يكون هناك احتمال أن تكون إعدادات جدار الحماية قد أعاقت التطبيق لإظهار هذا النوع من الخطأ. لحل هذه المشكلة ، تحتاج إلى تغيير إعدادات جدار الحماية. لذلك ، يمكنك زيارة مدونتنا السماح أو حظر التطبيقات من خلال جدار حماية Windows. ستساعدك قراءة هذه المدونة على فهم ومعرفة كيفية السماح بالتطبيقات وحظرها من خلال جدار الحماية. يمكنك أيضًا زيارة صفحة دعم Zoom والتي تشرح جيدًا إعدادات جدار الحماية الموجودة في Zoom.
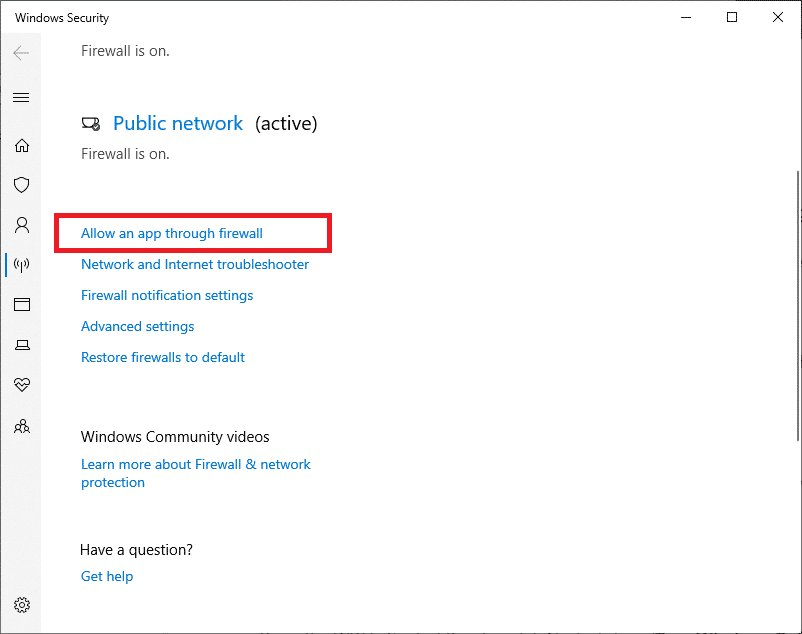
الطريقة الخامسة: تغيير إعدادات الوكيل
الوكيل هو سبب آخر لرمز خطأ Zoom 103033 على Windows 10. حالات التكبير / التصغير لدعم خادم وكيل HTTPS / SSL من خلال المنفذ 443 لحركة Zoom. يميل التكبير / التصغير إلى اكتشاف إعدادات الوكيل تلقائيًا. في بعض الأحيان ، سيطلب منك التطبيق أيضًا إدخال اسم مستخدم / كلمة مرور الوكيل. توصي ميزة Zoom بالسماح لـ Zoom.us و *. Zoom.us. من فحص الوكيل أو SSL. يمكنك أيضًا محاولة تعطيل الخادم الوكيل باتباع دليلنا حول كيفية تعطيل VPN والوكيل على Windows 10. نأمل أن تساعدك هذه الطريقة في إصلاح رمز الخطأ 103033 أثناء استخدام تطبيق Zoom على نظام التشغيل Windows 10.
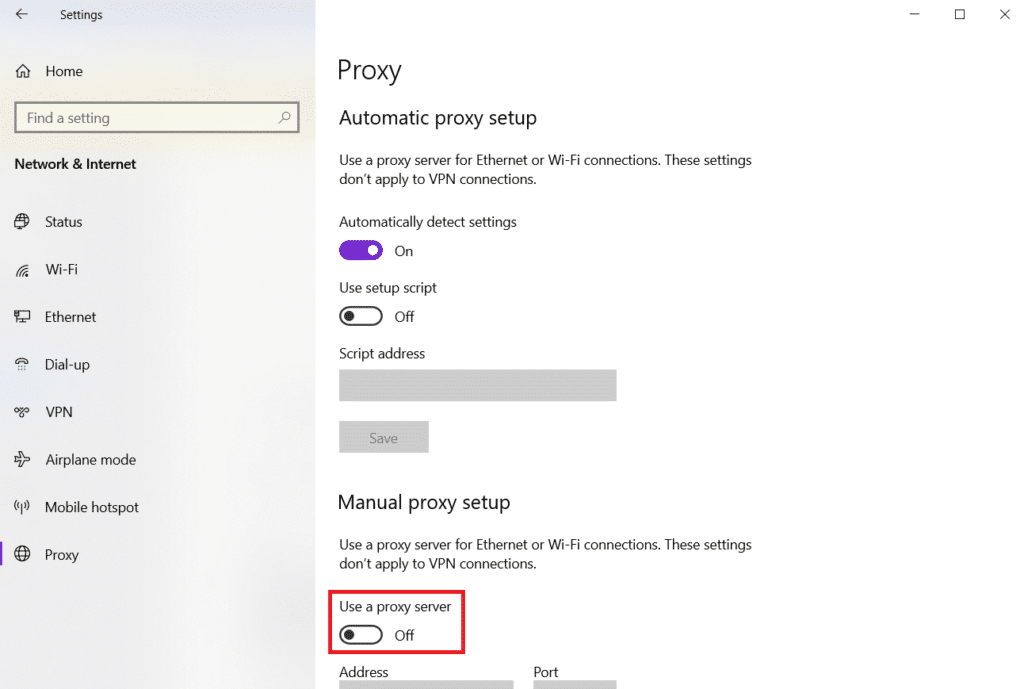
اقرأ أيضًا: Fix Zoom Error Code 2008 في نظام التشغيل Windows 10
الطريقة 6: إعادة تثبيت تطبيق Zoom
إذا لم تساعدك الإصلاحات المذكورة أعلاه في حل الخطأ ، فكل ما يمكنك فعله هو إلغاء تثبيت التطبيق ثم إعادة تثبيته. هناك حالات تتسبب فيها التعارضات والأخطاء الداخلية في حدوث هذا النوع من الخطأ ، وفي مثل هذه الحالات قد تكون إعادة تثبيت التطبيق هي الحل الصحيح.
1. اضغط على مفتاح Windows ، واكتب لوحة التحكم وانقر فوق فتح .
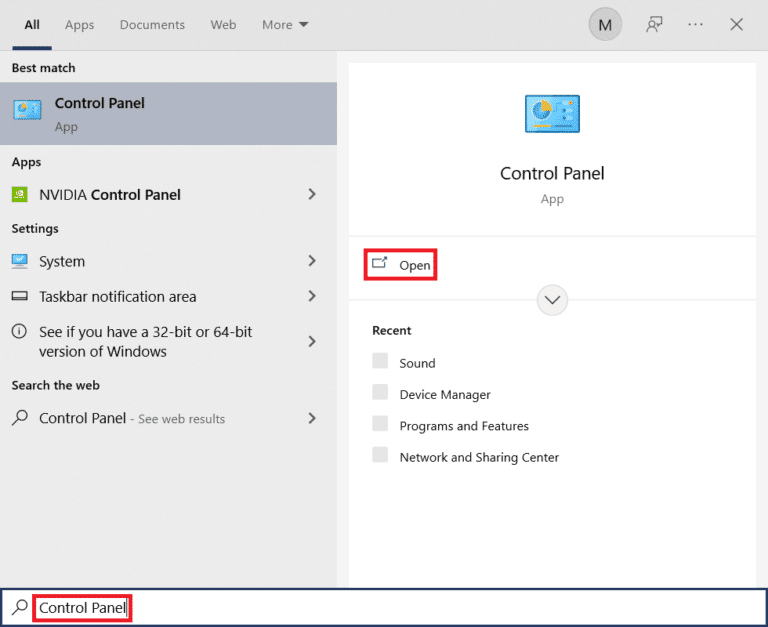
2. قم بتعيين العرض بواسطة> الأيقونات الكبيرة ، ثم انقر فوق خيار البرامج والميزات من القائمة.
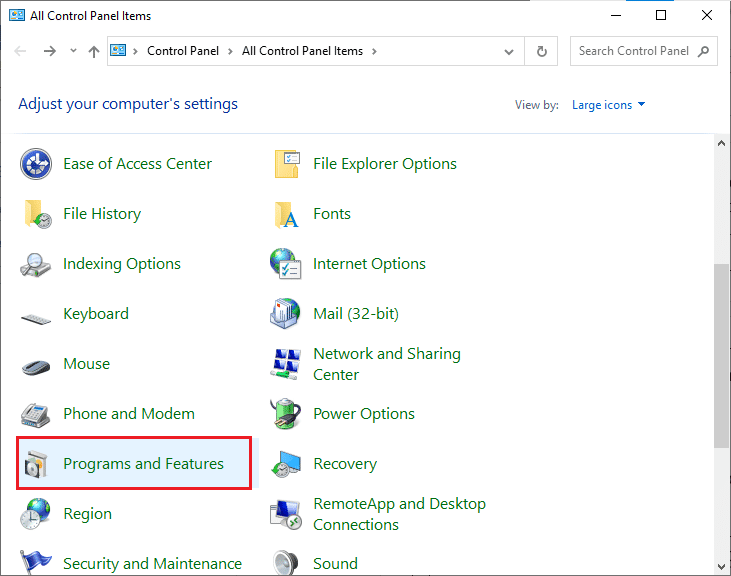
3. الآن ، انقر فوق تطبيق Zoom وحدد زر إلغاء التثبيت .
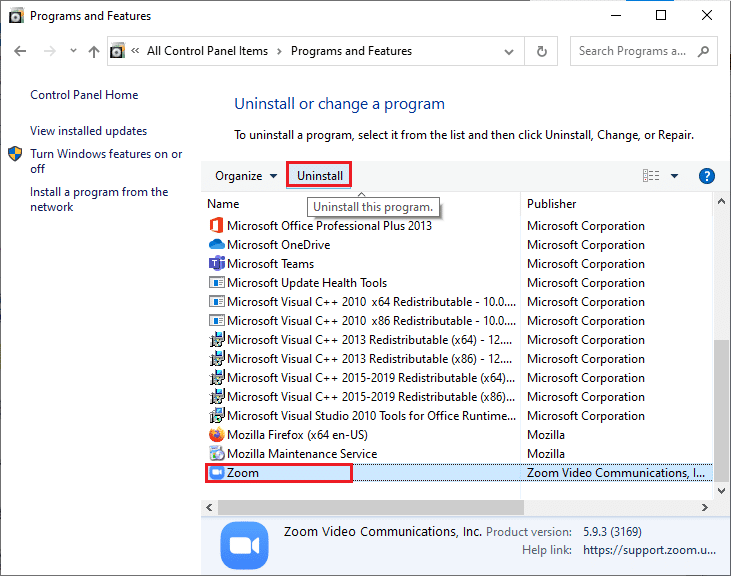
4. اتبع الإرشادات التي تظهر على الشاشة وقم بإلغاء تثبيت التطبيق ، ثم أعد تشغيل الكمبيوتر .
5. الآن بعد أن تم إلغاء تثبيت التطبيق ، افتح المتصفح وقم بتنزيل تطبيق Zoom على سطح المكتب مرة أخرى.
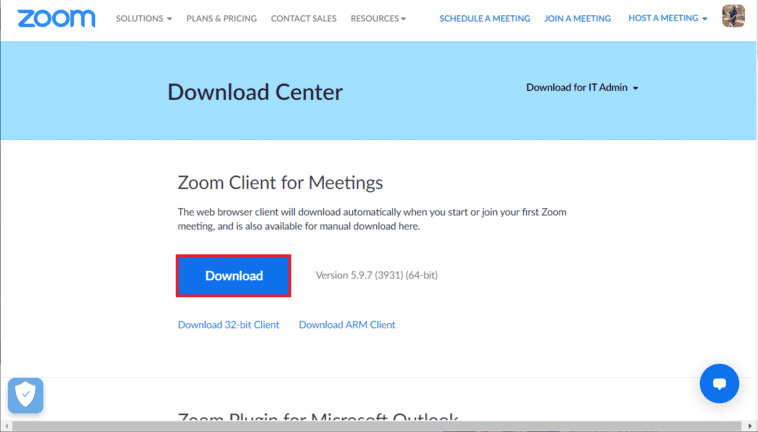
6. بعد ذلك ، قم بتشغيل ملف ZoomInstaller في الجزء السفلي من الشاشة.
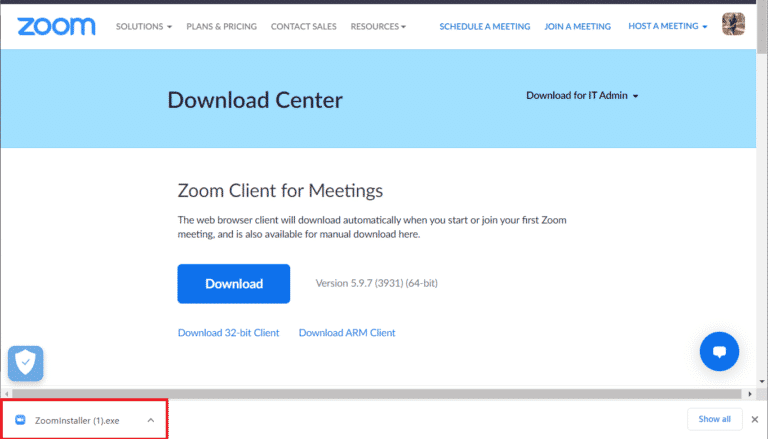
7. الآن ، اتبع التعليمات التي تظهر على الشاشة لإكمال التثبيت وتسجيل الدخول إلى حساب Zoom الخاص بك.
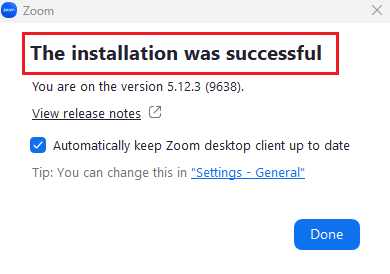
اقرأ أيضًا: Fix Zoom Filters غير معروض على جهاز الكمبيوتر
الطريقة السابعة: الاتصال بدعم Zoom
إذا استمر الخطأ ، حتى بعد تنفيذ جميع الطرق المذكورة أعلاه ، فإن الخيار الوحيد المتبقي هو التواصل مع فريق دعم Zoom. يمكنهم مساعدتك في تصحيح سبب الخطأ وتقديم حل ممكن.
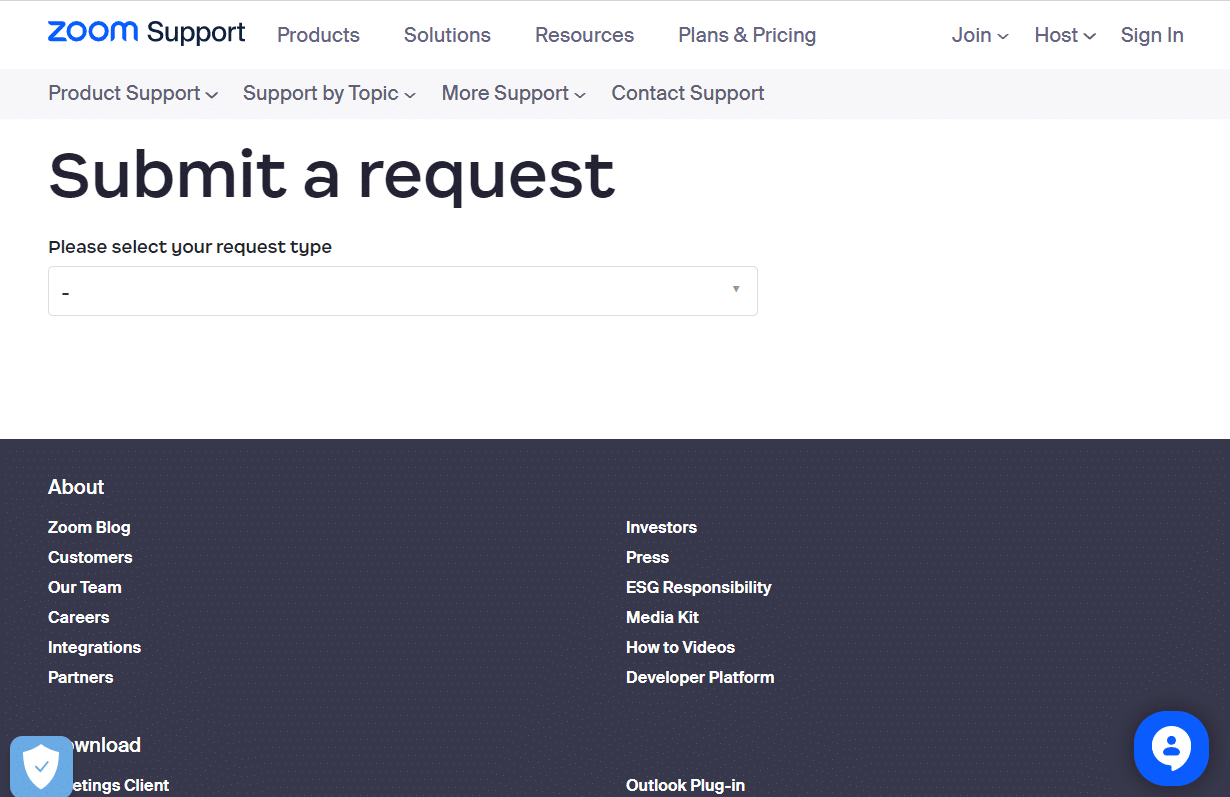
مُستَحسَن:
- كيفية إخفاء الاسم في WhatsApp
- كيفية كتم صوت شخص ما على Discord كمسؤول
- كيف يمكنني الوصول إلى حساب Zoom الخاص بي
- إصلاح خطأ تعطيل حساب Zoom
تدور هذه المقالة حول رمز خطأ Zoom 103033 الذي يظهر على Windows 10. نأمل أن يكون هذا الدليل مفيدًا وأنك تمكنت من معرفة كيفية إصلاح رمز خطأ Zoom 103033 Windows 10 . دعنا نعرف الطريقة الأفضل بالنسبة لك. إذا كان لديك أي استفسارات أو اقتراحات ، فلا تتردد في تركها في قسم التعليقات أدناه.
