Correggi il codice di errore Zoom 103033 su Windows 10
Pubblicato: 2023-03-26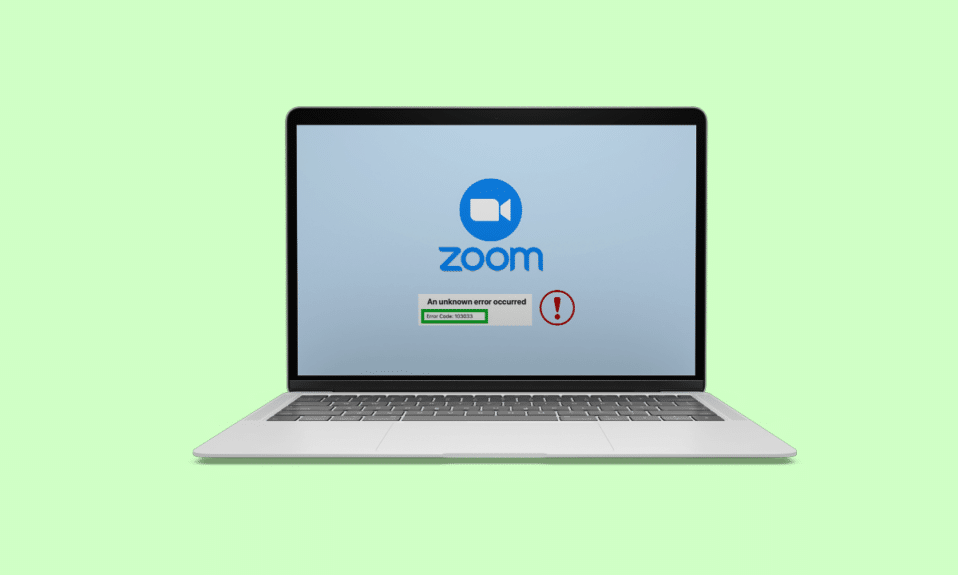
Zoom è un'app essenziale che tutti hanno sui propri desktop e dispositivi mobili. Proprio come qualsiasi altra app, ci sono possibilità che tu incontri errori durante l'utilizzo dell'app sul desktop. Uno di questi errori è il codice di errore Zoom 103033 Windows 10. Se stai riscontrando anche questo errore, non devi preoccuparti, poiché questo errore non è qualcosa che non può essere risolto. Puoi risolverlo facilmente seguendo l'elenco delle soluzioni che abbiamo portato per te. A parte questo, leggerai anche cosa significa il codice di errore 103033 su Zoom. Per vedere come correggere il codice di errore 103033 su Zoom continua a leggere l'articolo.
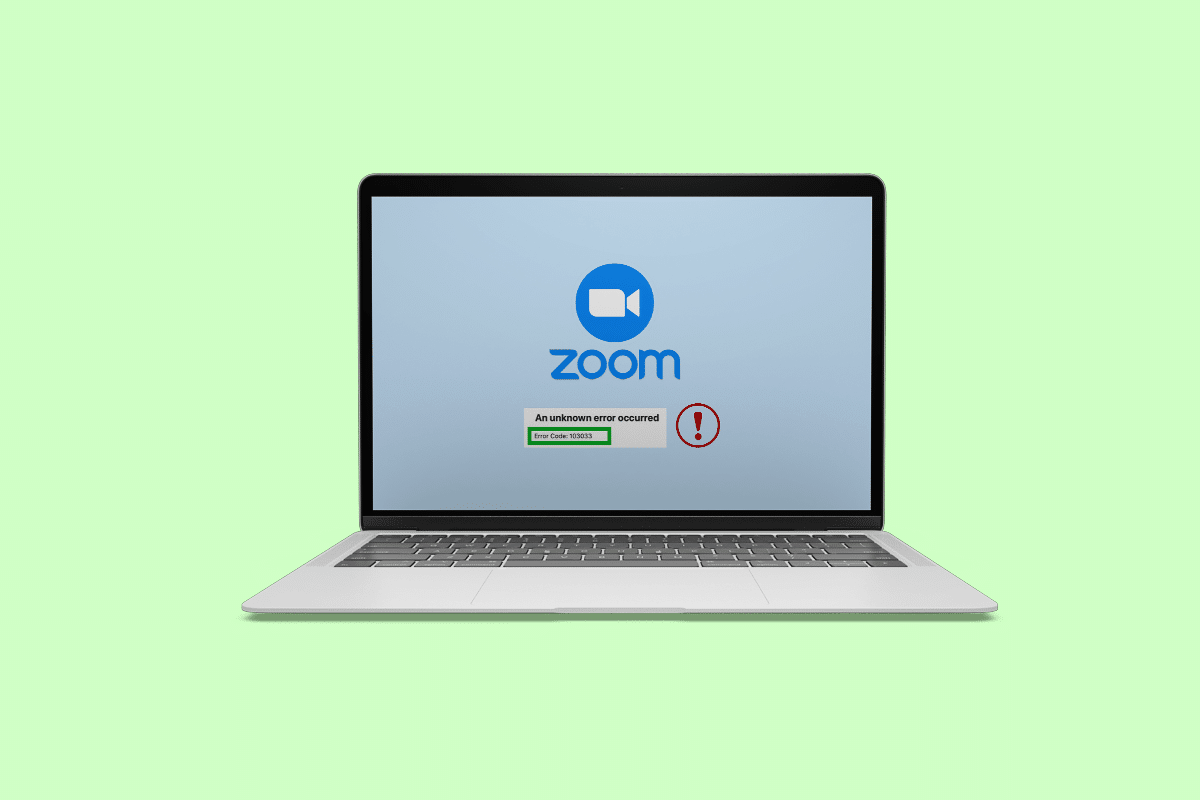
Sommario
- Come correggere il codice di errore Zoom 103033 su Windows 10
- Cosa significa il codice di errore 103033 su Zoom?
- Quali sono le cause del codice di errore Zoom 103033 su Windows 10?
- Metodo 1: risoluzione dei problemi relativi alla connessione a Internet
- Metodo 2: contattare l'host
- Metodo 3: attendere il tempo di attività del server
- Metodo 4: modifica delle impostazioni del firewall
- Metodo 5: modifica delle impostazioni proxy
- Metodo 6: reinstallare l'app Zoom
- Metodo 7: contattare l'assistenza Zoom
Come correggere il codice di errore Zoom 103033 su Windows 10
Ti offriamo una guida utile che risolverà il codice di errore 103033 su Zoom.
Risposta rapida
Il codice di errore 103033 su Zoom per Windows 10 in genere indica un problema con la connettività di rete o le impostazioni del firewall. Ecco alcuni passaggi che puoi provare a risolvere il problema:
1. Utilizzare la connessione Internet cablata.
2. Disabilitare temporaneamente il firewall .
3. Aggiorna l'app Zoom .
Cosa significa il codice di errore 103033 su Zoom?
Il codice di errore 103033 appare sull'app Zoom in termini semplici che indicano problemi di connettività. Di solito si verifica durante l'accesso o l'avvio di una riunione, l'abbandono improvviso di una riunione e alcuni altri motivi che leggerai più avanti nell'articolo. In alcuni casi, significa anche che la tua email non è stata accettata dall'host. Ora che sai cosa significa il codice di errore 103033 su Zoom, passiamo alla sezione successiva dell'articolo che spiega le cause di questo codice di errore.
Quali sono le cause del codice di errore Zoom 103033 su Windows 10?
Per aiutarti a capire meglio questo errore, abbiamo elencato le cause di seguito:
- Problemi con Internet
- L'account e-mail dell'utente è stato inserito nella lista nera
- L'utente non ha effettuato l'accesso a un account
- Tempo di inattività del server
- Impostazioni firewall e proxy
Ci auguriamo che questi punti ti abbiano dato un'idea chiara del motivo per cui si verifica questo errore. Andando avanti imparerai i metodi che puoi utilizzare per correggere questo errore.
Leggi anche: Zoom per licenziare il 15 percento dei suoi dipendenti
Se stai riscontrando il codice di errore Zoom 103033 Windows 10, puoi seguire l'elenco delle soluzioni che sono state elencate di seguito. Queste soluzioni sono elencate come metodi di seguito:
Metodo 1: risoluzione dei problemi relativi alla connessione a Internet
Uno dei motivi principali di questo tipo di errore è principalmente la connessione a Internet. Non solo questo, ma una connessione Internet instabile provoca molti di questi errori. Pertanto, è importante riparare la connessione Internet in primo luogo, prima di procedere ad altre correzioni. Per saperne di più su come riparare la tua connessione Internet puoi leggere il nostro blog Fix Internet Keeps Dropping su Windows 10.
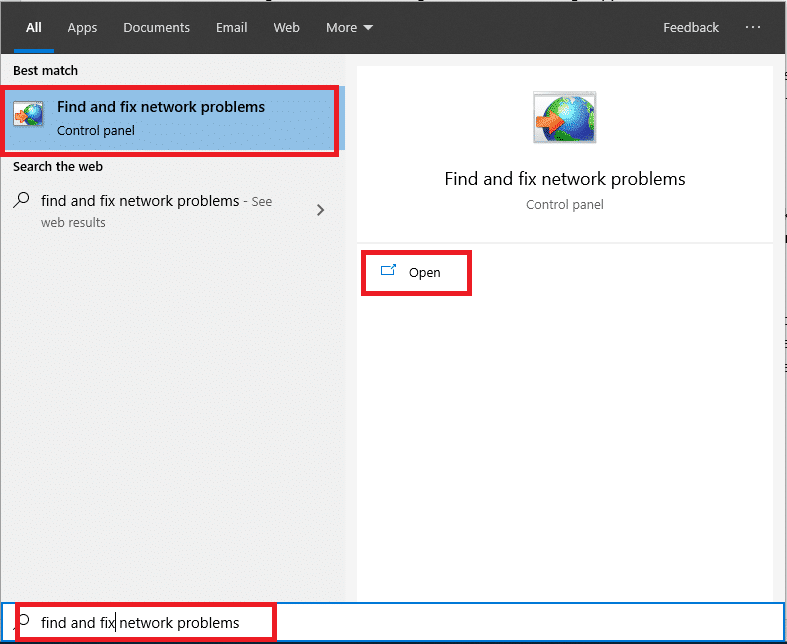
Leggi anche: Correggi l'errore di connessione Internet instabile di Zoom
Metodo 2: contattare l'host
Come spiegato in precedenza, ci sono casi in cui l'ospite della riunione non ha inserito nella whitelist il tuo account o potrebbe aver ignorato il tuo ID e-mail durante la registrazione. Pertanto, è essenziale contattare l'host in modo da poter ottenere risposte a tutte le tue domande. Per lo più contattare l'host può aiutarti a risolvere il problema. Se tutto viene ordinato dalla fine dell'host, probabilmente c'è un bug interno che porta al problema. Più avanti nell'articolo, imparerai di più sulla correzione del codice di errore Zoom 103033 su Windows 10.
Metodo 3: attendere il tempo di attività del server
Poiché Zoom è una delle app più utilizzate in tutto il mondo. Proprio come qualsiasi altra app, anche questa app rischia di bloccarsi se utilizzata contemporaneamente da più utenti. Soprattutto quando alle riunioni si unisce un numero enorme di candidati. Pertanto, questo errore può essere il risultato del tempo di inattività del server che si è verificato a causa di intense attività di rovescio. Se questa è la causa, l'unica soluzione rimasta è attendere che il team di Zoom risolva l'errore. Di solito, il tempo di inattività del server viene risolto entro poche ore. Se sembra che tu stia aspettando una durata più lunga e l'errore persiste, devi cercare altre correzioni. Puoi trovarne alcuni altri elencati di seguito. Puoi anche visitare la pagina di stato del server Zoom per verificare il tempo di attività del server.
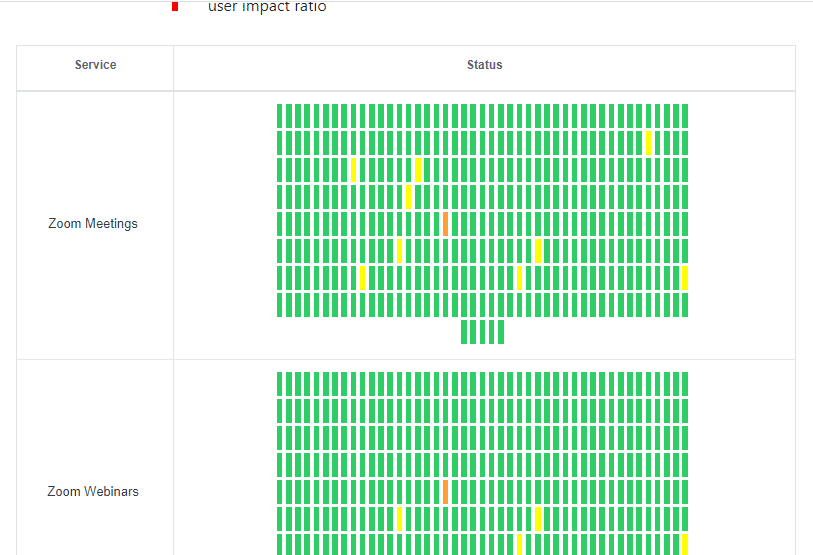

Leggi anche: Come modificare il server DNS su Windows 11
Metodo 4: modifica delle impostazioni del firewall
Un altro motivo che ci si può aspettare come motivo per cui stai riscontrando questo errore sono le impostazioni del firewall. Un firewall a volte tende a bloccare le app che sembrano potenzialmente dannose, anche se non lo sono. Pertanto, è possibile che le impostazioni del firewall abbiano impedito all'app di mostrare questo tipo di errore. Per risolvere questo problema è necessario modificare le impostazioni del firewall. Per questo, puoi visitare il nostro blog Consenti o blocca le app tramite Windows Firewall. La lettura di questo blog ti aiuterà a capire e imparare come consentire e bloccare le app attraverso il firewall. Puoi anche visitare la pagina di supporto di Zoom che spiega molto bene le impostazioni del firewall di Zoom.
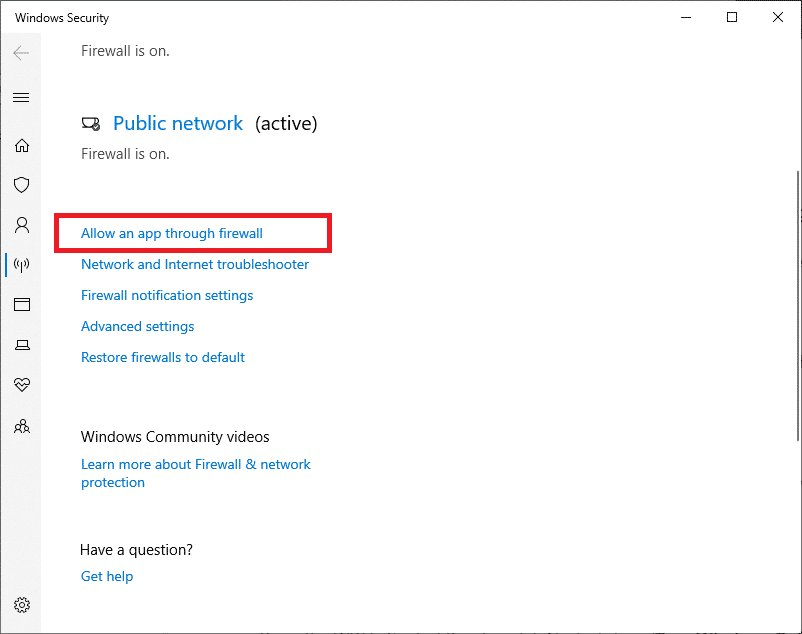
Metodo 5: modifica delle impostazioni proxy
Il proxy è un motivo in più per il codice di errore Zoom 103033 su Windows 10. Gli stati Zoom supportano il server proxy HTTPS/SSL tramite la porta 443 per il traffico Zoom. Zoom tende a rilevare automaticamente le impostazioni del proxy. A volte l'app ti chiederà anche di inserire il nome utente/password del proxy. Zoom consiglia di consentire zoom.us e *. Zoom.us. dall'ispezione proxy o SSL. Puoi anche provare a disabilitare il server proxy seguendo la nostra guida su Come disabilitare VPN e proxy su Windows 10. Si spera che questo metodo possa aiutarti a correggere il codice di errore 103033 durante l'utilizzo dell'app Zoom su Windows 10.
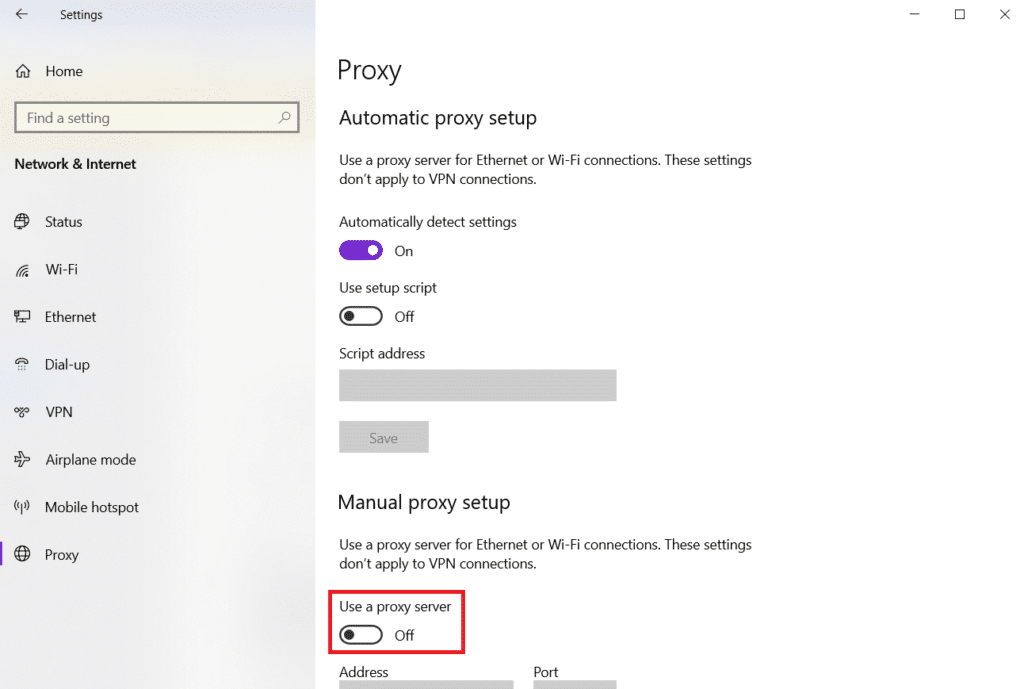
Leggi anche: Correggi il codice di errore Zoom 2008 in Windows 10
Metodo 6: reinstallare l'app Zoom
Se le correzioni sopra menzionate non ti hanno aiutato a risolvere l'errore, tutto ciò che puoi fare è disinstallare l'app e quindi reinstallarla. Ci sono casi in cui conflitti e bug interni causano questo tipo di errore, in questi casi reinstallare l'app potrebbe essere la soluzione giusta.
1. Premi il tasto Windows , digita Pannello di controllo e fai clic su Apri .
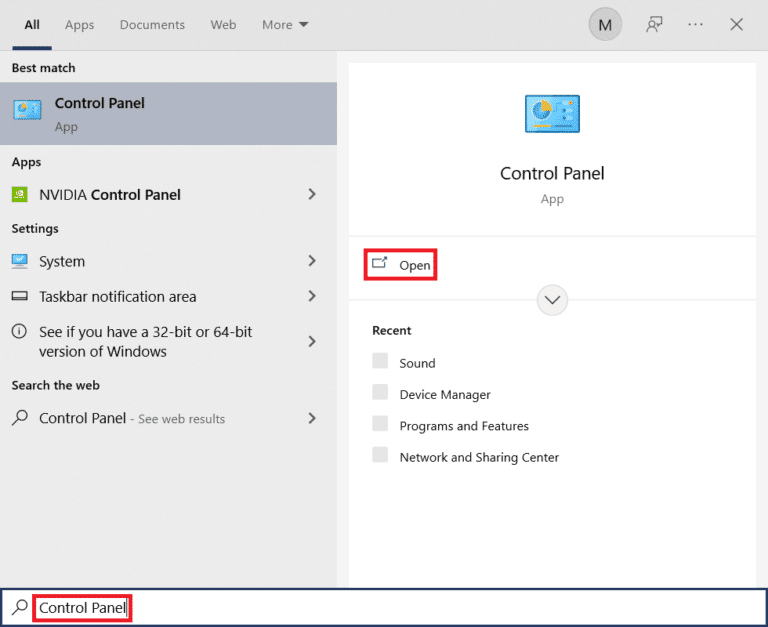
2. Impostare Visualizza per > Icone grandi , quindi fare clic sull'opzione Programmi e funzionalità dall'elenco.
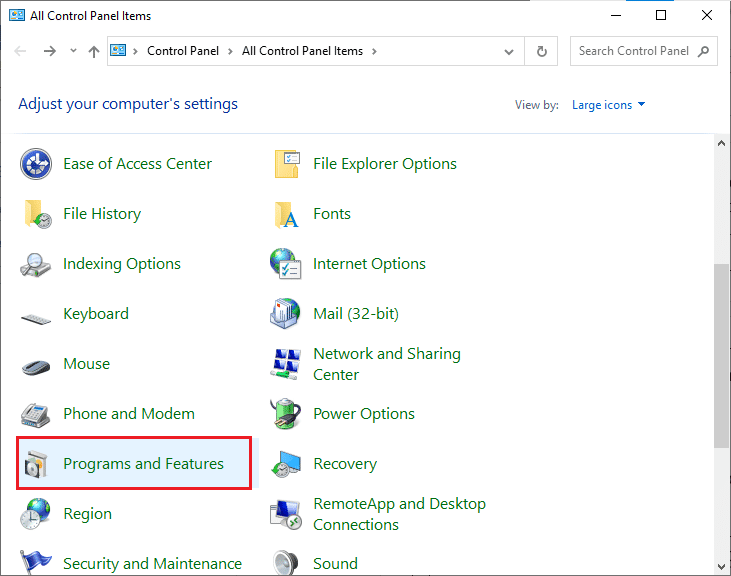
3. Ora, fai clic sull'app Zoom e seleziona il pulsante Disinstalla .
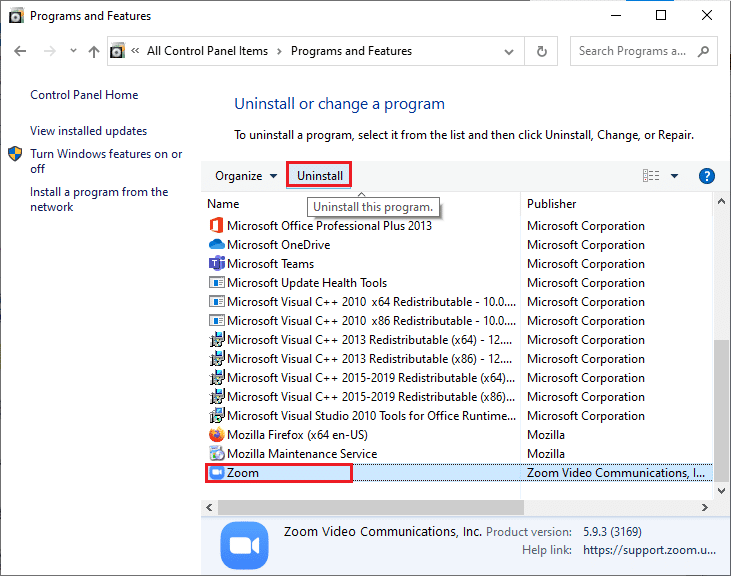
4. Segui le istruzioni sullo schermo e disinstalla l'app, quindi riavvia il PC .
5. Ora che l'applicazione è stata disinstallata, apri il browser e scarica di nuovo l'app Zoom sul desktop.
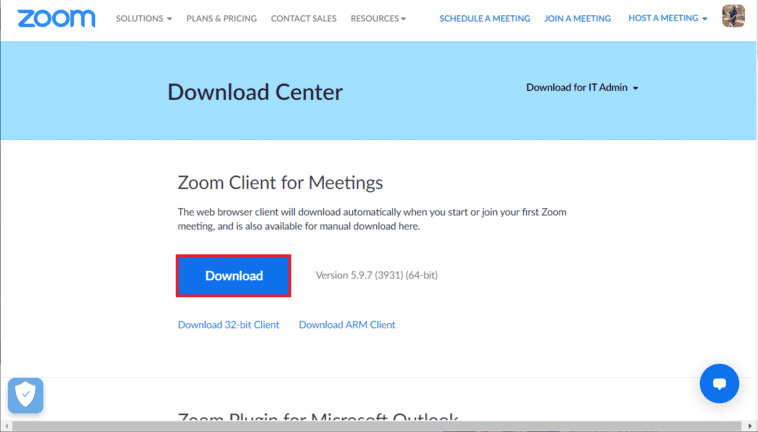
6. Successivamente, avvia il file ZoomInstaller nella parte inferiore dello schermo.
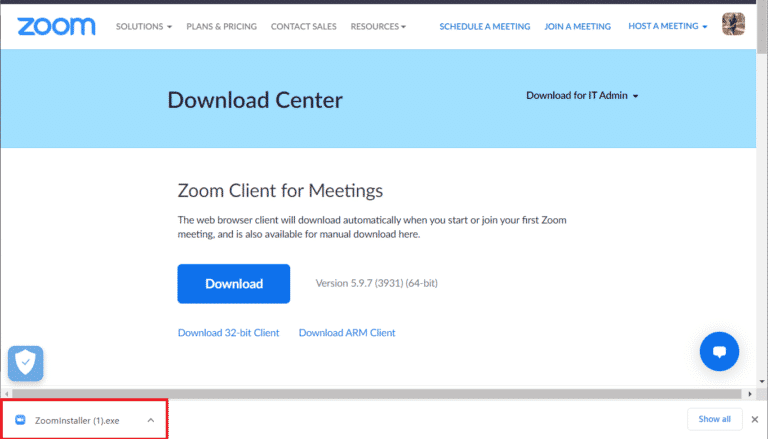
7. Ora segui le istruzioni sullo schermo per completare l'installazione e accedi al tuo account Zoom.
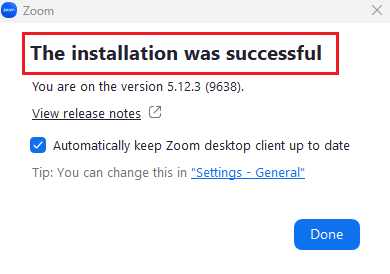
Leggi anche: Correggi i filtri di zoom non visualizzati sul PC
Metodo 7: contattare l'assistenza Zoom
Se l'errore persiste, anche dopo aver eseguito tutti i metodi sopra menzionati, l'unica opzione rimasta è contattare il team di supporto di Zoom. Possono aiutarti a correggere il motivo dell'errore e fornire una possibile soluzione.
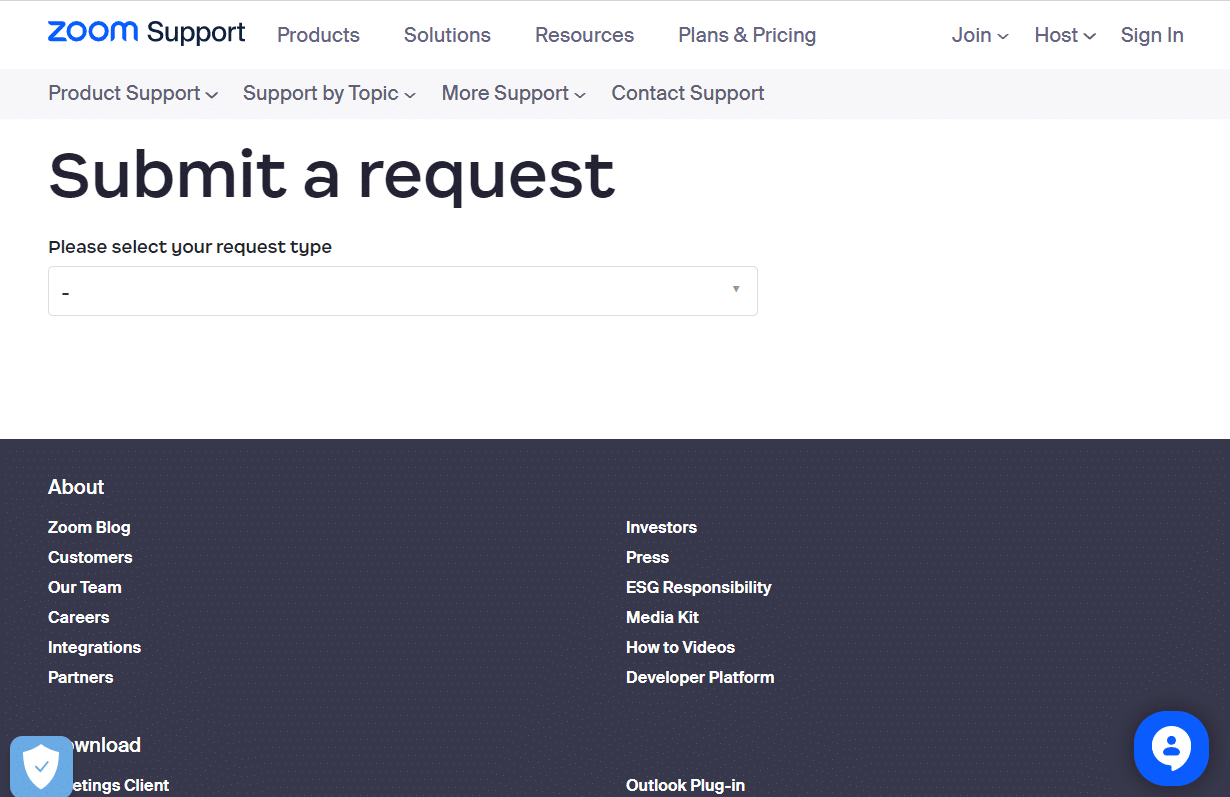
Consigliato:
- Come nascondere il nome su WhatsApp
- Come silenziare qualcuno su Discord come amministratore
- Come posso accedere al mio account Zoom
- Correggi l'errore disabilitato dell'account Zoom
Questo articolo riguarda il codice di errore Zoom 103033 che appare su Windows 10. Ci auguriamo che questa guida sia stata utile e che tu sia stato in grado di imparare come correggere il codice di errore Zoom 103033 Windows 10 . Facci sapere quale metodo ha funzionato meglio per te. Se hai domande o suggerimenti, sentiti libero di lasciarli cadere nella sezione commenti qui sotto.
