Windows 10でズームエラーコード103033を修正
公開: 2023-03-26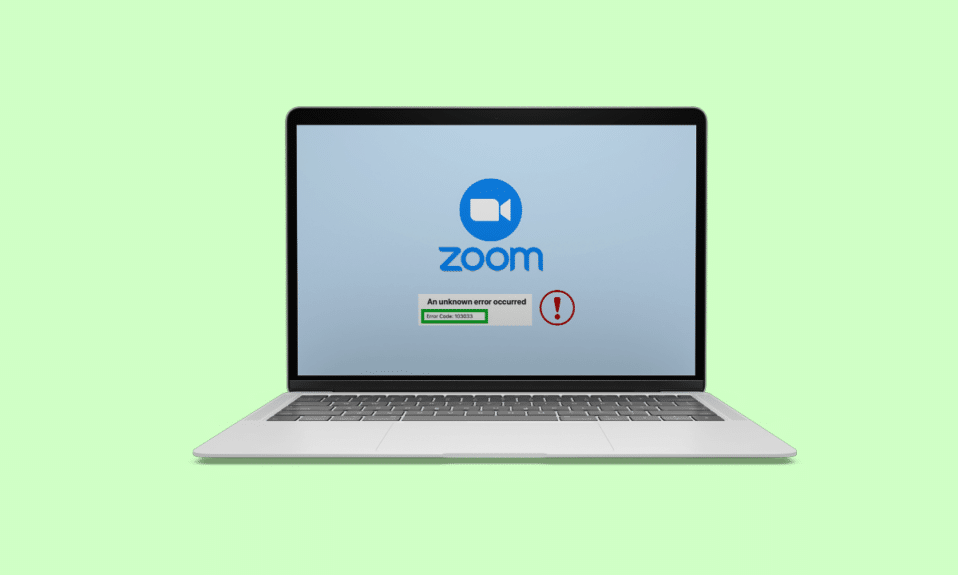
Zoom は、誰もがデスクトップやモバイル デバイスに持っている不可欠なアプリです。 他のアプリと同様に、デスクトップでアプリを使用しているときにエラーが発生する可能性があります。 そのようなエラーの 1 つは、Zoom エラー コード 103033 Windows 10 です。このエラーにも直面している場合、このエラーは修正できないものではないため、心配する必要はありません。 私たちがあなたのために持ってきた解決策のリストに従うことで、これを簡単に修正できます. それとは別に、Zoom でのエラー コード 103033 の意味についてもお読みください。 Zoom でエラー コード 103033 を修正する方法については、記事を読み続けてください。
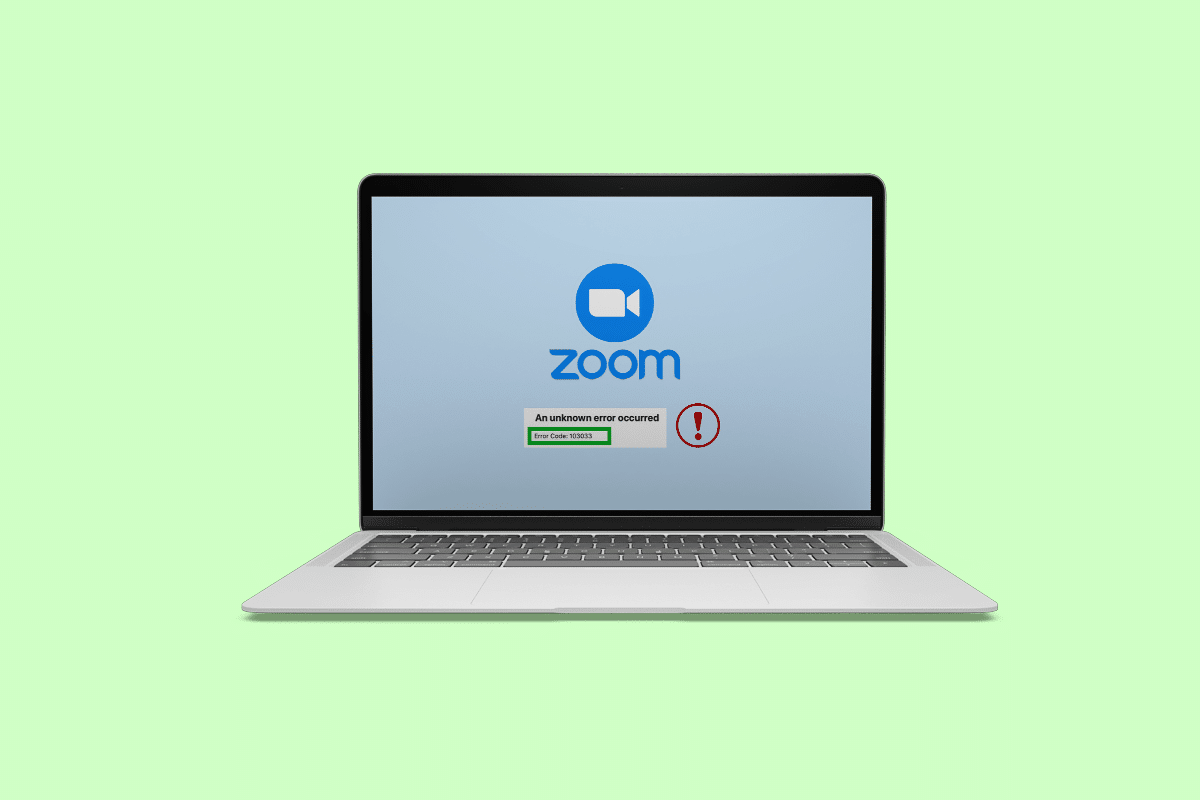
目次
- Windows 10でズームエラーコード103033を修正する方法
- Zoomでのエラーコード103033の意味は?
- Windows 10 でのズーム エラー コード 103033 の原因は何ですか?
- 方法 1: インターネット接続のトラブルシューティング
- 方法 2: ホストに連絡する
- 方法 3: サーバーのアップタイムを待つ
- 方法 4: ファイアウォール設定を変更する
- 方法 5: プロキシ設定を変更する
- 方法 6: Zoom アプリを再インストールする
- 方法 7: Zoom サポートに連絡する
Windows 10でズームエラーコード103033を修正する方法
Zoom のエラー コード 103033 を解決するための役立つガイドをお届けします。
素早い回答
Zoom for Windows 10 のエラー コード 103033 は通常、ネットワーク接続またはファイアウォール設定に問題があることを示しています。 問題を解決するために試すことができるいくつかの手順を次に示します。
1. 有線インターネット接続を使用します。
2.ファイアウォールを一時的に無効にします。
3. Zoomアプリを更新します。
Zoomでのエラーコード103033の意味は?
エラー コード 103033 は、接続の問題を示す簡単な言葉で Zoom アプリに表示されます。 これは通常、ミーティングへの参加中または開始中、ミーティングから突然脱落したとき、および記事で詳しく説明するその他のいくつかの理由で発生します。 場合によっては、メールがホストによって受け入れられていないことも意味します。 Zoom でのエラー コード 103033 の意味がわかったので、このエラー コードの原因を説明する記事の次のセクションに進みましょう。
Windows 10 でのズーム エラー コード 103033 の原因は何ですか?
このエラーをよりよく理解できるように、以下に原因を示します。
- インターネットの問題
- ユーザーのメール アカウントがブラックリストに登録されている
- ユーザーはアカウントにログインしていません
- サーバーのダウンタイム
- ファイアウォールとプロキシの設定
これらのポイントにより、このエラーが発生する理由が明確になることを願っています。 次に進むと、このエラーを修正するために使用できる方法について学習します。
また読む:ズームは従業員の15%を解雇します
Zoomエラーコード103033 Windows 10に直面している場合は、以下にリストされている解決策のリストに従うことができます. これらのソリューションは、以下の方法としてリストされています。
方法 1: インターネット接続のトラブルシューティング
この種のエラーの顕著な理由の 1 つは、主にインターネット接続です。 これに限らず、不安定なインターネット接続は、このような多くのエラーを引き起こします。 したがって、他の修正に進む前に、まずインターネット接続を修正することが重要です。 インターネット接続を修正する方法の詳細については、Windows 10 でインターネットがドロップし続ける問題を修正するというブログを参照してください。
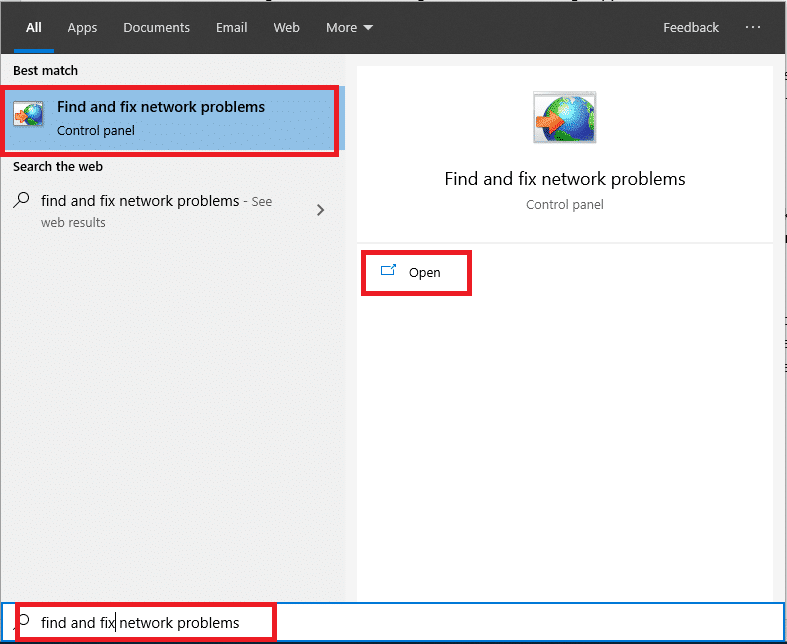
また読む: Zoomの不安定なインターネット接続エラーを修正する
方法 2: ホストに連絡する
前に説明したように、ミーティングの主催者があなたのアカウントをホワイトリストに登録していないか、登録中にあなたの電子メール ID をスキップした可能性がある場合があります。 したがって、ホストに連絡して、すべての質問に対する回答を得ることが不可欠です。 ほとんどの場合、ホストに連絡することで問題を解決できます。 すべてがホスト側からソートされている場合は、問題の原因となる内部バグが存在する可能性があります。 この記事では、Windows 10 で Zoom エラー コード 103033 を修正する方法について詳しく説明します。
方法 3: サーバーのアップタイムを待つ
Zoom は、世界中で最も使用されているアプリの 1 つです。 他のアプリと同様に、このアプリも複数のユーザーが同時に使用するとクラッシュする可能性があります。 特に、会議に膨大な数の候補者が参加する場合。 したがって、このエラーは、大量のバックハンド アクティビティが原因で発生したサーバーのダウンタイムの結果である可能性があります。 これが原因である場合、残されている唯一の解決策は、Zoom チームがエラーを修正するのを待つことです。 通常、サーバーのダウンタイムは数時間以内に修正されます。 長時間待機しているように見え、エラーが続く場合は、他の修正を探す必要があります。 以下にリストされている他のいくつかを見つけることができます。 Zoomサーバーステータスページにアクセスして、サーバーの稼働時間を確認することもできます.
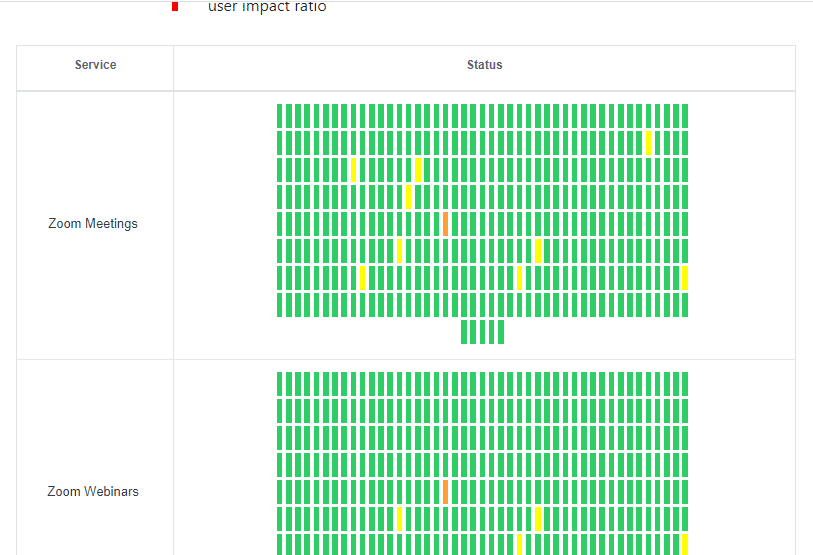
また読む: Windows 11でDNSサーバーを変更する方法
方法 4: ファイアウォール設定を変更する
このエラーに直面している理由として考えられるもう 1 つの理由は、ファイアウォールの設定です。 ファイアウォールは、たとえそうでなくても、潜在的に有害に見えるアプリをブロックする傾向があります。 したがって、ファイアウォールの設定が原因で、アプリがこの種のエラーを表示できなかった可能性があります。 この問題を解決するには、ファイアウォールの設定を変更する必要があります。 そのためには、Windows ファイアウォールを介したアプリの許可またはブロックに関するブログにアクセスしてください。 このブログを読むと、ファイアウォールを介してアプリを許可およびブロックする方法を理解し、学習するのに役立ちます。 また、Zoom のファイアウォール設定について詳しく説明している Zoom サポート ページにアクセスすることもできます。

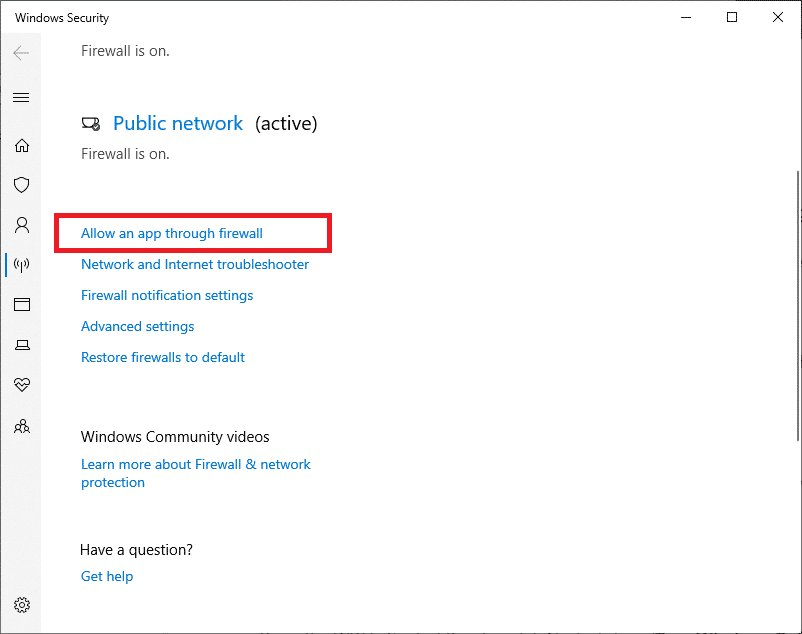
方法 5: プロキシ設定を変更する
プロキシは、Windows 10 での Zoom エラー コード 103033 のもう 1 つの理由です。Zoom は、Zoom トラフィック用にポート 443 を介して HTTPS/SSL プロキシ サーバーをサポートすると述べています。 Zoom は、プロキシ設定を自動的に検出する傾向があります。 アプリがプロキシのユーザー名/パスワードの入力を求める場合もあります。 Zoom では、 zoom.usと* を許可することをお勧めします。 Zoom.us. プロキシまたは SSL インスペクションから。 Windows 10でVPNとプロキシを無効にする方法に関するガイドに従って、プロキシサーバーを無効にすることもできます。うまくいけば、この方法は、Windows 10でZoomアプリを使用しているときにエラーコード103033を修正するのに役立ちます.
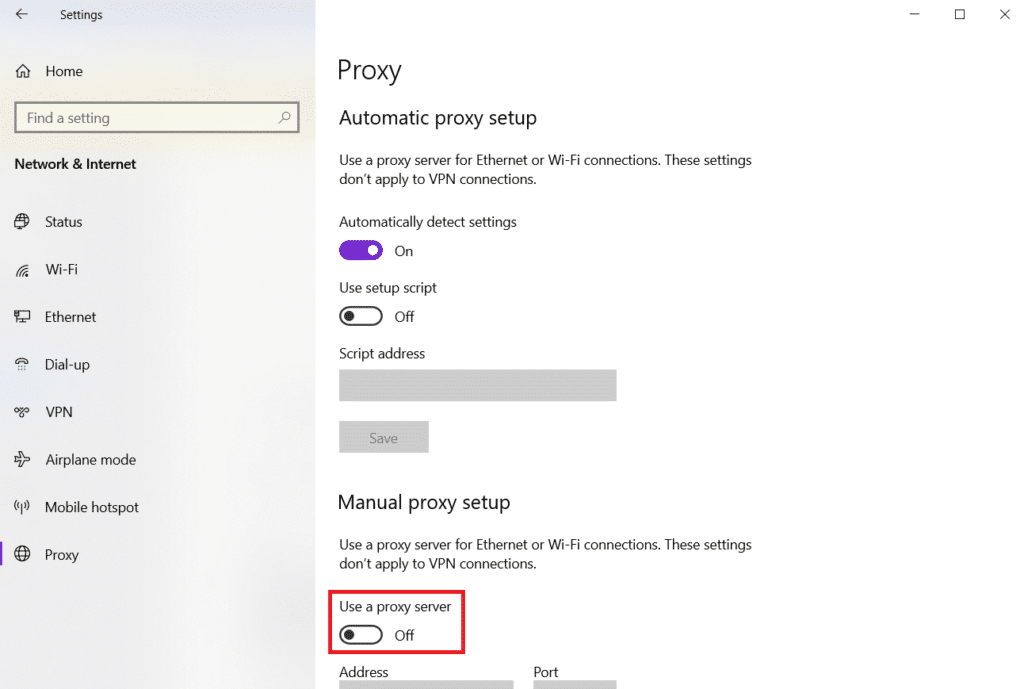
また読む: Windows 10でズームエラーコード2008を修正する
方法 6: Zoom アプリを再インストールする
上記の修正がエラーの解決に役立たない場合は、アプリをアンインストールしてから再インストールするだけです。 競合や内部バグが原因でこの種のエラーが発生する場合があります。そのような場合、アプリを再インストールすることが適切な解決策である可能性があります。
1. Windows キーを押して、 「コントロール パネル」と入力し、 [開く]をクリックします。
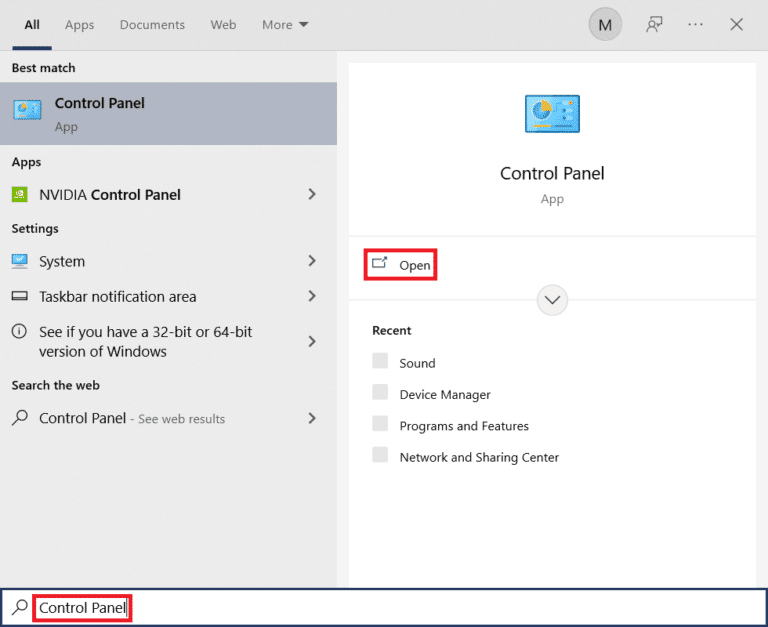
2. [表示方法] > [大きなアイコン]を設定し、リストから[プログラムと機能]オプションをクリックします。
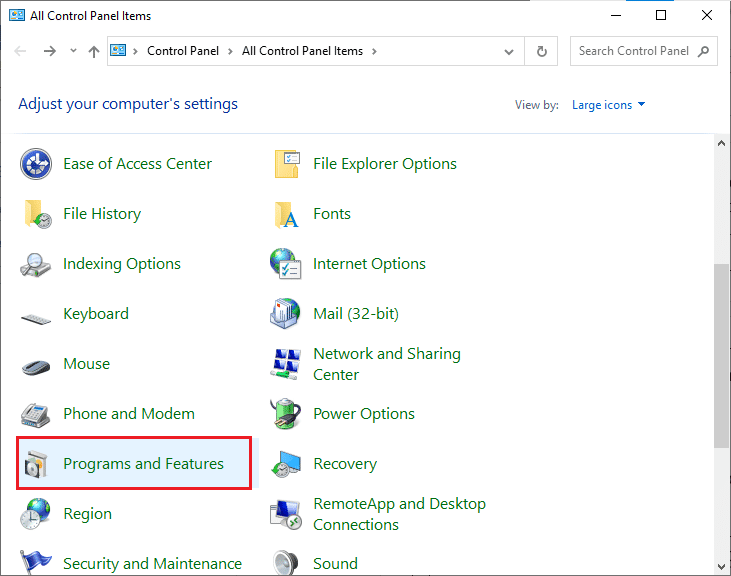
3. 次に、 Zoomアプリをクリックし、 [アンインストール]ボタンを選択します。
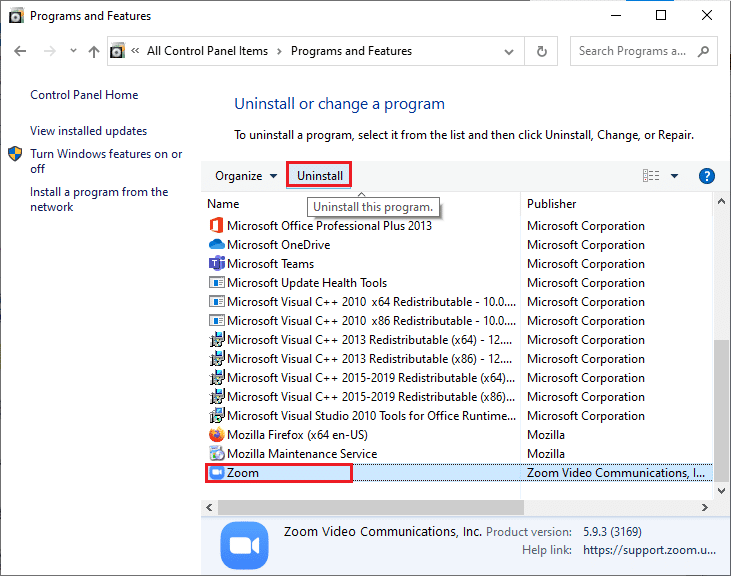
4.画面の指示に従ってアプリをアンインストールし、 PC を再起動します。
5. アプリケーションがアンインストールされたので、ブラウザを開き、デスクトップに Zoom アプリを再度ダウンロードします。
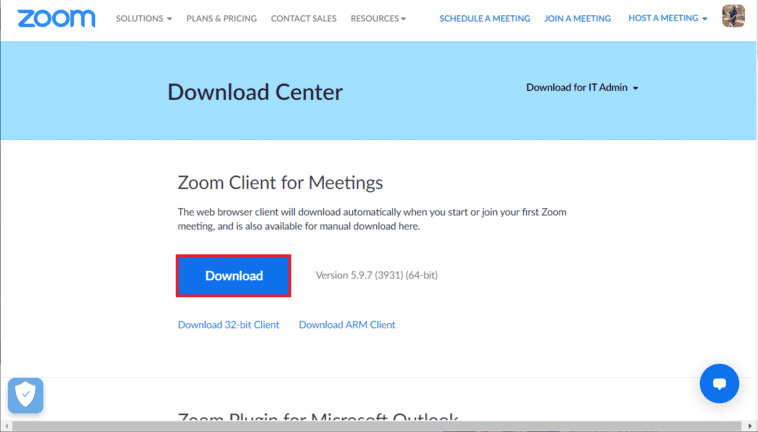
6. 次に、画面の下部にあるZoomInstallerファイルを起動します。
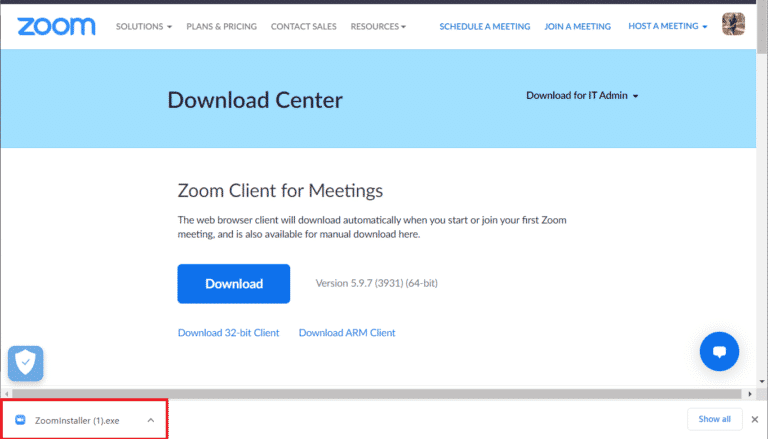
7. 次に、画面の指示に従ってインストールを完了し、Zoom アカウントにログインします。
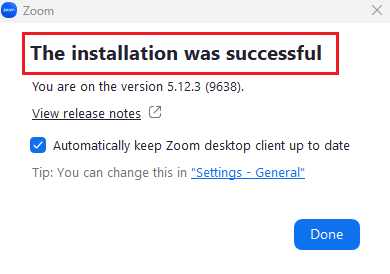
また読む:ズームフィルターがPCに表示されない問題を修正
方法 7: Zoom サポートに連絡する
上記の方法をすべて実行してもエラーが続く場合は、Zoom サポート チームに連絡するしかありません。 エラーの背後にある理由を修正し、可能な解決策を提供するのに役立ちます。
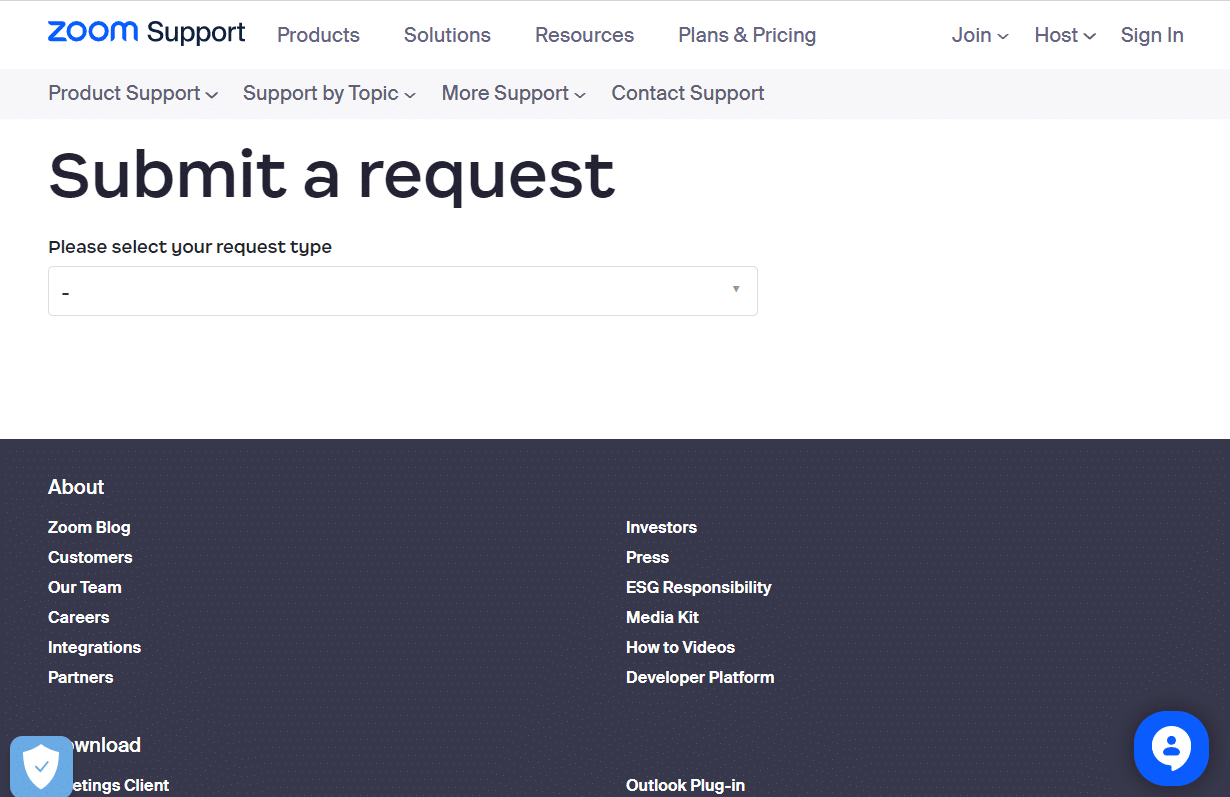
おすすめされた:
- WhatsAppで名前を非表示にする方法
- 管理者としてDiscordで誰かをミュートする方法
- Zoom アカウントにアクセスするにはどうすればよいですか
- Zoomアカウント無効エラーを修正
この記事は、Windows 10 に表示される Zoom エラー コード 103033 に関するものです。 どの方法が最も効果的かをお知らせください。 質問や提案がある場合は、下のコメント セクションに自由にドロップしてください。
