Correction du code d'erreur de zoom 103033 sur Windows 10
Publié: 2023-03-26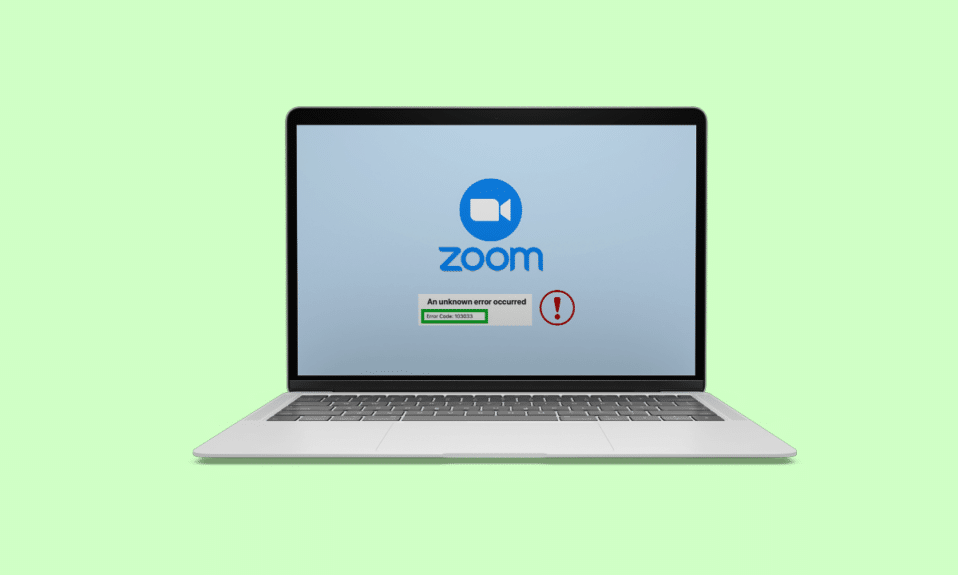
Zoom est une application essentielle que tout le monde a sur ses ordinateurs de bureau et ses appareils mobiles. Comme toute autre application, il est possible que vous rencontriez des erreurs lors de l'utilisation de l'application sur votre bureau. L'une de ces erreurs est le code d'erreur Zoom 103033 Windows 10. Si vous rencontrez également cette erreur, vous n'avez pas à vous inquiéter, car cette erreur n'est pas quelque chose qui ne peut pas être corrigé. Vous pouvez résoudre ce problème facilement en suivant la liste des solutions que nous avons apportées pour vous. En dehors de cela, vous lirez également ce que signifie le code d'erreur 103033 sur Zoom. Pour voir comment corriger le code d'erreur 103033 sur Zoom, continuez à lire l'article.
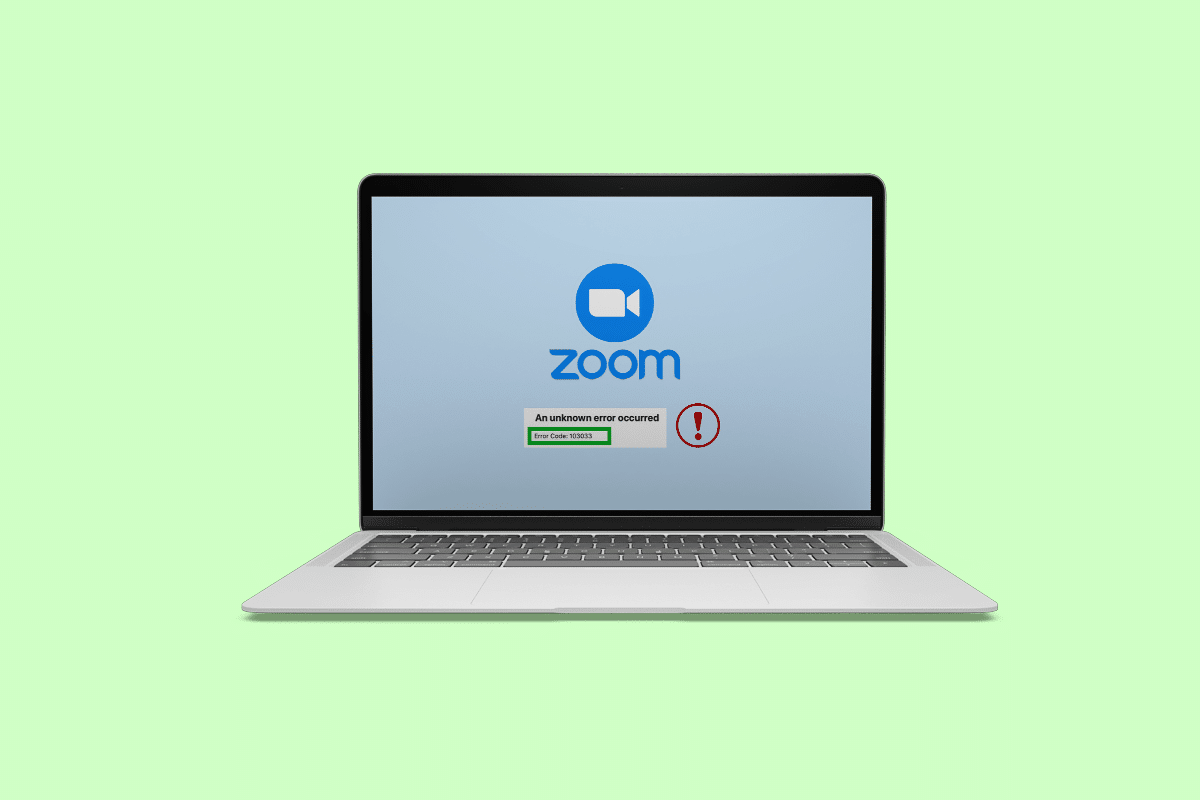
Table des matières
- Comment réparer le code d'erreur de zoom 103033 sur Windows 10
- Que signifie le code d'erreur 103033 sur Zoom ?
- Quelles sont les causes du code d'erreur Zoom 103033 sous Windows 10 ?
- Méthode 1 : Résoudre les problèmes de connexion Internet
- Méthode 2 : Contacter l'hôte
- Méthode 3 : attendre la disponibilité du serveur
- Méthode 4 : Modifier les paramètres du pare-feu
- Méthode 5 : modifier les paramètres proxy
- Méthode 6 : réinstaller l'application Zoom
- Méthode 7 : Contacter l'assistance Zoom
Comment réparer le code d'erreur de zoom 103033 sur Windows 10
Nous vous apportons un guide utile qui résoudra le code d'erreur 103033 sur Zoom.
Réponse rapide
Le code d'erreur 103033 sur Zoom pour Windows 10 indique généralement un problème de connectivité réseau ou de paramètres de pare-feu. Voici quelques étapes que vous pouvez essayer de résoudre le problème :
1. Utilisez une connexion Internet filaire.
2. Désactivez temporairement le pare-feu .
3. Mettez à jour l'application Zoom .
Que signifie le code d'erreur 103033 sur Zoom ?
Le code d'erreur 103033 apparaît sur l'application Zoom en termes simples indiquant des problèmes de connectivité. Cela se produit généralement en rejoignant ou en démarrant une réunion, en étant soudainement retiré d'une réunion et pour quelques autres raisons que vous lirez plus loin dans l'article. Dans certains cas, cela signifie également que votre e-mail n'a pas été accepté par l'hébergeur. Maintenant que vous savez ce que signifie le code d'erreur 103033 sur Zoom, passons à la section suivante de l'article qui explique les causes de ce code d'erreur.
Quelles sont les causes du code d'erreur Zoom 103033 sous Windows 10 ?
Pour vous aider à mieux comprendre cette erreur, nous avons répertorié les causes ci-dessous :
- Problèmes liés à Internet
- Le compte de messagerie de l'utilisateur est sur liste noire
- L'utilisateur n'est pas connecté à un compte
- Temps d'arrêt du serveur
- Paramètres de pare-feu et de proxy
Nous espérons que ces points vous ont donné une idée claire de la raison pour laquelle cette erreur se produit. En continuant, vous découvrirez les méthodes que vous pouvez utiliser pour corriger cette erreur.
Lisez aussi: Zoom pour licencier 15% de ses employés
Si vous êtes confronté au code d'erreur Zoom 103033 Windows 10, vous pouvez suivre la liste des solutions répertoriées ci-dessous. Ces solutions sont répertoriées sous forme de méthodes ci-dessous :
Méthode 1 : Résoudre les problèmes de connexion Internet
L'une des principales raisons de ce type d'erreur est principalement la connexion Internet. Pas seulement celui-ci, mais une connexion Internet instable entraîne de nombreuses erreurs de ce type. Par conséquent, il est important de réparer la connexion Internet en premier lieu, avant de procéder à d'autres correctifs. Pour en savoir plus sur la réparation de votre connexion Internet, vous pouvez lire notre blog Fix Internet Keeps Dropping on Windows 10.
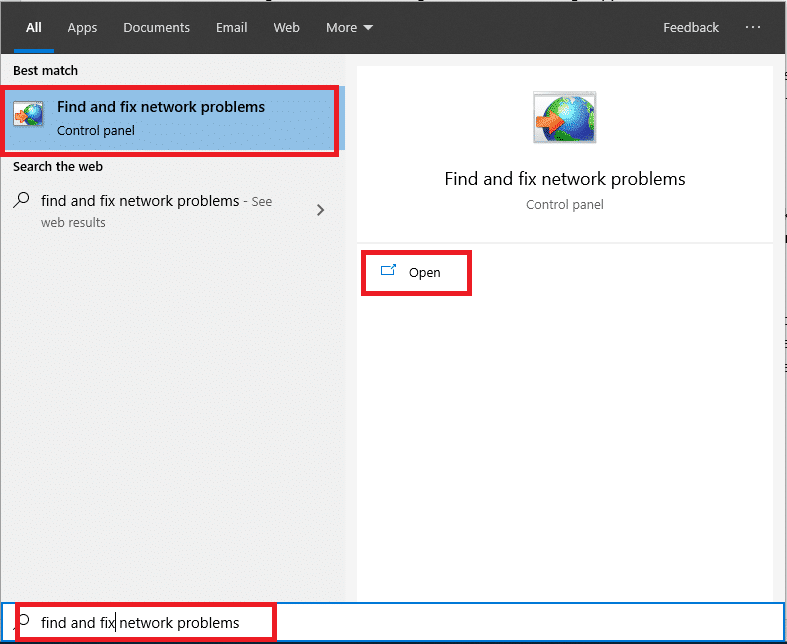
Lisez également: Correction de l'erreur de connexion Internet instable de Zoom
Méthode 2 : Contacter l'hôte
Comme expliqué précédemment, il existe des cas où l'hôte de la réunion n'a pas ajouté votre compte à la liste blanche ou a peut-être ignoré votre identifiant de messagerie lors de l'inscription. Par conséquent, il est essentiel de contacter l'hébergeur afin que vous puissiez obtenir des réponses à toutes vos questions. La plupart du temps, contacter l'hôte peut vous aider à résoudre le problème. Si tout est trié depuis la fin de l'hôte, il y a probablement un bogue interne à l'origine du problème. Plus loin dans l'article, vous en apprendrez plus sur la correction du code d'erreur Zoom 103033 sur Windows 10.
Méthode 3 : attendre la disponibilité du serveur
Puisque Zoom est l'une des applications les plus utilisées à travers le monde. Comme toute autre application, cette application est également susceptible de se bloquer lorsqu'elle est utilisée simultanément par plusieurs utilisateurs. Surtout quand les réunions sont rejointes par un grand nombre de candidats. Par conséquent, cette erreur peut être le résultat d'un temps d'arrêt du serveur qui s'est produit en raison d'activités de revers importantes. Si c'est la cause, la seule solution qui reste est d'attendre que l'équipe Zoom corrige l'erreur. Habituellement, l'indisponibilité du serveur est corrigée en quelques heures. Si vous semblez attendre plus longtemps et que l'erreur persiste, vous devez rechercher d'autres correctifs. Vous pouvez en trouver quelques autres ci-dessous. Vous pouvez également visiter la page d'état du serveur Zoom pour vérifier la disponibilité du serveur.

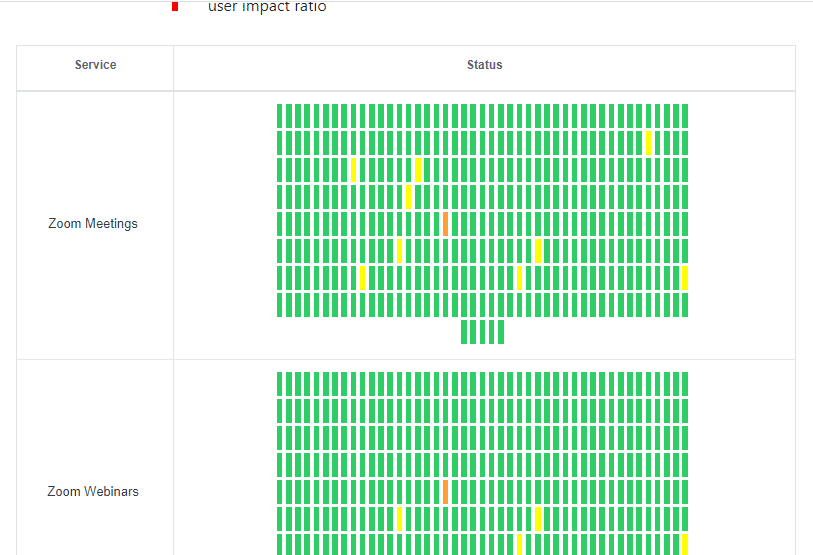
A lire également : Comment changer de serveur DNS sous Windows 11
Méthode 4 : Modifier les paramètres du pare-feu
Une autre raison qui peut être attendue comme raison pour laquelle vous rencontrez cette erreur est les paramètres du pare-feu. Un pare-feu a parfois tendance à bloquer les applications qui semblent potentiellement dangereuses, même si ce n'est pas le cas. Par conséquent, il est possible que les paramètres du pare-feu aient empêché l'application d'afficher ce type d'erreur. Pour résoudre ce problème, vous devez modifier les paramètres du pare-feu. Pour cela, vous pouvez visiter notre blog Autoriser ou bloquer des applications via le pare-feu Windows. La lecture de ce blog vous aidera à comprendre et à apprendre comment autoriser et bloquer les applications via le pare-feu. Vous pouvez également visiter la page d'assistance de Zoom qui explique très bien les paramètres de pare-feu de Zoom.
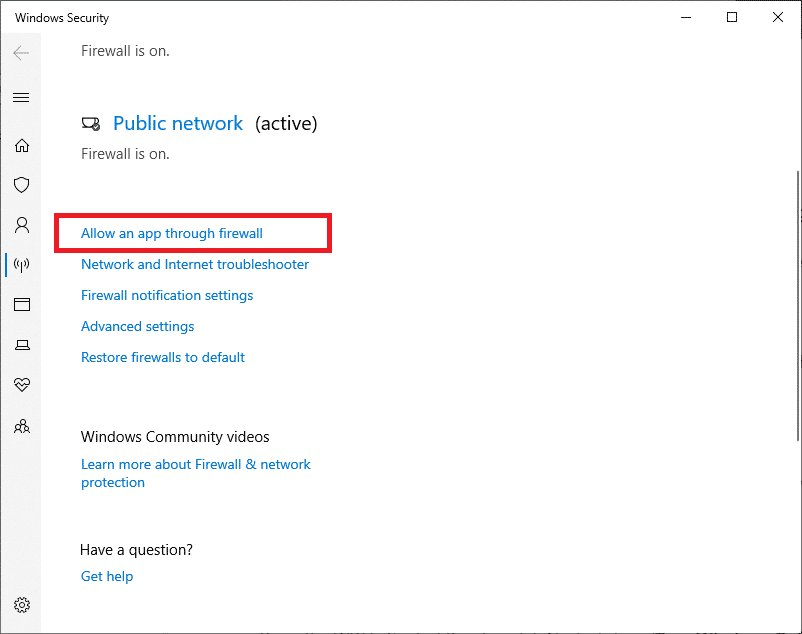
Méthode 5 : modifier les paramètres proxy
Le proxy est une raison de plus pour le code d'erreur Zoom 103033 sur Windows 10. Zoom indique de prendre en charge le serveur proxy HTTPS/SSL via le port 443 pour le trafic Zoom. Zoom a tendance à détecter automatiquement vos paramètres de proxy. Parfois, l'application vous demandera également d'entrer le nom d'utilisateur/mot de passe du proxy. Zoom vous recommande d'autoriser zoom.us et *. Zoom.us. du proxy ou de l'inspection SSL. Vous pouvez également essayer de désactiver le serveur proxy en suivant notre guide sur la façon de désactiver le VPN et le proxy sur Windows 10. Espérons que cette méthode puisse vous aider à corriger le code d'erreur 103033 lors de l'utilisation de l'application Zoom sur Windows 10.
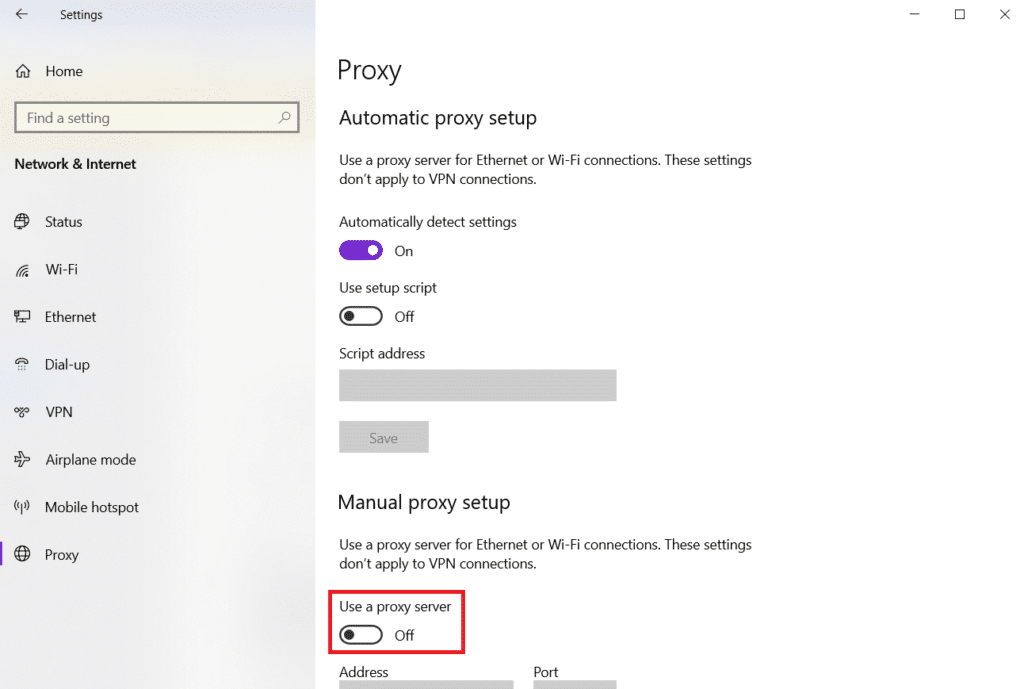
Lisez également: Correction du code d'erreur de zoom 2008 dans Windows 10
Méthode 6 : réinstaller l'application Zoom
Si les correctifs mentionnés ci-dessus ne vous ont pas aidé à résoudre l'erreur, tout ce que vous pouvez faire est de désinstaller l'application, puis de la réinstaller. Il existe des cas où des conflits et des bogues internes provoquent ce type d'erreur. Dans de tels cas, la réinstallation de l'application peut être la bonne solution.
1. Appuyez sur la touche Windows , tapez Panneau de configuration et cliquez sur Ouvrir .
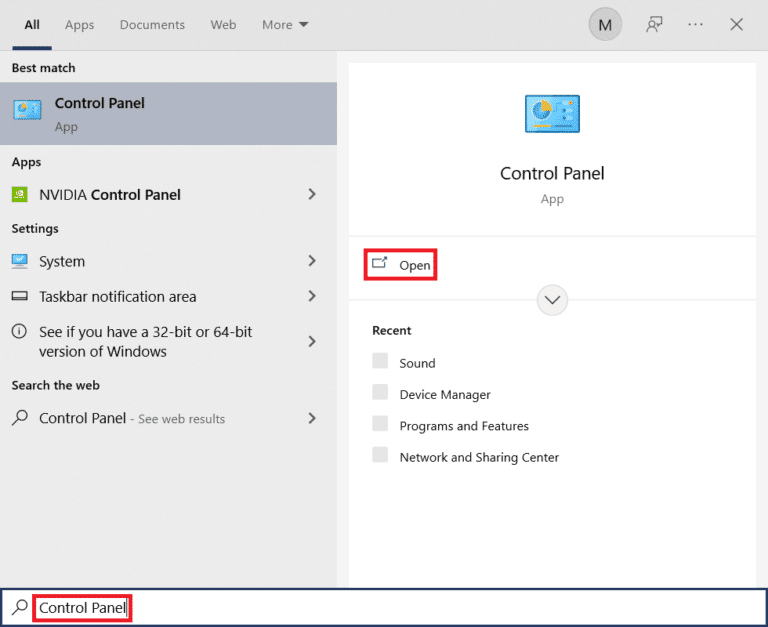
2. Définissez Afficher par > Grandes icônes , puis cliquez sur l'option Programmes et fonctionnalités dans la liste.
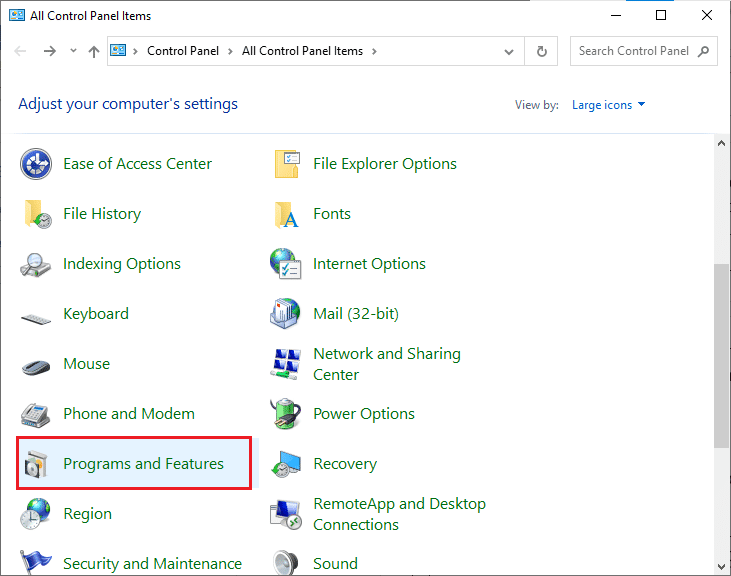
3. Maintenant, cliquez sur l'application Zoom et sélectionnez le bouton Désinstaller .
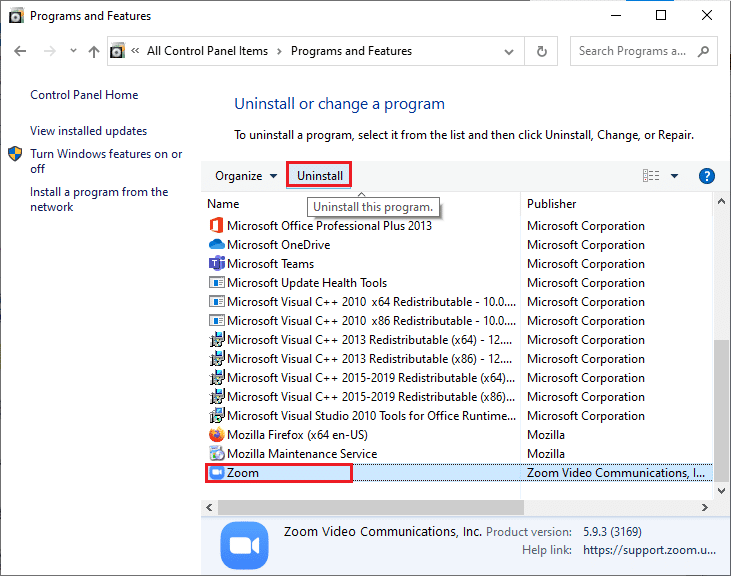
4. Suivez les instructions à l'écran et désinstallez l'application, puis redémarrez le PC .
5. Maintenant que l'application est désinstallée, ouvrez à nouveau votre navigateur et téléchargez l'application Zoom sur votre bureau.
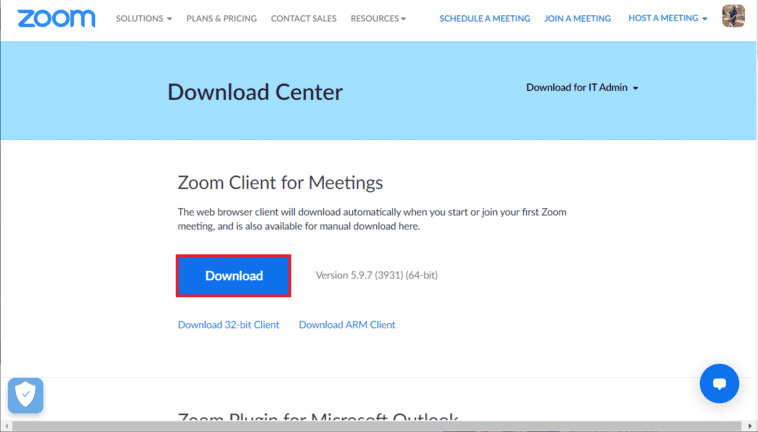
6. Ensuite, lancez le fichier ZoomInstaller en bas de votre écran.
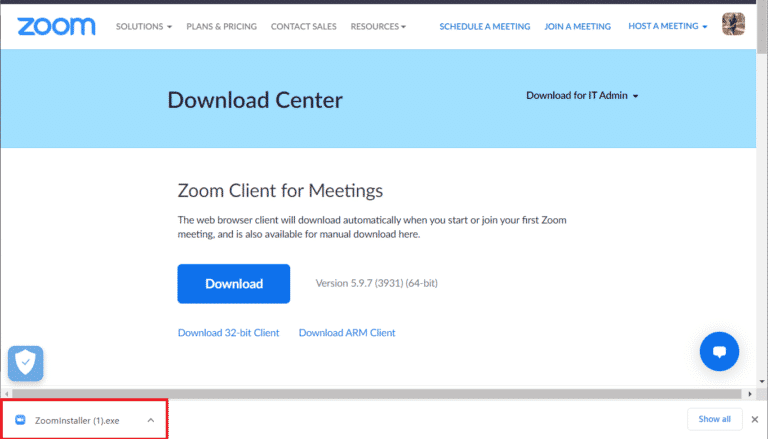
7. Maintenant, suivez les instructions à l'écran pour terminer l'installation et connectez-vous à votre compte Zoom.
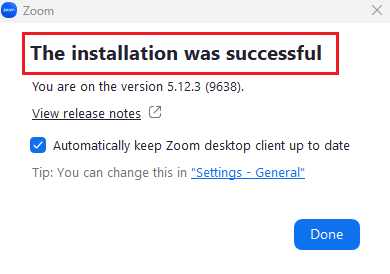
A lire aussi : Correction des filtres de zoom qui ne s'affichent pas sur PC
Méthode 7 : Contacter l'assistance Zoom
Si l'erreur persiste, même après avoir exécuté toutes les méthodes mentionnées ci-dessus, la seule option qui reste est de contacter l'équipe d'assistance de Zoom. Ils peuvent vous aider à rectifier la raison de l'erreur et à proposer une solution possible.
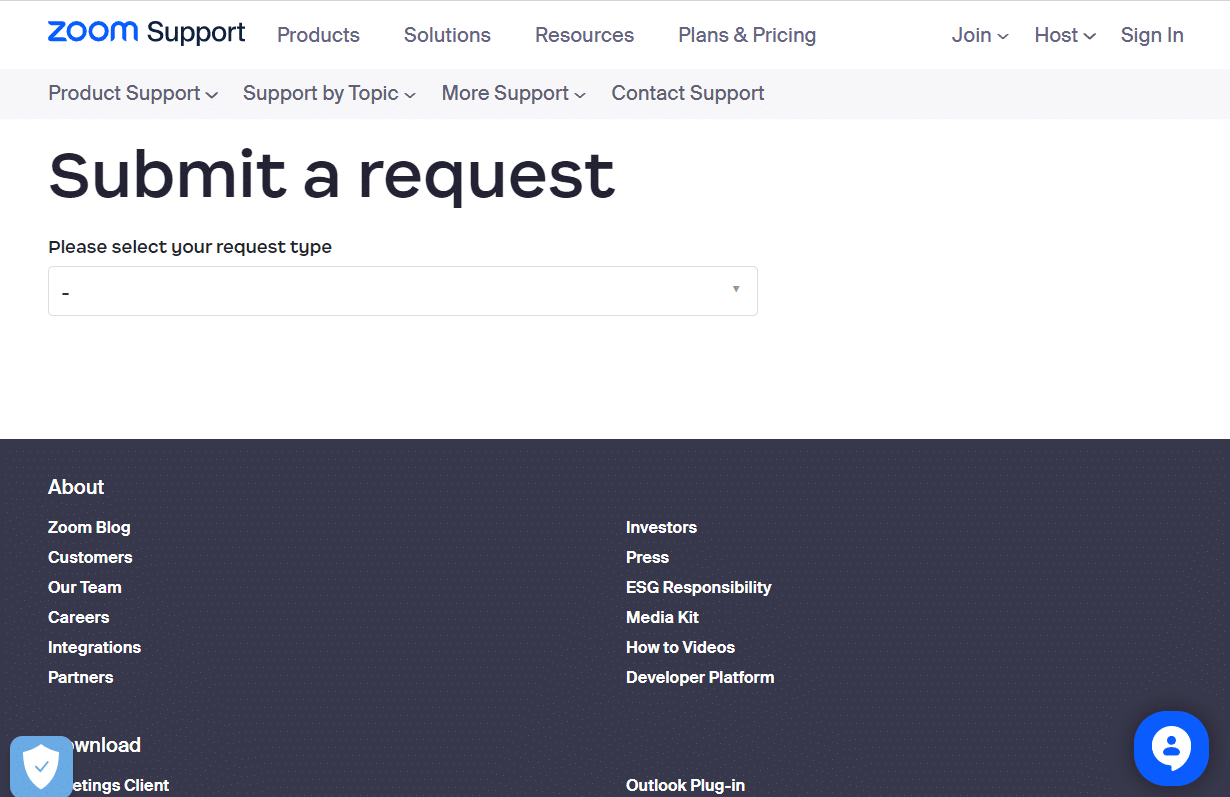
Recommandé:
- Comment masquer le nom dans WhatsApp
- Comment désactiver quelqu'un sur Discord en tant qu'administrateur
- Comment accéder à mon compte Zoom
- Correction de l'erreur de compte Zoom désactivé
Cet article concerne le code d'erreur Zoom 103033 qui apparaît sur Windows 10. Nous espérons que ce guide vous a été utile et que vous avez pu apprendre à corriger le code d'erreur Zoom 103033 Windows 10 . Faites-nous savoir quelle méthode a le mieux fonctionné pour vous. Si vous avez des questions ou des suggestions, n'hésitez pas à les déposer dans la section des commentaires ci-dessous.
