Remediați codul de eroare Zoom 103033 pe Windows 10
Publicat: 2023-03-26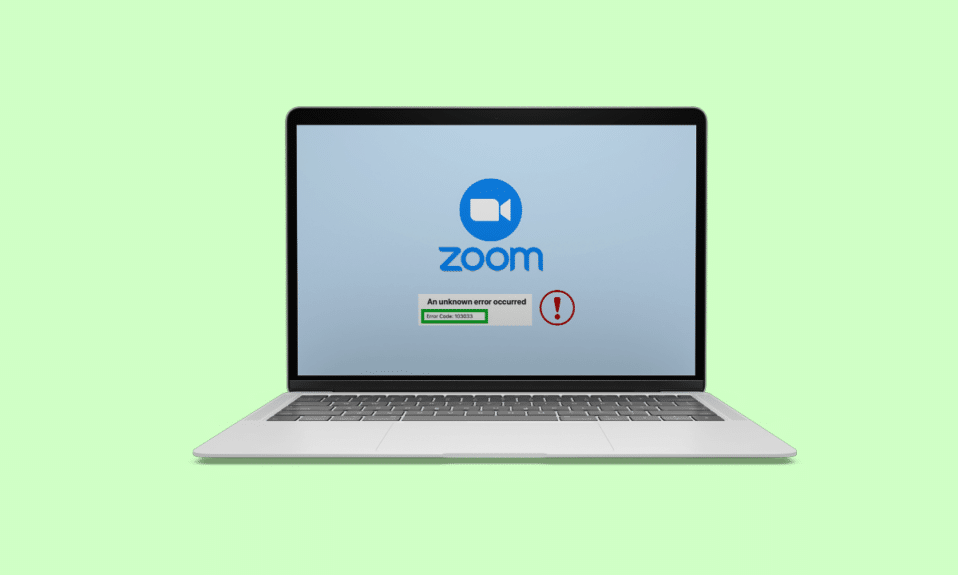
Zoom este o aplicație esențială pe care toată lumea o are pe desktop-urile și dispozitivele mobile. La fel ca orice altă aplicație, există șanse să vă confruntați cu erori în timp ce utilizați aplicația pe desktop. O astfel de eroare este codul de eroare Zoom 103033 Windows 10. Dacă, de asemenea, vă confruntați cu această eroare, nu trebuie să vă faceți griji, deoarece această eroare nu este ceva ce nu poate fi remediat. Puteți remedia acest lucru cu ușurință urmând lista de soluții pe care v-am adus-o. În afară de asta, veți citi și despre ce înseamnă codul de eroare 103033 pe Zoom. Pentru a vedea cum să remediați codul de eroare 103033 pe Zoom, continuați să citiți articolul.
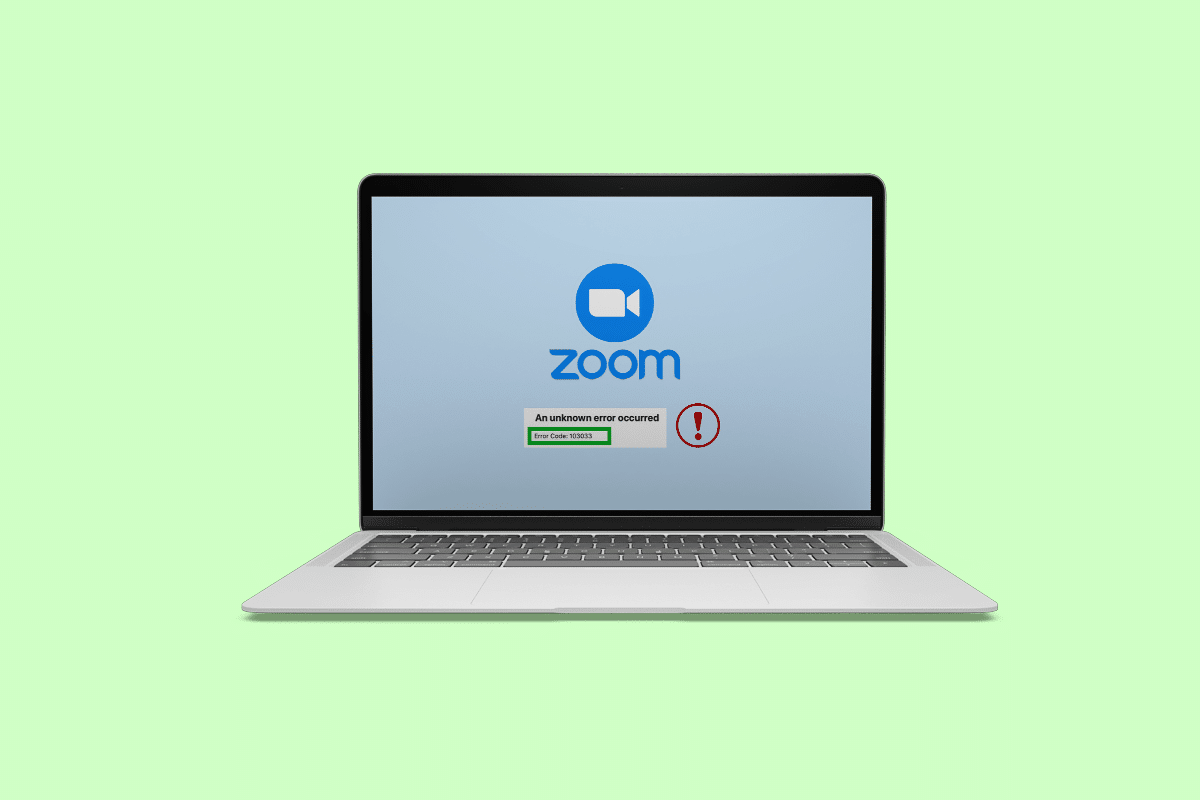
Cuprins
- Cum să remediați codul de eroare Zoom 103033 pe Windows 10
- Ce înseamnă codul de eroare 103033 pe Zoom?
- Care sunt cauzele codului de eroare Zoom 103033 pe Windows 10?
- Metoda 1: Depanați conexiunea la Internet
- Metoda 2: Contactați gazda
- Metoda 3: Așteptați timpul de funcționare a serverului
- Metoda 4: Modificați setările paravanului de protecție
- Metoda 5: Modificați setările proxy
- Metoda 6: Reinstalați aplicația Zoom
- Metoda 7: Contactați asistența Zoom
Cum să remediați codul de eroare Zoom 103033 pe Windows 10
Vă oferim un ghid util care va rezolva codul de eroare 103033 pe Zoom.
Răspuns rapid
Codul de eroare 103033 pe Zoom pentru Windows 10 indică de obicei o problemă cu conexiunea la rețea sau cu setările firewall-ului. Iată câțiva pași pe care îi puteți încerca pentru a remedia problema:
1. Utilizați conexiune la internet prin cablu.
2. Dezactivați temporar paravanul de protecție .
3. Actualizați aplicația Zoom .
Ce înseamnă codul de eroare 103033 pe Zoom?
Codul de eroare 103033 apare în aplicația Zoom în termeni simpli, indicând probleme de conectivitate. De obicei, apare în timp ce vă alăturați sau începeți o întâlnire, fiind abandonat dintr-o dată dintr-o întâlnire și alte câteva motive pe care le veți citi mai departe în articol. În unele cazuri, înseamnă, de asemenea, că e-mailul dvs. nu a fost acceptat de gazdă. Acum că știți ce înseamnă codul de eroare 103033 pe Zoom, să trecem la următoarea secțiune a articolului care explică cauzele acestui cod de eroare.
Care sunt cauzele codului de eroare Zoom 103033 pe Windows 10?
Pentru a vă ajuta să înțelegeți mai bine această eroare, am enumerat mai jos cauzele:
- probleme cu internetul
- Contul de e-mail al utilizatorului este inclus pe lista neagră
- Utilizatorul nu este conectat la un cont
- Timp de nefuncţionare a serverului
- Setări pentru firewall și proxy
Sperăm că aceste puncte v-au oferit o idee clară despre motivul pentru care apare această eroare. Mergând mai departe, veți învăța despre metodele pe care le puteți utiliza pentru a remedia această eroare.
Citește și: Zoom pentru a concedia 15 la sută din angajații săi
Dacă vă confruntați cu codul de eroare Zoom 103033 Windows 10, puteți urma lista de soluții care au fost enumerate mai jos. Aceste soluții sunt enumerate ca metode de mai jos:
Metoda 1: Depanați conexiunea la Internet
Unul dintre motivele proeminente pentru acest tip de eroare este în primul rând conexiunea la internet. Nu doar acesta, dar o conexiune instabilă la internet aduce multe astfel de erori. Prin urmare, este important să remediați conexiunea la internet în primul rând, înainte de a trece la alte remedieri. Pentru a afla mai multe despre repararea conexiunii la internet, puteți citi blogul nostru Fix Internet Keeps Dropping pe Windows 10.
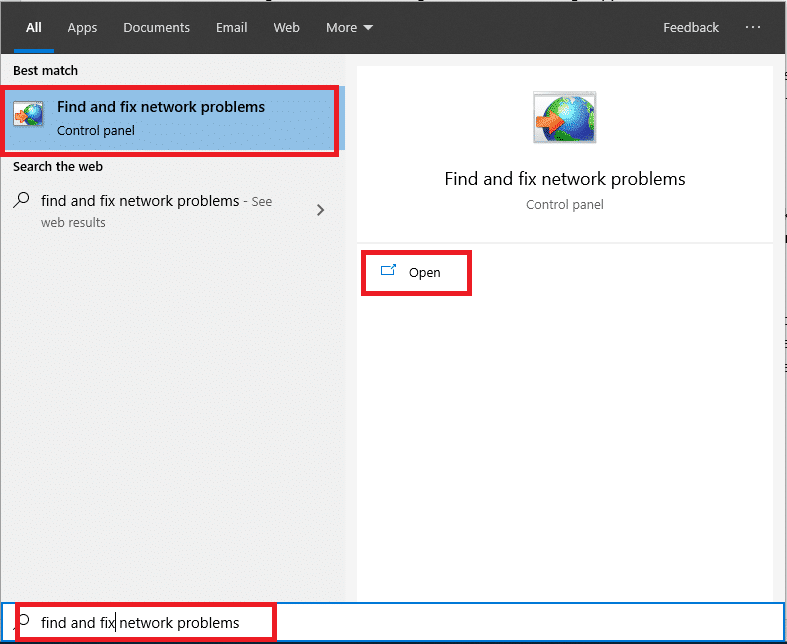
Citiți și: Remediați eroarea de conexiune la internet instabilă Zoom
Metoda 2: Contactați gazda
După cum s-a explicat mai devreme, există cazuri în care gazda întâlnirii nu ți-a trecut contul pe lista albă sau ar fi putut să-ți omite ID-ul de e-mail în timpul înregistrării. Prin urmare, este esențial să contactați gazda, astfel încât să puteți obține răspunsuri la toate întrebările dvs. În mare parte, contactarea gazdei vă poate ajuta să rezolvați problema. Dacă totul este sortat de la sfârșitul gazdei, atunci probabil că există o eroare internă care duce la problemă. În continuare, în articol, veți afla mai multe despre remedierea codului de eroare Zoom 103033 pe Windows 10.
Metoda 3: Așteptați timpul de funcționare a serverului
Deoarece Zoom este una dintre cele mai utilizate aplicații de pe tot globul. La fel ca orice altă aplicație, această aplicație este probabil să se blocheze atunci când este utilizată simultan de mai mulți utilizatori. Mai ales când la întâlniri li se alătură un număr mare de candidați. Prin urmare, această eroare poate fi un rezultat al timpului de nefuncționare a serverului care a avut loc din cauza activităților grele de backhand. Dacă aceasta este cauza, singura soluție rămasă este să așteptați ca echipa Zoom să repare eroarea. De obicei, timpul de oprire a serverului este fixat în câteva ore. Dacă se pare că așteptați o perioadă mai lungă și eroarea persistă, trebuie să căutați alte remedieri. Mai jos puteți găsi câteva listate. De asemenea, puteți vizita pagina de stare a serverului Zoom pentru a verifica timpul de funcționare a serverului.
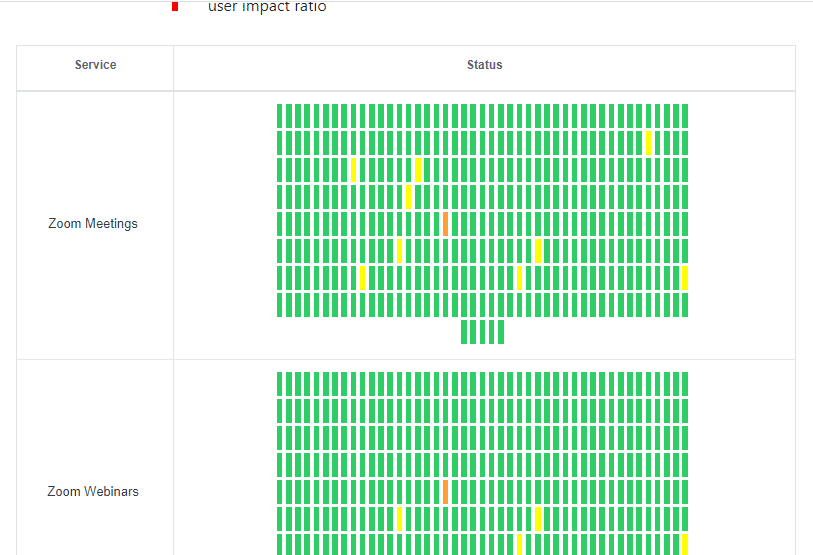

Citește și: Cum se schimbă serverul DNS pe Windows 11
Metoda 4: Modificați setările paravanului de protecție
Un alt motiv care poate fi de așteptat ca motiv pentru care vă confruntați cu această eroare este setările paravanului de protecție. Un firewall tinde uneori să blocheze aplicațiile care par potențial dăunătoare, chiar dacă nu este. Prin urmare, poate exista șansa ca setările paravanului de protecție să fi împiedicat aplicația să arate acest tip de eroare. Pentru a rezolva această problemă, trebuie să modificați setările paravanului de protecție. Pentru asta, puteți vizita blogul nostru Permiteți sau blocați aplicații prin Firewall-ul Windows. Citirea acestui blog vă va ajuta să înțelegeți și să învățați cum să permiteți și să blocați aplicații prin firewall. De asemenea, puteți vizita pagina de asistență Zoom care explică foarte bine setările de firewall pe care le are Zoom.
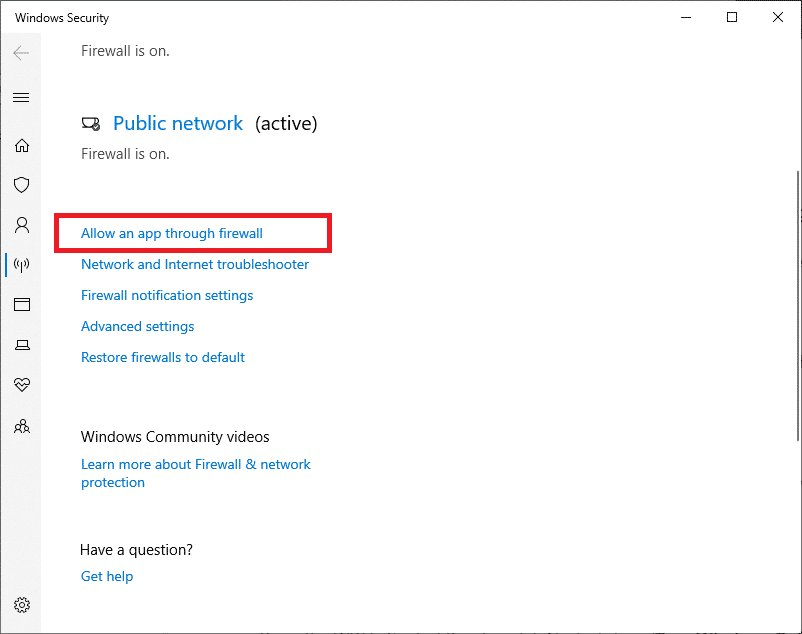
Metoda 5: Modificați setările proxy
Proxy-ul este încă un motiv pentru codul de eroare Zoom 103033 pe Windows 10. Zoom afirmă să accepte serverul proxy HTTPS/SSL prin portul 443 pentru traficul Zoom. Zoom tinde să detecteze automat setările dvs. proxy. Uneori, aplicația vă va cere și să introduceți numele de utilizator/parola proxy. Zoom vă recomandă să permiteți zoom.us și *. Zoom.us. de la inspecția proxy sau SSL. De asemenea, puteți încerca să dezactivați serverul proxy urmând ghidul nostru despre Cum să dezactivați VPN și Proxy pe Windows 10. Sperăm că această metodă vă poate ajuta să remediați codul de eroare 103033 în timp ce utilizați aplicația Zoom pe Windows 10.
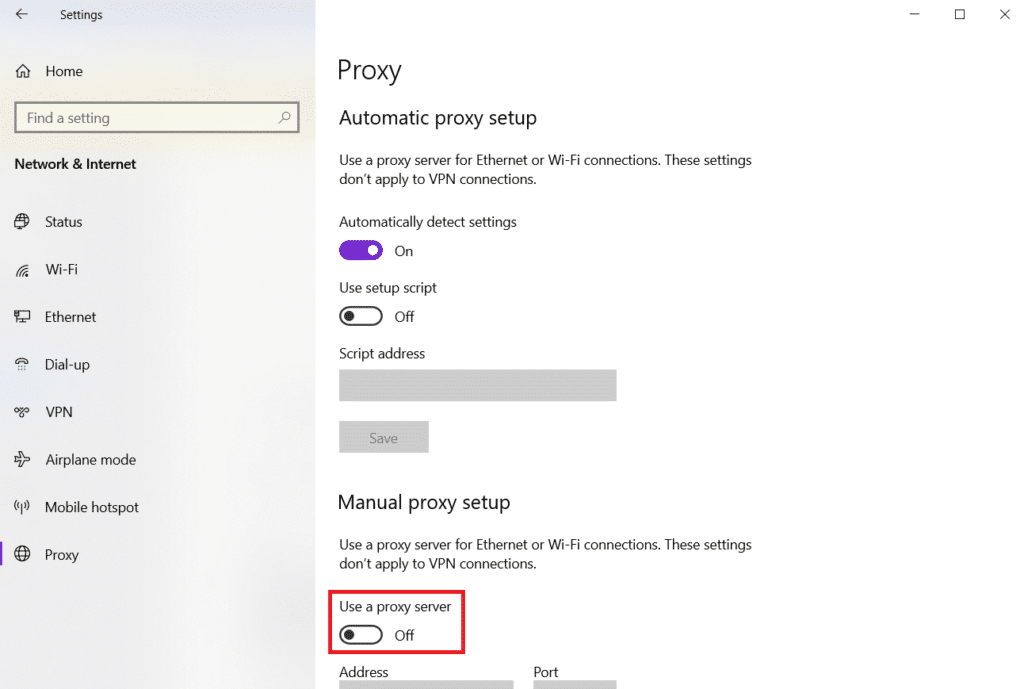
Citiți și: Remediați codul de eroare Zoom 2008 în Windows 10
Metoda 6: Reinstalați aplicația Zoom
Dacă remediile menționate mai sus nu v-au ajutat să rezolvați eroarea, tot ce puteți face este să dezinstalați aplicația și apoi să o reinstalați. Există cazuri în care conflictele și erorile interne cauzează acest tip de eroare, în astfel de cazuri, reinstalarea aplicației ar putea fi soluția potrivită.
1. Apăsați tasta Windows , tastați Control Panel și faceți clic pe Open .
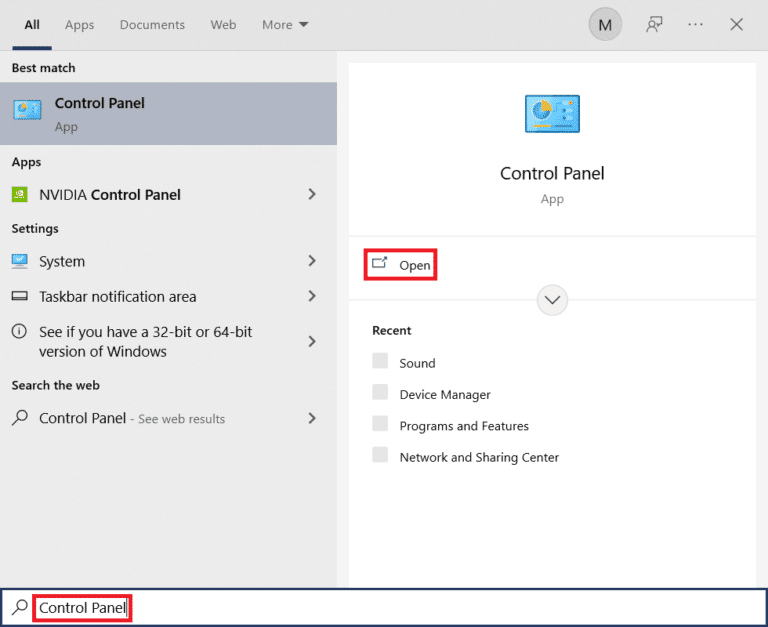
2. Setați Vizualizare prin > Pictograme mari , apoi faceți clic pe opțiunea Programe și caracteristici din listă.
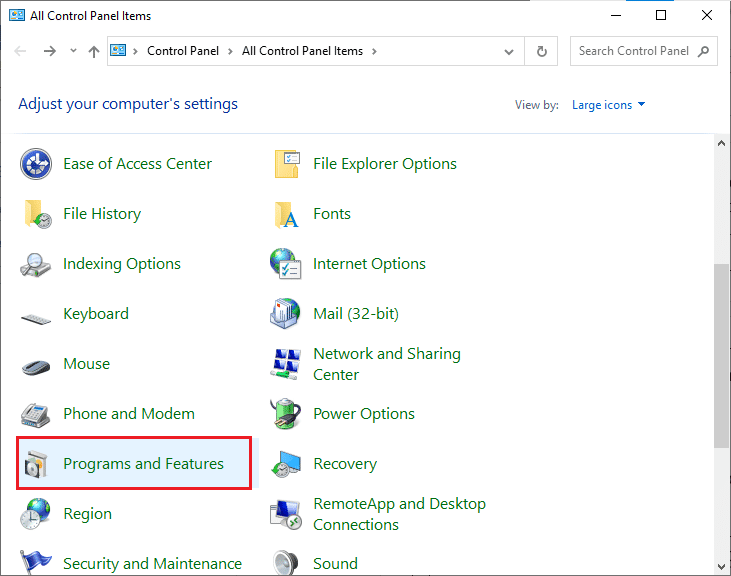
3. Acum, faceți clic pe aplicația Zoom și selectați butonul Dezinstalare .
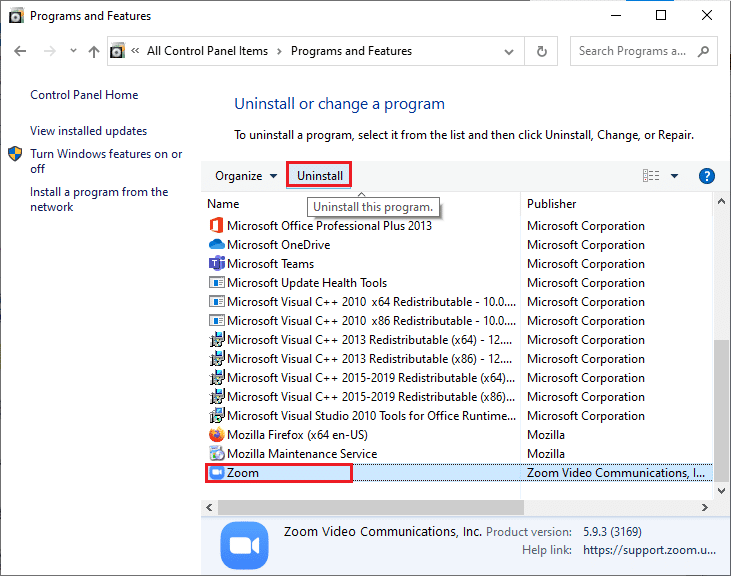
4. Urmați instrucțiunile de pe ecran și dezinstalați aplicația, apoi reporniți computerul .
5. Acum că aplicația este dezinstalată, deschideți browserul și descărcați din nou aplicația Zoom pe desktop.
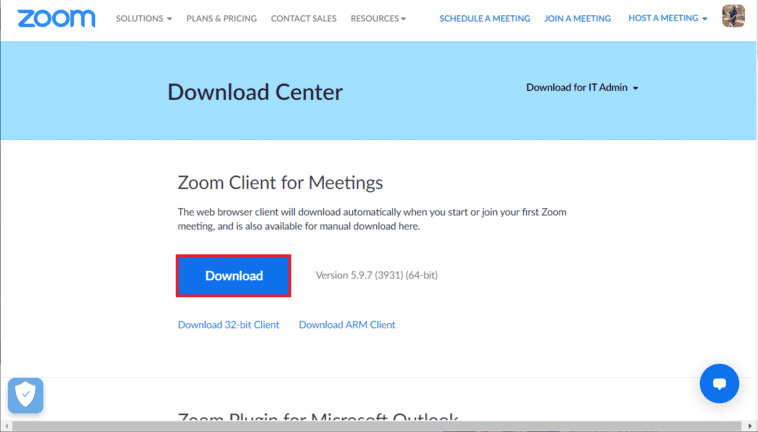
6. Apoi, lansați fișierul ZoomInstaller din partea de jos a ecranului.
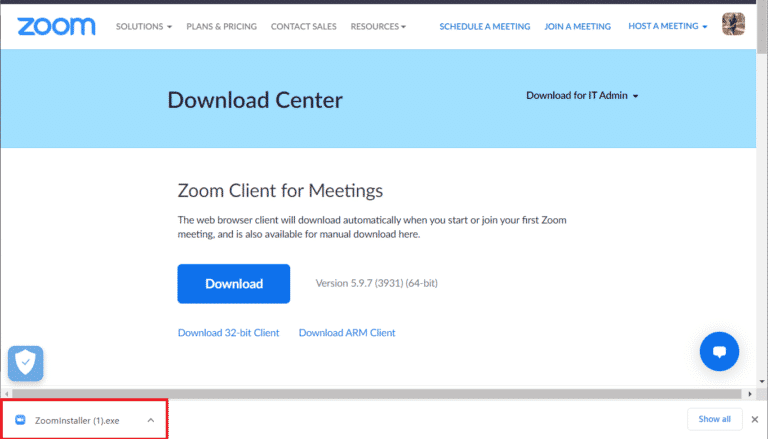
7. Acum, urmați instrucțiunile de pe ecran pentru a finaliza instalarea și conectați-vă la contul dvs. Zoom.
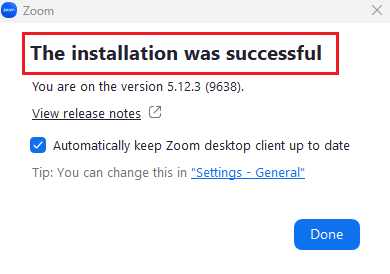
Citiți și: Remediați filtrele de zoom care nu se afișează pe computer
Metoda 7: Contactați asistența Zoom
Dacă eroarea persistă, chiar și după efectuarea tuturor metodelor menționate mai sus, singura opțiune rămasă este să contactați echipa de asistență Zoom. Ele vă pot ajuta să remediați motivul din spatele erorii și să vă ofere o posibilă soluție.
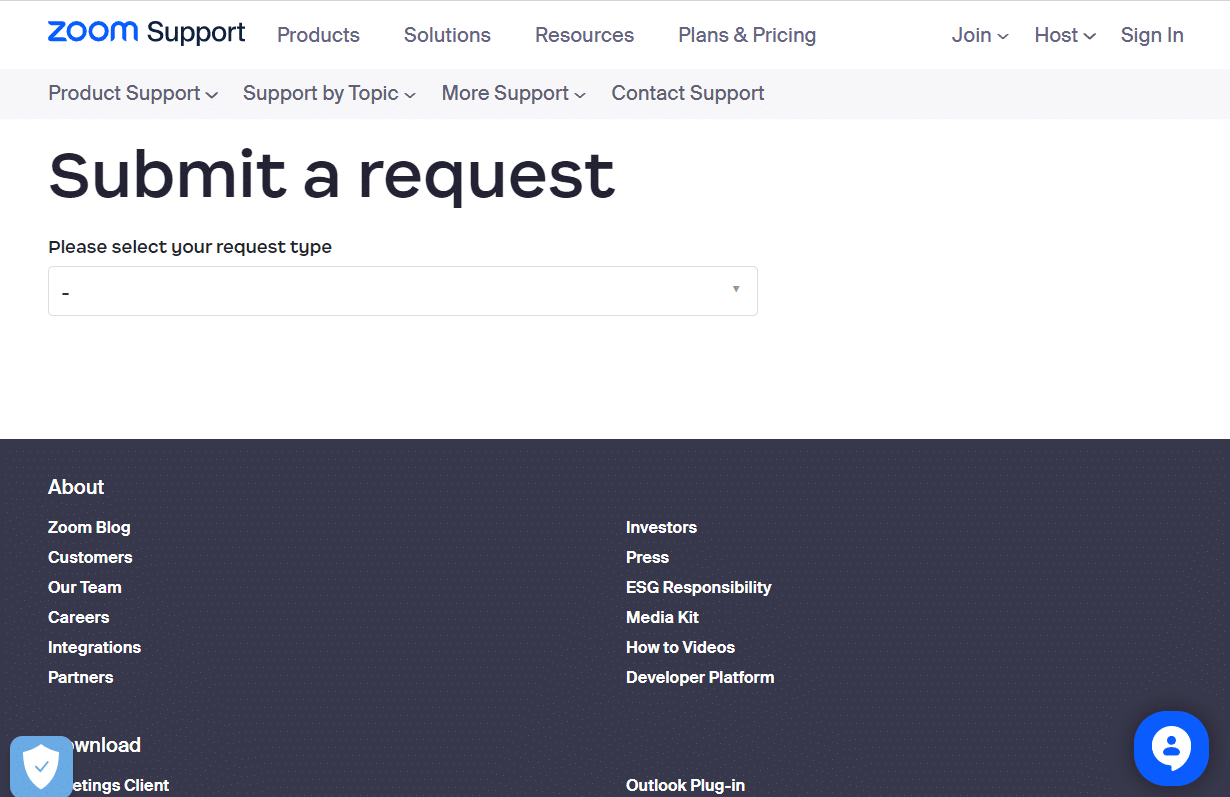
Recomandat:
- Cum să ascunzi numele în WhatsApp
- Cum să dezactivezi pe cineva pe Discord ca administrator
- Cum îmi accesez contul Zoom
- Remediați eroarea dezactivată contului Zoom
Acest articol este despre codul de eroare Zoom 103033 care apare pe Windows 10. Sperăm că acest ghid a fost util și că ați putut afla cum să remediați codul de eroare Zoom 103033 Windows 10 . Spune-ne care metodă a funcționat cel mai bine pentru tine. Dacă aveți întrebări sau sugestii, nu ezitați să le trimiteți în secțiunea de comentarii de mai jos.
