إصلاح وضع ملء الشاشة لا يعمل على نظام التشغيل Windows 10
نشرت: 2022-05-23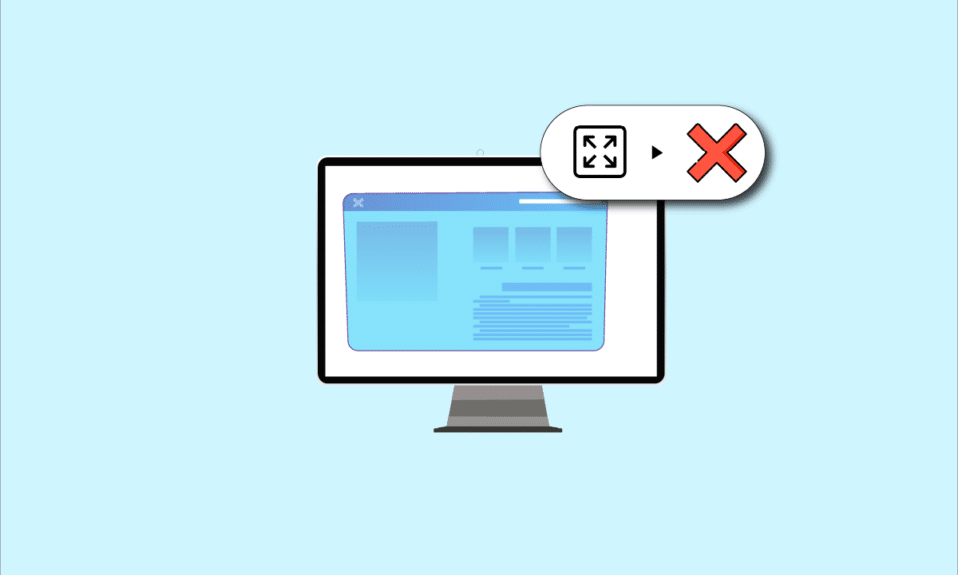
إذا كنت تحاول عرض تطبيق أو لعبة وتواجه مشكلة عدم عرض الشاشة بملء الشاشة على نظام التشغيل Windows 10 ، فأنت بحاجة إلى قراءة المقالة. تحتوي المقالة على طرق لإصلاح مشكلة ملء الشاشة التي لا تعمل في Windows 10 ويمكن أن تساعدك في استعادة ملء الشاشة Windows 10. حاول تنفيذ الطرق الموضحة في المقالة لإصلاح المشكلة واستخدام وضع ملء الشاشة بسهولة.
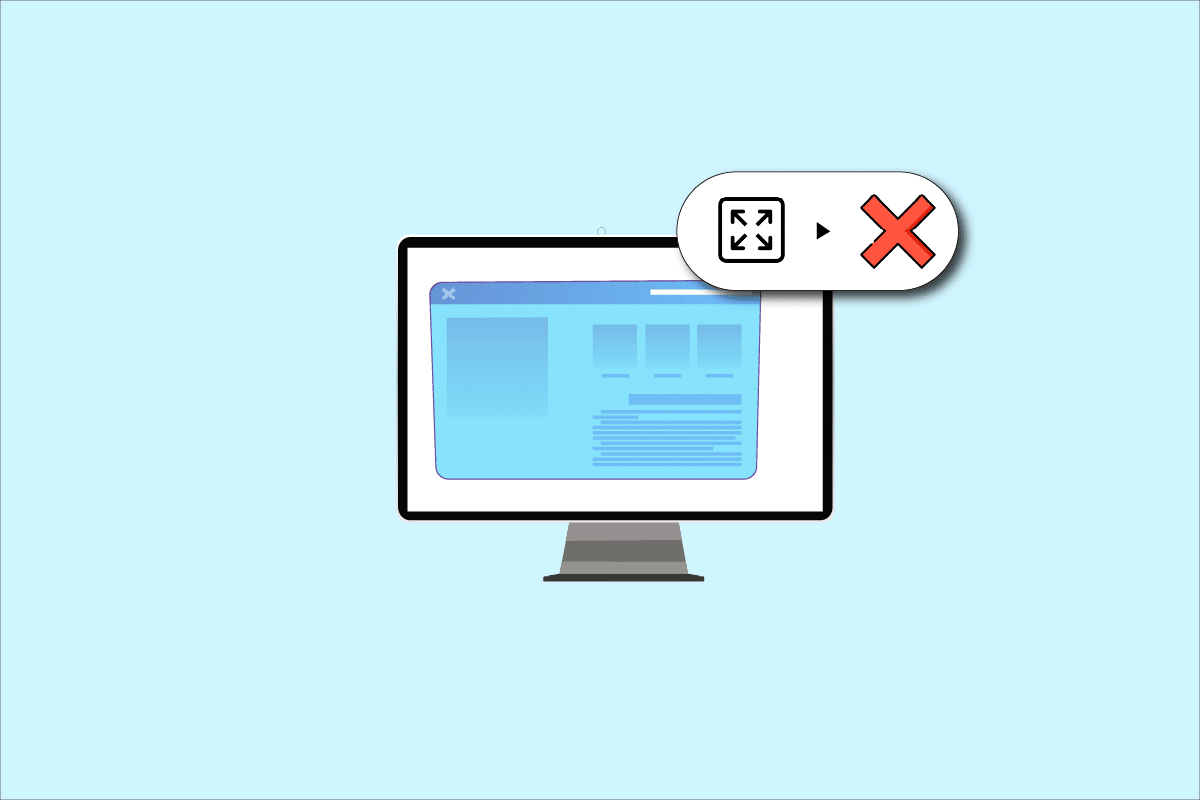
محتويات
- كيفية إصلاح مشكلة ملء الشاشة لا تعمل على نظام التشغيل Windows 10
- طرق استكشاف الأخطاء وإصلاحها الأساسية
- الطريقة الأولى: تعديل إعدادات الألعاب
- الطريقة 2: تعديل إعدادات لوحة تحكم رسومات Intel
- الطريقة الثالثة: تغيير مفاتيح التسجيل
- الطريقة الرابعة: تعطيل برنامج TeamViewer
- الطريقة الخامسة: تعديل إعدادات مركز تحكم AMD Catalyst
- الطريقة 6: تعطيل تحسين ملء الشاشة
كيفية إصلاح مشكلة ملء الشاشة لا تعمل على نظام التشغيل Windows 10
الأسباب المحتملة لعدم عمل ملء الشاشة على مشكلة Windows 10 مذكورة أدناه.
- مفاتيح التسجيل غير الصحيحة في محرر التسجيل - إذا تم تعيين القيمة المحددة في محرر التسجيل على قيمة خاطئة ، فقد لا تتمكن من استخدام وضع ملء الشاشة.
- إعدادات الرسوم غير المناسبة - إذا تم تكوين إعدادات الرسوم على جهاز الكمبيوتر الخاص بك بشكل خاطئ ، فقد لا تتمكن من استخدام وضع ملء الشاشة. يجب تكوين الإعدادات بشكل صحيح على جميع بطاقات الرسوم مثل Intel و NVIDIA و AMD Radeon.
- مشكلات بطاقة الرسومات - إذا كانت بطاقة الرسومات الموجودة على جهاز الكمبيوتر الخاص بك تالفة ، فقد لا تتمكن من استخدام وضع ملء الشاشة إذا كان برنامج التشغيل تالفًا.
- إعدادات لوحة تحكم NVIDIA غير مناسبة - إذا لم تقم لوحة تحكم NVIDIA بتكوين الإعدادات بشكل صحيح ، فقد لا تتمكن من استخدام وضع ملء الشاشة على جهاز الكمبيوتر الخاص بك.
طرق استكشاف الأخطاء وإصلاحها الأساسية
الطرق الأساسية لاستكشاف الأخطاء وإصلاحها لإصلاح مشكلة ملء الشاشة التي لا تعمل على نظام التشغيل Windows 10 موضحة أدناه. جرب الطرق الأساسية أولاً لحل المشكلة ثم انتقل إلى طرق أخرى.
1. مقياس العرض إلى 100٪
تحتاج إلى ضبط العرض على 100٪ وتعيين الدقة على حجم ملء الشاشة في تطبيق الإعدادات لاستخدام التطبيق في وضع ملء الشاشة. اتبع هذه الخطوات لتوسيع نطاق العرض إلى 100٪ وإصلاح الشاشة التي لا تعرض ملء الشاشة على نظام التشغيل Windows 10.
1. اضغط على مفتاحي Windows + I معًا لتشغيل الإعدادات .
2. انقر فوق النظام .
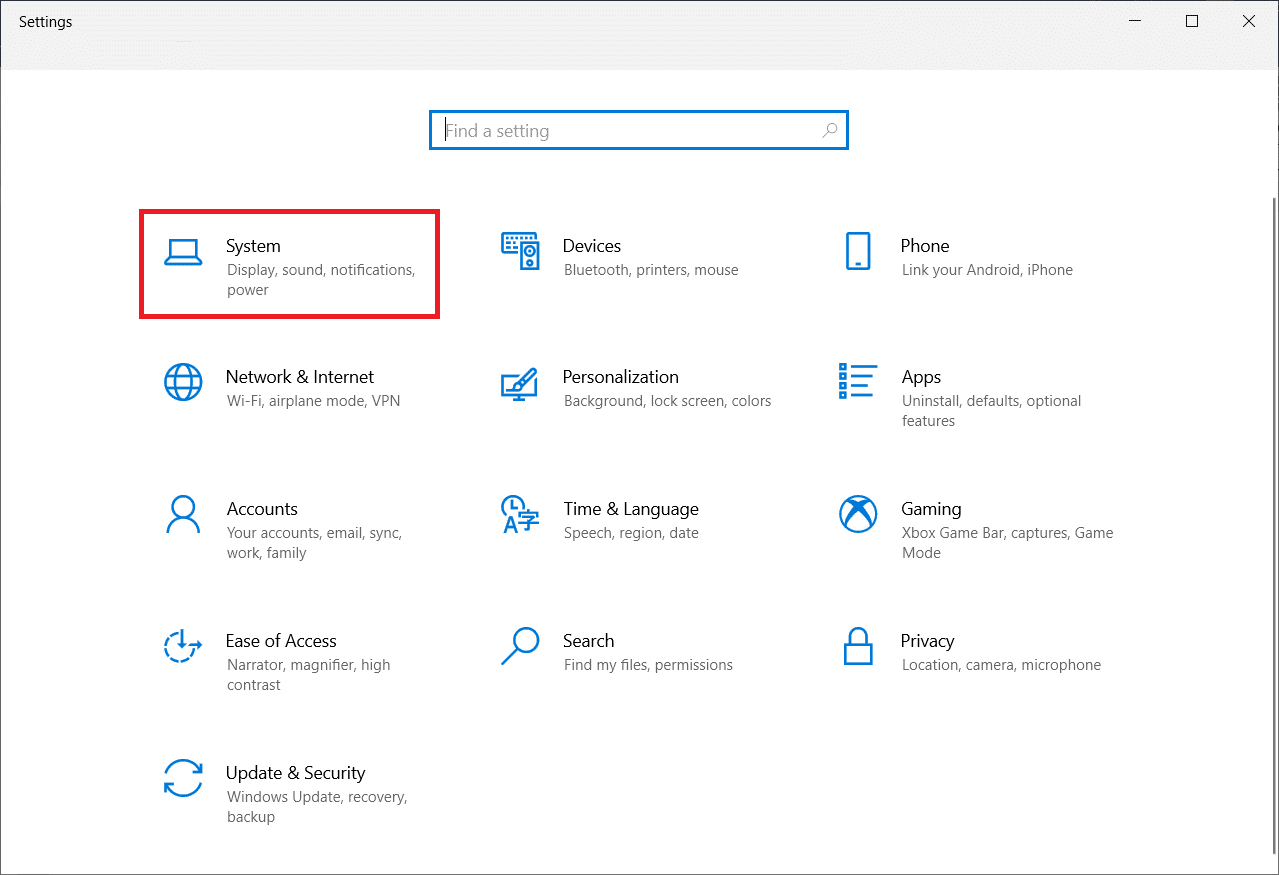
3. قم بتعيين تغيير حجم النص والتطبيقات والعناصر الأخرى إلى 100٪ .
ملاحظة: يُنصح دائمًا بضبط المقياس على الإعداد الموصى به حتى يستجيب نظامك بشكل صحيح.

2. قم بتشغيل وضع ملء الشاشة في التطبيق
يمكنك محاولة تمكين وضع ملء الشاشة في لعبتك بالنقر فوق زر ملء الشاشة.
1. اضغط على مفتاح Windows ، واكتب Solitaire Collection وانقر فوق فتح لبدء تشغيل التطبيق.
ملاحظة: يتم استخدام تطبيق Solitaire Collection لأغراض توضيحية.
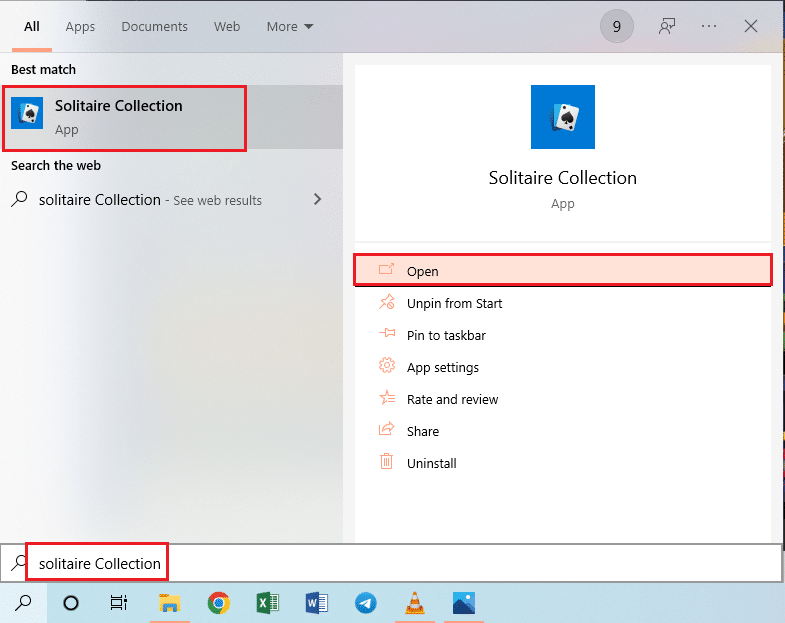
2. ثم انقر فوق زر ملء الشاشة في الزاوية العلوية اليمنى من تطبيق Solitaire Collection للدخول في وضع ملء الشاشة على جهاز الكمبيوتر الخاص بك.
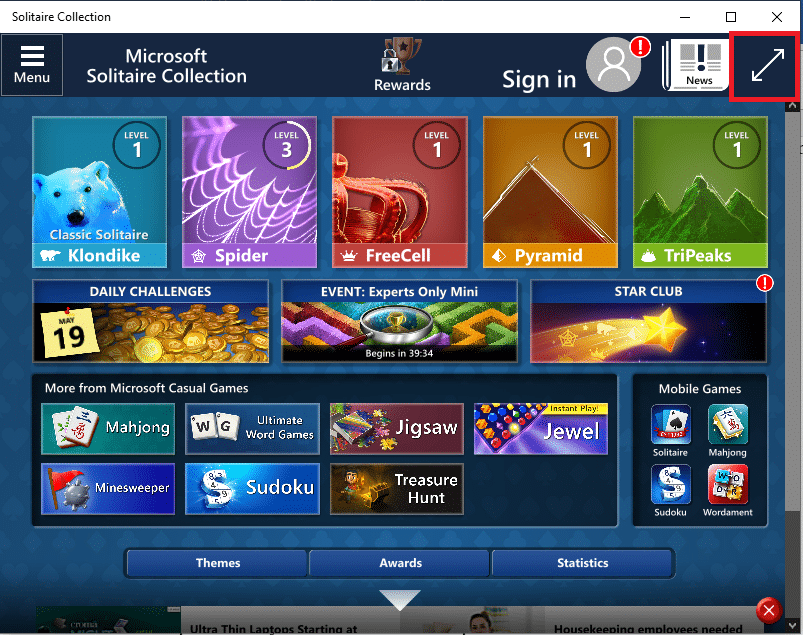
3. تحديث برنامج تشغيل الرسومات
تحتاج إلى تحديث برنامج تشغيل الرسومات على جهاز الكمبيوتر الخاص بك لاستخدام التطبيقات والألعاب في وضع ملء الشاشة. اقرأ المقالة لتحديث برنامج تشغيل الرسومات على جهاز الكمبيوتر الخاص بك لإصلاح المشكلة.
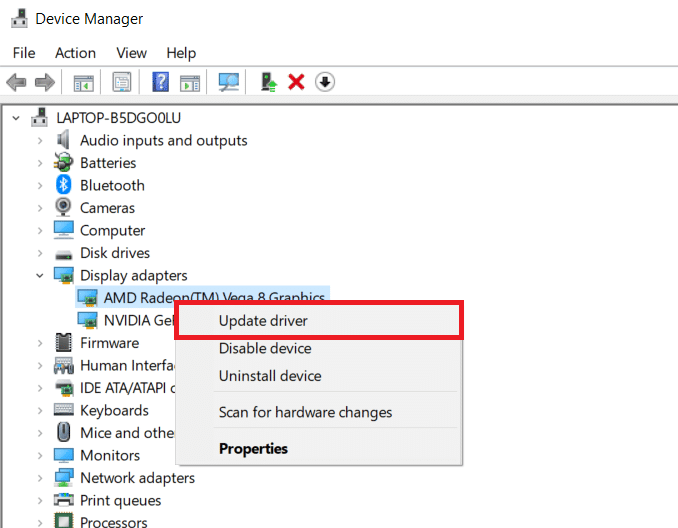
4. إعادة تثبيت برنامج تشغيل الرسومات
يمكنك محاولة إلغاء تثبيت برنامج تشغيل الرسومات وإعادة تثبيته على جهاز الكمبيوتر الخاص بك لحل المشكلات المتعلقة بوضع ملء الشاشة. اقرأ الخطوات الموجودة في طرق إلغاء تثبيت برنامج تشغيل الرسومات وإعادة تثبيته على جهاز الكمبيوتر الخاص بك باستخدام الرابط الوارد هنا.
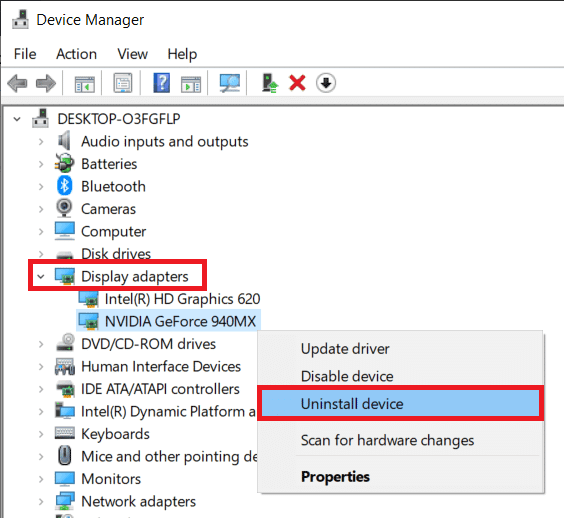
اقرأ أيضًا: إصلاح عرض شريط المهام في وضع ملء الشاشة على نظام التشغيل Windows 10
5. تعديل إعدادات التوافق
في بعض الأحيان ، إذا كنت تستخدم الألعاب أو التطبيقات على جهاز كمبيوتر غير متوافق مع إصدار Windows على جهاز الكمبيوتر الخاص بك ، فيمكنك محاولة تشغيل الألعاب في وضع متوافق لإصلاح المشكلة. اقرأ الخطوات المذكورة في طريقة تشغيل الألعاب في وضع التوافق.
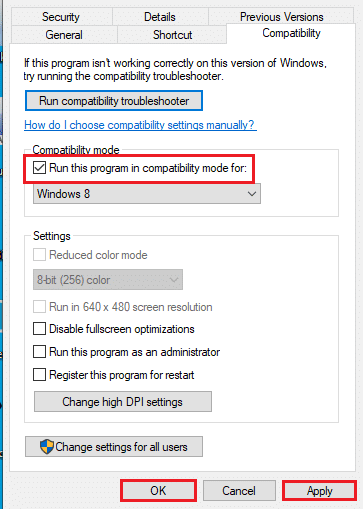
6. تعطيل برامج مكافحة الفيروسات
في بعض الأحيان ، قد يتسبب برنامج مكافحة الفيروسات في إزعاجك عند استخدام التطبيقات والألعاب في وضع ملء الشاشة. اقرأ المقال لمعرفة كيفية تعطيل برنامج مكافحة الفيروسات مؤقتًا على نظام التشغيل Windows 10.
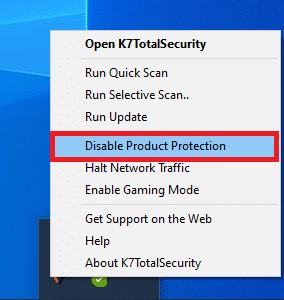
7. تشغيل اللعبة في وضع Windowed
يمكنك محاولة تشغيل اللعبة في وضع Windowed لإصلاح وضع ملء الشاشة الذي لا يعمل على جهاز الكمبيوتر الخاص بك. اتبع الخطوات المحددة للقيام بذلك.
1. ابحث عن مجموعة Solitaire في شريط البحث وانقر على نتيجة التطبيق لبدء تشغيل التطبيق.
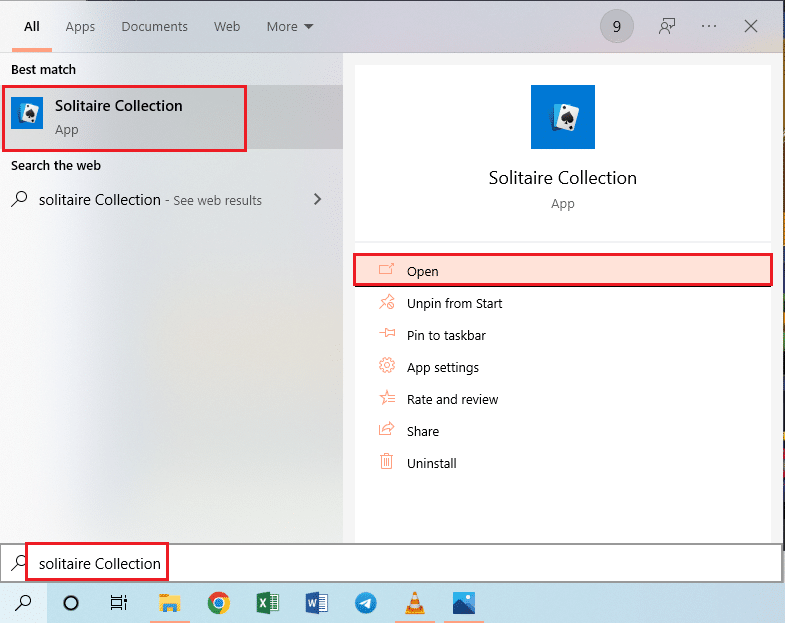
2. انقر فوق الزر " تصغير " في الزاوية العلوية اليمنى من التطبيق وقم بتغيير حجم اللعبة عن طريق سحب زوايا التطبيق.
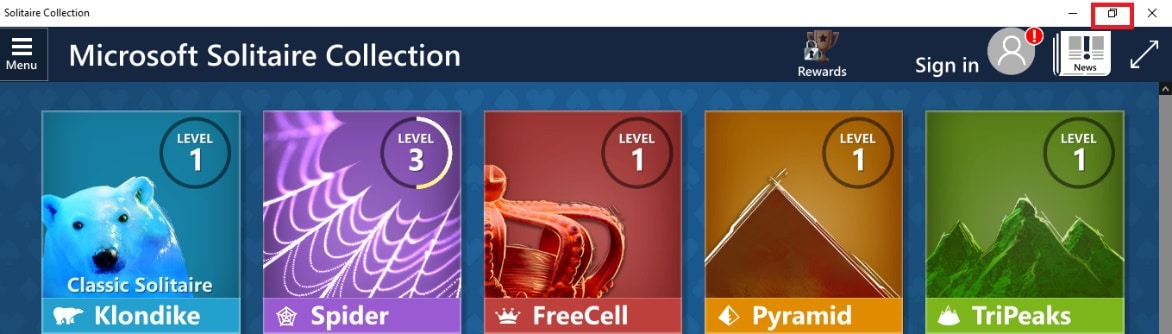
8. تغيير الشاشة الرئيسية
إذا كنت تستخدم شاشات متعددة على جهاز الكمبيوتر الخاص بك لاستخدام التطبيقات ، فيمكنك محاولة تغيير شاشتك الرئيسية لإصلاح المشكلة في وضع ملء الشاشة. اقرأ طريقة تبديل وحدة التحكم الرئيسية على جهاز الكمبيوتر الخاص بك باستخدام الرابط المتوفر هنا.
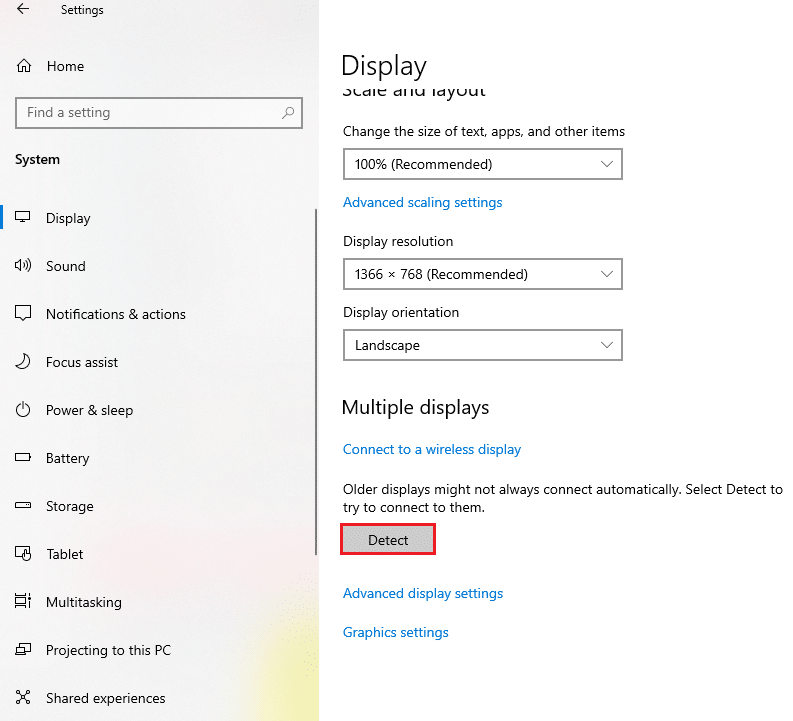
9. استعادة شريط المهام إلى الإعدادات الافتراضية
يمكنك محاولة تعديل الإعدادات على شريط المهام في تطبيق الإعدادات لإصلاح المشكلات في وضع ملء الشاشة. اتبع الخطوات المذكورة في الطريقة لاستعادة إعدادات شريط المهام على جهاز الكمبيوتر الخاص بك.
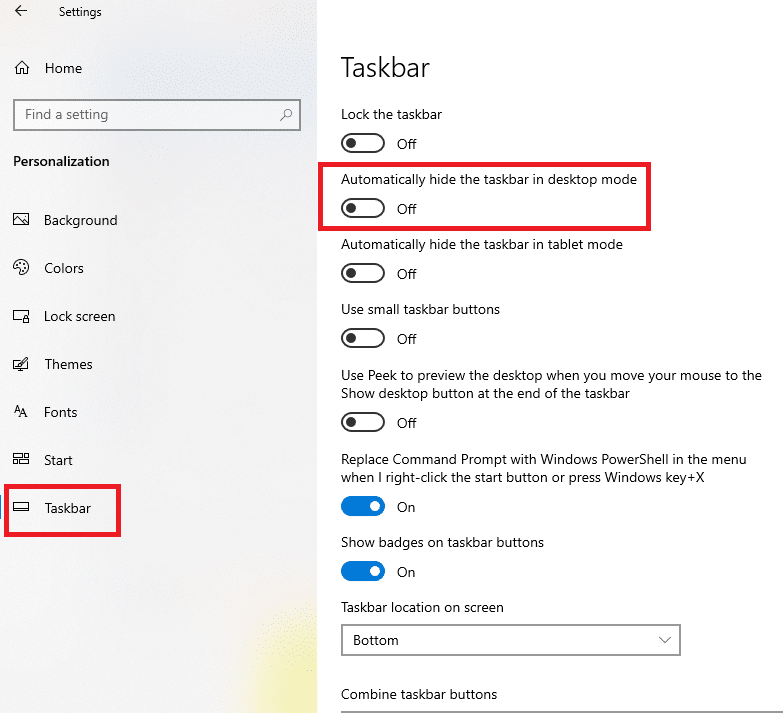
اقرأ أيضًا: كيفية الانتقال إلى وضع ملء الشاشة في Google Chrome
فيما يلي طرق استكشاف الأخطاء وإصلاحها المتقدمة لإصلاح المشكلة.
الطريقة الأولى: تعديل إعدادات الألعاب
يمكنك محاولة تعديل الإعدادات على جهاز الكمبيوتر الخاص بك لإصلاح مشكلة ملء الشاشة التي لا تعمل بنظام التشغيل Windows 10.
الخيار الأول: تعطيل وضع اللعبة
حاول تعطيل وضع اللعبة في تطبيق الإعدادات لعرض الألعاب في وضع ملء الشاشة.
1. اضغط على مفتاحي Windows + I معًا لفتح الإعدادات .
2. انقر فوق إعداد الألعاب .
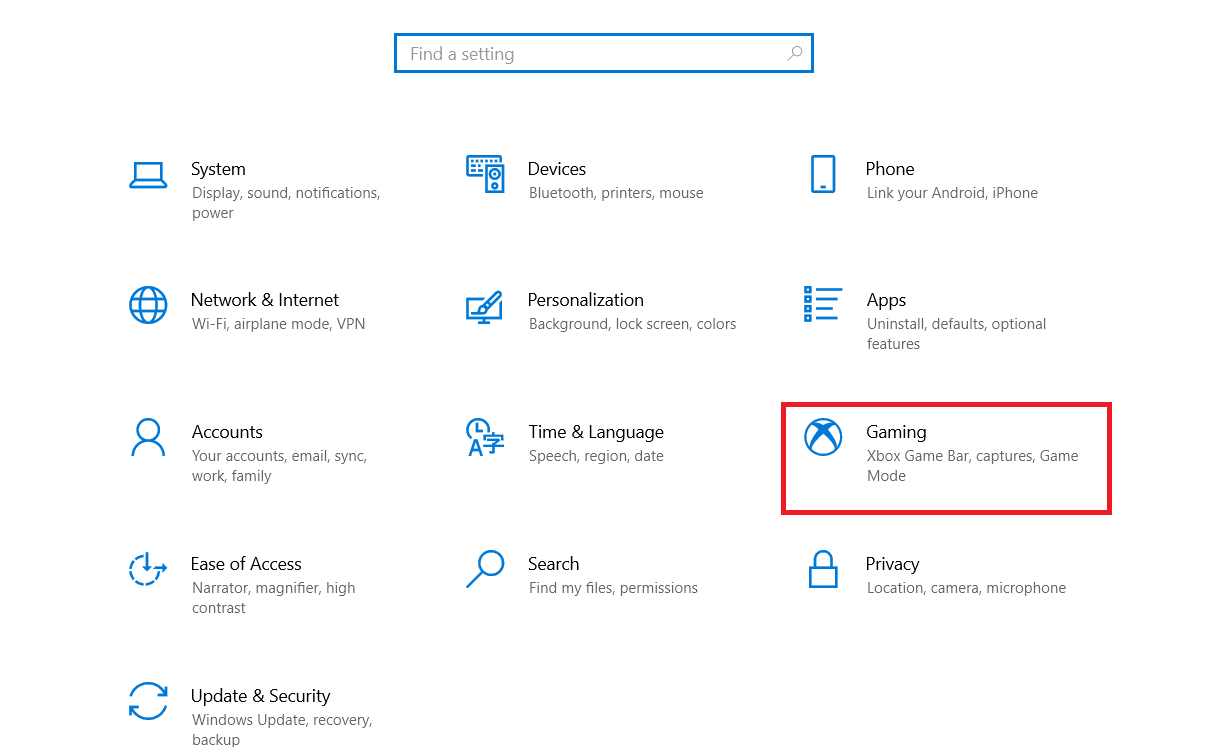
3. انقر فوق علامة التبويب Game Mode (وضع اللعبة) في الجزء الأيسر من النافذة وقم بإيقاف تشغيل مفتاح التبديل في إعداد Game Mode (وضع اللعبة).
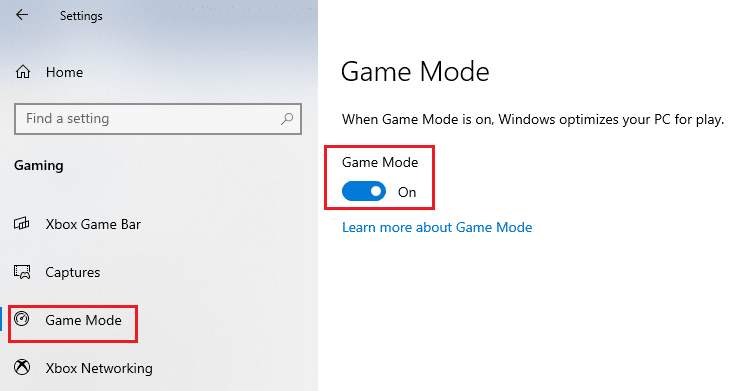

الخيار الثاني: تمكين خيار DirectPlay
يتيح لك خيار DirectPlay الاتصال عبر شبكة الإنترنت لتشغيل الألعاب ويمكن أن يساعد تمكين الإعداد في إصلاح المشكلات المتعلقة بوضع ملء الشاشة.
1. اضغط على مفتاح Windows ، واكتب تشغيل ميزات Windows أو إيقاف تشغيلها ، ثم انقر فوق فتح .
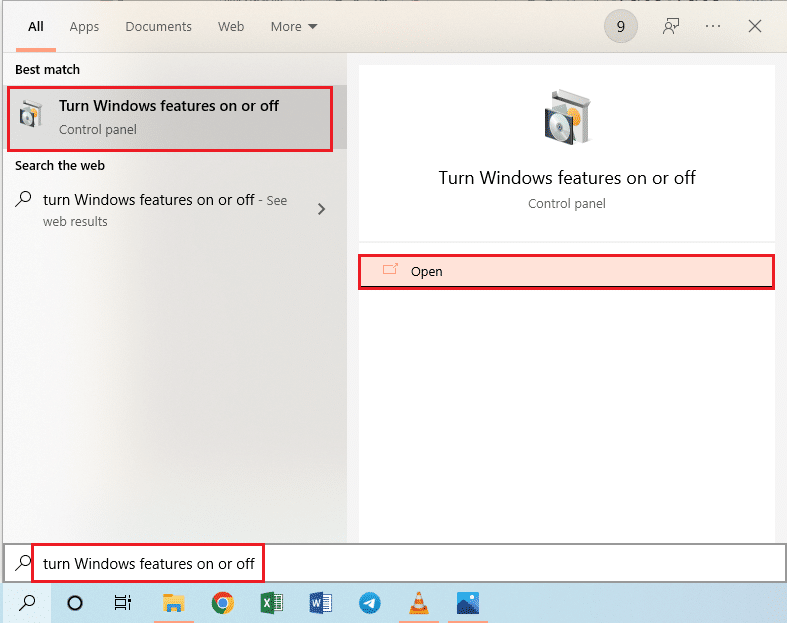
2. في نافذة ميزات Windows ، قم بتوسيع الخيار Legacy Components ، وحدد ميزة DirectPlay ، وانقر فوق الزر OK .
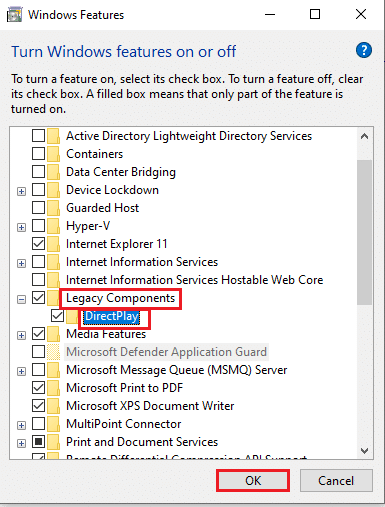
3. بعد أن تكمل ميزات Windows البحث عن الملفات المطلوبة ، سترى شاشة بالحالة المكتملة.
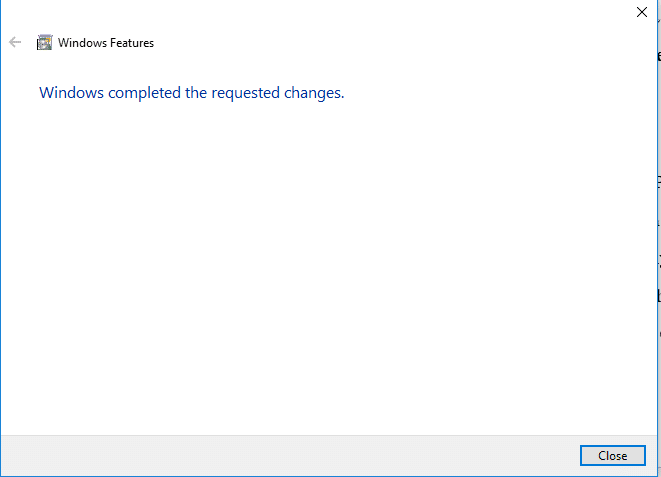
الطريقة 2: تعديل إعدادات لوحة تحكم رسومات Intel
إذا كانت الإعدادات الموجودة في إعداد لوحة تحكم رسومات Intel لإصلاح مشكلة ملء الشاشة لا تعمل بنظام التشغيل Windows 10.
1. اضغط على مفتاحي Windows + D في نفس الوقت لعرض سطح المكتب على جهاز الكمبيوتر الخاص بك.
2. انقر بزر الماوس الأيمن فوق مساحة فارغة وانقر فوق الخيار Graphic Properties… في القائمة المعروضة.
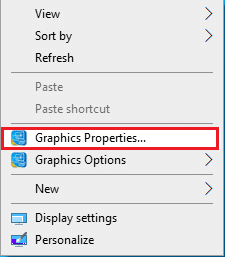
3. في نافذة Intel HD Graphics Control Panel ، انقر فوق الزر Display في القائمة.
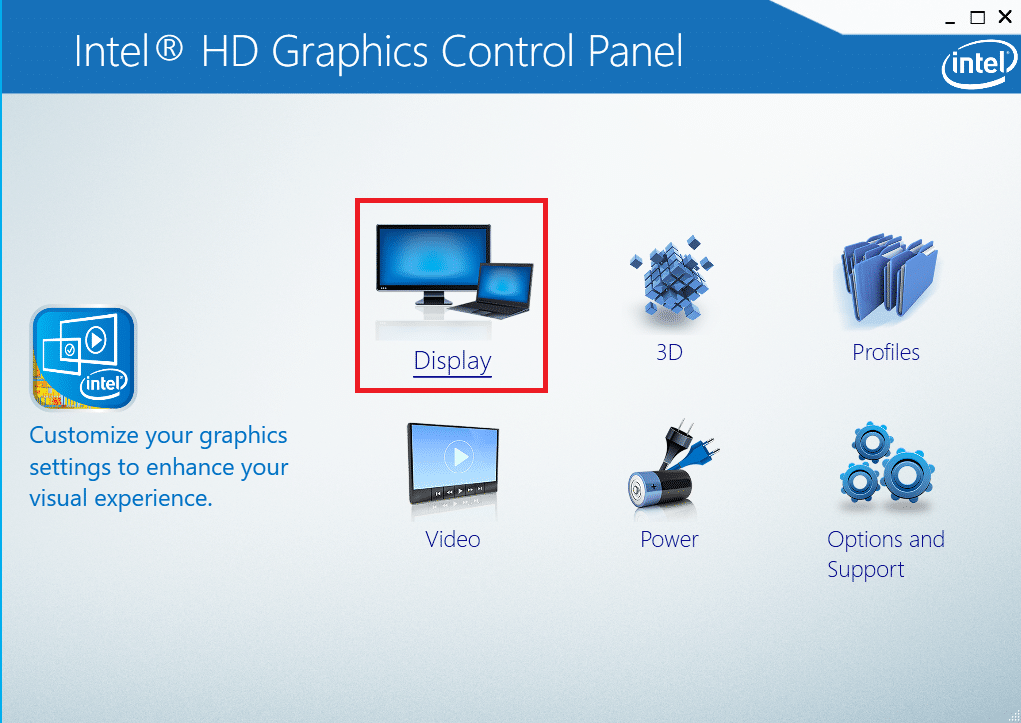
4. حدد خيار Scale Full screen في قسم Scaling وانقر على زر Apply .
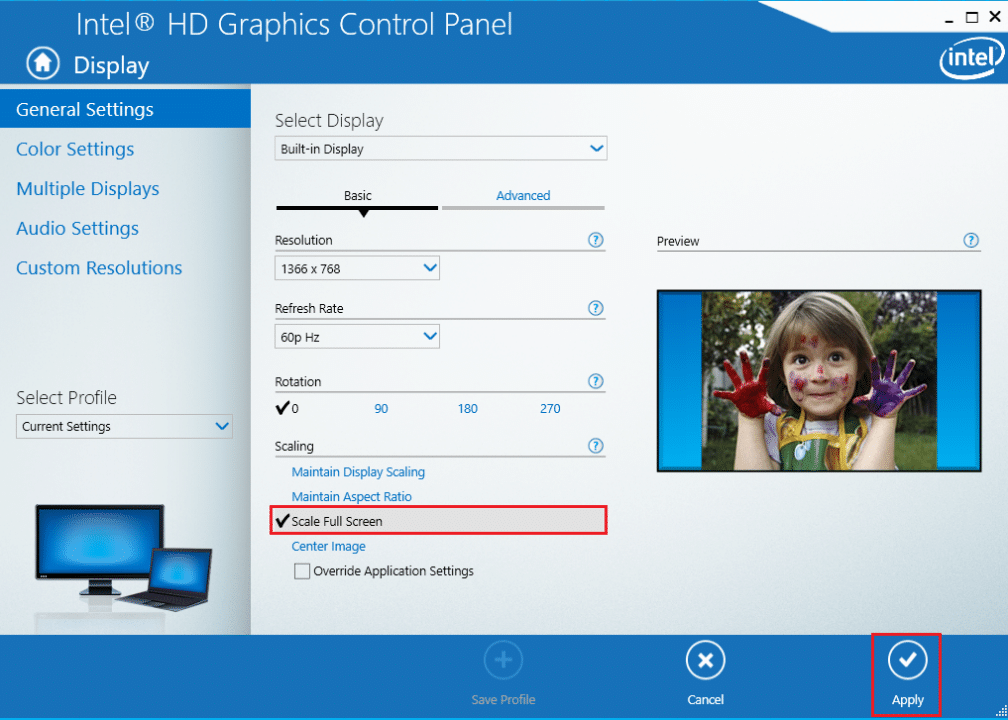
5. انقر فوق الزر " نعم " في نافذة التأكيد لتعديل إعداد Intel Graphic.
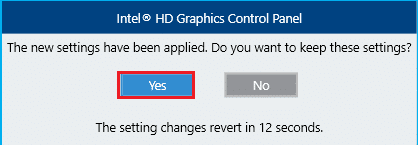
اقرأ أيضًا: Fix Intel RST Service لا تعمل في نظام التشغيل Windows 10
الطريقة الثالثة: تغيير مفاتيح التسجيل
إذا تم تكوين المفاتيح بشكل خاطئ في محرر التسجيل ، فأنت بحاجة إلى تغيير مفاتيح الإدخال لإصلاح مشكلة ملء الشاشة التي لا تعمل بنظام التشغيل Windows 10.
1. اضغط على مفتاح Windows ، واكتب محرر التسجيل وانقر فوق فتح .
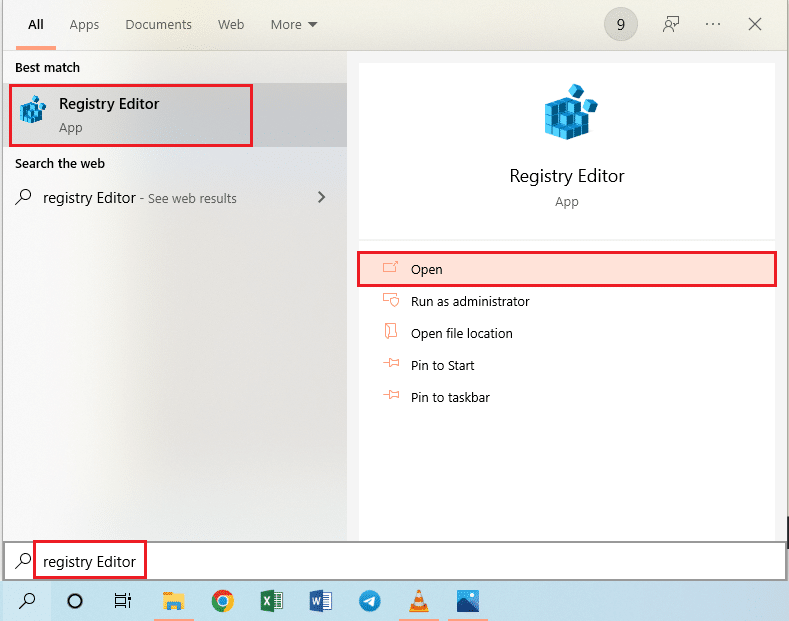
2. انتقل إلى مجلد التكوين في محرر التسجيل باتباع المسار المحدد.
الكمبيوتر \ HKEY_LOCAL_MACHINE \ SYSTEM \ ControlSet001 \ Control \ GraphicsDrivers \ Configuration
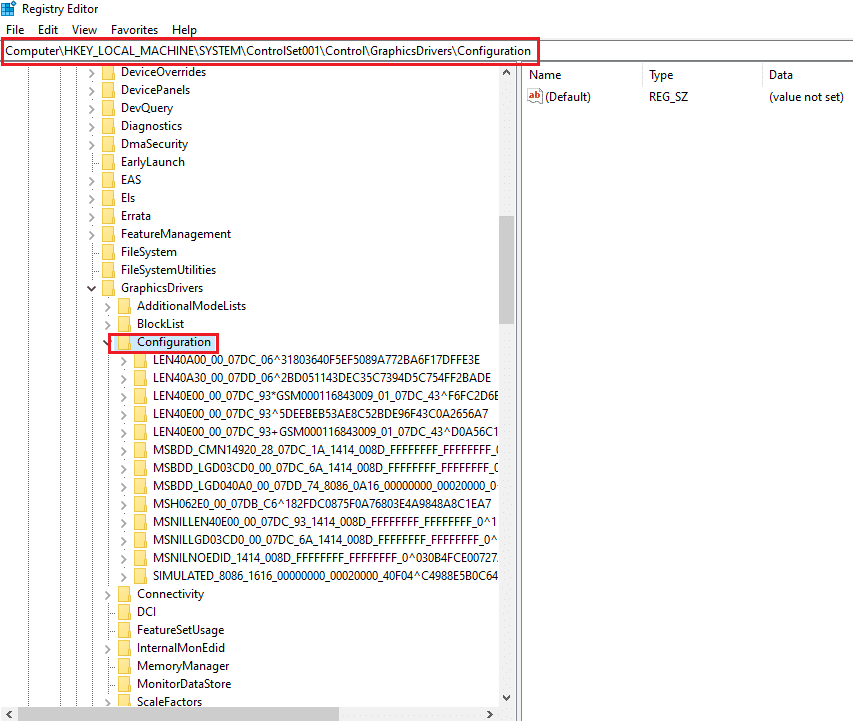
3. انقر بزر الماوس الأيمن فوق مجلد التكوين في الجزء الأيسر من النافذة وانقر فوق خيار Find… في القائمة لفتح نافذة Find .
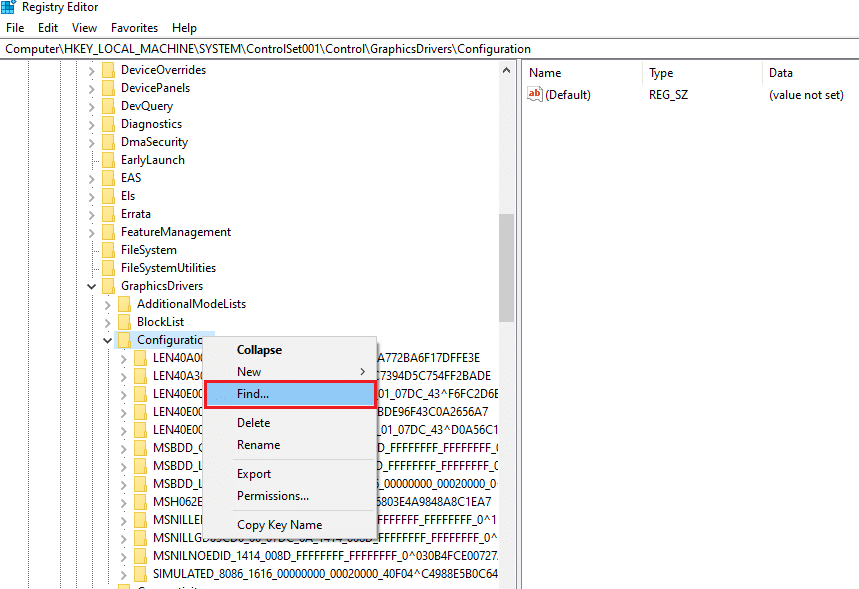
4. اكتب مصطلح تحجيم في Find what: bar ، وحدد جميع الخيارات في قسم Look at ، وانقر فوق الزر Find Next في النافذة.
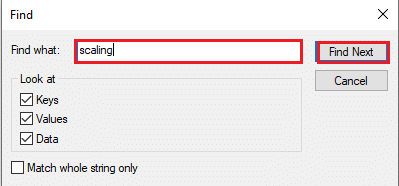
5. انقر نقرًا مزدوجًا فوق مفتاح Scaling في القائمة المعروضة لتحرير المفتاح.
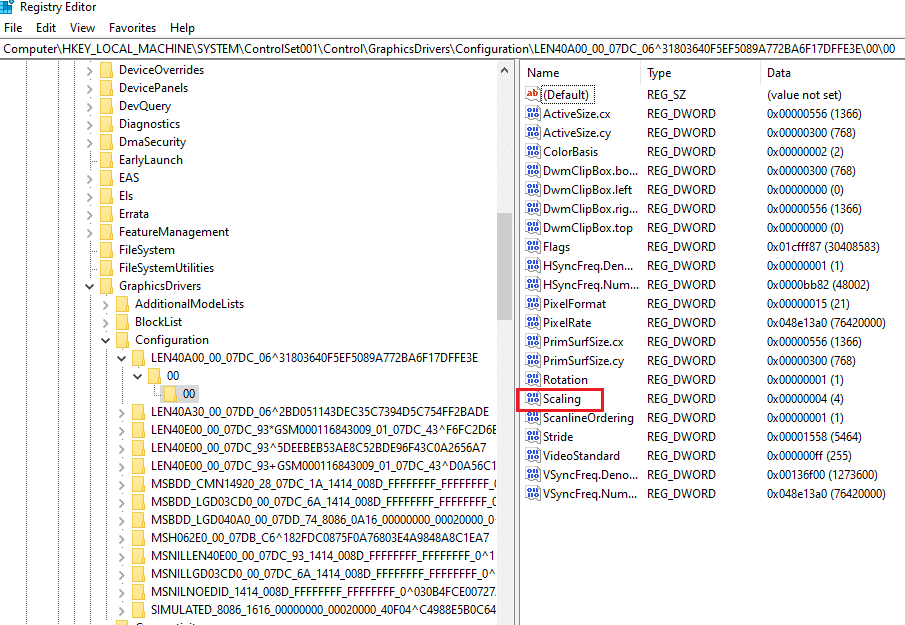
6. في نافذة قيمة EDIT DWORD (32 بت) ، أدخل القيمة 3 في شريط بيانات القيمة وانقر على زر موافق لتعديل قيمة المفتاح.
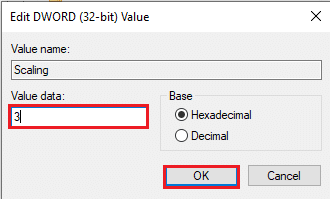
تحقق مما إذا كانت الشاشة لا تعرض YouTube بملء الشاشة على مشكلة Windows 10 مستمرة أم لا.
الطريقة الرابعة: تعطيل برنامج TeamViewer
Teamviewer هو تطبيق يستخدم للوصول إلى الأجهزة البعيدة وتحتاج إلى تعطيل برنامج TeamViewer لإصلاح الشاشة الكاملة التي لا تعمل على Windows 10. يتيح لك تطبيق المساعدة عن بُعد التحكم في أي جهاز كمبيوتر آخر عن بُعد وهو تطبيق شائع.
1. اضغط على مفتاح Windows ، واكتب مدير المهام وانقر على فتح.
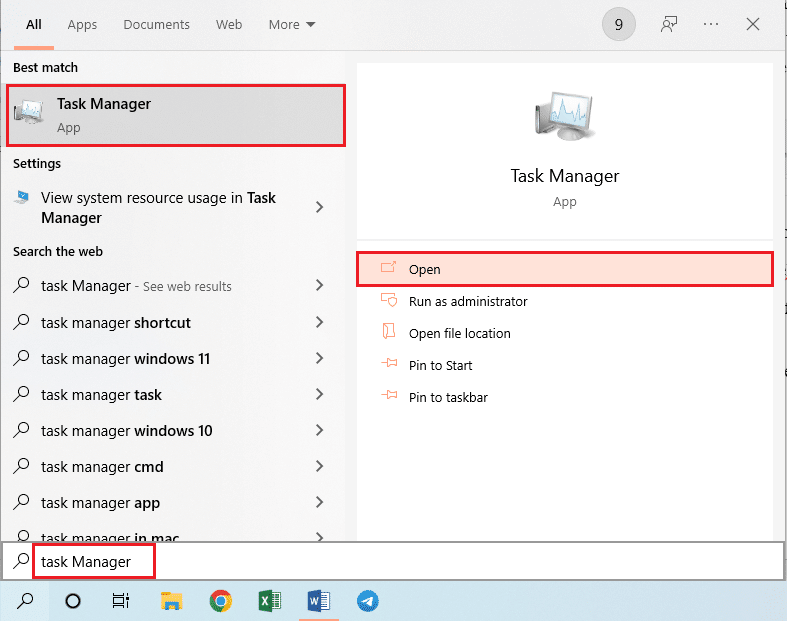
2. حدد تطبيق Teamviewer في قسم التطبيقات في علامة تبويب العمليات وانقر على زر إنهاء المهمة لتعطيل تطبيق Teamviewer.
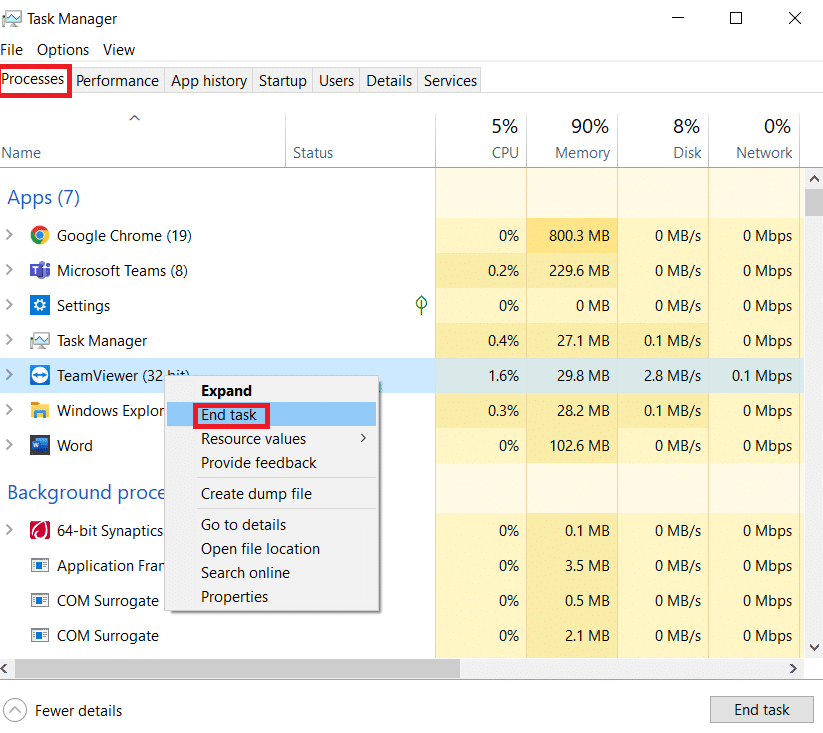
الطريقة الخامسة: تعديل إعدادات مركز تحكم AMD Catalyst
إذا كنت تستخدم برنامج AMD Radeon Wattman كبطاقة تصميم رسومي ، فقد تحتاج إلى تعديل الإعدادات في Catalyst Control Center لإصلاح مشكلة ملء الشاشة التي لا تعمل بنظام التشغيل Windows 10.
1. اضغط على مفتاحي Windows + D في نفس الوقت للانتقال إلى سطح المكتب .
2. انقر بزر الماوس الأيمن فوق مساحة فارغة وحدد خيار AMD Catalyst Control Center .
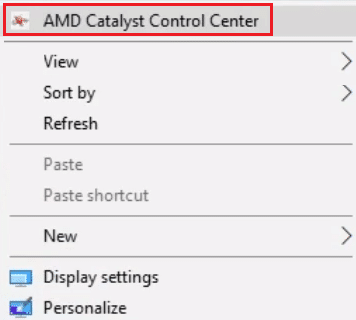
3. انتقل إلى قسم My VGA Displays في مركز التحكم.
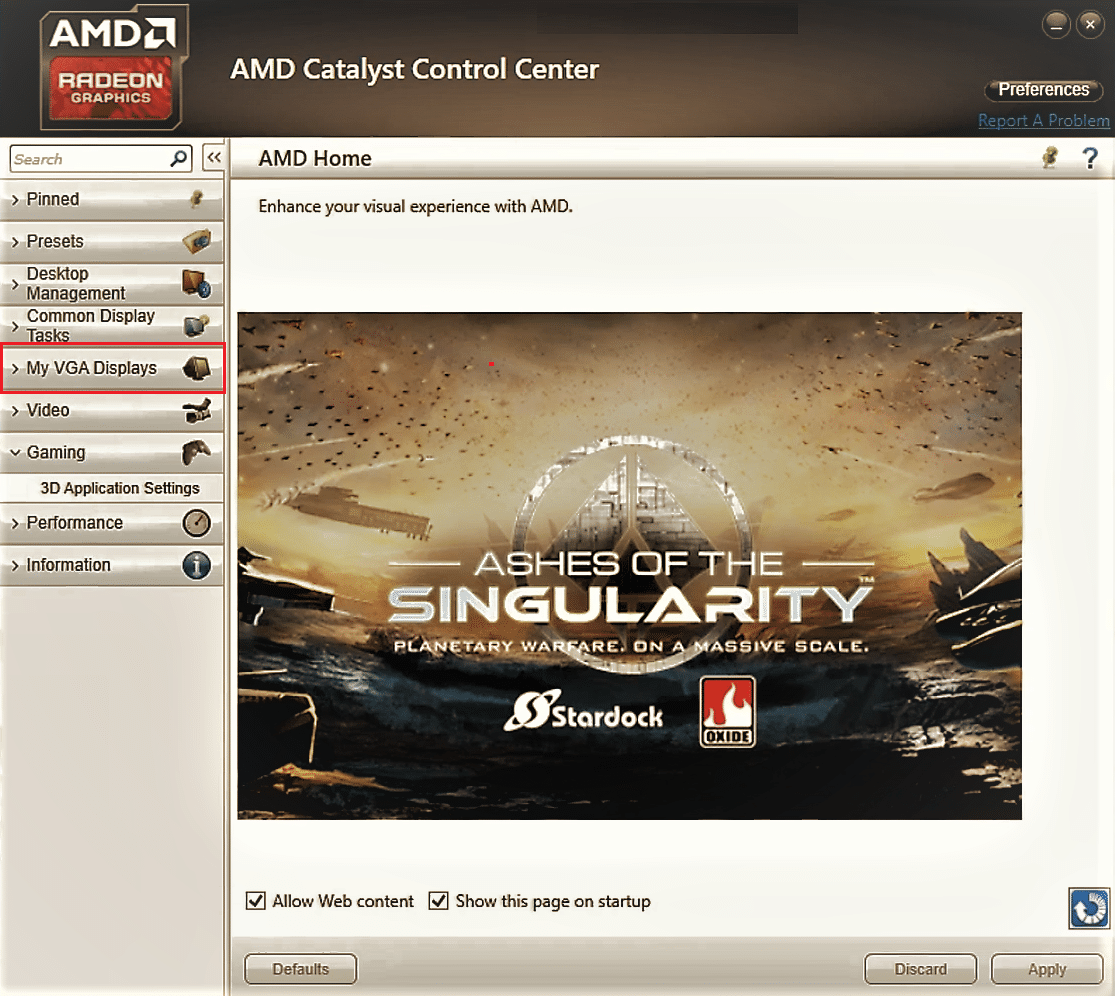
4. في قسم طراز الشاشة الكبيرة ، انقر فوق الزر Triangle ، ثم انقر فوق الخيار Properties .
5. حدد دقة أقل في القائمة وانقر فوق الزر " حفظ " لحفظ التغييرات في مركز التحكم.
6. الآن ، عد إلى نافذة My VGA Displays وانقر على زر مثلث الكمبيوتر المحمول الصغير في الركن الأيسر السفلي من النافذة.
7. انقر فوق خيار ملء الشاشة في القائمة المتاحة وانقر فوق الزر " حفظ " لحفظ التغييرات.
اقرأ أيضًا: إصلاح مركز التحكم AMD Catalyst مفقود
الطريقة 6: تعطيل تحسين ملء الشاشة
إذا كانت المشكلة تتعلق بلعبة معينة ، فيمكنك محاولة تعطيل تحسين ملء الشاشة لإصلاح مشكلة ملء الشاشة التي لا تعمل بنظام التشغيل Windows 10 والدخول في وضع ملء الشاشة يدويًا.
1. انقر بزر الماوس الأيمن على ملف اللعبة القابل للتنفيذ .
2. حدد خيار الخصائص في قائمة السياق.
3. انتقل إلى علامة التبويب " التوافق " ، وحدد الخيار " تعطيل تحسينات ملء الشاشة " ضمن قسم " الإعدادات ".
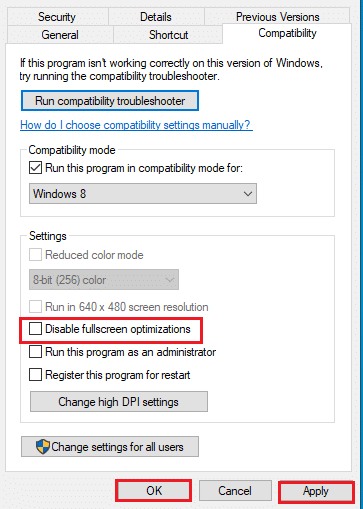
4. أخيرًا ، انقر فوق تطبيق > موافق لتعطيل تحسين ملء الشاشة.
مُستَحسَن:
- أفضل 10 أضواء شجرة عيد الميلاد التي تسيطر عليها التطبيقات
- كيفية تعيين خلفية متحركة على Windows 10
- كيفية الانتقال إلى وضع ملء الشاشة على نظام التشغيل Windows 10
- إصلاح تعتيم شاشة Windows 10 تلقائيًا
تتناول المقالة طرق إصلاح مشكلة ملء الشاشة التي لا تعمل على نظام التشغيل Windows 10 . إذا كنت تعاني من مشكلة عدم عرض الشاشة لنظام التشغيل Windows 10 بملء الشاشة ، فيمكنك العثور على طرق لاستعادة نظام التشغيل Windows 10 بملء الشاشة في هذه المقالة. نطلب منك إسقاط اقتراحاتك واستفساراتك حول الموضوع الذي تمت مناقشته في قسم التعليقات أدناه.
