إصلاح عدم فتح برنامج Realtek Audio Manager في نظام التشغيل Windows 10
نشرت: 2022-05-23
أين هو برنامج Realtek Audio Manager وما هو استخدامه؟ حسنًا ، يتم استخدام Realtek Audio Manager لتغيير إعدادات الصوت لمكبرات الصوت المدمجة في جهاز الكمبيوتر الخاص بك. ومع ذلك ، قد تواجه مشكلة عدم فتح برنامج Realtek Audio Manager. تحتوي المقالة على طرق لمسألة كيفية العثور على Realtek Audio Manager وإصلاح المشكلات مع مدير الصوت. يمكنك استخدام المقالة كإجابة على سؤال حول كيفية فتح Realtek HD Audio Manager Windows 10 وإصلاح المشكلات المتعلقة بـ Audio Manager.

محتويات
- كيفية إصلاح عدم فتح برنامج Realtek Audio Manager في نظام التشغيل Windows 10
- طرق استكشاف الأخطاء وإصلاحها الأساسية
- الطريقة الأولى: تشغيل مستكشف أخطاء الصوت ومصلحها
- الطريقة 2: حدد موقع Realtek Audio Manager
- الطريقة الثالثة: تفعيل تطبيق Realtek Audio Manager Startup
- الطريقة الرابعة: تحديث برنامج تشغيل الصوت Realtek
- الطريقة الخامسة: تعديل برنامج تشغيل الصوت Realtek
- الطريقة 6: إعادة تثبيت برنامج تشغيل الصوت Realtek
كيفية إصلاح عدم فتح برنامج Realtek Audio Manager في نظام التشغيل Windows 10
الأسباب المحتملة لعدم عمل Realtek Audio Manager على جهاز الكمبيوتر الخاص بك مذكورة هنا في هذا القسم.
- رمز مدير الصوت مفقود - إذا كانت أيقونة Realtek Audio Manager مفقودة على شريط المهام ، فقد لا تتمكن من استخدام مدير الصوت.
- التعارض مع برامج تشغيل الصوت المثبتة مسبقًا - إذا كانت برامج تشغيل الصوت المثبتة على جهاز الكمبيوتر الخاص بك لا تتعارض مع الإصدار المحدث من برنامج تشغيل الصوت ، فقد لا تتمكن من استخدام مدير الصوت.
- برنامج تشغيل صوتي قديم - إذا كان برنامج تشغيل الصوت على جهاز الكمبيوتر الخاص بك قديمًا ، فقد لا تتمكن من استخدام مدير الصوت على جهاز الكمبيوتر الخاص بك.
- برنامج تشغيل الصوت التالف - في حالة تلف برنامج تشغيل الصوت على جهاز الكمبيوتر الخاص بك ، فقد لا تتمكن من استخدام مدير الصوت وتغيير الإعدادات.
- Windows قديم - إذا كنت تستخدم Windows قديمًا ، فقد لا تتمكن من استخدام Audio Manager على جهاز الكمبيوتر الخاص بك.
- التثبيت غير الصحيح لبرنامج Realtek Audio Manager - إذا لم يتم تثبيت برامج تشغيل الصوت بشكل صحيح على جهاز الكمبيوتر الخاص بك ؛ قد لا تتمكن من استخدام Realtek Audio Manager.
طرق استكشاف الأخطاء وإصلاحها الأساسية
ستساعدك طرق استكشاف الأخطاء وإصلاحها الأساسية الموضحة في هذا القسم على إصلاح مشكلة عدم فتح Realtek Audio Manager على جهاز الكمبيوتر الخاص بك.
1. أعد تشغيل الكمبيوتر
إذا كانت هناك بعض الثغرات على جهاز الكمبيوتر الخاص بك والتي لا تسمح لك بفتح Realtek Audio Manager ، فيمكنك محاولة إعادة تشغيل جهاز الكمبيوتر الخاص بك. لإعادة تشغيل جهاز الكمبيوتر الخاص بك ، اضغط على مفتاح Windows ، وانقر فوق زر التشغيل في قائمة START ، وانقر فوق خيار إعادة التشغيل لإعادة تشغيل جهاز الكمبيوتر الخاص بك.
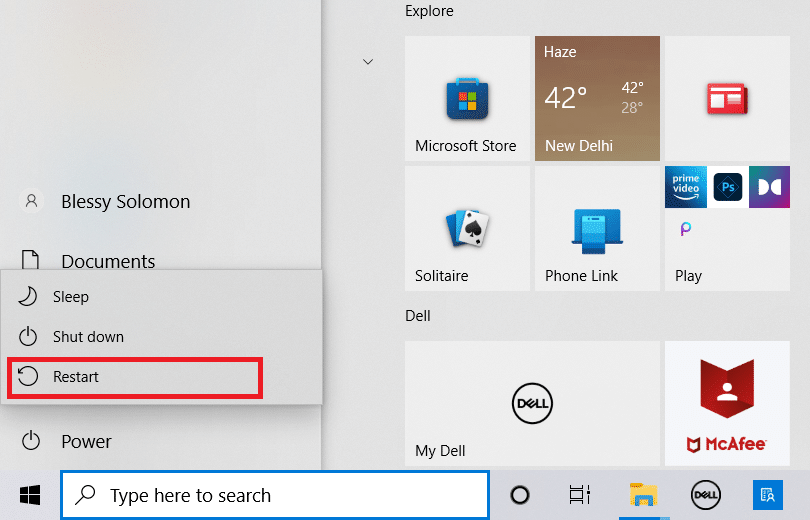
2. إصلاح الملفات الفاسدة
يمكنك التحقق من ملفات النظام التالفة على جهاز الكمبيوتر الخاص بك باستخدام أدوات الفحص DISM و SFC لإصلاح المشكلة مع Realtek Audio Manager. اقرأ المقال حول كيفية إصلاح ملفات النظام على Windows 10 للتحقق من ملفات النظام التالفة.
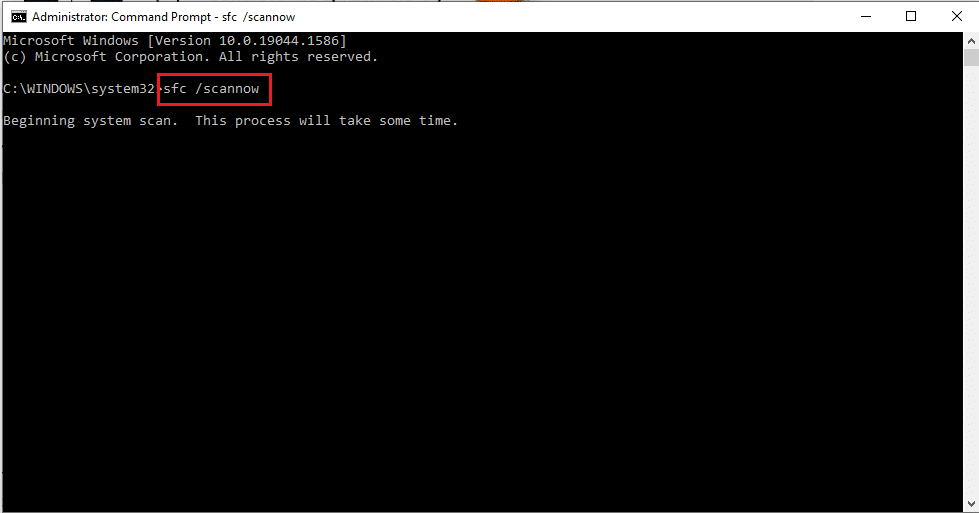
3. تحديث ويندوز
إذا كنت تستخدم نظام Windows قديمًا على جهاز الكمبيوتر الخاص بك ، فقد لا تتمكن من استخدام أي من الوظائف الموجودة على جهاز الكمبيوتر الخاص بك. لإصلاح المشكلة مع Realtek Audio Manager ، تحتاج إلى تحديث Windows إلى أحدث إصدار على جهاز الكمبيوتر الخاص بك. اتبع دليلنا لتنزيل آخر تحديثات Windows 10 وتثبيتها لإصلاح المشكلة.
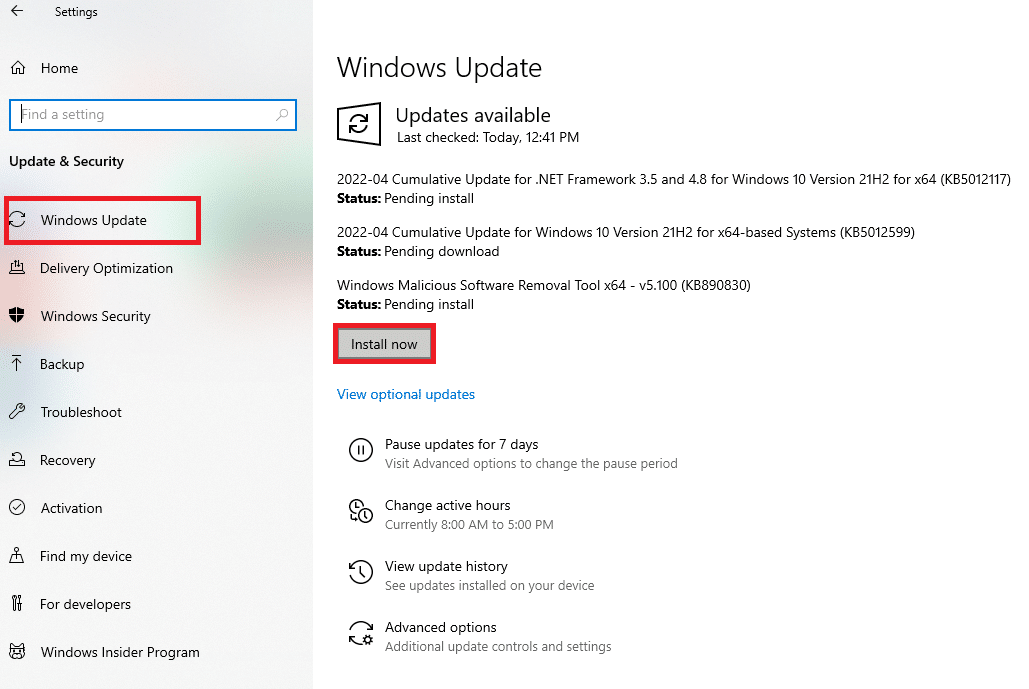
4. إعادة تعيين BIOS إلى الإعدادات الافتراضية
إذا لم تنجح أي من الطرق معك ، فيمكنك محاولة إعادة تعيين BIOS إلى الإعدادات الافتراضية على جهاز الكمبيوتر الخاص بك.
ملاحظة: تعتمد الطريقة الموضحة في هذا القسم على كمبيوتر Lenovo وقد تختلف بناءً على نوع الشركة المصنعة.
1. أولاً ، أعد تشغيل الكمبيوتر واضغط على المفتاح F1 للدخول إلى BIOS على جهاز الكمبيوتر الخاص بك.
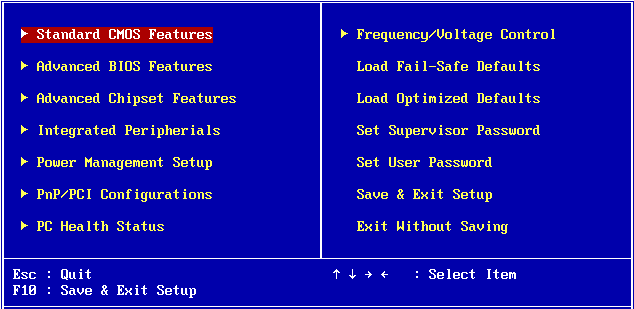
2. اضغط على المفتاح F9 لتحميل إعدادات BIOS الافتراضية على جهاز الكمبيوتر الخاص بك واضغط على مفتاح F10 لحفظ الإعدادات.
الآن ، إليك طرق استكشاف الأخطاء وإصلاحها المتقدمة لإصلاح المشكلة.
الطريقة الأولى: تشغيل مستكشف أخطاء الصوت ومصلحها
يمكنك محاولة استكشاف الأخطاء وإصلاحها في برنامج تشغيل Realtek Audio لإصلاح المشكلة مع Realtek Audio Manager. استخدم الرابط المتوفر هنا لاستكشاف المشكلات الموجودة في برنامج تشغيل الصوت وإصلاحها.
ملاحظة: يمكنك أيضًا استخدام أداة الجهة الخارجية أو تنزيل تطبيق إصلاح برنامج التشغيل باستخدام تطبيق Google Chrome على جهاز الكمبيوتر الخاص بك.
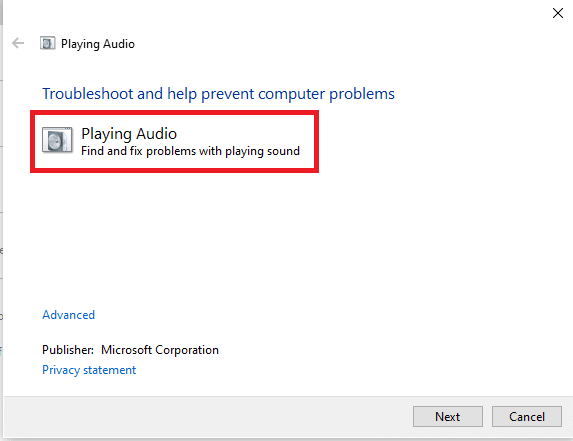
اقرأ أيضًا: Fix Zoom Audio لا يعمل بنظام Windows 10
الطريقة 2: حدد موقع Realtek Audio Manager
في بعض الأحيان ، قد لا تكون قد حددت موقع Realtek Audio Manager على جهاز الكمبيوتر الخاص بك وقد لا يعمل المدير بشكل صحيح. تحتاج إلى تحديد موقع التطبيق ثم تشغيله لإصلاح مشكلة عدم فتح Realtek Audio Manager. هناك 3 خيارات لفتح Audio Manager على جهاز الكمبيوتر الخاص بك ، كما هو موضح أدناه في القسم.
الخيار الأول: من خلال شريط المهام
يمكنك فتح مدير الصوت باستخدام الرموز الموجودة على شريط المهام والتي ستكون إما موجودة على شريط المهام أو في القائمة المنبثقة إظهار الرموز المخفية . انقر فوق Realtek Audio Manager لتشغيل نافذة التطبيق على جهاز الكمبيوتر الخاص بك.
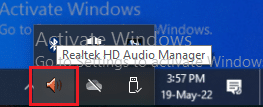
الخيار الثاني: من خلال مستكشف Windows
يمكنك تشغيل Realtek Audio Manager باستخدام مستكشف Windows على جهاز الكمبيوتر الخاص بك عن طريق فتح موقع الملف المصدر.
1. اضغط على مفتاحي Windows + E معًا في نفس الوقت لتشغيل مستكشف الملفات .
2. انتقل إلى هذا الكمبيوتر> القرص المحلي (C :)> ملفات البرامج> Realtek> الصوت> مجلد HAD .
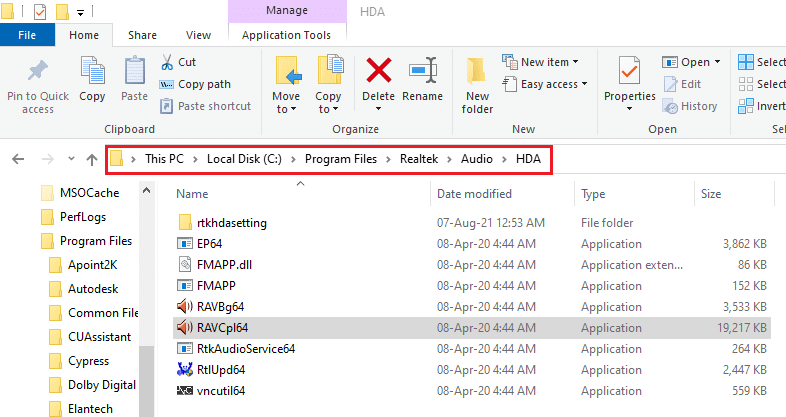
2. انقر نقرًا مزدوجًا فوق ملف تطبيق RAVCpl64 لفتح Realtek Audio Manager.
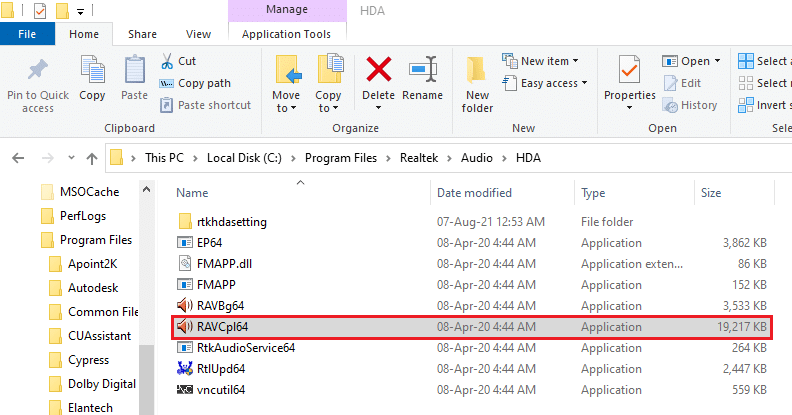
الخيار الثالث: من خلال لوحة التحكم
باستخدام تطبيق لوحة التحكم ، يمكنك تشغيل Realtek Audio Manager على جهاز الكمبيوتر الخاص بك. إليك كيفية فتح Realtek HD Audio Manager في نظام التشغيل Windows 10.
1. اضغط على مفتاح Windows ، واكتب لوحة التحكم وانقر فوق فتح .
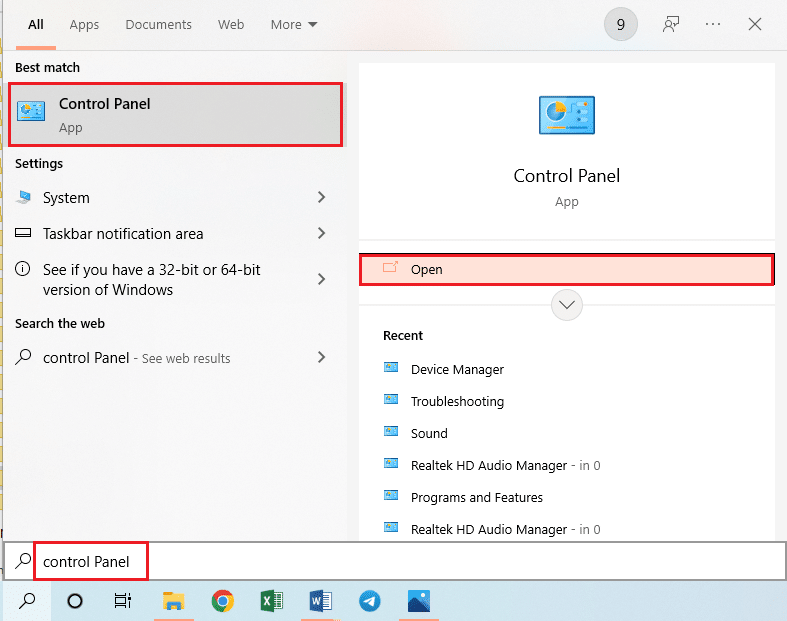
2. قم بتعيين عرض بواسطة> الرموز الصغيرة ، ثم انقر فوق Realtek HD Audio Manager .
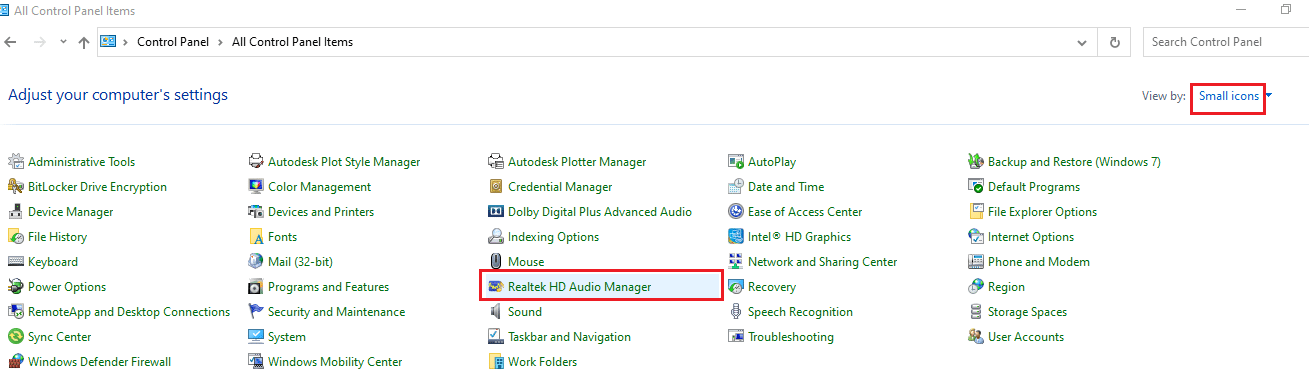
وبالتالي ، هذه هي الطريقة التي يمكنك بها فتح Realtek HD Audio Manager على نظام التشغيل Windows 10.
الطريقة الثالثة: تفعيل تطبيق Realtek Audio Manager Startup
ربما تم تعطيل Realtek Audio Manager في إدارة المهام وقد لا تتمكن من فتح التطبيق. تحتاج إلى تمكين التطبيق في إدارة المهام لإصلاح مشكلة عدم فتح Realtek Audio Manager.

1. اضغط على مفتاح Windows ، واكتب Task Manager ، وانقر فوق Open .
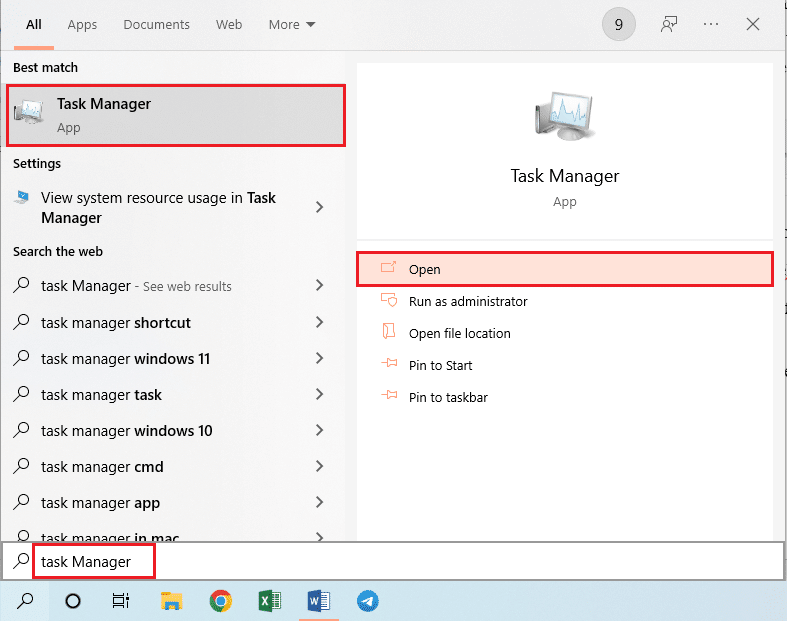
2. انتقل إلى علامة التبويب " بدء التشغيل " ، وحدد Realtek HD Audio Manager في القائمة ، وانقر فوق الزر " تمكين " لتمكين Realtek Audio Manager.
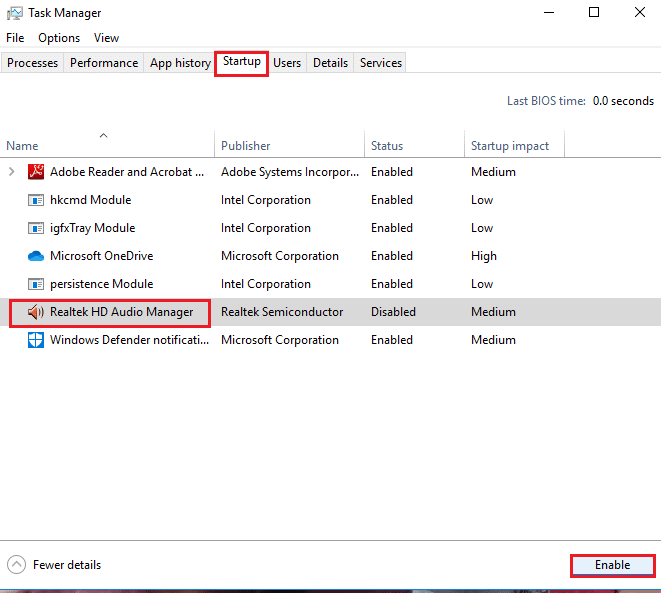
اقرأ أيضًا: كيفية إصلاح تقطع الصوت في نظام التشغيل Windows 10
الطريقة الرابعة: تحديث برنامج تشغيل الصوت Realtek
يمكنك محاولة تثبيت أحدث إصدار من برنامج Realtek Audio Driver يدويًا لإصلاح مشكلة عدم فتح Realtek Audio Manager على جهاز الكمبيوتر الخاص بك. هناك العديد من الخيارات لتثبيت برنامج تشغيل الصوت على جهاز الكمبيوتر الخاص بك لإصلاح المشكلة في هذا القسم.
الخطوة الأولى: إظهار برامج تشغيل الأجهزة المخفية
في معظم الأوقات ، قد لا تتمكن من الوصول إلى Realtek Audio Manager في إدارة الأجهزة إذا كان مخفيًا. يمكنك استخدام الطريقة الموضحة هنا لعرض الأجهزة المخفية في إدارة الأجهزة وإجراء تغييرات عليها.
1. اضغط على مفتاح Windows ، واكتب إدارة الأجهزة ، وانقر فوق فتح .
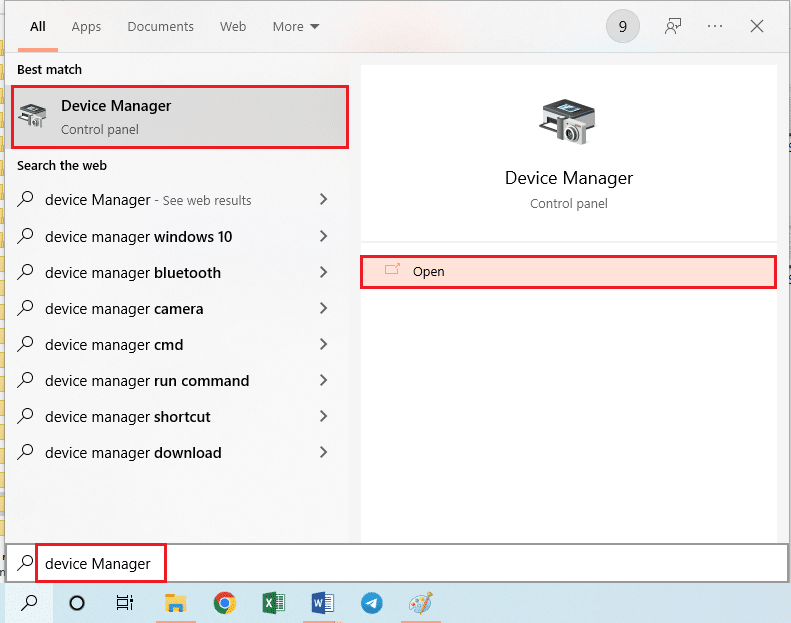
2. انقر فوق علامة التبويب عرض في النافذة وانقر فوق خيار إظهار الأجهزة المخفية في القائمة لرؤية جميع الأجهزة في إدارة الأجهزة.
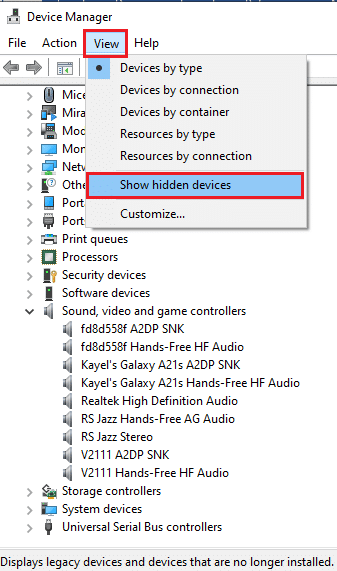
الخطوة الثانية: تحديث برنامج التشغيل
إذا كان برنامج Realtek Audio Driver الخاص بك قديمًا ، فأنت بحاجة إلى تحديثه إلى أحدث إصدار لاستخدام مدير الصوت. اتبع أيًا من الطرق المحددة لتحديث برنامج التشغيل.
الخيار الأول: من خلال إدارة الأجهزة
اقرأ المقالة المقدمة هنا لمعرفة طريقة تحديث Realtek Audio Driver على جهاز الكمبيوتر الخاص بك.
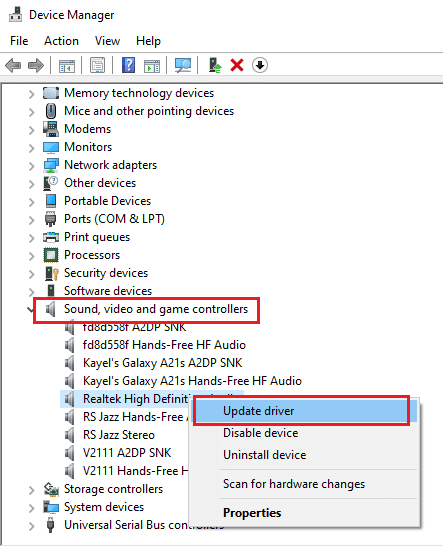
الخيار الثاني: من خلال كتالوج Microsoft Update
يمكنك تثبيت Realtek Audio Drivers من كتالوج Microsoft Update لإصلاح مشكلة عدم فتح Realtek Audio Manager على جهاز الكمبيوتر الخاص بك.
1. قم بتشغيل Google Chrome عن طريق الكتابة في شريط بحث Windows. انقر فوق فتح .
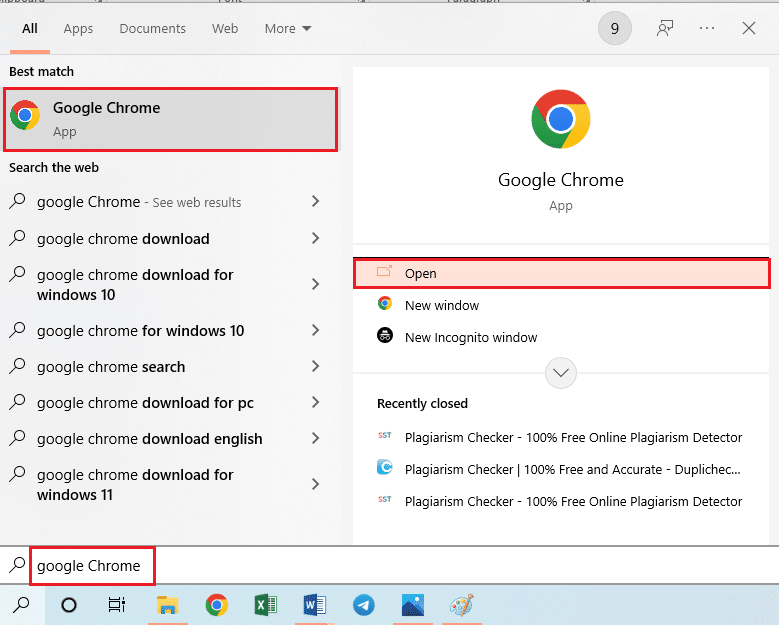
2. افتح الموقع الرسمي لكتالوج Microsoft Update وانقر فوق الزر " تنزيل " بناءً على مواصفات Windows لديك.
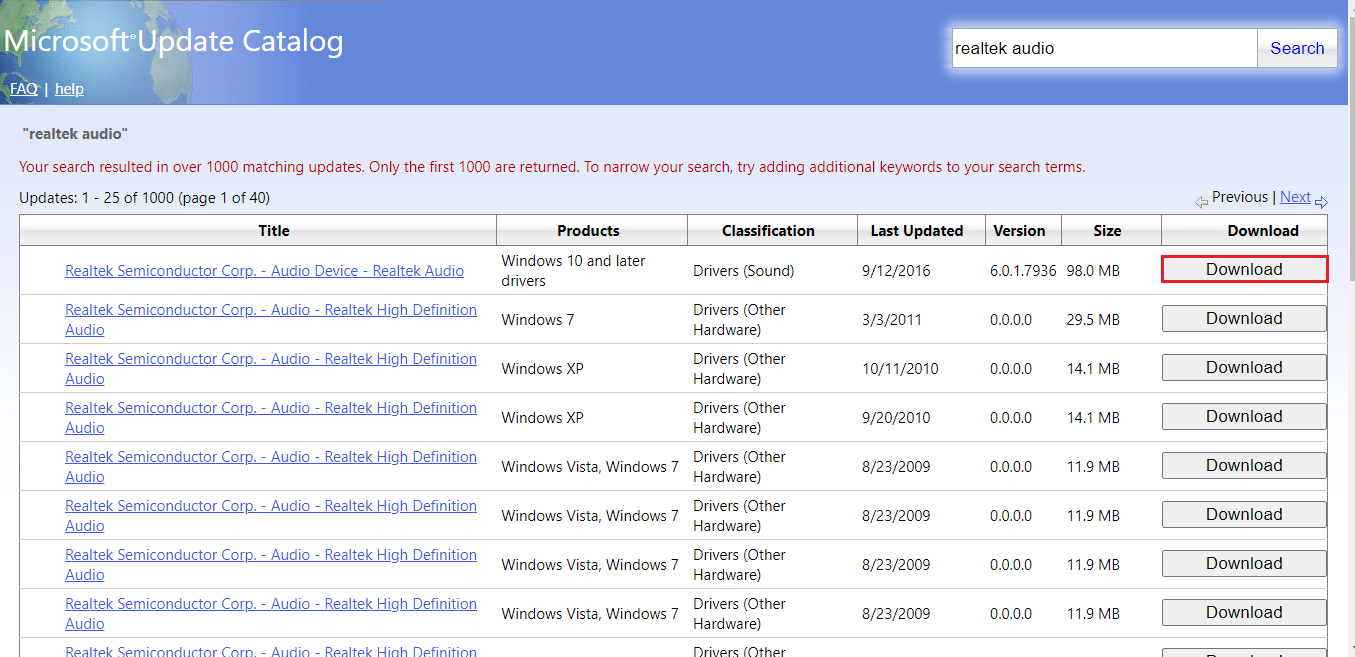
3. في نافذة التنزيل ، انقر فوق الارتباط المتاح لبدء عملية التنزيل وحفظ الملف على جهاز الكمبيوتر الخاص بك.
4. انقر بزر الماوس الأيمن فوق الملف الذي تم تنزيله وانقر فوق الخيار استخراج الملفات ... لاستخراج الملفات.
5. أخيرًا ، قم بتشغيل ملف الإعداد واتبع الإرشادات التي تظهر على الشاشة لتثبيت التحديثات.
الخيار الثالث: من خلال مصنعي المعدات الأصلية
يمكنك تثبيت برنامج تشغيل Realtek Audio من الشركات المصنعة للمعدات الأصلية مباشرة على جهاز الكمبيوتر الخاص بك وإلغاء تثبيت برامج التشغيل الحالية. اتبع الخطوات الواردة في الطريقة هنا لتنزيل برامج التشغيل من الشركات المصنّعة للمعدات الأصلية على جهاز الكمبيوتر الخاص بك.
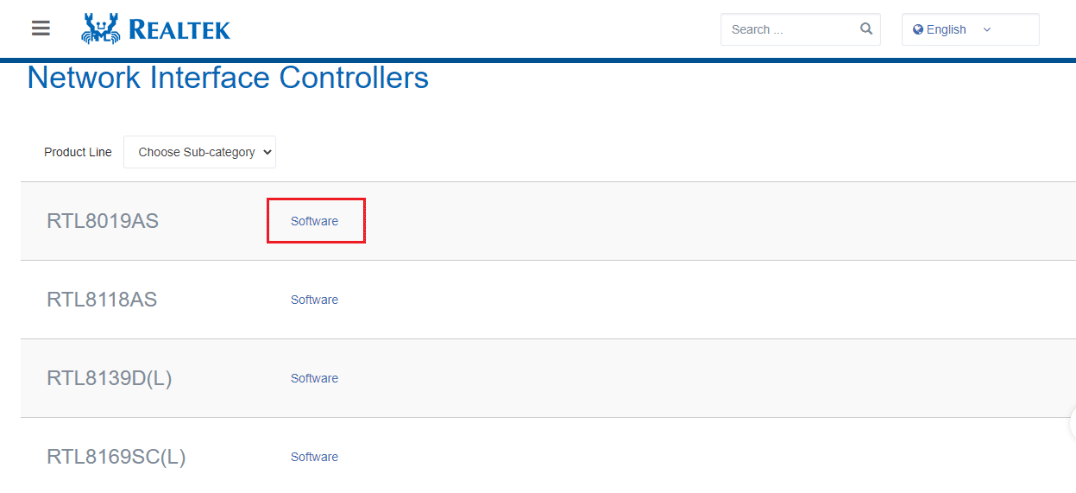
الخيار الرابع: تثبيت برامج ترميز الصوت عالية الوضوح
يمكنك تثبيت Realtek Audio Drivers عن طريق تثبيت High Definition Audio Codecs أو البرنامج على جهاز الكمبيوتر الخاص بك.
1. قم بتشغيل متصفح Google Chrome .
2. افتح الموقع الرسمي لبرنامج Realtek High Definition Codecs وانقر فوق الزر تنزيل في قسم Windows وفقًا لمواصفات Windows لديك.
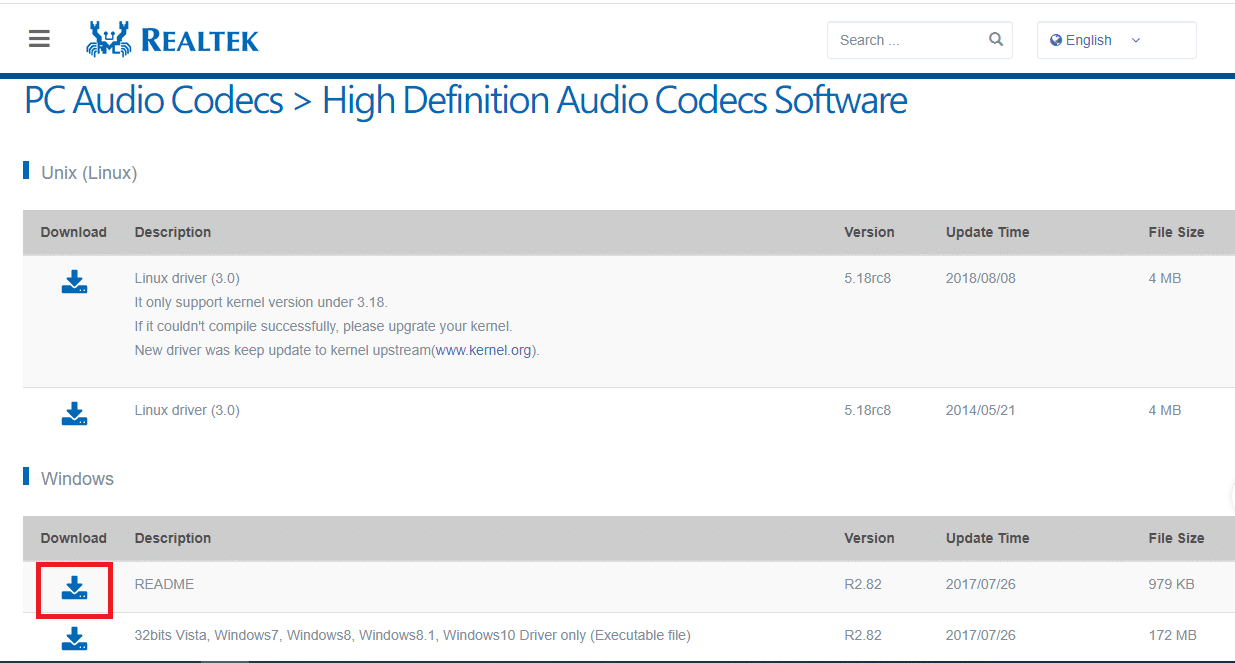
3. قم بتشغيل الملف الذي تم تنزيله واتبع الإرشادات التي تظهر على الشاشة لتثبيت برنامج تشغيل Realtek Audio على جهاز الكمبيوتر الخاص بك.
الخيار الخامس: من خلال تطبيق Driver Support
إذا لم تكن قادرًا على تحديث برامج تشغيل الصوت أو تثبيتها بشكل متكرر ، فيمكنك محاولة استخدام تطبيق التعرف التلقائي للعثور على برنامج التشغيل الصحيح أو تطبيق Driver Support.
1. افتح متصفح جوجل كروم .
2. افتح الموقع الرسمي لتطبيق Driver Support وانقر على زر DOWNLOAD NOW على الصفحة.
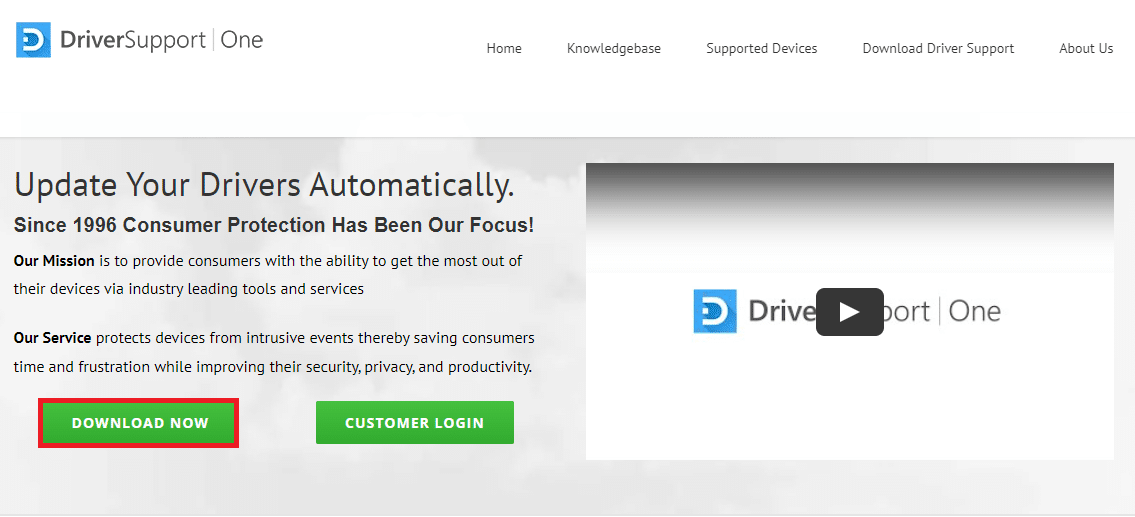
3. اتبع الإرشادات التي تظهر على الشاشة في معالج التثبيت وانقر فوق الزر " موافق " في نافذة التثبيت على أي حال.
4. بعد أن يفحص التطبيق جهاز الكمبيوتر الخاص بك ، انقر فوق Realtek Audio Driver ، وانقر فوق Fix It! زر لتثبيت برنامج التشغيل المحدث.
اقرأ أيضًا: إصلاح نظام التشغيل Windows 10 لا توجد أجهزة صوت مثبتة
الطريقة الخامسة: تعديل برنامج تشغيل الصوت Realtek
يمكنك استخدام الطرق الموضحة في هذا القسم لتعديل برنامج تشغيل Realtek Audio وإصلاح مشكلة عدم فتح Realtek Audio Manager على جهاز الكمبيوتر الخاص بك.
الخيار الأول: العودة إلى تحديثات برنامج التشغيل
إذا كان برنامج تشغيل الصوت لديك يعمل بشكل أفضل في إصدار سابق مقارنة بالإصدار المحدث ، فيمكنك محاولة الرجوع إلى الإعداد السابق. اقرأ المقال حول كيفية التراجع عن برامج التشغيل على نظام التشغيل Windows 10.
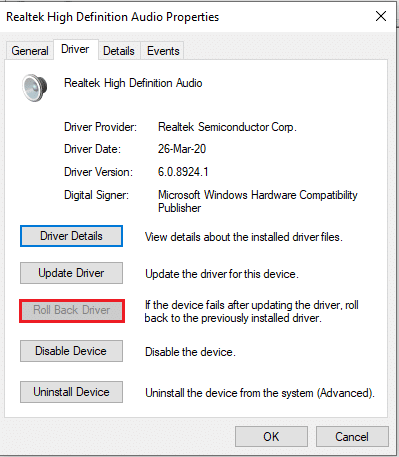
الخيار الثاني: إضافة أجهزة قديمة
إذا لم تتمكن من حل المشكلة مع Realtek Audio Driver ، فيمكنك محاولة إضافة أجهزة Legacy إلى برنامج التشغيل في إدارة الأجهزة. اتبع هذه الخطوات لإضافة Legacy Hardware لـ Realtek Audio Driver.
1. افتح إدارة الأجهزة وحدد أجهزة التحكم بالصوت والفيديو والألعاب .
2. ثم انقر فوق إجراء> إضافة خيار أجهزة قديمة .
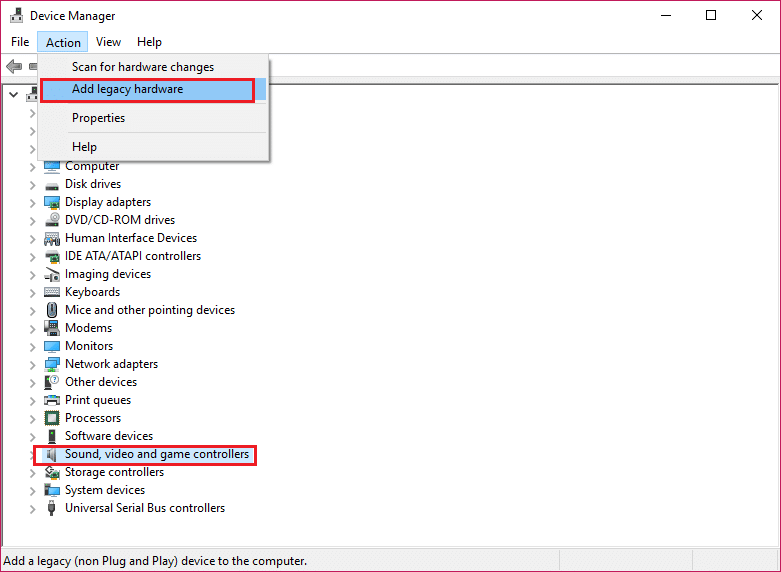
3. حدد البحث عن الجهاز وتثبيته تلقائيًا (موصى به) وانقر فوق التالي .
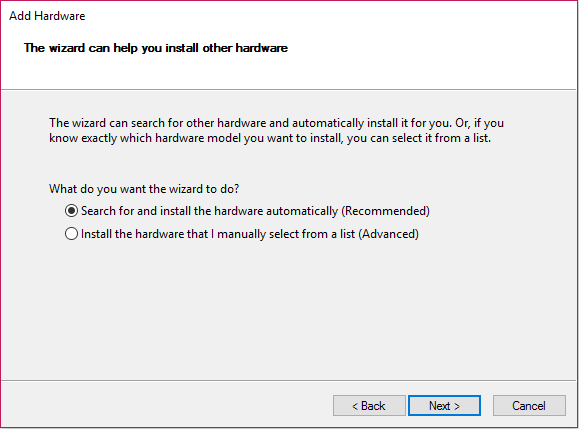
اقرأ أيضًا: كيفية إصلاح خدمة الصوت لا تعمل بنظام التشغيل Windows 10
الطريقة 6: إعادة تثبيت برنامج تشغيل الصوت Realtek
يمكنك إلغاء تثبيت Realtek Audio Driver ثم إعادة تثبيت برنامج التشغيل تلقائيًا. اقرأ المقال لإصلاح مشكلات الصوت Windows 10 Creators Update.
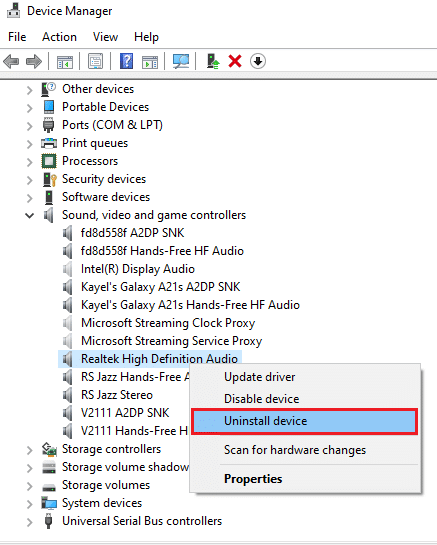
مُستَحسَن:
- إصلاح وضع ملء الشاشة لا يعمل على نظام التشغيل Windows 10
- إصلاح عدم الإزعاج يستمر في التشغيل من تلقاء نفسه على Android
- إصلاح لوحة تحكم NVIDIA مفقودة في نظام التشغيل Windows 10
- إصلاح خطأ صوت Windows 10 0xc00d4e86
تناقش المقالة طرق إصلاح مشكلة عدم فتح Realtek Audio Manager في Windows 10. نأمل أن تكون قد حصلت على إجابات لاستفساراتك مثل كيفية العثور على Realtek Audio Manager أو أين يوجد Realtek Audio Manager ، وكيفية فتح Realtek HD Audio Manager في Windows 10. إذا كان لديك أي اقتراحات أو استفسارات حول الموضوع الذي تمت مناقشته ، فيمكنك تركها في قسم التعليقات أدناه.
