كيفية منع Skype من كتم الأصوات الأخرى على جهاز الكمبيوتر
نشرت: 2022-11-30
سكايب هو نظام أساسي للاتصال عبر الفيديو يستخدمه ملايين المستخدمين حول العالم. بمساعدة سكايب ، يمكنك الاتصال بصديقك وعائلتك الذين تفصل بينهم آلاف الأميال ، بنقرة واحدة وإجراء محادثات واقعية معهم. هناك استخدامات أخرى لـ Skype مثل المقابلات عبر الإنترنت ومكالمات العمل والاجتماعات وما إلى ذلك ، لكن العديد من مستخدمي Skype اشتكوا من أخطاء الصوت أثناء تشغيل برنامج Skype. عندما يكون المستخدمون على مكالمات Skype ، لا يمكنهم الاستماع إلى أصوات النظام الأخرى على أجهزة الكمبيوتر الخاصة بهم. لم يكن معظم المستخدمين قادرين على معرفة سبب حدوث ذلك وكيفية منع Skype من كتم الأصوات الأخرى على الكمبيوتر. عندما يكتم Skype جميع الأصوات الأخرى على جهاز الكمبيوتر ، لن يتمكن المستخدمون من الاستماع إلى الأصوات من البرامج الأخرى أو أصوات أي نظام آخر على أجهزتهم. يمكن أن تكون هناك أسباب مختلفة لذلك ، مثل الإعدادات غير الصحيحة وأخطاء التطبيق. ولكن ، في هذا الدليل ، أوضحنا جميع الطرق الممكنة لمنع Skype من خفض مستوى الأصوات الأخرى على جهاز الكمبيوتر الخاص بك. مثل Skype كتم مشكلات الصوت الأخرى ، واجه الأشخاص الذين يستخدمون Zoom لمكالمات الفيديو أيضًا مشكلة مماثلة. في هذا الدليل ، قدمنا أيضًا طريقة لكيفية منع Zoom من كتم البرامج الأخرى.

محتويات
- كيفية منع Skype من كتم الأصوات الأخرى على نظام التشغيل Windows 10
- الطريقة الأولى: زيادة الحجم من Volume Mixer
- الطريقة 2: تغيير إعدادات صوت النظام
- الطريقة الثالثة: إيقاف عملية Skype في الخلفية
- الطريقة الرابعة: تغيير إعدادات اتصال Windows
- الطريقة الخامسة: تعطيل إعدادات الوضع الحصري
- الطريقة 6: أعد تثبيت برنامج Skype
- الطريقة 7: استخدم Skype Online
- الطريقة 8: اتصل بدعم Skype
- كيفية إيقاف التكبير / التصغير عن كتم صوت البرامج الأخرى
كيفية منع Skype من كتم الأصوات الأخرى على نظام التشغيل Windows 10
يمكن أن تكون هناك أسباب مختلفة لكتم صوت Skype لمشكلة أصوات أخرى على جهاز الكمبيوتر الخاص بك. بعض الأسباب الشائعة مذكورة هنا.
- يمكن أن يتسبب تعيين مستوى صوت منخفض لـ System Sounds في Volume Mixer في حدوث هذا الخطأ مع Skype.
- تعد إعدادات صوت النظام غير المناسبة أيضًا سببًا شائعًا لهذا الخطأ.
- يمكن أن تؤدي المشكلات المختلفة مثل الأخطاء في برنامج Skype إلى حدوث هذا الخطأ.
- إذا كان برنامج Skype يعمل في الخلفية ، فقد يتسبب ذلك في حدوث خطأ صوتي في التطبيق.
- إعدادات Windows Communication غير الصحيحة مسؤولة أيضًا عن كتم صوت Skype لأصوات البرامج الأخرى.
- يمكن أن تتسبب إعدادات الوضع الحصري غير الصحيحة على جهاز الكمبيوتر الخاص بك في حدوث هذا الخطأ.
- يمكن أن تتسبب أيضًا المشكلات الأخرى في نظام Skype مثل التثبيت غير الصحيح في حدوث هذا الخطأ.
في الدليل التالي ، سنناقش طرقًا لكيفية منع Skype من كتم الأصوات الأخرى على جهازك.
الطريقة الأولى: زيادة الحجم من Volume Mixer
تتمثل إحدى أبسط الطرق لمنع Skype من خفض مستوى صوت مشكلة الأصوات الأخرى وأي مشكلة صوتية أخرى على جهاز الكمبيوتر الذي يعمل بنظام Windows 10 في رؤية مستوى الصوت من Volume Mixer. يمكنك أيضًا محاولة إصلاح كتم صوت Skype وجميع الأصوات الأخرى في مشكلات الكمبيوتر عن طريق التحقق من حجم النظام من Volume Mixer.
1. انقر بزر الماوس الأيمن على أيقونة مكبر الصوت من شريط مهام سطح المكتب وانقر فوق Open Volume Mixer .
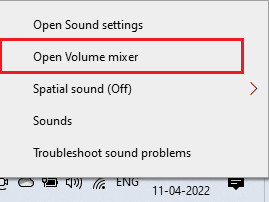
2. استخدم شريط التمرير لضبط مستوى الصوت وتأكد من ضبط أصوات النظام بالكامل أو على 100.
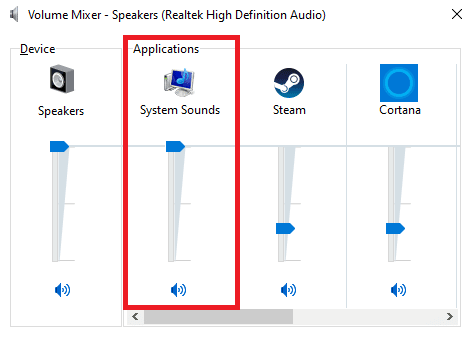
الطريقة 2: تغيير إعدادات صوت النظام
غالبًا ما تتسبب إعدادات الصوت غير الملائمة في حدوث مشكلات بجهاز الكمبيوتر وسكايب. تتمثل إحدى الطرق الأولى لإصلاح هذه المشكلة في التحقق من إعدادات النظام على جهاز الكمبيوتر الخاص بك.
1. انقر بزر الماوس الأيمن فوق رمز مكبر الصوت من شريط مهام سطح المكتب وانقر فوق " فتح إعدادات الصوت ".
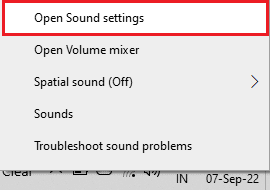
2. انتقل إلى خيارات الصوت المتقدمة وانقر على حجم التطبيق وتفضيلات الجهاز .
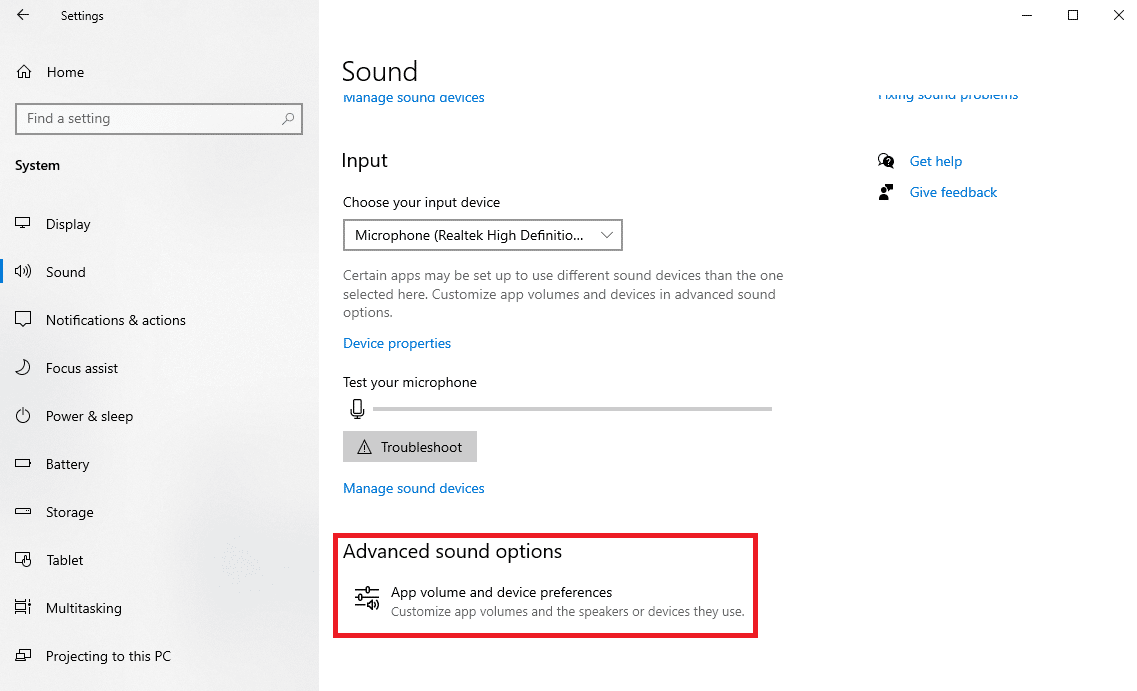
3. تأكد من ضبط مستوى صوت أصوات النظام على كامل أو على 100.
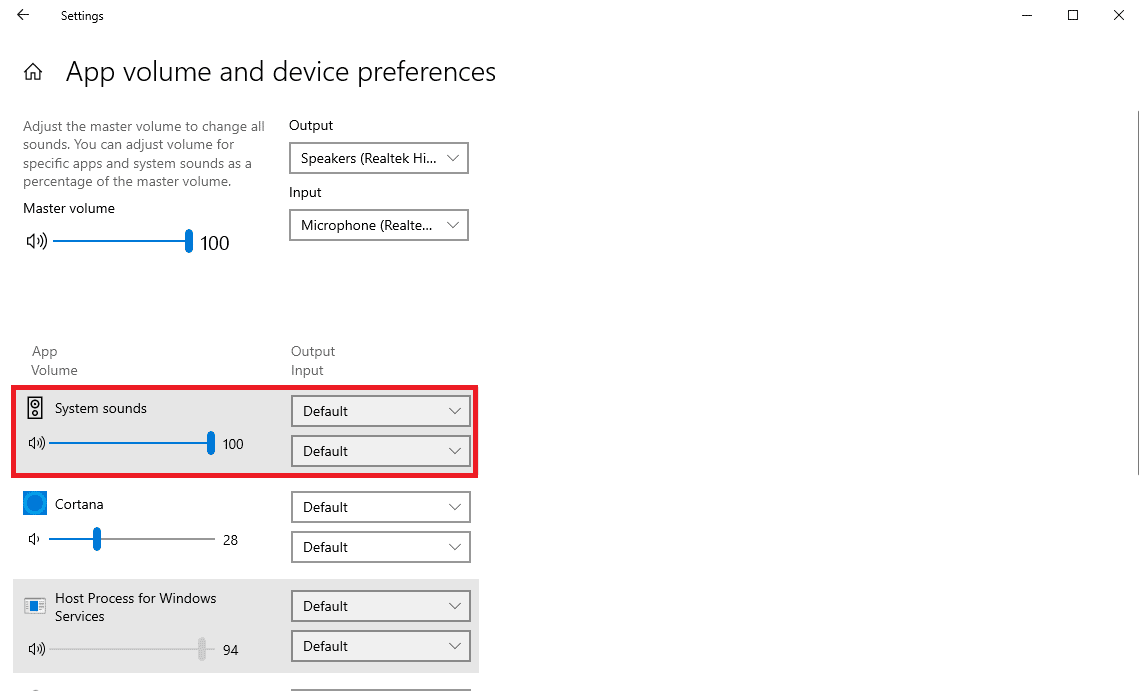
الطريقة الثالثة: إيقاف عملية Skype في الخلفية
أبلغ العديد من المستخدمين أنه عندما كان برنامج Skype يعمل في الخلفية ، كانوا يواجهون مشكلات في الصوت مثل كتم أصوات Skype للأجهزة الأخرى. وبالتالي ، من الجيد التوقف عن تشغيل Skype في الخلفية. فيما يلي خطوات تعطيل عملية خلفية Skype وإصلاح Skype يكتم جميع الأصوات الأخرى على مشكلة الكمبيوتر.
1. افتح Skype من قائمة ابدأ .
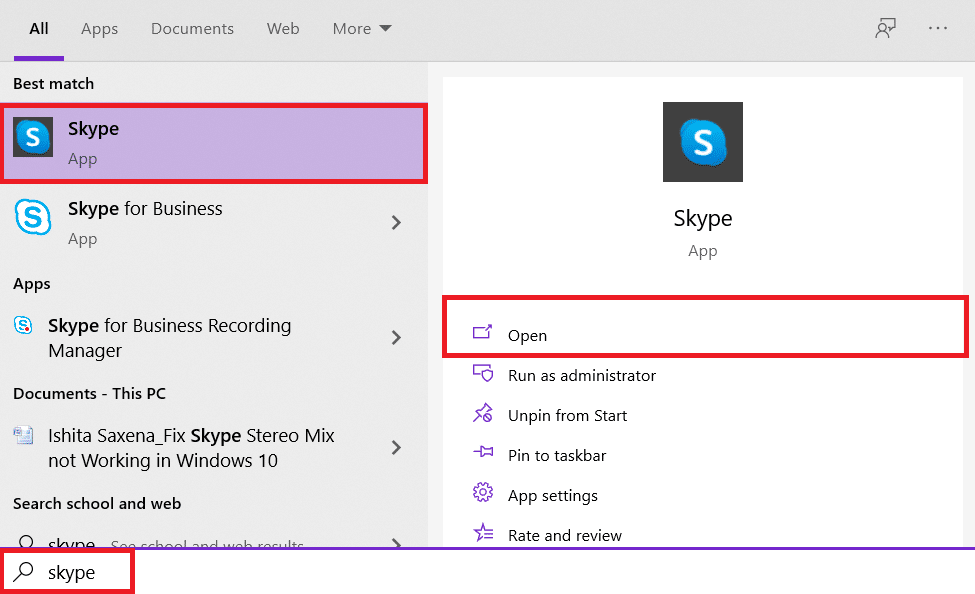
2. حدد موقع وانقر فوق الزر " المزيد " من الزاوية اليمنى العليا من الشاشة وانقر فوق " إعدادات ".
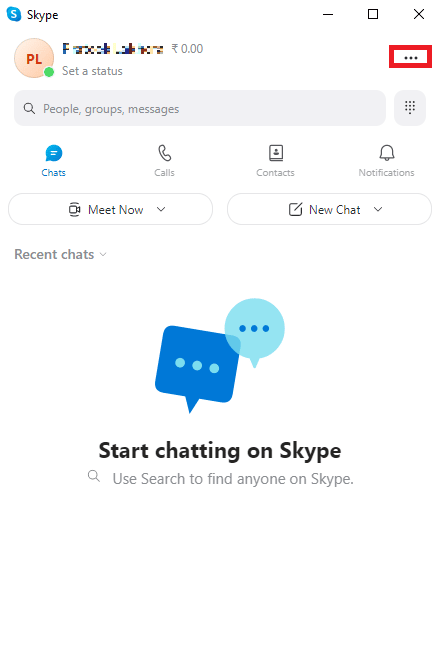
3. في اللوحة العامة ، حدد موقع مفتاح التبديل وقم بإيقاف تشغيله لتشغيل Skype في الخلفية ، وعند الإغلاق ، استمر في تشغيل Skype .
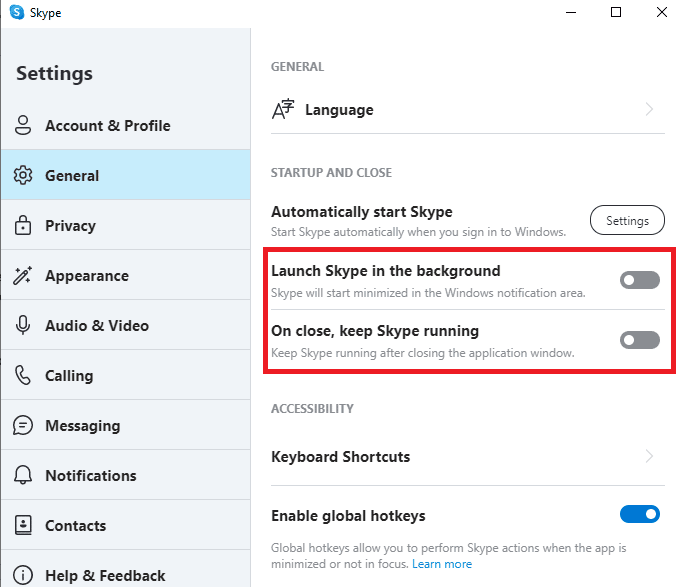
4. انقر فوق الزر " إعدادات " لبدء Skype تلقائيًا وإيقاف تشغيل التبديل لـ Skype من قائمة "الإعدادات".
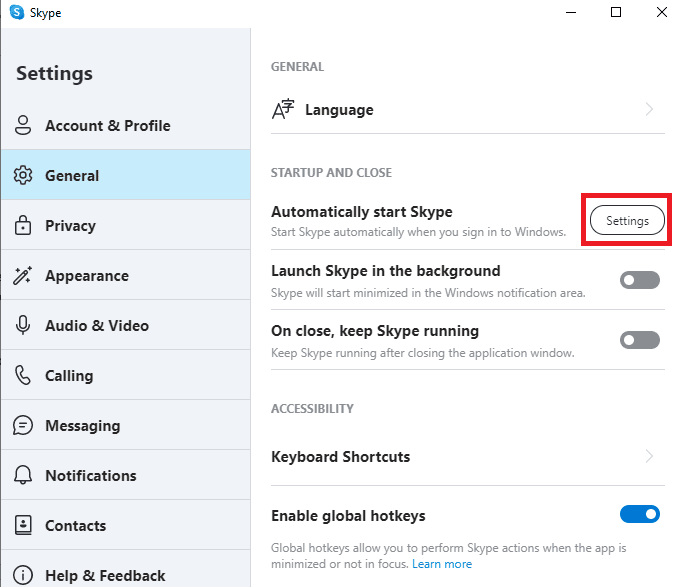
5. أغلق Skype وأعد تشغيل الكمبيوتر.
الطريقة الرابعة: تغيير إعدادات اتصال Windows
يعد من أكثر الطرق فعالية لحل مشكلات الصوت التي تسببها التطبيقات المختلفة على جهاز الكمبيوتر الخاص بك عبر إعدادات اتصال Windows. تسمح إعدادات اتصال Windows لأحد البرامج الموجودة على جهاز الكمبيوتر الخاص بك بتغيير حجم البرامج الأخرى التي تعمل في الخلفية. ولكن يمكنك تغيير هذا الإعداد على راحتك.
1. انقر بزر الماوس الأيمن على أيقونة مكبر الصوت في شريط مهام سطح المكتب وحدد الأصوات .
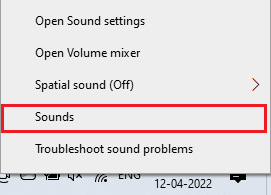
2. الآن ، انتقل إلى علامة التبويب الاتصالات .
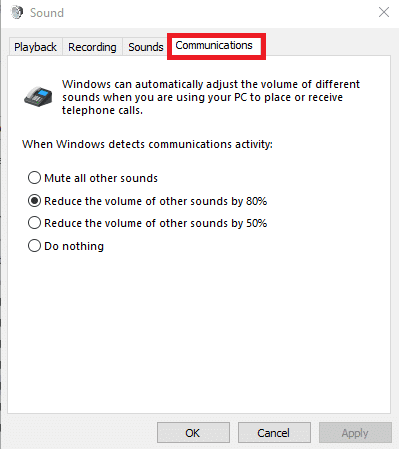

3. ضمن خيارات نشاط الاتصالات عندما يكتشف Windows ، حدد خيار " عدم القيام بأي شيء ".
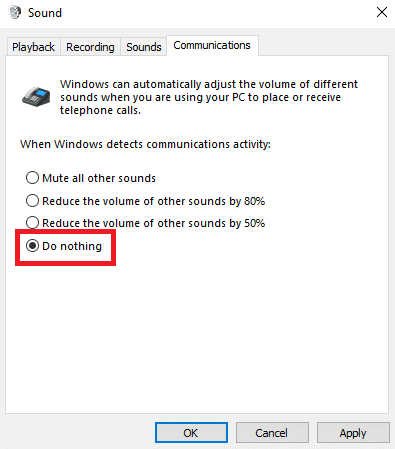
4. أخيرًا ، انقر فوق " تطبيق " ثم " موافق ".
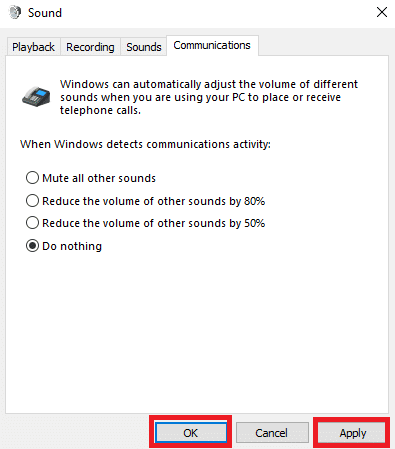
الطريقة الخامسة: تعطيل إعدادات الوضع الحصري
عندما تقوم بتمكين التحكم الحصري لبرنامج على جهاز الكمبيوتر الخاص بك ، فإن البرنامج يتحكم بشكل كامل في ميزات الصوت ويمكنه تغيير الإعدادات لبرامج الخلفية المختلفة. بشكل عام ، تعد هذه الميزة أداة رئيسية للعديد من البرامج للتحكم تلقائيًا في الميزات مثل مستوى الصوت. ولكن في بعض الحالات ، قد يتسبب البرنامج في حدوث مشكلات وانقطاعات أخرى مع تشغيل برامج مختلفة في الخلفية. وبالتالي ، لمعرفة كيفية منع Skype من كتم الأصوات الأخرى ، قد ترغب في تعطيل الوضع الحصري في الإعدادات.
1. انقر بزر الماوس الأيمن فوق رمز مكبر الصوت من شريط مهام سطح المكتب وانقر فوق " فتح إعدادات الصوت ".
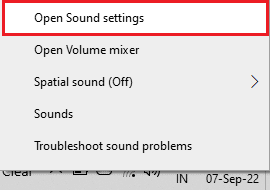
2. الآن ، حدد موقع وانقر فوق خصائص الجهاز .
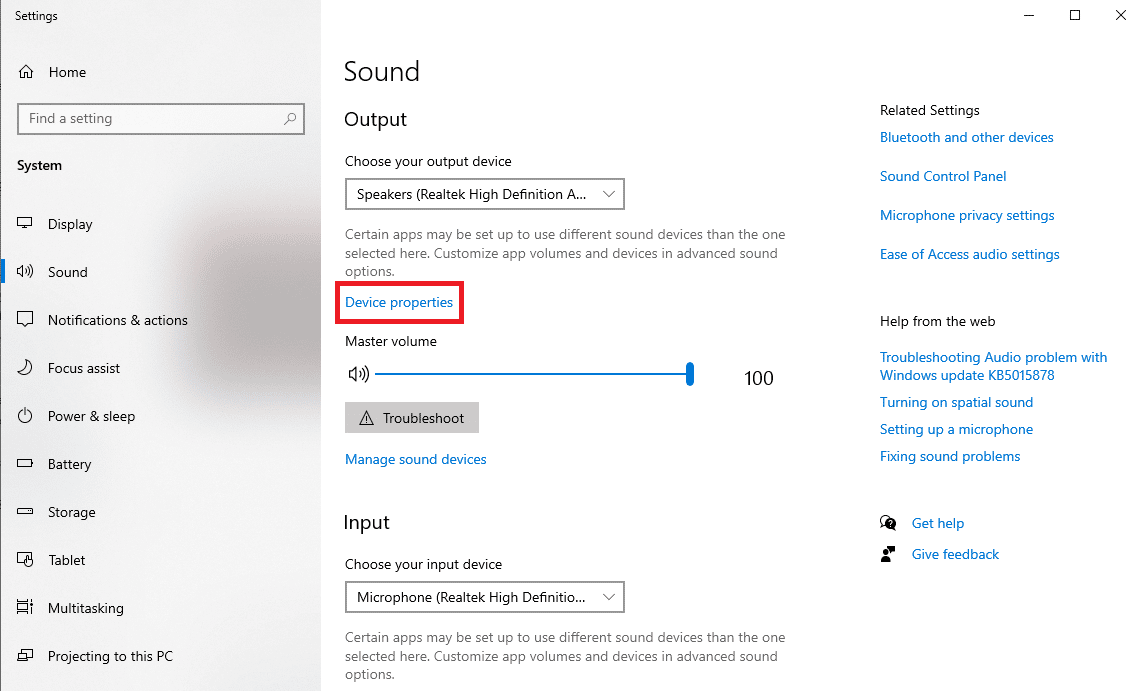
3. من اللوحة اليمنى ، حدد موقع خيار خصائص الجهاز الإضافية وانقر عليه.
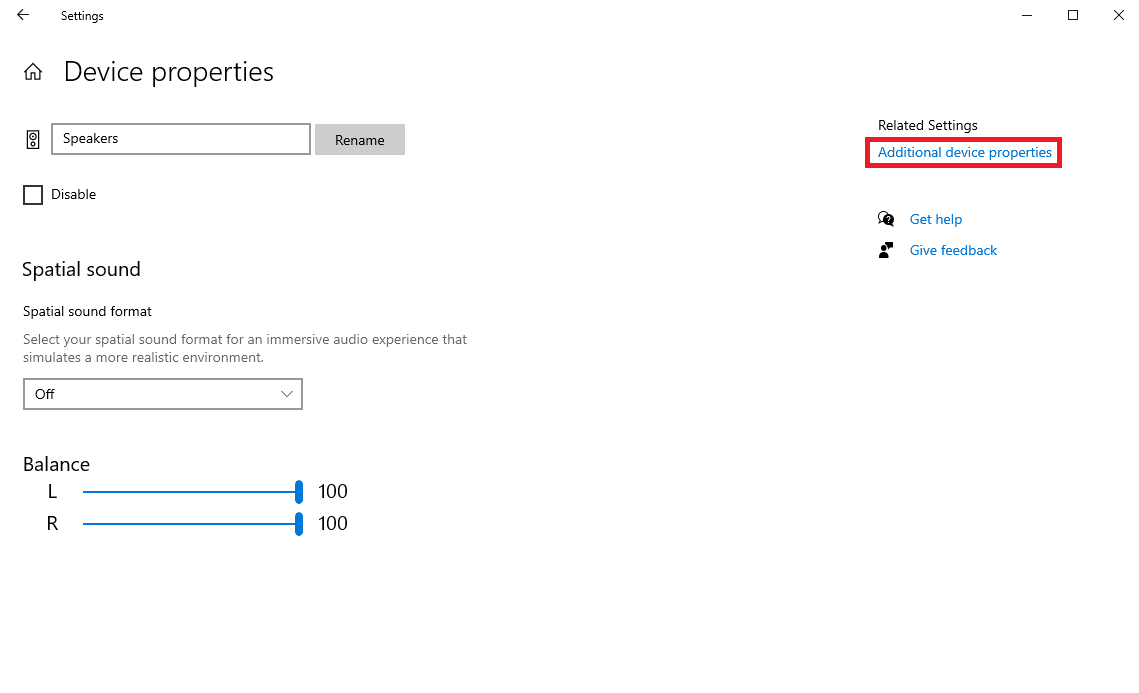
4. في مربع الحوار خصائص مكبر الصوت ، انتقل إلى علامة التبويب خيارات متقدمة .
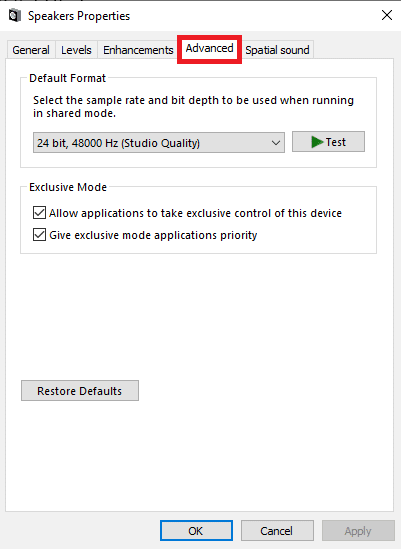
5. ضمن خيارات الوضع الحصري ، قم بإلغاء تحديد المربعات الخاصة بالسماح للتطبيقات بالتحكم الحصري في هذا الجهاز وإعطاء الأولوية لتطبيقات الوضع الحصري .
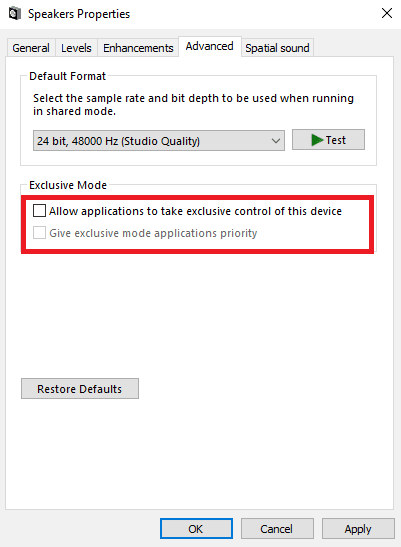
6. أخيرًا ، انقر فوق " تطبيق " ثم " موافق " لحفظ التغييرات.
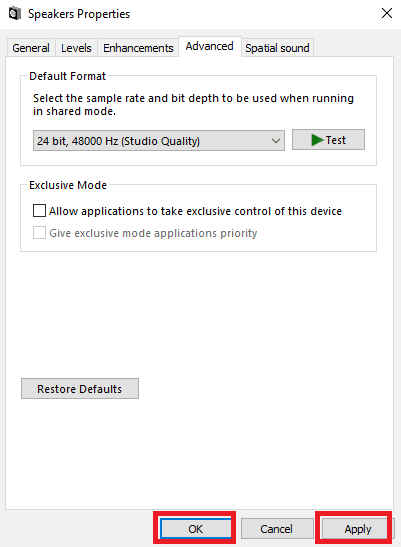
تابع القراءة لمعرفة طريقة كيفية منع Zoom من كتم مشكلة أصوات البرامج الأخرى.
الطريقة 6: أعد تثبيت برنامج Skype
إذا لم تنجح الطرق المذكورة أعلاه ، فلا يزال بإمكانك التفكير في إعادة تثبيت البرنامج على جهاز الكمبيوتر الخاص بك. اتبع هذه الخطوات البسيطة لإعادة تثبيت برنامج Skype على جهاز الكمبيوتر الخاص بك لإصلاح المشكلة.
1. اضغط على مفتاحي Windows + I لفتح الإعدادات والنقر فوق التطبيقات.
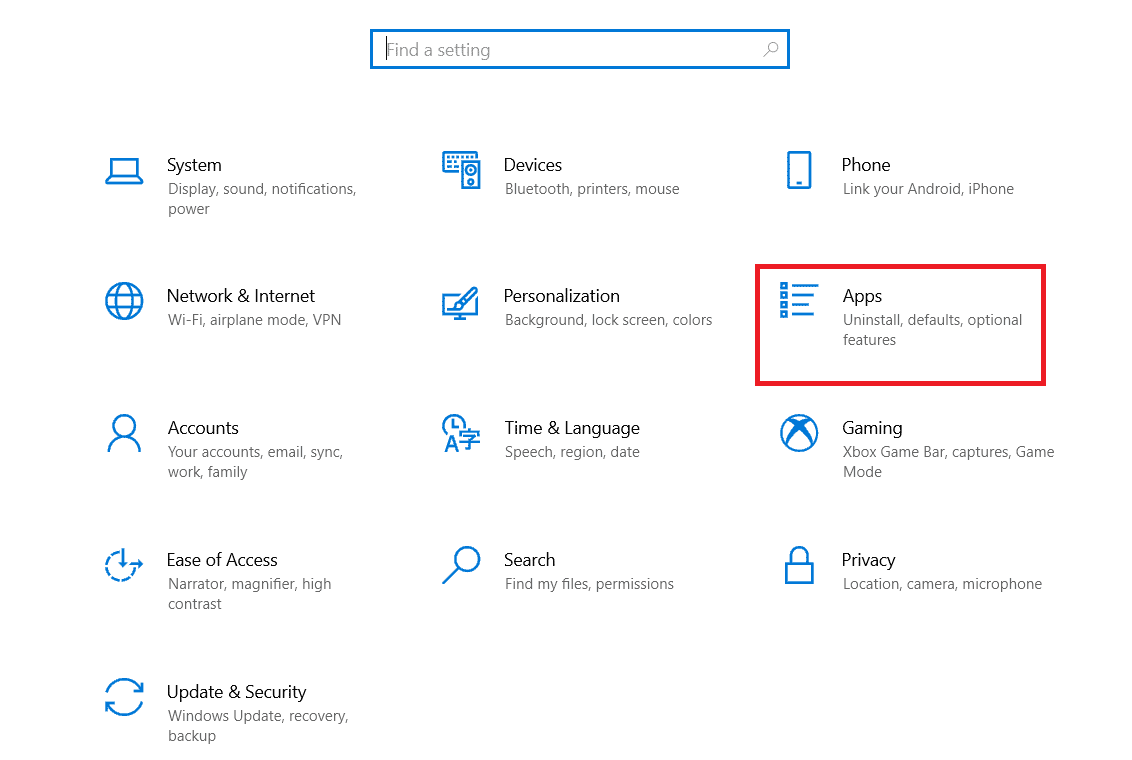
2. حدد موقع Skype وانقر فوقه وانقر فوق إلغاء التثبيت .
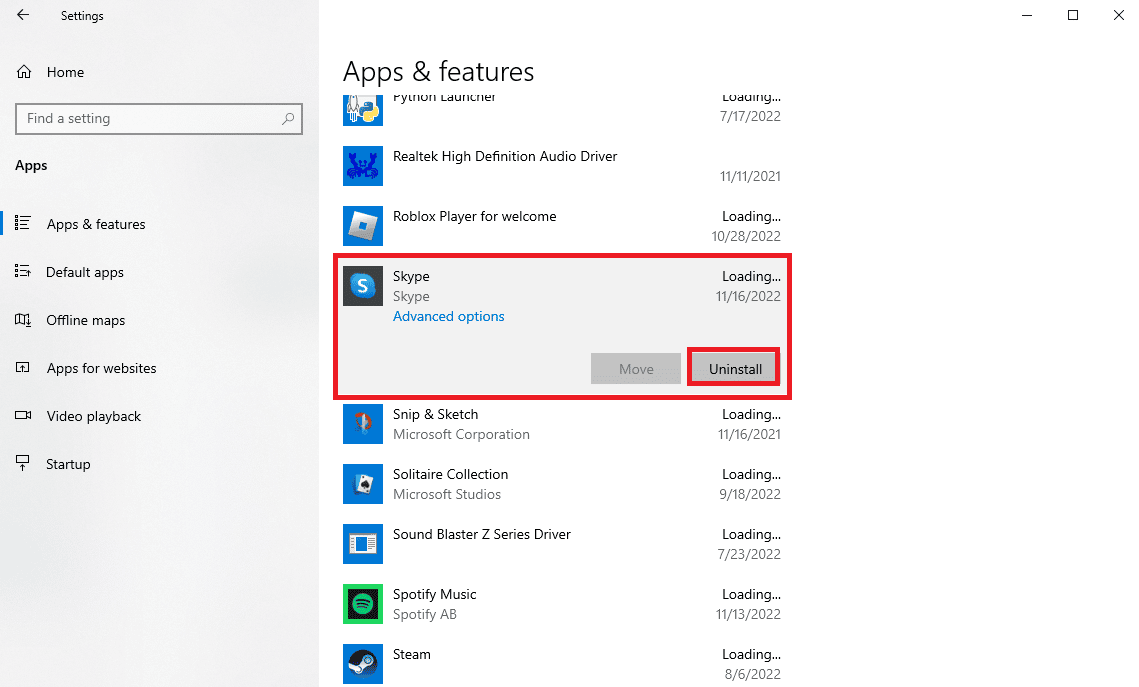
3. انقر فوق " إلغاء التثبيت " وقم بتأكيد العملية.
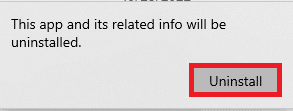
4. ثم أعد تشغيل الكمبيوتر .
5. الآن ، افتح متجر Microsoft من قائمة ابدأ.
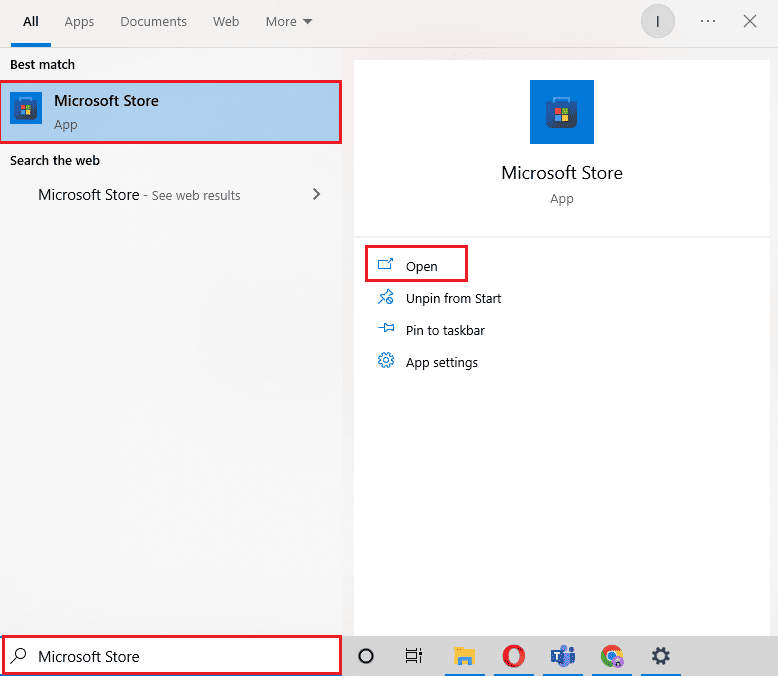
6. ابحث عن Skype وانقر فوق الزر Get لتثبيت التطبيق.
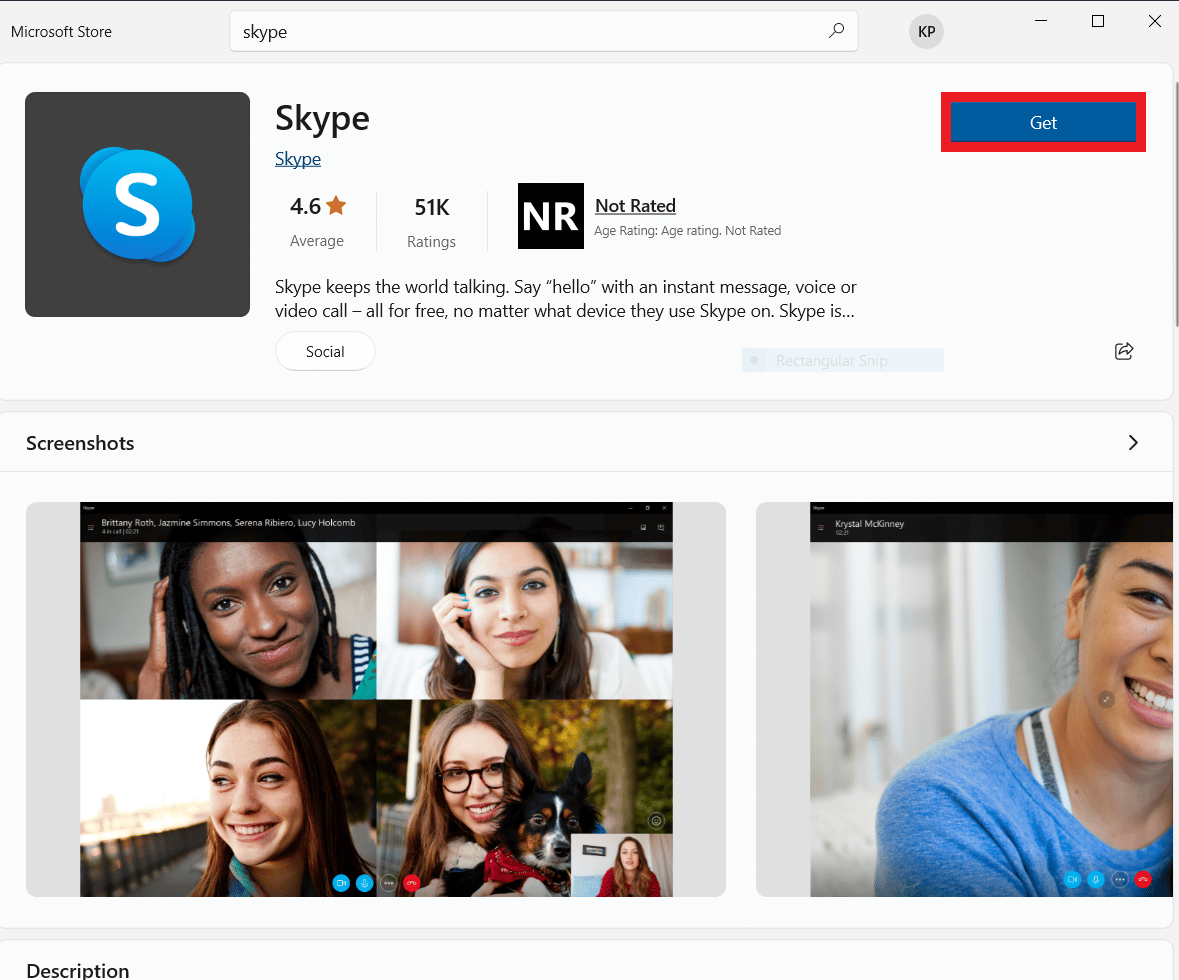
الطريقة 7: استخدم Skype Online
في كثير من الأحيان ، يمكن أن تكون أخطاء الصوت في Skype مشكلة خاصة بالتطبيق ولإيقاف Skype من كتم الأصوات الأخرى ، يمكنك استخدام Skype Online. يستخدم معظم الأشخاص برنامج سطح المكتب الخاص بـ Skype لاستخدام منصة مكالمات الفيديو. لكن Skype Online جيد بنفس القدر ويمكن الوصول إليه من متصفح الويب الخاص بك.
1. افتح متصفح الويب الخاص بك وقم بزيارة Microsoft Skype الرسمي صفحة.
2. حدد موقع وانقر فوق " فتح سكايب" في المستعرض الخاص بك .
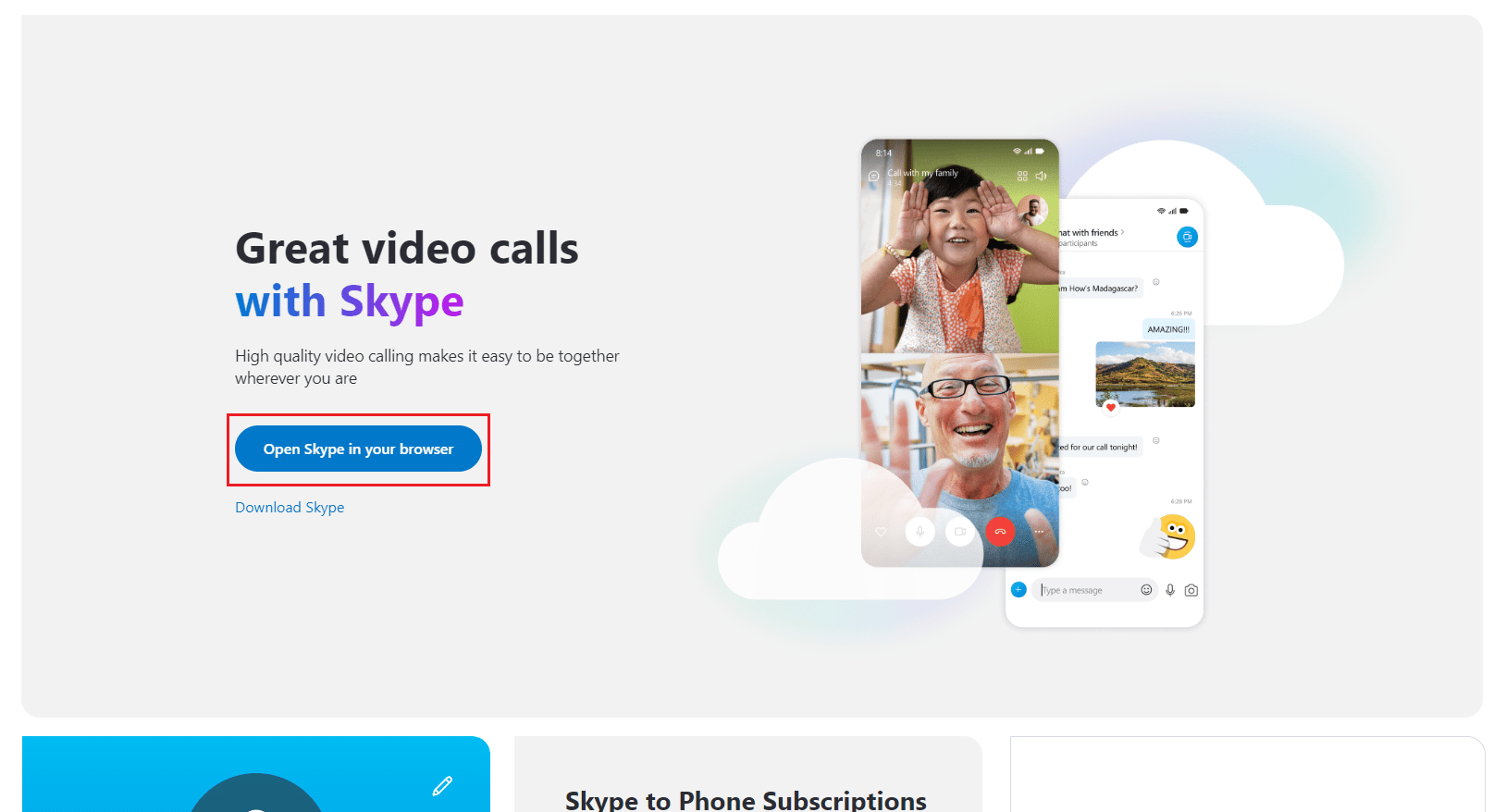
3. في النافذة الجديدة ، افتح بيانات اعتماد تسجيل الدخول وأدخلها للوصول إلى Skype من المستعرض.
الطريقة 8: اتصل بدعم Skype
أخيرًا ، حاول الاتصال بفريق دعم Skype للعثور على حل لمنع Skype من كتم مشكلة الأصوات الأخرى.
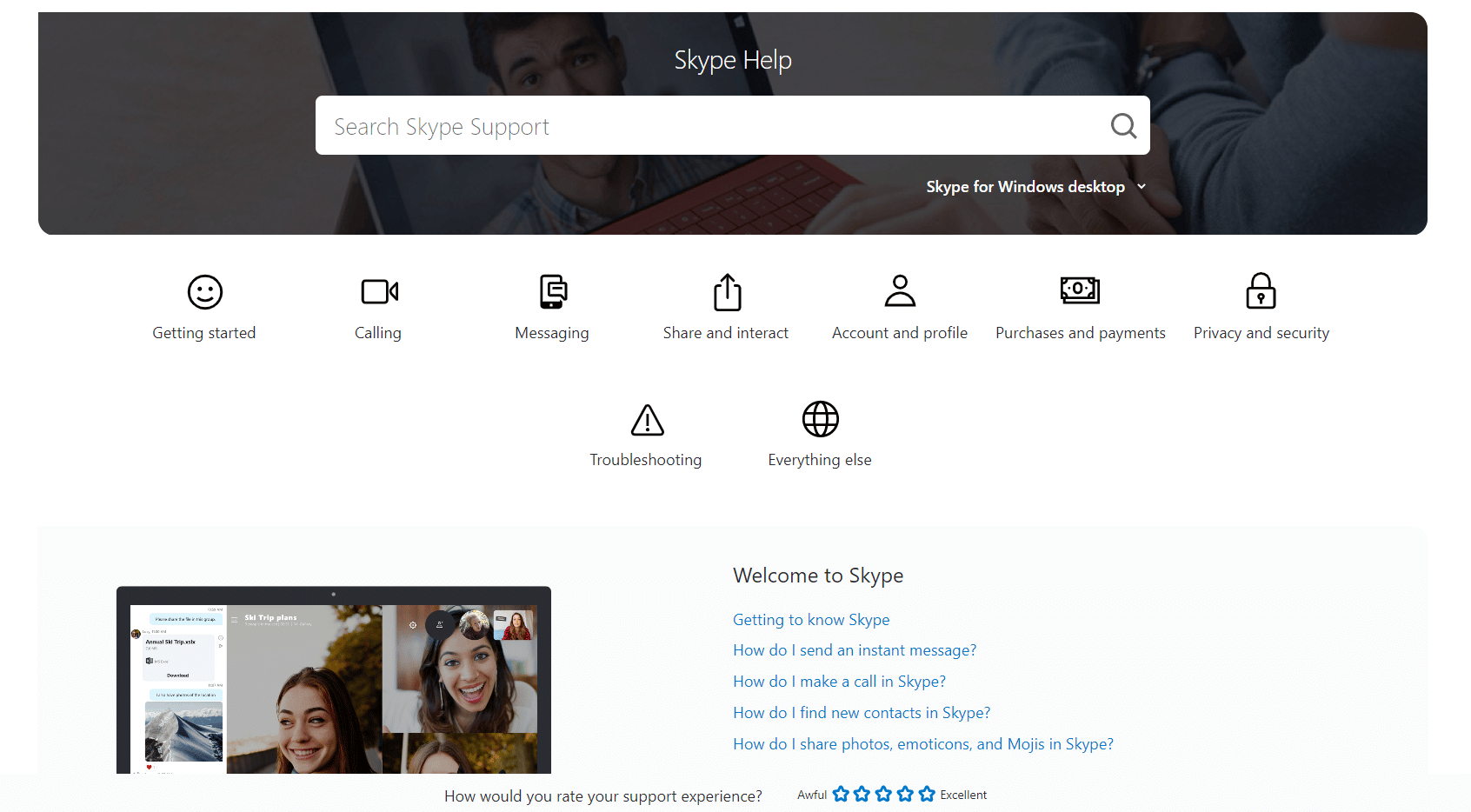
كيفية إيقاف التكبير / التصغير عن كتم صوت البرامج الأخرى
يواجه العديد من الأشخاص الذين يستخدمون Zoom بدلاً من Skype لمكالمات الفيديو والاجتماعات أيضًا مشكلة مماثلة في كتم الصوت في البرامج الأخرى أثناء تشغيل برنامج Zoom. يمكنك محاولة حل المشكلة عن طريق تعديل إعدادات اتصال Windows كما هو مذكور في الطريقة الرابعة .
الأسئلة المتداولة (FAQs)
س 1. لماذا لا يوجد صوت في التطبيقات الأخرى أثناء مكالمة Skype؟
الجواب. هذا خطأ شائع في برنامج Skype ويمكن إصلاحه عن طريق إجراء تغييرات على إعدادات صوت النظام.
س 2. كيفية إصلاح أخطاء الصوت باستخدام Skype؟
الجواب. يمكنك تجربة طرق مختلفة لإصلاح أخطاء Skype ، مثل إيقاف تشغيل Skype في الخلفية وتعديل إعدادات اتصال Windows.
س 3. هل يمكنني إيقاف تشغيل Skype في الخلفية؟
الجواب. نعم. في كثير من الأحيان ، عند تشغيل Skype في الخلفية ، قد يتسبب ذلك في العديد من الأخطاء مثل أخطاء الصوت المختلفة. يمكنك إيقاف تشغيل Skype في الخلفية عن طريق تغيير إعدادات Skype.
مُستَحسَن:
- كيف ترى المنشورات المؤرشفة على Instagram
- إصلاح مشكلة الشاشة السوداء لـ Microsoft Teams
- إصلاح Skype لا يرن على المكالمات الواردة
- إصلاح لا يمكن لـ Skype الوصول إلى بطاقة الصوت في نظام التشغيل Windows 10
نأمل أن يكون هذا الدليل مفيدًا لك ، وأن تكون قادرًا على منع Skype من كتم الأصوات الأخرى. أخبرنا بالطريقة التي نجحت في حل Skype كتم صوت جميع الأصوات الأخرى في مشكلة الكمبيوتر. إذا كان لديك أي اقتراحات أو استفسارات لنا ، فيرجى إخبارنا في قسم التعليقات.
