PCでSkypeが他のサウンドをミュートするのを止める方法
公開: 2022-11-30
Skype は、世界中の何百万人ものユーザーが使用する人気のビデオ通話プラットフォームです。 スカイプを使えば、何千マイルも離れた友人や家族にワンクリックで電話をかけ、生き生きとした会話をすることができます。 オンライン インタビュー、ビジネス コール、会議など、Skype には他にも用途があります。しかし、多くの Skype ユーザーは、Skype プログラムの実行中に音声エラーについて不満を漏らしています。 ユーザーが Skype 通話を行っている場合、コンピューターで他のシステム サウンドを聞くことはできません。 ほとんどのユーザーは、これがなぜ起こっているのか、そして Skype がコンピューター上の他のサウンドをミュートするのを止める方法を理解できませんでした。 Skype が PC 上の他のすべてのサウンドをミュートすると、ユーザーは他のプログラムからのサウンドやデバイス上の他のシステム サウンドを聞くことができなくなります。 これには、不適切な設定やアプリのバグなど、さまざまな理由が考えられます。 ただし、このガイドでは、Skype がコンピューターの他のサウンドの音量を下げないようにする方法をすべて説明しました。 Skype が他の音の問題をミュートするように、Zoom をビデオ通話に使用する人々も同様の問題を経験しました。 このガイドでは、Zoom が他のプログラムをミュートするのを停止する方法についても説明しました。

コンテンツ
- Windows 10でSkypeが他のサウンドをミュートするのを止める方法
- 方法 1: ボリューム ミキサーからボリュームを上げる
- 方法 2: システムのサウンド設定を変更する
- 方法 3: Skype バックグラウンド プロセスを停止する
- 方法 4: Windows 通信設定を変更する
- 方法 5: 排他モード設定を無効にする
- 方法 6: Skype プログラムを再インストールする
- 方法 7: Skype オンラインを使用する
- 方法 8: Skype サポートに連絡する
- Zoomが他のプログラムをミュートするのを止める方法
Windows 10でSkypeが他のサウンドをミュートするのを止める方法
お使いのコンピューターで Skype が他の音をミュートする問題には、さまざまな理由が考えられます。 ここでは、いくつかの一般的な理由について説明します。
- ボリューム ミキサーでシステム サウンドのボリュームを低く設定すると、Skype でこのエラーが発生する可能性があります。
- 不適切なシステム サウンド設定も、このエラーの一般的な原因です。
- Skype プログラムのバグなど、さまざまな問題が原因でこのエラーが発生する可能性があります。
- Skype プログラムがバックグラウンドで実行されている場合、アプリで音声エラーが発生する可能性があります。
- 不適切な Windows 通信設定も、Skype が他のプログラムの音をミュートする原因となります。
- コンピューターの排他モード設定が不適切な場合、このエラーが発生する可能性があります。
- 不適切なインストールなど、Skype プラットフォームのその他の問題もこのエラーの原因となる可能性があります。
次のガイドでは、Skype がデバイスの他のサウンドをミュートしないようにする方法について説明します。
方法 1: ボリューム ミキサーからボリュームを上げる
Skype が他のサウンドの問題の音量を下げないようにする最も簡単な方法の 1 つは、Windows 10 コンピューターのその他のサウンドの問題は、ボリューム ミキサーから音量を確認することです。 また、ボリューム ミキサーからシステム ボリュームをチェックすることで、Skype のミュートや PC 上の他のすべてのサウンドの問題を修正することもできます。
1. デスクトップタスクバーのスピーカーアイコンを右クリックし、[ボリューム ミキサーを開く] をクリックします。
![[ボリューム ミキサーを開く] をクリックします。](/uploads/article/6613/hYfko9KONQnPdNLp.png)
2.スライダーを使用して音量を調整し、システム サウンドが最大または 100 に設定されていることを確認します。
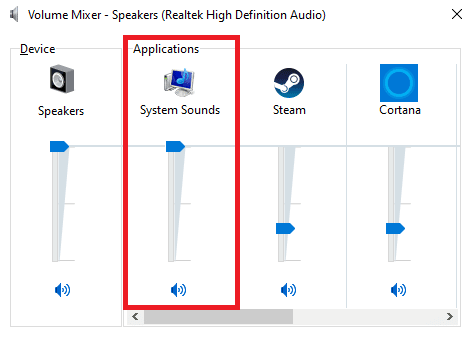
方法 2: システムのサウンド設定を変更する
多くの場合、不適切なサウンド設定により、コンピューターと Skype で問題が発生する可能性があります。 この問題を解決する最初の方法の 1 つは、コンピューターのシステム設定を確認することです。
1. デスクトップタスクバーのスピーカーアイコンを右クリックし、[サウンド設定を開く] をクリックします。
![[サウンド設定を開く] を選択します。 Skype が他の音をミュートしないようにする方法](/uploads/article/6613/iucSTlabaHCxIYNx.png)
2. [サウンドの詳細オプション] に移動し、[アプリの音量とデバイスの設定] をクリックします。
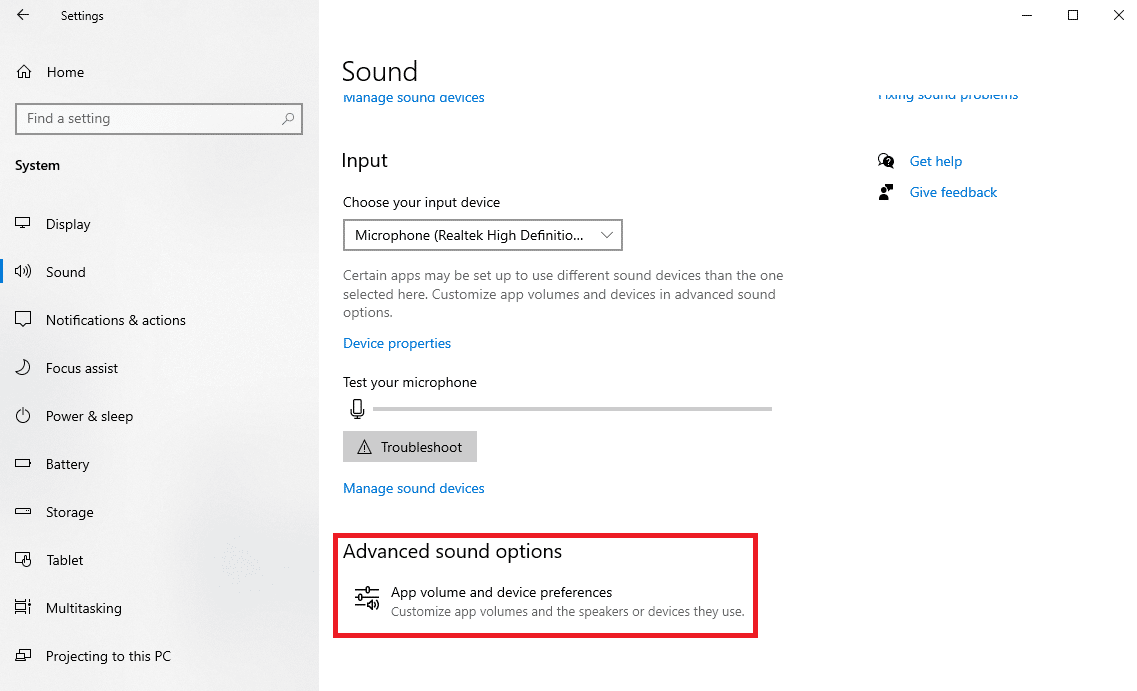
3.システム サウンドの音量が最大または 100 に設定されていることを確認します。
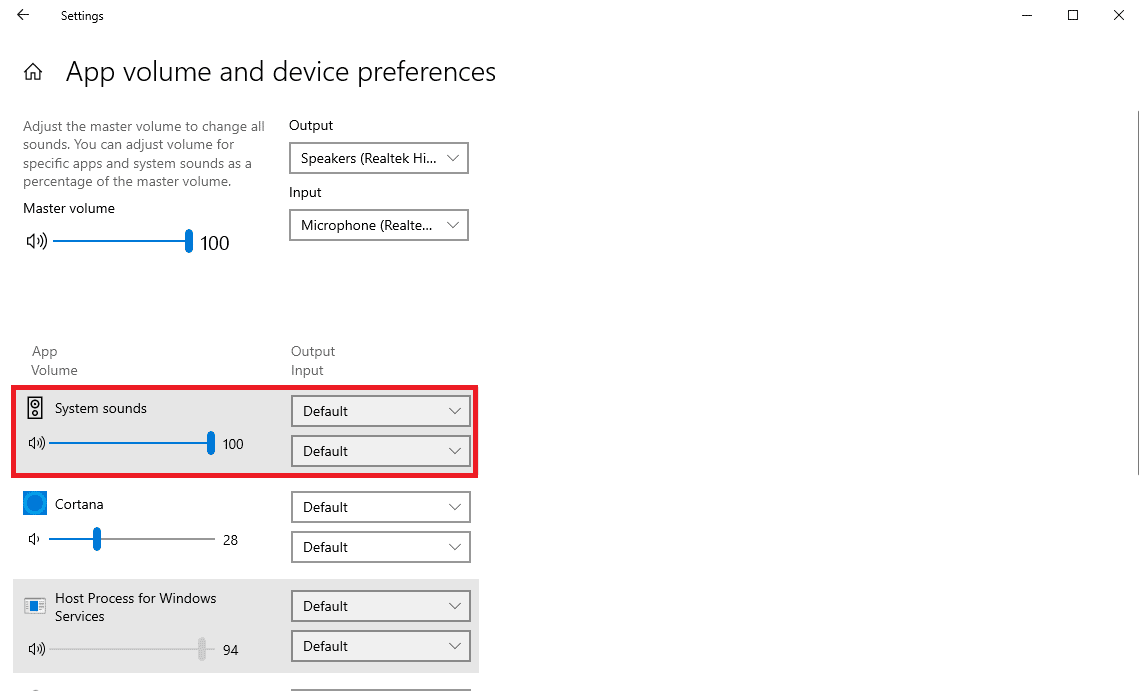
方法 3: Skype バックグラウンド プロセスを停止する
多くのユーザーは、Skype プログラムがバックグラウンドで実行されているときに、Skype が他のデバイスの音をミュートするなどの音の問題が発生していると報告しました。 したがって、バックグラウンドでの Skype の実行を停止することをお勧めします。 Skype バックグラウンド プロセスを無効にし、Skype が PC 上の他のすべてのサウンドをミュートする問題を修正する手順は次のとおりです。
1. [スタート] メニューからSkypeを開きます。
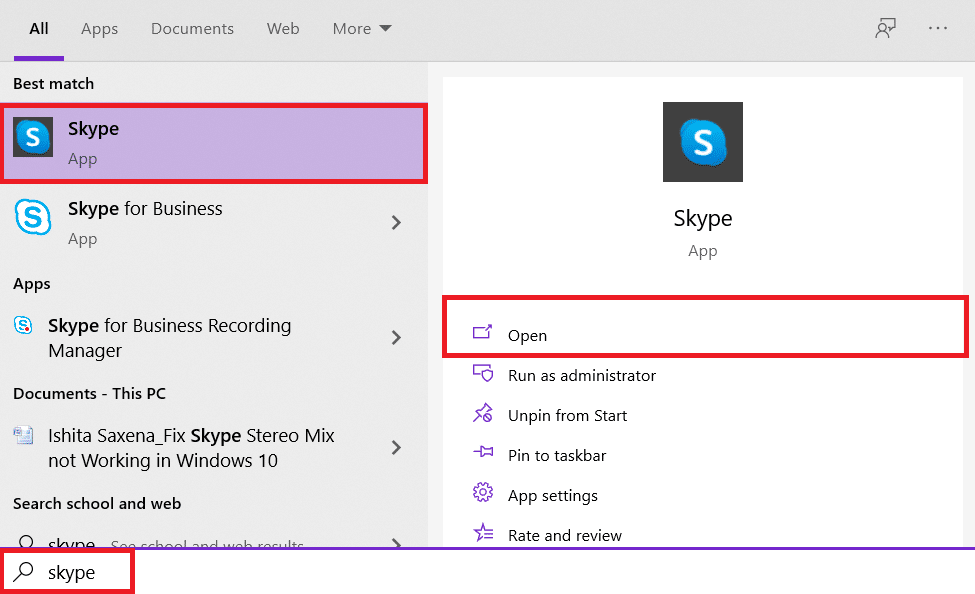
2. 画面の右上隅にある [その他] ボタンを見つけてクリックし、 [設定]をクリックします。
![3 つのドット ボタンをクリックしてメニュー オプションに移動し、[設定] をクリックします。 Skype が他の音をミュートしないようにする方法](/uploads/article/6613/kgd1Mzmydwe2je61.png)
3. [一般] パネルで、[バックグラウンドで Skype を起動する] と [閉じるときに Skype を実行し続ける] のトグルを見つけてオフにします。
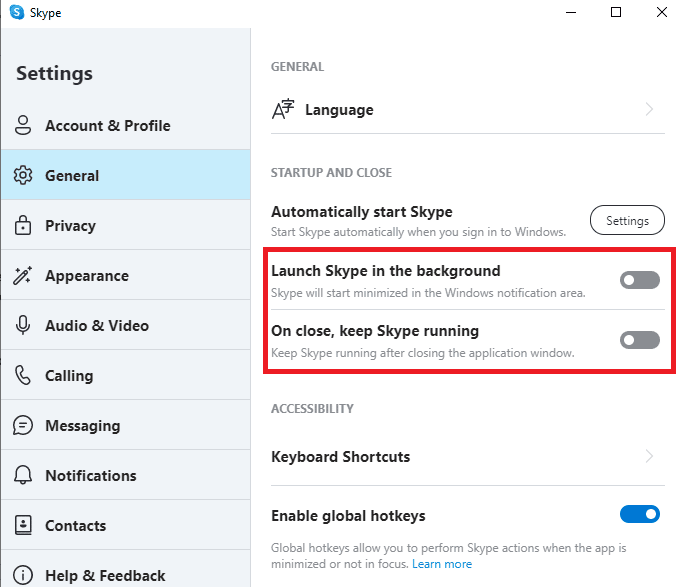
4. [ Skype を自動的に起動する] の[設定]ボタンをクリックし、[設定] メニューから Skype のトグルをオフにします。
![[Skype を自動的に起動する] の [設定] ボタンをクリックします。 Skype が他の音をミュートしないようにする方法](/uploads/article/6613/ewegMGQ830OLdPJa.png)
5. Skypeを閉じて、コンピュータを再起動します。
方法 4: Windows 通信設定を変更する
コンピューター上のさまざまなアプリケーションによって引き起こされるサウンドの問題を解決する最も効果的な方法の 1 つは、Windows 通信設定を使用することです。 Windows 通信設定を使用すると、コンピューター上のプログラムで、バックグラウンドで実行されている他のプログラムの音量を変更できます。 ただし、この設定は必要に応じて変更できます。
1.デスクトップタスクバーのスピーカーアイコンを右クリックし、[サウンド] を選択します。
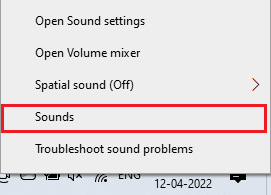
2. 次に、[通信] タブに移動します。
![[通信] タブに移動します](/uploads/article/6613/WUxjRldDtxdFWZ3c.png)
3. [ Windows が通信アクティビティを検出したとき] オプションで、[何もしない] オプションを選択します。

![[Windows が通信アクティビティを検出したとき] オプションで、[何もしない] オプションを選択します。 Skype が他の音をミュートしないようにする方法](/uploads/article/6613/lQLjCadT52nqPnhw.png)
4. 最後に、[適用] をクリックしてから [ OK ] をクリックします。
![[適用] をクリックし、[OK] をクリックします。](/uploads/article/6613/kbQ5FBgw3ONH2NX9.png)
方法 5: 排他モード設定を無効にする
コンピュータ上のプログラムの排他制御を有効にすると、プログラムは音量機能を完全に制御し、さまざまなバックグラウンド プログラムの設定を変更できます。 一般に、この機能は、多くのプログラムが音量などの機能を自動的に制御するための重要なツールです。 ただし、場合によっては、プログラムがバックグラウンドで実行されている別のプログラムで他の問題や中断を引き起こす可能性があります。 したがって、Skype が他のサウンドをミュートしないようにする方法を理解するには、設定で排他モードを無効にすることをお勧めします。
1. デスクトップタスクバーのスピーカーアイコンを右クリックし、[サウンド設定を開く] をクリックします。
![[サウンド設定を開く] を選択します。 Skype が他の音をミュートしないようにする方法](/uploads/article/6613/iucSTlabaHCxIYNx.png)
2. [デバイスのプロパティ] を見つけてクリックします。
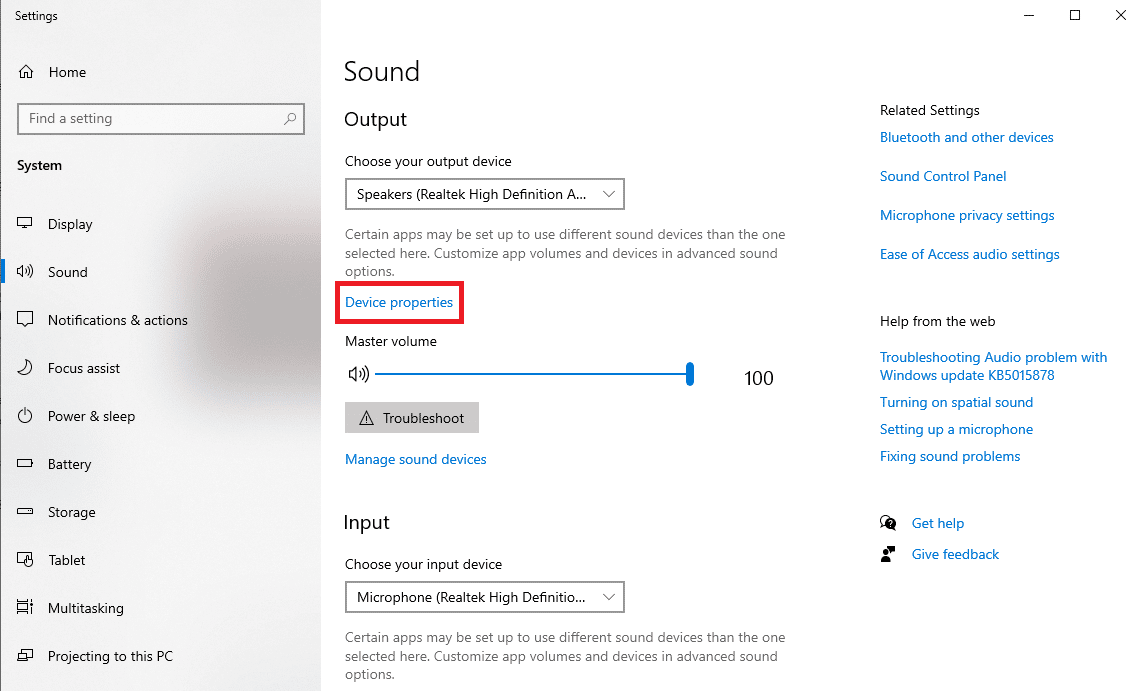
3. 右側のパネルで、[追加のデバイス プロパティ] オプションを見つけてクリックします。
![[デバイスの詳細プロパティ] オプションをクリックします。](/uploads/article/6613/BDhQLlWPaqHDzTzH.png)
4. [スピーカーのプロパティ] ダイアログ ボックスで、[詳細設定] タブに移動します。
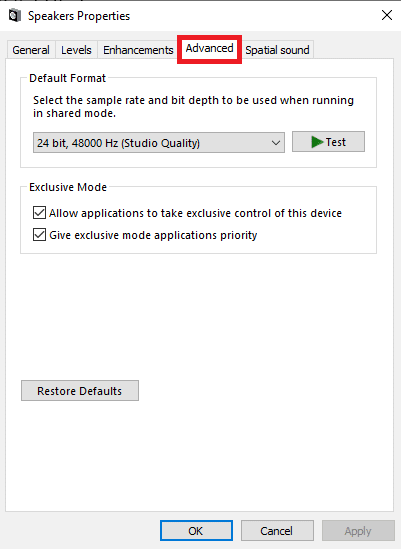
5. [排他モード] オプションの下で、 [アプリケーションがこのデバイスを排他的に制御できるようにする]および [排他モードのアプリケーションを優先する] のボックスのチェックを外します。
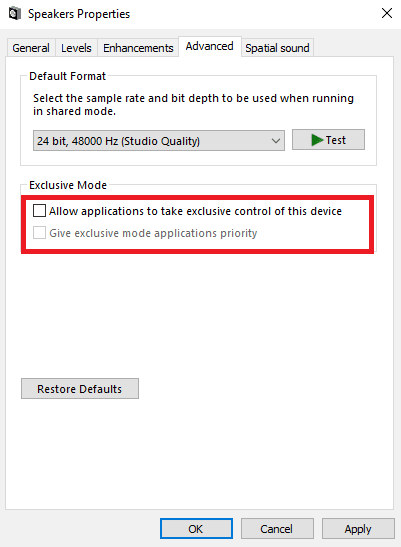
6. 最後に、[適用]、[ OK ] の順にクリックして変更を保存します。
![[適用] をクリックしてから [OK] をクリックして、変更を保存します。 Skype が他の音をミュートしないようにする方法](/uploads/article/6613/vPRxm7PyMygWOdgi.png)
読み続けて、ズームが他のプログラムのサウンドの問題をミュートするのを止める方法を見つけてください。
方法 6: Skype プログラムを再インストールする
上記の方法が機能しない場合でも、コンピューターにプログラムを再インストールすることを検討できます。 次の簡単な手順に従って、コンピューターに Skype プログラムを再インストールし、問題を解決してください。
1. Windows + I キーを押して[設定]を開き、[アプリ] をクリックします。
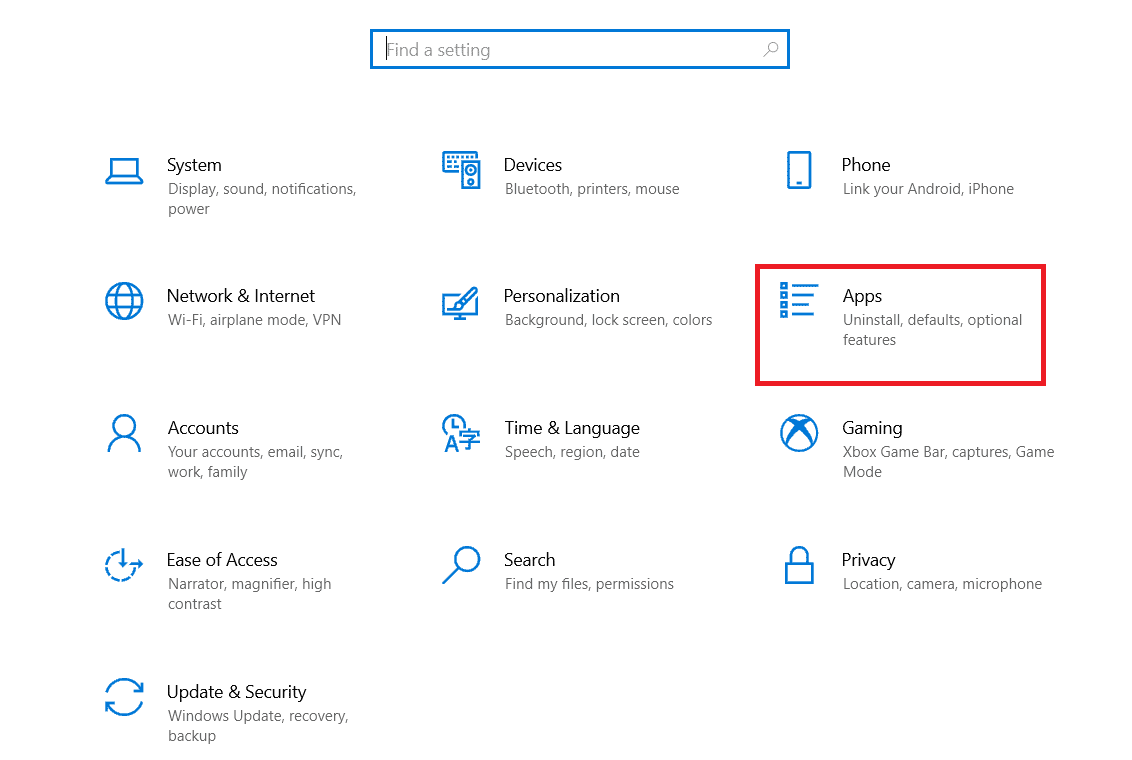
2. Skypeを見つけてクリックし、[アンインストール] をクリックします。
![Skype を見つけてクリックし、[アンインストール] をクリックします。 Skype が他の音をミュートしないようにする方法](/uploads/article/6613/Mz22hx2IAotDdHNm.png)
3. [アンインストール]をクリックしてプロセスを確認します。
![[アンインストール] をクリックして、プロセスを確認します。 Skype が他の音をミュートしないようにする方法](/uploads/article/6613/Lmfv2nKBJmaPgXWO.png)
4. 次に、 PC を再起動します。
5. 次に、 [スタート] メニューからMicrosoft Storeを開きます。
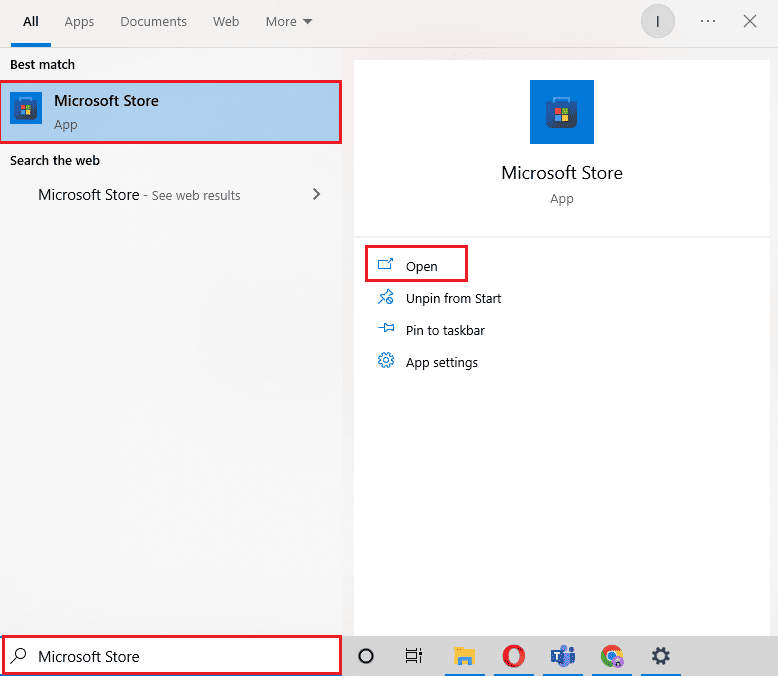
6. Skypeを検索し、[入手] ボタンをクリックしてアプリケーションをインストールします。
![Skype を検索し、[入手] ボタンをクリックしてアプリケーションをインストールします。 Skype が他の音をミュートしないようにする方法](/uploads/article/6613/nGJ5mcdGAeSBPwpp.png)
方法 7: Skype オンラインを使用する
多くの場合、Skype のサウンド エラーはアプリ固有の問題である可能性があり、Skype が他のサウンドをミュートするのを止めるには、Skype Online を使用できます。 ほとんどの人は、ビデオ通話プラットフォームを使用するために Skype のデスクトップ ソフトウェアを使用します。 しかし、Skype Online も同様に優れており、Web ブラウザーからアクセスできます。
1. Web ブラウザーを開き、公式の Microsoft Skype にアクセスします。 ページ。
2. [ブラウザーで Skype を開く] を見つけてクリックします。
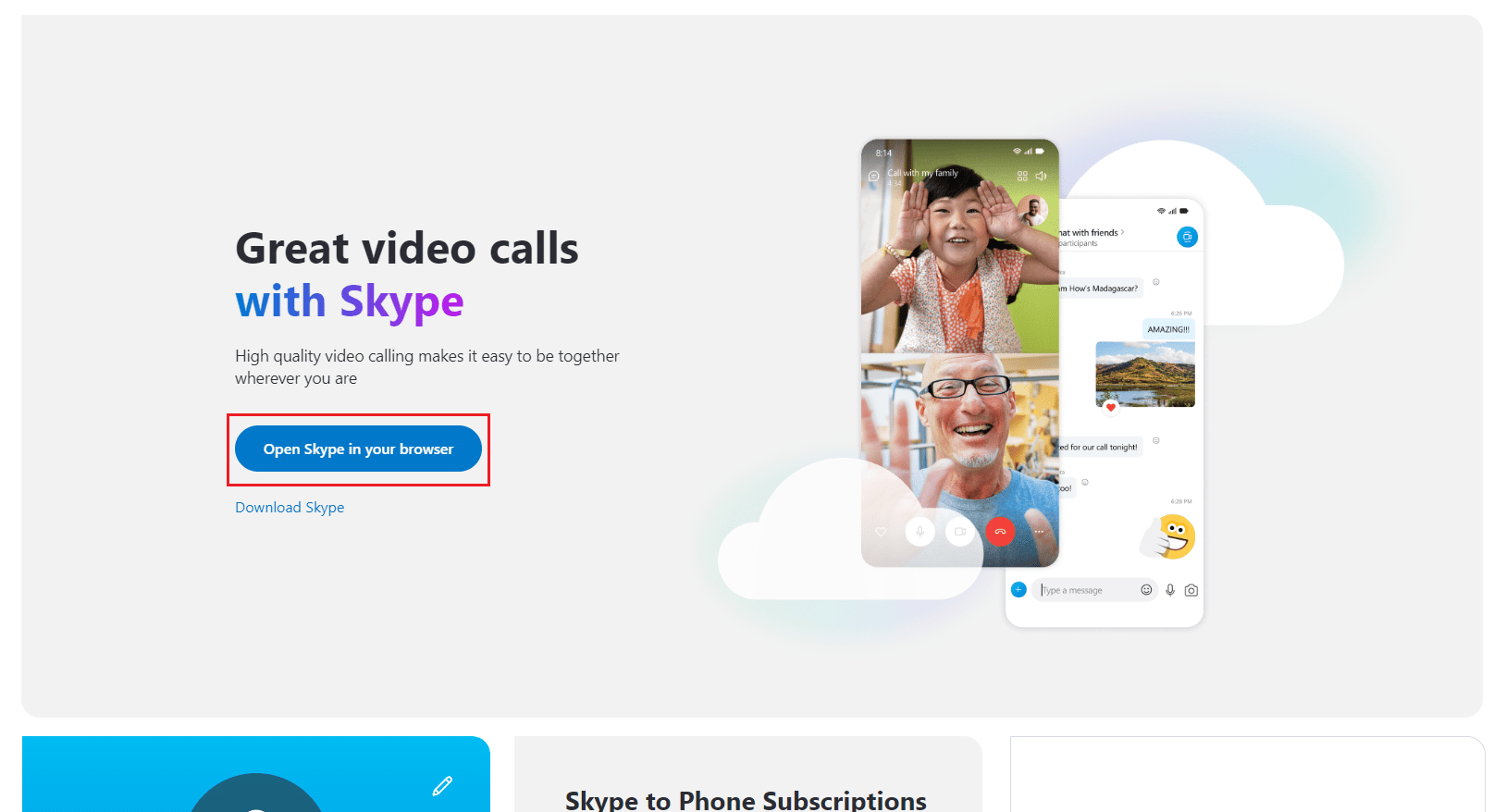
3. 新しいウィンドウを開いてログイン資格情報を入力し、ブラウザーから Skype にアクセスします。
方法 8: Skype サポートに連絡する
最後に、Skype サポート チームに連絡して、Skype が他のサウンドの問題をミュートしないようにする解決策を見つけてください。
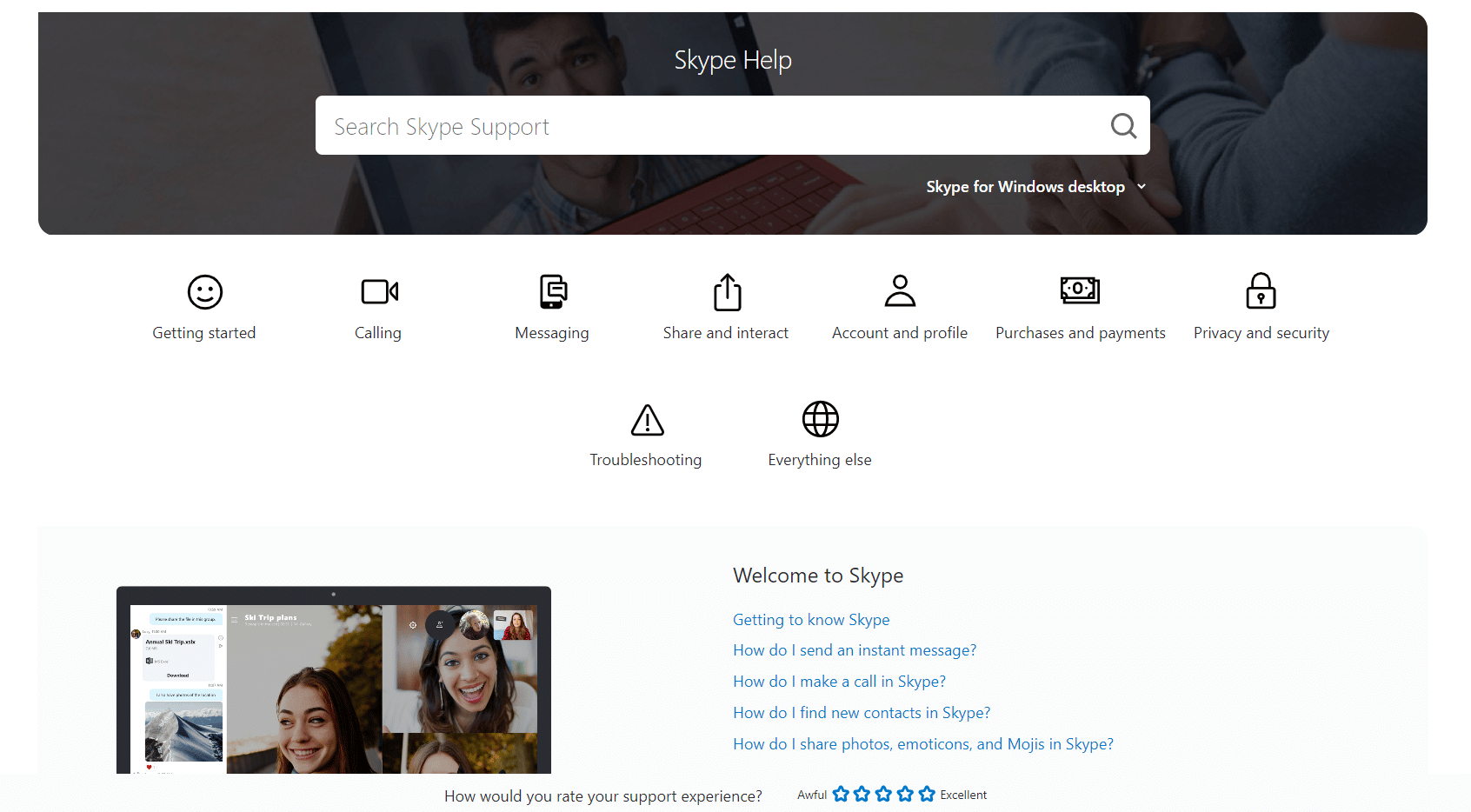
Zoomが他のプログラムをミュートするのを止める方法
ビデオ通話や会議に Skype の代わりに Zoom を使用している多くの人は、Zoom プログラムの実行中に他のプログラムでサウンドがミュートになるという同様の問題を経験しています。 方法 4で説明されているように、Windows 通信設定を変更することで、問題の解決を試みることができます。
よくある質問 (FAQ)
Q1. Skype 通話中に他のアプリで音が聞こえないのはなぜですか?
答え。 これは Skype プログラムの一般的なエラーであり、システム サウンド設定を変更することで修正できます。
Q2. Skype で音声エラーを修正する方法?
答え。 バックグラウンドでの Skype の実行を停止したり、Windows 通信設定を変更したりするなど、さまざまな方法で Skype エラーを修正できます。
Q3. バックグラウンドでの Skype の実行を停止できますか?
答え。 はい。 多くの場合、Skype がバックグラウンドで実行されていると、さまざまな音声エラーなど、さまざまなエラーが発生する可能性があります。 Skype の設定を変更することで、バックグラウンドでの Skype の実行を停止できます。
おすすめされた:
- Instagramでアーカイブされた投稿を表示する方法
- Microsoft Teams のブラック スクリーンの問題を修正
- 着信コールでSkypeが鳴らない問題を修正
- Windows 10でSkypeがサウンドカードにアクセスできない問題を修正
このガイドがお役に立てば幸いです。また、 Skype が他のサウンドをミュートするのを停止できたことを願っています。 Skype が PC 上の他のすべての音をミュートする問題を解決するためにどの方法が有効かをお知らせください。 ご提案やご質問がありましたら、コメント欄でお知らせください。
