Skype'ın PC'deki Diğer Sesleri Kapatmasını Durdurma
Yayınlanan: 2022-11-30
Skype, dünya çapında milyonlarca kullanıcı tarafından kullanılan popüler bir görüntülü arama platformudur. Skype'ın yardımıyla, birbirinden binlerce kilometre uzakta olan arkadaşlarınızı ve ailenizi tek bir tıklamayla arayabilir ve onlarla gerçekçi konuşmalar yapabilirsiniz. Çevrimiçi görüşmeler, iş görüşmeleri, toplantılar vb. gibi Skype'ın başka kullanımları da vardır. Ancak birçok Skype kullanıcısı, Skype programını çalıştırırken ses hatalarından şikayet etmiştir. Kullanıcılar Skype aramalarındayken bilgisayarlarındaki diğer sistem seslerini dinleyemezler. Çoğu kullanıcı bunun neden olduğunu ve Skype'ın bilgisayardaki diğer sesleri kapatmasını nasıl durduracağını anlayamadı. Skype PC'deki diğer tüm sesleri kapattığında, kullanıcılar cihazlarındaki diğer programlardan gelen sesleri veya diğer sistem seslerini dinleyemezler. Bunun yanlış ayarlar ve uygulama hataları gibi çeşitli nedenleri olabilir. Ancak bu kılavuzda, Skype'ın bilgisayarınızdaki diğer seslerin sesini kısmasını engellemenin tüm olası yöntemlerini açıkladık. Skype'ın diğer ses sorunlarını kısması gibi, Zoom'u görüntülü arama için kullanan kişiler de benzer bir sorunla karşılaştı. Bu kılavuzda, Zoom'un diğer programların sesini kapatmasını nasıl durduracağımıza dair bir yöntem de verdik.

içindekiler
- Windows 10'da Skype'ın Diğer Sesleri Kapatmasını Durdurma
- Yöntem 1: Hacim Mikserinden Sesi Artırın
- Yöntem 2: Sistem Ses Ayarlarını Değiştirin
- Yöntem 3: Skype Arka Plan İşlemini Durdurun
- Yöntem 4: Windows İletişim Ayarlarını Değiştirin
- Yöntem 5: Özel Mod Ayarlarını Devre Dışı Bırak
- Yöntem 6: Skype Programını Yeniden Yükleyin
- Yöntem 7: Skype Çevrimiçi Kullanın
- Yöntem 8: Skype Desteği ile İletişim Kurun
- Zoom'un Diğer Programları Susturmasını Durdurma
Windows 10'da Skype'ın Diğer Sesleri Kapatmasını Durdurma
Skype'ın bilgisayarınızdaki diğer sesleri kapatma sorununun çeşitli nedenleri olabilir. Burada bazı yaygın sebeplerden bahsedilmektedir.
- Ses Düzeyi Karıştırıcısında Sistem Sesleri için düşük bir ses düzeyi ayarı, Skype'ta bu hataya neden olabilir.
- Uygun olmayan Sistem Sesi ayarları da bu hatanın yaygın bir nedenidir.
- Skype programındaki hatalar gibi çeşitli sorunlar bu hatayı tetikleyebilir.
- Arka planda Skype programı çalışıyorsa bu, uygulamada ses hatasına neden olabilir.
- Uygun olmayan Windows İletişim ayarları, Skype'ın diğer program seslerini kapatmasından da sorumludur.
- Bilgisayarınızdaki uygun olmayan Özel Mod ayarları bu hataya neden olabilir.
- Yanlış kurulum gibi Skype platformuyla ilgili diğer sorunlar da bu hataya neden olabilir.
Aşağıdaki kılavuzda, Skype'ın cihazınızdaki diğer sesleri kapatmasını nasıl durduracağınıza ilişkin yöntemleri tartışacağız.
Yöntem 1: Hacim Mikserinden Sesi Artırın
Skype'ın Windows 10 bilgisayarınızdaki diğer ses sorununun ve diğer ses sorunlarının sesini düşürmesini engellemenin en basit yöntemlerinden biri, Ses Düzeyini Karıştırıcıdan görmektir. Ayrıca, Ses Düzeyi Karıştırıcı'dan sistem ses düzeyini kontrol ederek bilgisayarla ilgili sorunlarda Skype'ın sessize alınmasını ve diğer tüm sesleri düzeltmeyi deneyebilirsiniz.
1. Masaüstü Görev Çubuğundan Hoparlör simgesine sağ tıklayın ve Ses Düzeyi Karıştırıcıyı Aç seçeneğine tıklayın.
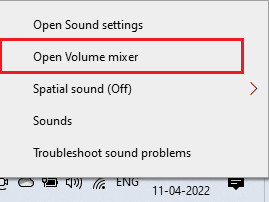
2. Sesi ayarlamak için kaydırıcıyı kullanın ve Sistem Seslerinin tam veya 100 olarak ayarlandığından emin olun.
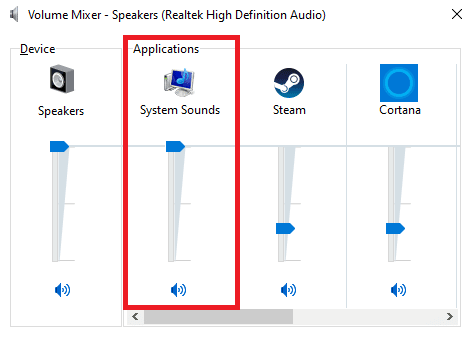
Yöntem 2: Sistem Ses Ayarlarını Değiştirin
Genellikle yanlış ses ayarları, bilgisayarınız ve Skype ile ilgili sorunlara neden olabilir. Bu sorunu çözmenin ilk yöntemlerinden biri, bilgisayarınızdaki sistem ayarlarını kontrol etmektir.
1. Masaüstü Görev Çubuğundan Hoparlör simgesine sağ tıklayın ve Sesi Aç ayarlarına tıklayın.
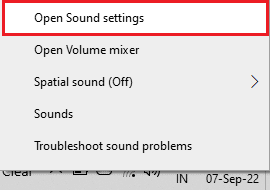
2. Gelişmiş ses seçeneklerine gidin ve Uygulama ses düzeyi ve cihaz tercihlerine tıklayın.
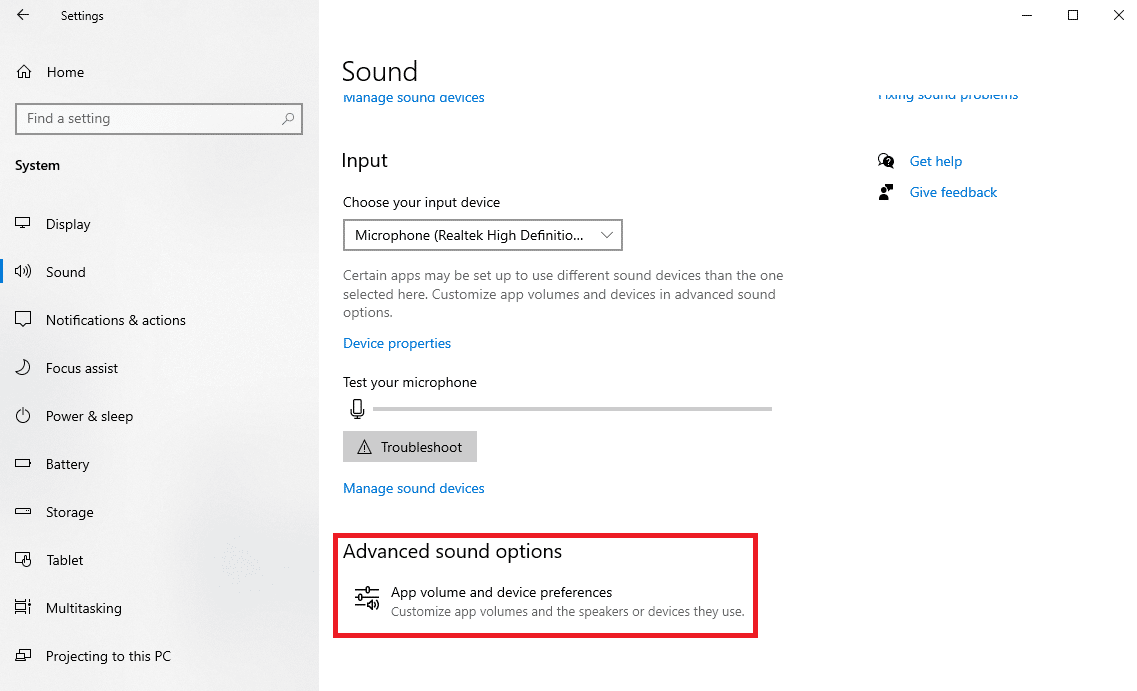
3. Sistem sesleri için ses düzeyinin tam veya 100 olarak ayarlandığından emin olun.
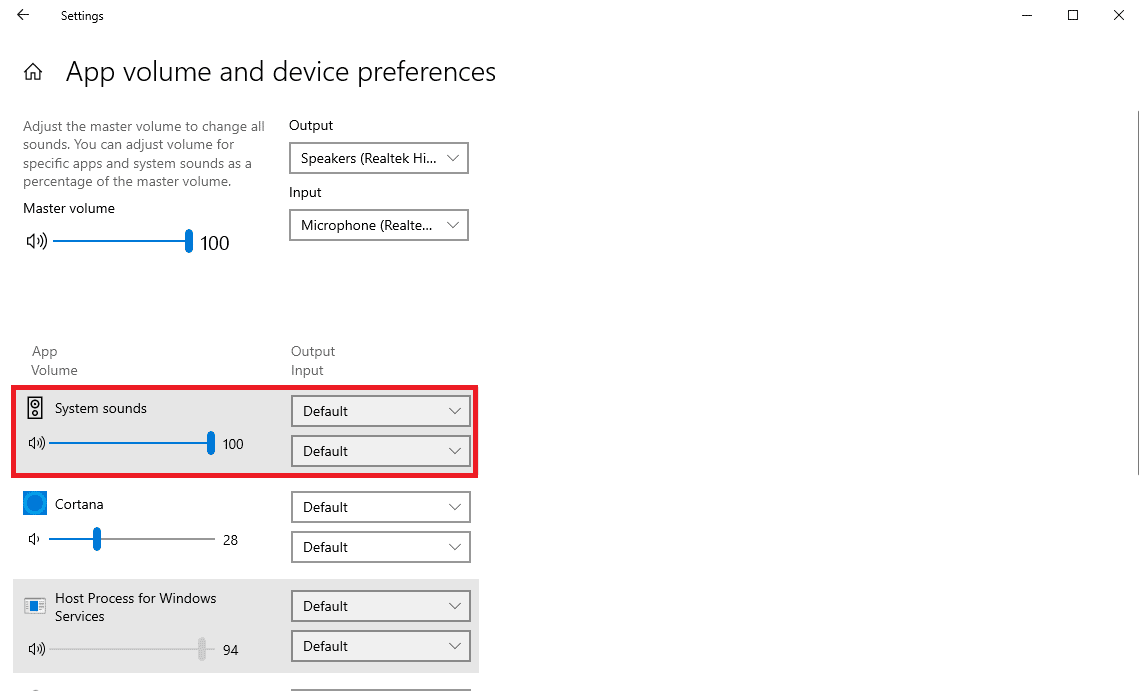
Yöntem 3: Skype Arka Plan İşlemini Durdurun
Birçok kullanıcı, Skype programı arka planda çalışırken, diğer cihazlar için Skype'ın seslerini kısma gibi sesle ilgili sorunlar yaşadıklarını bildirdi. Bu nedenle, Skype'ı arka planda çalıştırmayı durdurmak iyi bir fikirdir. İşte Skype arka plan işlemini devre dışı bırakma ve Skype'ın bilgisayardaki diğer tüm sesleri kapatma sorununu çözme adımları.
1. Başlat Menüsünden Skype'ı açın.
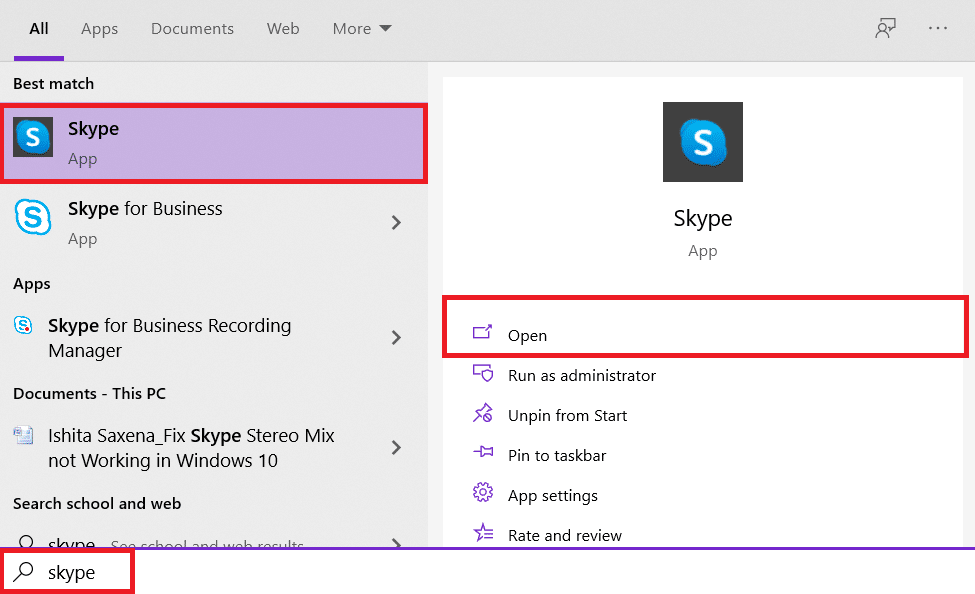
2. Ekranın sağ üst köşesindeki Diğer düğmesini bulun ve tıklayın ve Ayarlar'a tıklayın.
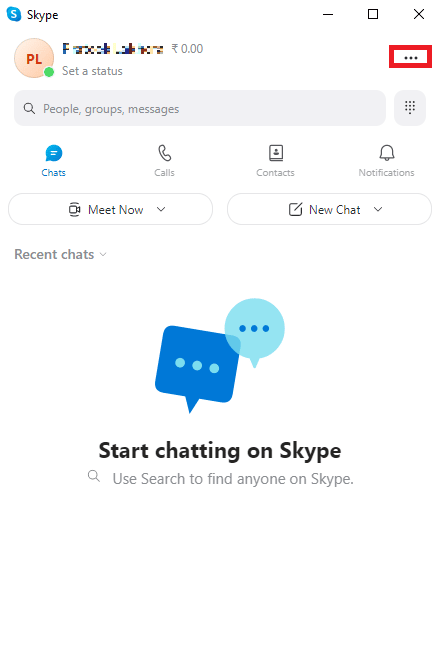
3. Genel panelinde, Skype'ı arka planda başlat ve Kapatıldığında Skype'ı çalışır durumda tut için geçiş düğmelerini bulun ve kapatın .
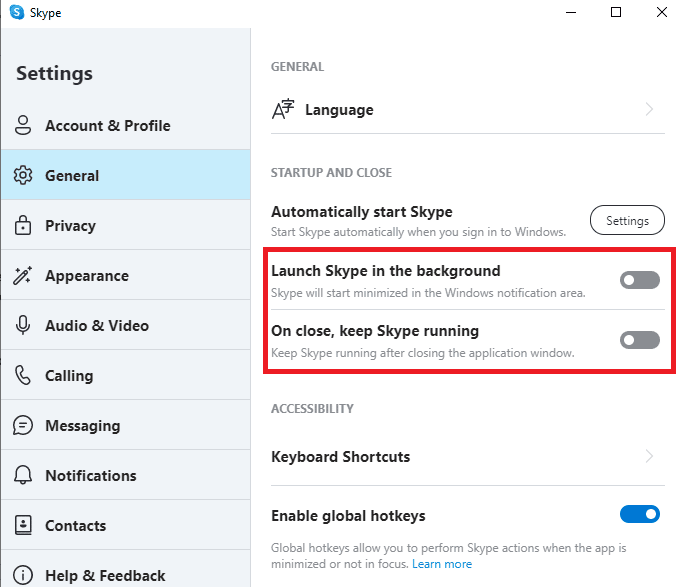
4. Skype'ı otomatik olarak başlat için Ayarlar düğmesine tıklayın ve Ayarlar menüsünden Skype geçişini kapatın .
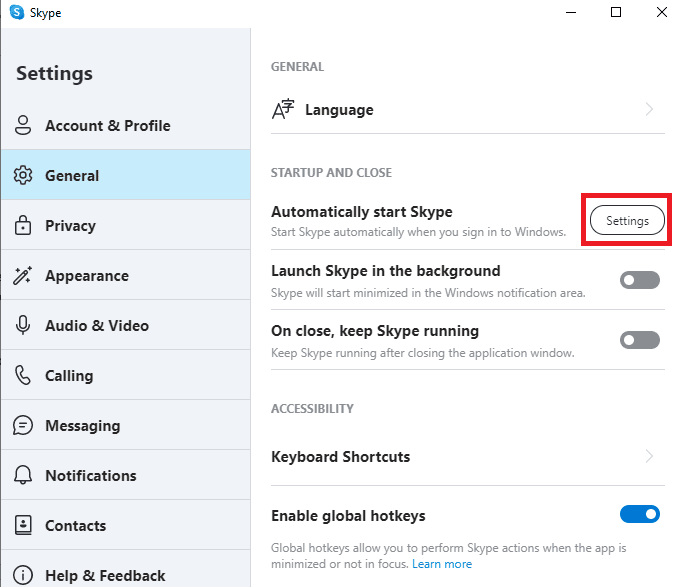
5. Skype'ı kapatın ve bilgisayarınızı yeniden başlatın .
Yöntem 4: Windows İletişim Ayarlarını Değiştirin
Bilgisayarınızdaki çeşitli uygulamaların neden olduğu ses sorunlarını çözmenin en etkili yöntemlerinden biri Windows İletişim Ayarları'dır. Windows İletişim ayarları, bilgisayarınızdaki bir programın arka planda çalışan diğer programların ses düzeyini değiştirmesine izin verir. Ancak bu ayarı istediğiniz zaman değiştirebilirsiniz.
1. Masaüstü görev çubuğundaki Hoparlör simgesine sağ tıklayın ve Sesler öğesini seçin.
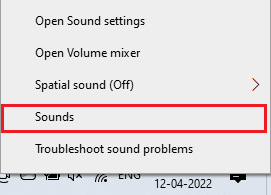
2. Şimdi İletişim sekmesine gidin.
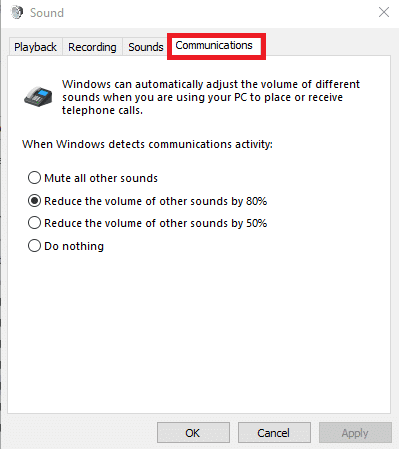

3. Windows iletişim etkinliğini algıladığında seçeneklerinin altında Hiçbir şey yapma seçeneğini belirleyin.
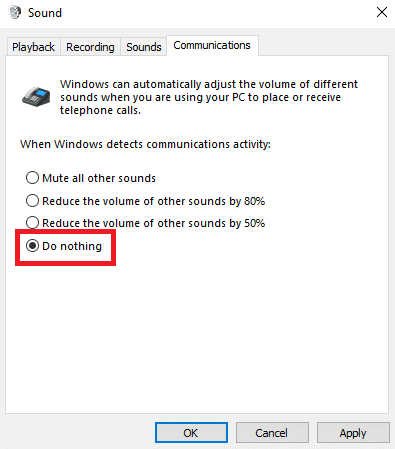
4. Son olarak Uygula'ya ve ardından Tamam'a tıklayın.
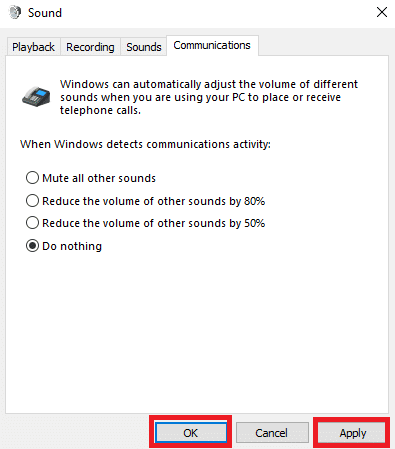
Yöntem 5: Özel Mod Ayarlarını Devre Dışı Bırak
Bilgisayarınızda bir program için özel denetimi etkinleştirdiğinizde, program ses düzeyi özellikleri üzerinde tam denetime sahip olur ve çeşitli arka plan programlarının ayarlarını değiştirebilir. Genel olarak, bu özellik, birçok programın ses gibi özellikleri otomatik olarak kontrol etmesi için önemli bir araçtır. Ancak bazı durumlarda, program arka planda çalışan farklı programlarla başka sorunlara ve kesintilere neden olabilir. Bu nedenle, Skype'ın diğer sesleri kapatmasını nasıl durduracağınızı öğrenmek için, ayarlarda Özel Modu devre dışı bırakmak isteyebilirsiniz.
1. Masaüstü Görev Çubuğundan Hoparlör simgesine sağ tıklayın ve Ses Ayarlarını Aç seçeneğine tıklayın.
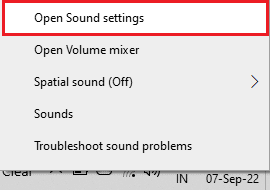
2. Şimdi bulun ve tıklayın Cihaz özellikleri .
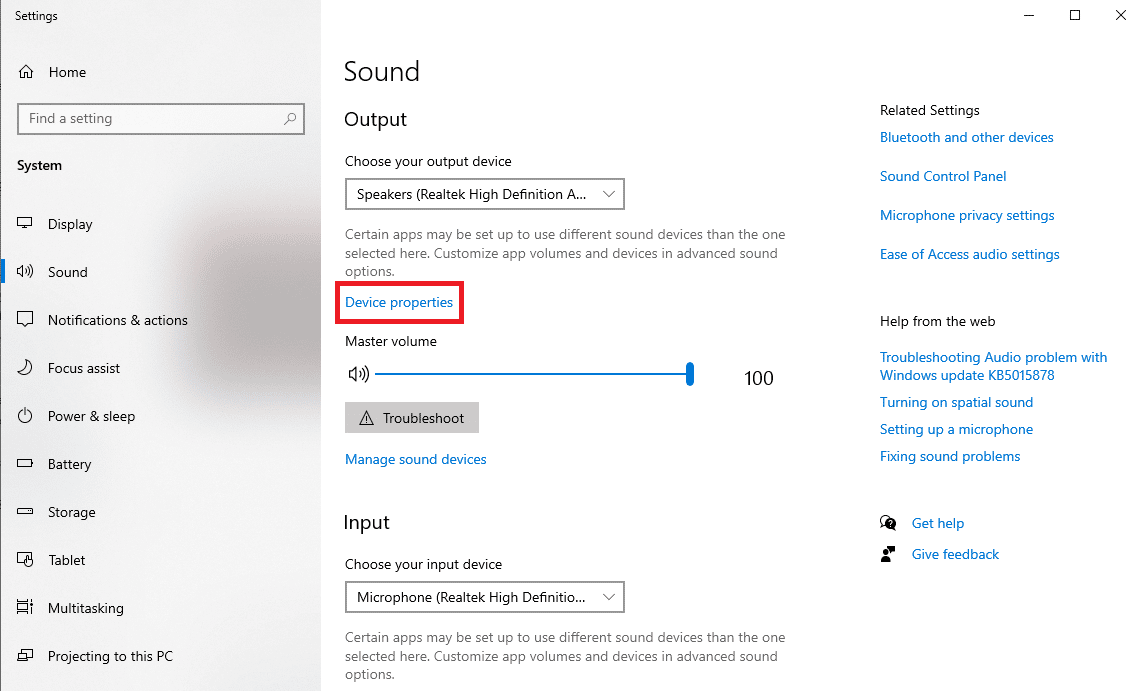
3. Sağ panelden, Ek cihaz özellikleri seçeneğini bulun ve tıklayın.
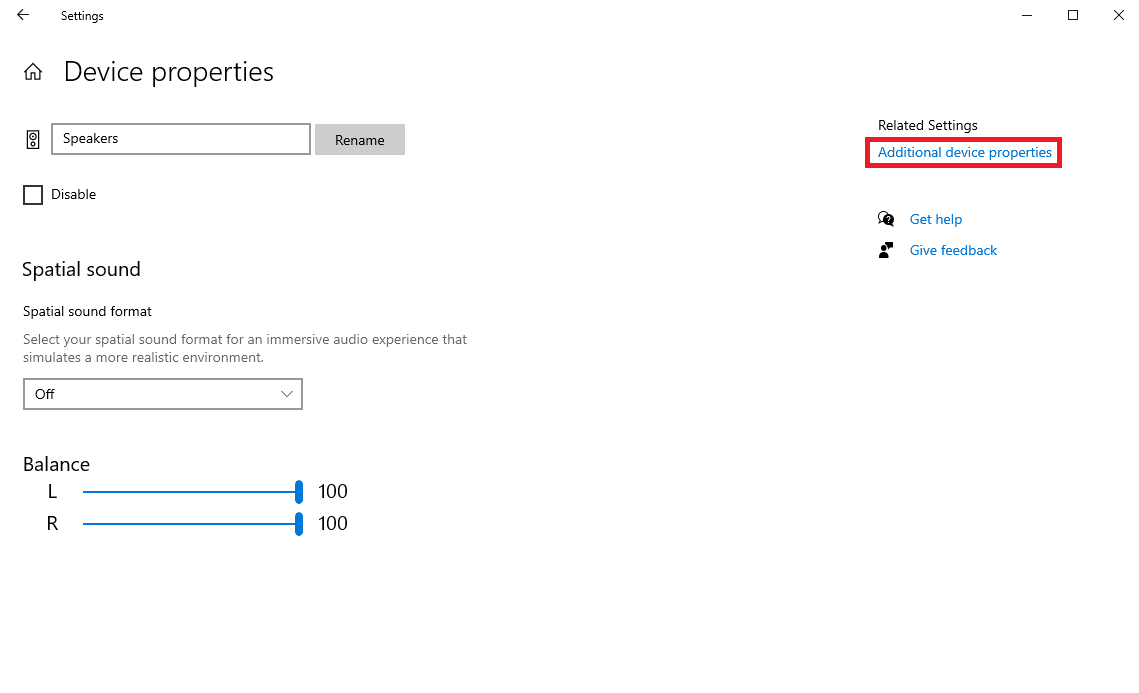
4. Hoparlör Özellikleri iletişim kutusunda Gelişmiş sekmesine gidin.
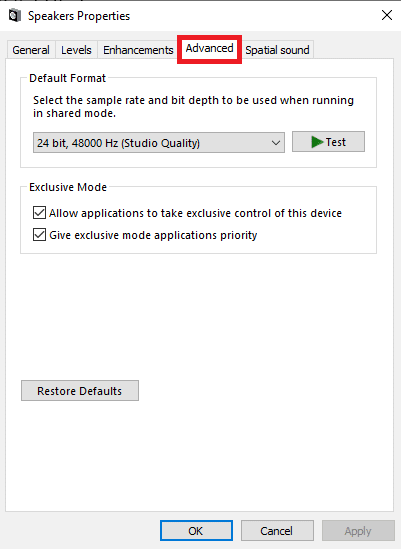
5. Özel Mod seçenekleri altında, Uygulamaların bu cihazın özel kontrolünü ele geçirmesine izin ver ve Özel mod uygulamalarına öncelik ver kutularının işaretini kaldırın .
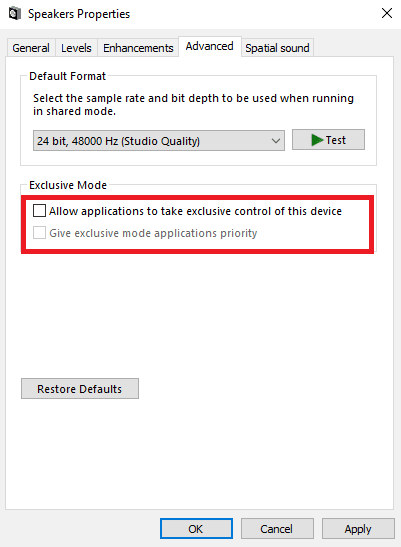
6. Son olarak, değişiklikleri kaydetmek için Uygula'ya ve ardından Tamam'a tıklayın.
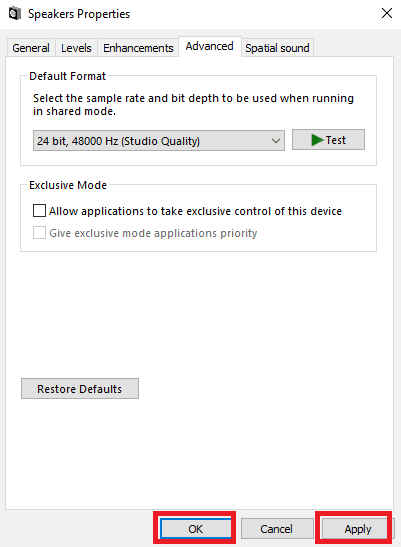
Zoom'un diğer program seslerini kapatma sorununu nasıl durduracağınızı öğrenmek için okumaya devam edin.
Yöntem 6: Skype Programını Yeniden Yükleyin
Yukarıdaki yöntemler işe yaramazsa, yine de programı bilgisayarınıza yeniden yüklemeyi düşünebilirsiniz. Sorunu çözmek için Skype programını bilgisayarınıza yeniden yüklemek için bu basit adımları izleyin.
1. Ayarlar'ı açmak için Windows + I tuşlarına basın ve Uygulamalar'a tıklayın.
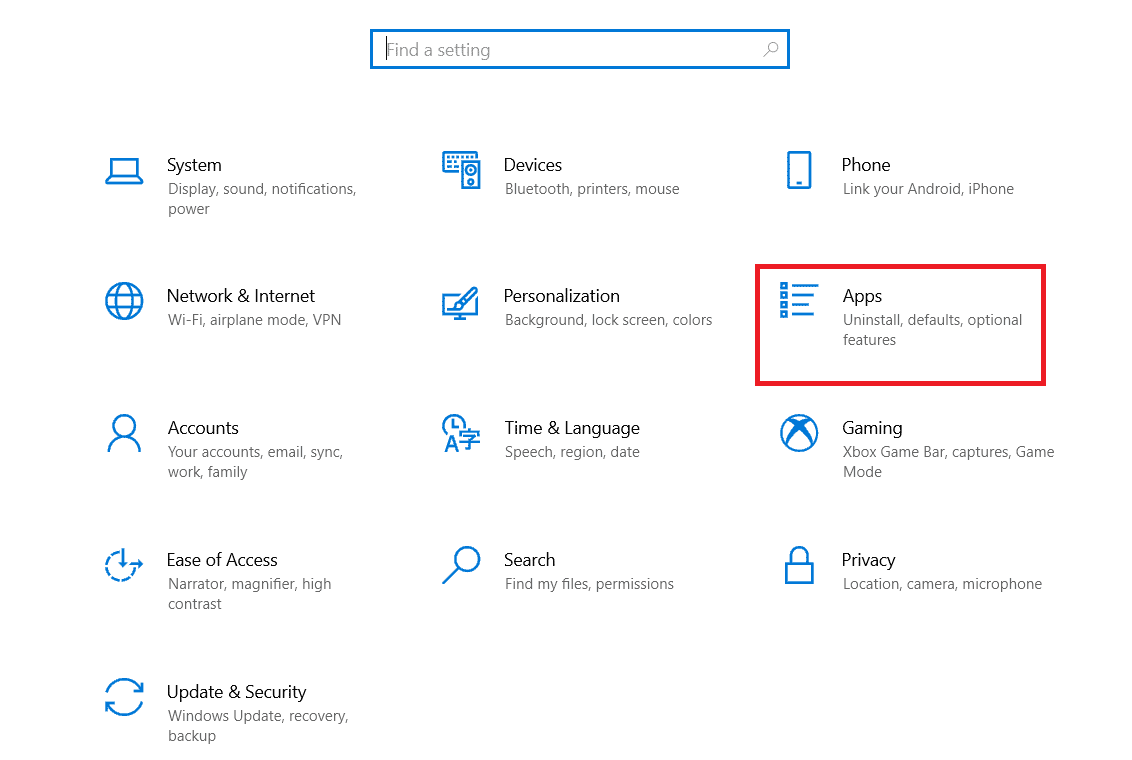
2. Skype'ı bulup tıklayın ve Kaldır'a tıklayın.
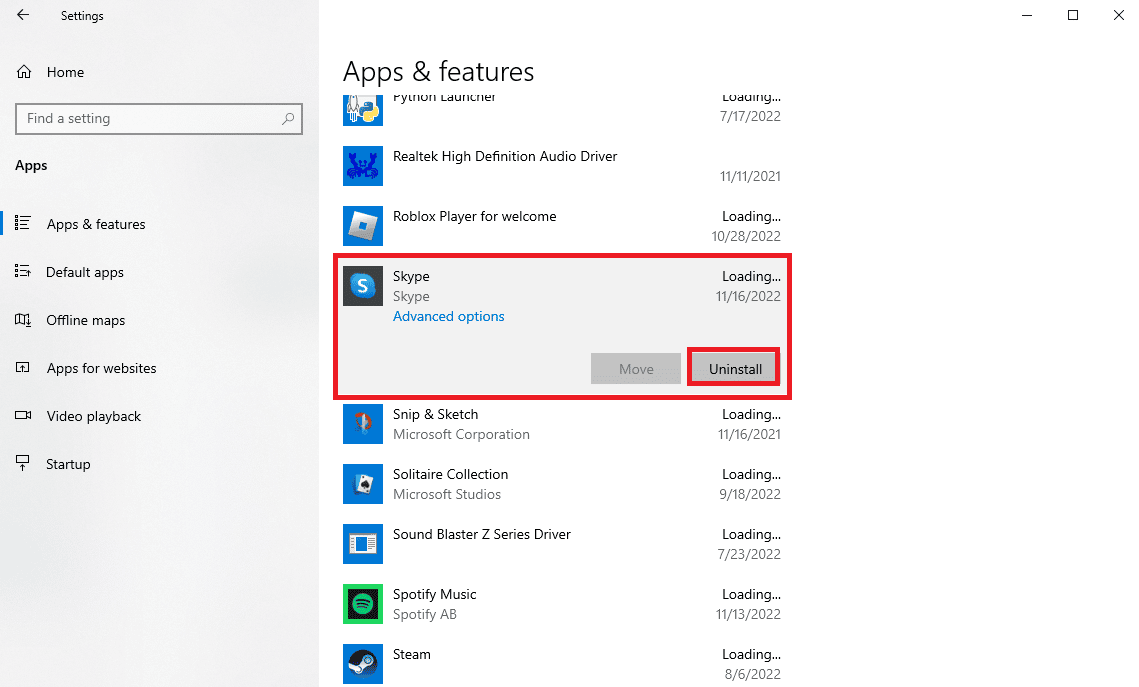
3. Kaldır'a tıklayın ve işlemi onaylayın.
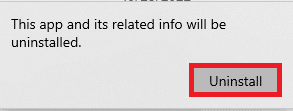
4. Ardından, bilgisayarı yeniden başlatın .
5. Şimdi Başlat Menüsünden Microsoft Store'u açın.
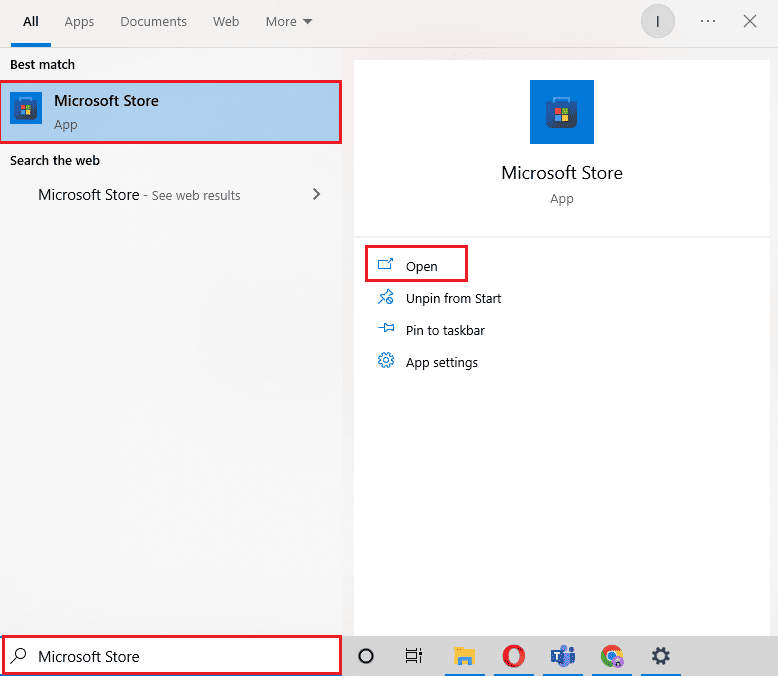
6. Skype'ı arayın ve uygulamayı yüklemek için Al düğmesine tıklayın.
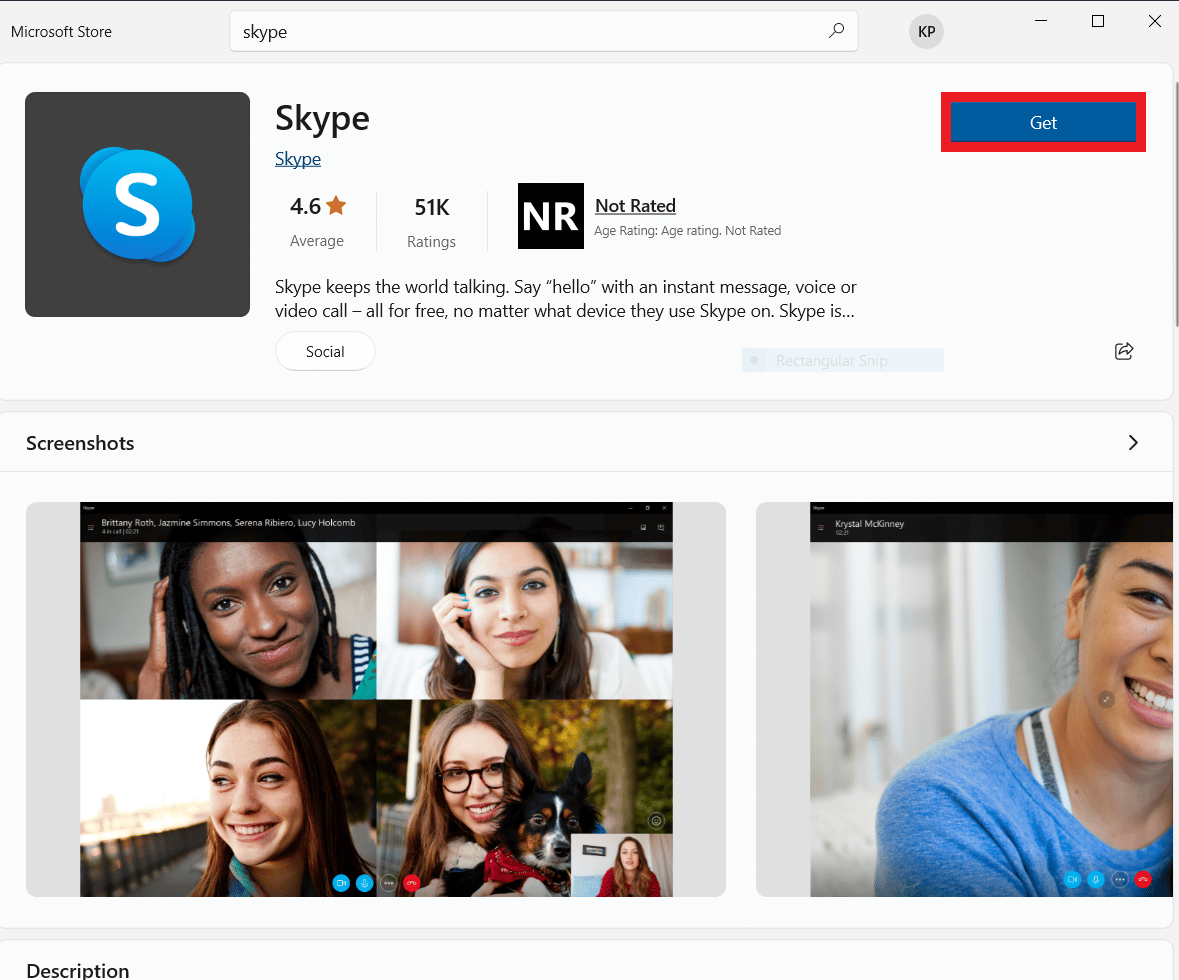
Yöntem 7: Skype Çevrimiçi Kullanın
Çoğu zaman Skype'taki ses hataları uygulamaya özgü bir sorun olabilir ve Skype'ın diğer sesleri kapatmasını durdurmak için Skype Online'ı kullanabilirsiniz. Çoğu kişi görüntülü arama platformunu kullanmak için Skype'ın masaüstü yazılımını kullanır. Ancak Skype Online da eşit derecede iyidir ve web tarayıcınızdan erişilebilir.
1. Web Tarayıcınızı açın ve resmi Microsoft Skype'ı ziyaret edin sayfa.
2. Tarayıcınızda Open Skype öğesini bulun ve tıklayın.
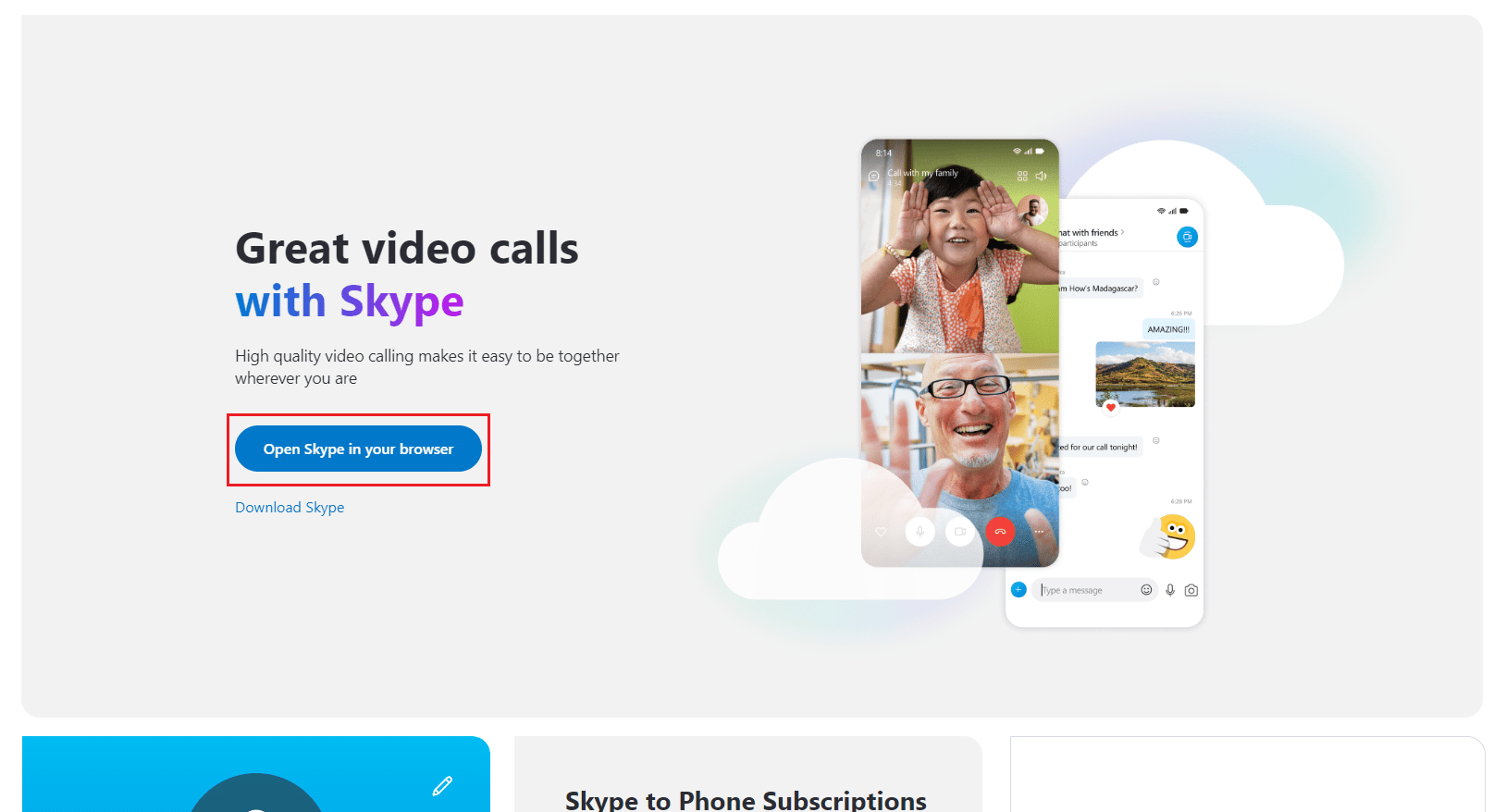
3. Yeni pencerede, tarayıcıdan Skype'a erişmek için oturum açma kimlik bilgilerinizi açın ve girin.
Yöntem 8: Skype Desteği ile İletişim Kurun
Son olarak, Skype'ın diğer seslerin sesini kısmasını engellemeye yönelik bir çözüm bulmak için Skype destek ekibiyle iletişime geçmeyi deneyin.
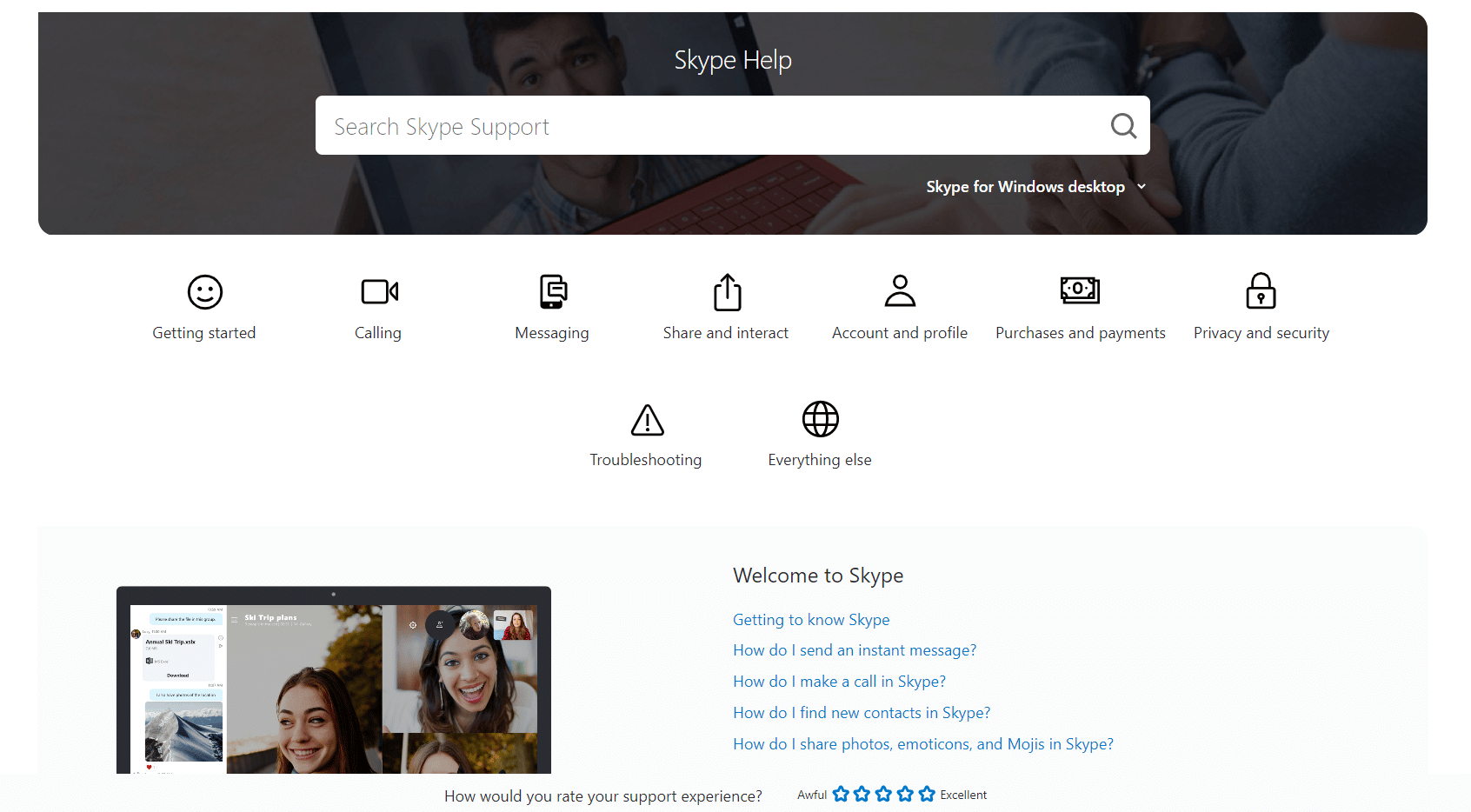
Zoom'un Diğer Programları Susturmasını Durdurma
Görüntülü aramalar ve toplantılar için Skype yerine Zoom kullanan birçok kişi, Zoom programını çalıştırırken diğer programlarda da benzer bir ses kısma sorunu yaşıyor. Yöntem 4'te belirtildiği gibi Windows İletişim Ayarlarını değiştirerek sorunu düzeltmeyi deneyebilirsiniz.
Sıkça Sorulan Sorular (SSS)
S1. Skype araması sırasında diğer uygulamalarda neden ses yok?
Cevap. Bu, Skype programında yaygın olarak görülen bir hatadır ve Sistem Sesi Ayarlarında değişiklik yapılarak düzeltilebilir.
S2. Skype ile ses hataları nasıl düzeltilir?
Cevap. Arka planda Skype çalıştırmayı durdurmak ve Windows İletişim Ayarlarını değiştirmek gibi Skype hatalarını düzeltmek için çeşitli yöntemler deneyebilirsiniz.
S3. Skype'ın arka planda çalışmasını durdurabilir miyim?
Cevap. Evet. Çoğu zaman, Skype arka planda çalışırken çeşitli ses hataları gibi çeşitli hatalara neden olabilir. Skype ayarlarını değiştirerek Skype'ın arka planda çalışmasını durdurabilirsiniz.
Önerilen:
- Instagram'da Arşivlenen Gönderileri Nasıl Görebilirim?
- Microsoft Teams Siyah Ekran Sorununu Düzeltin
- Düzeltme Skype Gelen Çağrılarda Çalmıyor
- Windows 10'da Skype Ses Kartına Erişilemiyor Sorununu Düzeltin
Umarız bu kılavuz size yardımcı olmuştur ve Skype'ın diğer sesleri kapatmasını engelleyebilmişsinizdir. Skype'ın bilgisayardaki diğer tüm sesleri kapatma sorununu çözmek için hangi yöntemin işinize yaradığını bize bildirin. Bizim için herhangi bir öneriniz veya sorunuz varsa, lütfen yorum bölümünde bize bildirin.
