วิธีหยุด Skype จากการปิดเสียงอื่นบนพีซี
เผยแพร่แล้ว: 2022-11-30
Skype เป็นแพลตฟอร์มวิดีโอคอลยอดนิยมที่มีผู้ใช้หลายล้านคนทั่วโลกใช้ ด้วยความช่วยเหลือของ skype คุณสามารถโทรหาเพื่อนและครอบครัวของคุณที่อยู่ห่างกันหลายพันไมล์ได้ด้วยการคลิกเพียงครั้งเดียวและสนทนากับพวกเขาได้เหมือนจริง มีการใช้ Skype ในรูปแบบอื่นๆ เช่น การสัมภาษณ์ออนไลน์ การโทรติดต่อธุรกิจ การประชุม เป็นต้น แต่ผู้ใช้ Skype หลายคนบ่นเกี่ยวกับข้อผิดพลาดของเสียงขณะเรียกใช้โปรแกรม Skype เมื่อผู้ใช้ใช้การโทรผ่าน Skype พวกเขาจะไม่สามารถฟังเสียงของระบบอื่นๆ บนคอมพิวเตอร์ของตนได้ ผู้ใช้ส่วนใหญ่ไม่สามารถเข้าใจได้ว่าเหตุใดสิ่งนี้จึงเกิดขึ้นและจะหยุด Skype ไม่ให้ปิดเสียงอื่นในคอมพิวเตอร์ได้อย่างไร เมื่อ Skype ปิดเสียงอื่น ๆ ทั้งหมดบนพีซี ผู้ใช้จะไม่สามารถฟังเสียงจากโปรแกรมอื่นหรือเสียงของระบบอื่น ๆ บนอุปกรณ์ของตนได้ อาจมีสาเหตุหลายประการ เช่น การตั้งค่าที่ไม่เหมาะสมและจุดบกพร่องของแอป แต่ในคู่มือนี้ เราได้อธิบายวิธีที่เป็นไปได้ทั้งหมดเพื่อหยุด Skype ไม่ให้ลดระดับเสียงอื่นๆ บนคอมพิวเตอร์ของคุณ เช่นเดียวกับ Skype ที่ปิดเสียงปัญหาอื่นๆ ผู้ที่ใช้ Zoom สำหรับการสนทนาทางวิดีโอก็ประสบปัญหาที่คล้ายกันเช่นกัน ในคู่มือนี้ เราได้ให้วิธีการหยุด Zoom ไม่ให้ปิดเสียงโปรแกรมอื่นด้วย

เนื้อหา
- วิธีหยุด Skype จากการปิดเสียงอื่น ๆ ใน Windows 10
- วิธีที่ 1: เพิ่มระดับเสียงจาก Volume Mixer
- วิธีที่ 2: เปลี่ยนการตั้งค่าเสียงของระบบ
- วิธีที่ 3: หยุดกระบวนการพื้นหลังของ Skype
- วิธีที่ 4: เปลี่ยนการตั้งค่าการสื่อสารของ Windows
- วิธีที่ 5: ปิดใช้งานการตั้งค่าโหมดพิเศษ
- วิธีที่ 6: ติดตั้งโปรแกรม Skype ใหม่
- วิธีที่ 7: ใช้ Skype Online
- วิธีที่ 8: ติดต่อฝ่ายสนับสนุนของ Skype
- วิธีหยุดการซูมจากการปิดเสียงโปรแกรมอื่น
วิธีหยุด Skype จากการปิดเสียงอื่น ๆ ใน Windows 10
อาจมีสาเหตุหลายประการที่ทำให้ Skype ปิดเสียงอื่น ๆ ในคอมพิวเตอร์ของคุณ มีการกล่าวถึงสาเหตุทั่วไปบางประการที่นี่
- ระดับเสียงต่ำที่ตั้งค่าไว้สำหรับ System Sounds ใน Volume Mixer อาจทำให้เกิดข้อผิดพลาดนี้กับ Skype
- การตั้งค่าเสียงของระบบที่ไม่เหมาะสมก็เป็นสาเหตุทั่วไปของข้อผิดพลาดนี้เช่นกัน
- ปัญหาต่างๆ เช่นข้อบกพร่องในโปรแกรม Skype สามารถทำให้เกิดข้อผิดพลาดนี้ได้
- หากโปรแกรม Skype ทำงานในพื้นหลัง อาจทำให้เกิดข้อผิดพลาดเกี่ยวกับเสียงกับแอพ
- การตั้งค่า Windows Communication ที่ไม่เหมาะสมยังส่งผลให้ Skype ปิดเสียงโปรแกรมอื่นๆ
- การตั้งค่าโหมดพิเศษที่ไม่เหมาะสมบนคอมพิวเตอร์ของคุณอาจทำให้เกิดข้อผิดพลาดนี้ได้
- ปัญหาอื่นๆ เกี่ยวกับแพลตฟอร์ม Skype เช่น การติดตั้งที่ไม่เหมาะสมอาจทำให้เกิดข้อผิดพลาดนี้ได้เช่นกัน
ในคำแนะนำต่อไปนี้ เราจะพูดถึงวิธีการหยุด Skype ไม่ให้ปิดเสียงอื่นบนอุปกรณ์ของคุณ
วิธีที่ 1: เพิ่มระดับเสียงจาก Volume Mixer
วิธีที่ง่ายที่สุดวิธีหนึ่งในการหยุด Skype ไม่ให้ลดระดับเสียงของปัญหาเสียงอื่นๆ และปัญหาด้านเสียงอื่นๆ ในคอมพิวเตอร์ Windows 10 ของคุณคือการดูระดับเสียงจาก Volume Mixer คุณยังสามารถลองแก้ไขการปิดเสียงของ Skype และเสียงอื่นๆ ทั้งหมดในปัญหาเกี่ยวกับพีซีได้ด้วยการตรวจสอบระดับเสียงของระบบจาก Volume Mixer
1. คลิกขวาที่ไอคอน ลำโพง จาก แถบ งานเดสก์ท็อปแล้วคลิกที่ Open Volume Mixer
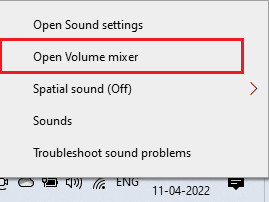
2. ใช้ แถบเลื่อน เพื่อปรับระดับเสียงและตรวจสอบให้แน่ใจว่าตั้งค่า เสียงของระบบ ไว้ที่เต็มหรือ 100
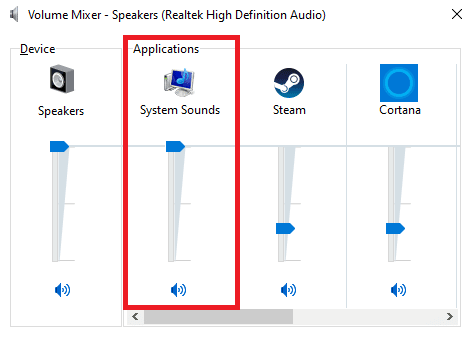
วิธีที่ 2: เปลี่ยนการตั้งค่าเสียงของระบบ
บ่อยครั้งที่การตั้งค่าเสียงที่ไม่เหมาะสมอาจทำให้เกิดปัญหากับคอมพิวเตอร์และ Skype ของคุณได้ วิธีแรกในการแก้ไขปัญหานี้คือการตรวจสอบการตั้งค่าระบบในคอมพิวเตอร์ของคุณ
1. คลิกขวาที่ไอคอน ลำโพง จาก แถบ งานเดสก์ท็อปแล้วคลิก เปิดการตั้งค่าเสียง
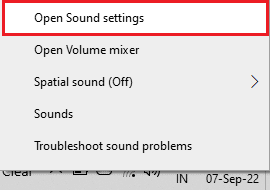
2. ไปที่ ตัวเลือกเสียงขั้นสูง และคลิกที่ ระดับเสียงของแอพและการตั้งค่าอุปกรณ์
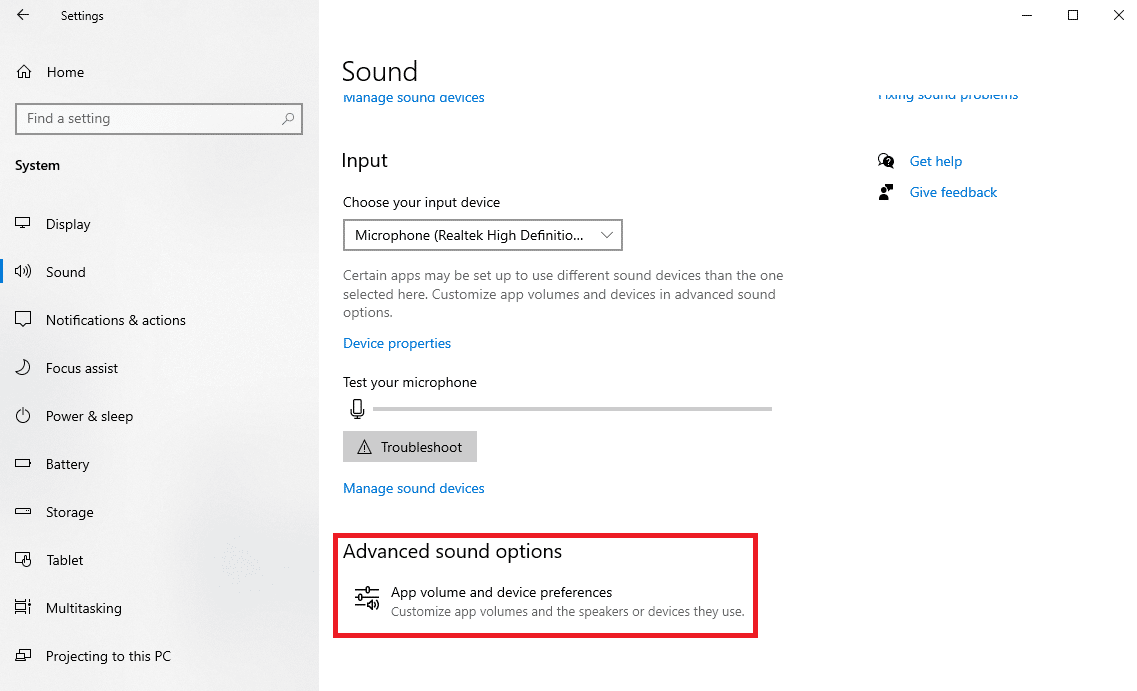
3. ตรวจสอบให้แน่ใจว่าได้ตั้งค่าระดับเสียงสำหรับ เสียงของระบบ ไว้ที่ระดับเต็มหรือ 100
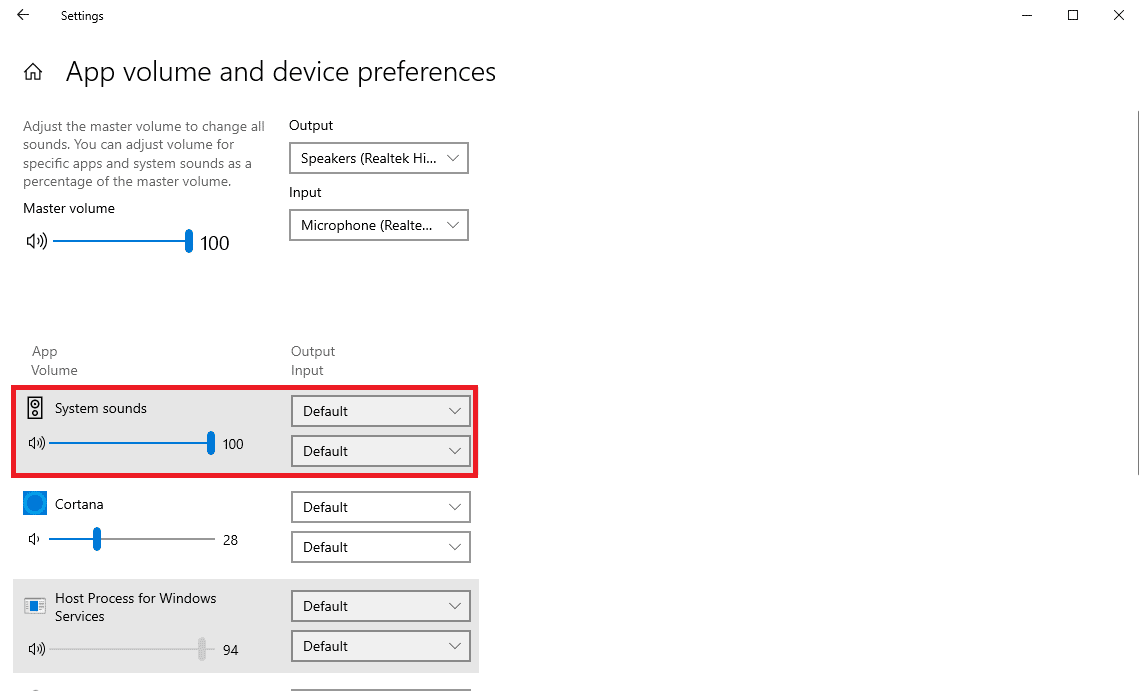
วิธีที่ 3: หยุดกระบวนการพื้นหลังของ Skype
ผู้ใช้หลายคนรายงานว่าเมื่อโปรแกรม Skype ทำงานในพื้นหลัง พวกเขาประสบปัญหาเกี่ยวกับเสียง เช่น การปิดเสียง Skype สำหรับอุปกรณ์อื่น ดังนั้นจึงเป็นความคิดที่ดีที่จะหยุดใช้งาน Skype ในพื้นหลัง ต่อไปนี้เป็นขั้นตอนในการปิดใช้งานกระบวนการพื้นหลังของ Skype และแก้ไขปัญหา Skype ปิดเสียงอื่น ๆ ทั้งหมดในพีซี
1. เปิด Skype จาก เมนูเริ่ม
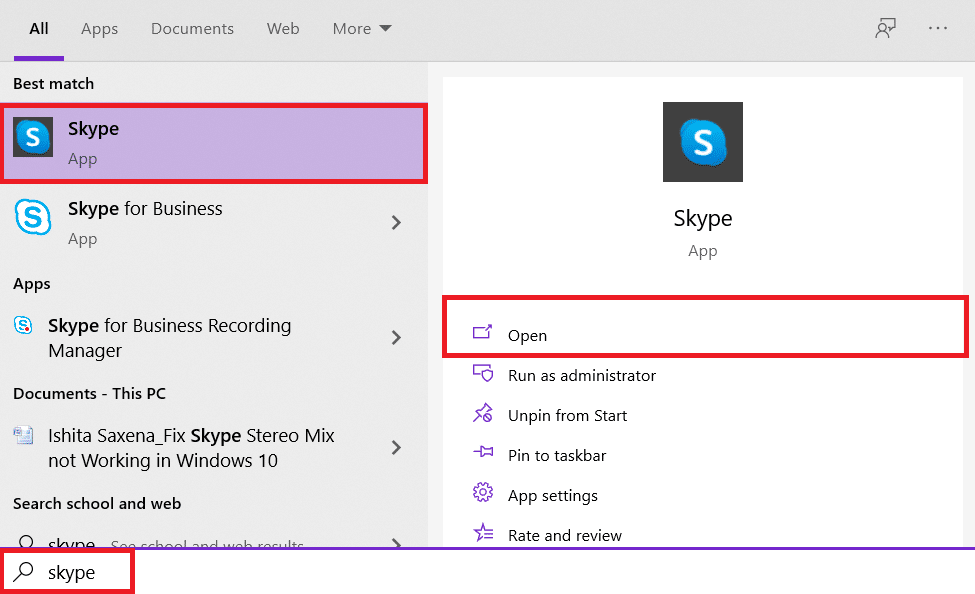
2. ค้นหาและคลิกที่ปุ่ม เพิ่มเติม จากมุมบนขวาของหน้าจอและคลิกที่ การตั้งค่า
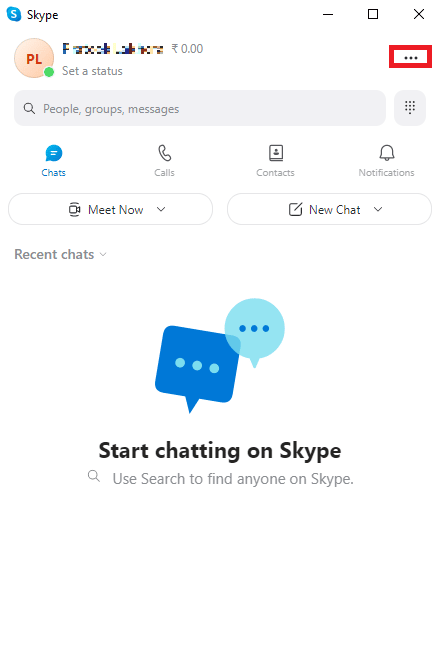
3. ในแผง ทั่วไป ค้นหาและ ปิดสวิตช์ เปิดใช้ Skype ในพื้นหลัง และ ปิด ให้ Skype ทำงาน ต่อไป
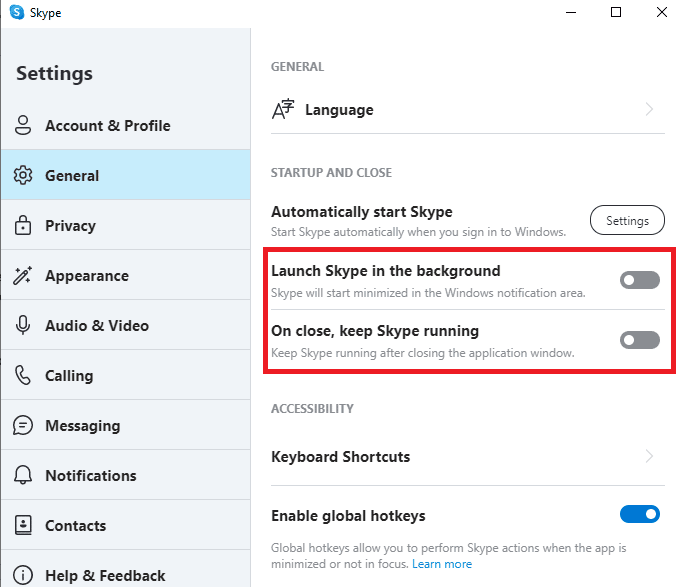
4. คลิกที่ปุ่ม การตั้งค่า เพื่อ เริ่ม Skype โดยอัตโนมัติ และ ปิด การสลับสำหรับ Skype จากเมนูการตั้งค่า
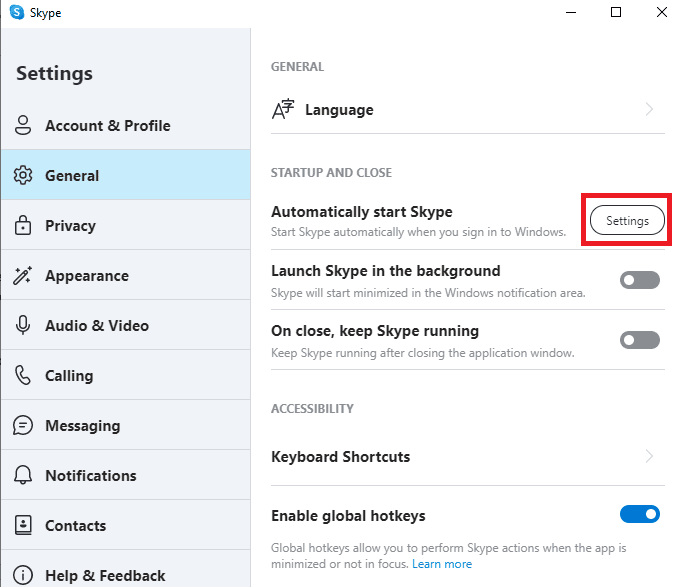
5. ปิด Skype และ รีสตาร์ท เครื่องคอมพิวเตอร์ของคุณ
วิธีที่ 4: เปลี่ยนการตั้งค่าการสื่อสารของ Windows
หนึ่งในวิธีที่มีประสิทธิภาพที่สุดในการแก้ไขปัญหาเสียงที่เกิดจากแอพพลิเคชั่นต่างๆ ในคอมพิวเตอร์ของคุณคือผ่านการตั้งค่าการสื่อสารของ Windows การตั้งค่า Windows Communication อนุญาตให้โปรแกรมในคอมพิวเตอร์ของคุณเปลี่ยนระดับเสียงของโปรแกรมที่ทำงานอยู่เบื้องหลังอื่นๆ แต่คุณเปลี่ยนการตั้งค่านี้ได้ตามสะดวก
1. คลิกขวาที่ไอคอน Speaker บนทาสก์บาร์ของ เดสก์ท็อป และเลือก Sounds
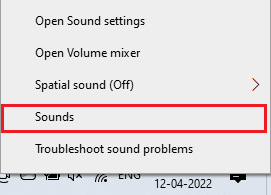
2. ตอนนี้ ไปที่แท็บ การติดต่อสื่อสาร
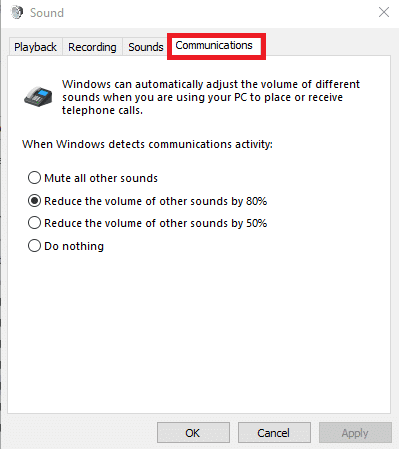

3. ภายใต้ตัวเลือก เมื่อ Windows ตรวจพบกิจกรรมการสื่อสาร ให้เลือกตัวเลือก ไม่ต้องทำอะไร
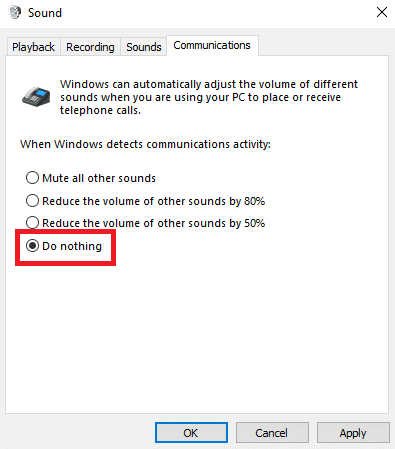
4. สุดท้ายคลิกที่ ใช้ แล้ว คลิก ตกลง
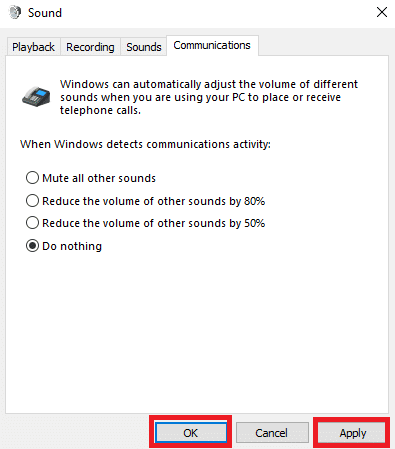
วิธีที่ 5: ปิดใช้งานการตั้งค่าโหมดพิเศษ
เมื่อคุณเปิดใช้งานการควบคุมพิเศษสำหรับโปรแกรมบนคอมพิวเตอร์ของคุณ โปรแกรมจะควบคุมคุณสมบัติระดับเสียงทั้งหมดและสามารถเปลี่ยนการตั้งค่าสำหรับโปรแกรมพื้นหลังต่างๆ โดยทั่วไป คุณสมบัตินี้เป็นเครื่องมือหลักสำหรับหลาย ๆ โปรแกรมในการควบคุมคุณสมบัติต่าง ๆ เช่น ระดับเสียงโดยอัตโนมัติ แต่ในบางกรณี โปรแกรมอาจทำให้เกิดปัญหาอื่น ๆ และการขัดจังหวะกับโปรแกรมต่าง ๆ ที่ทำงานอยู่เบื้องหลัง ดังนั้น หากต้องการทราบวิธีหยุดไม่ให้ Skype ปิดเสียงอื่นๆ คุณอาจต้องการปิดใช้งานโหมดพิเศษในการตั้งค่า
1. คลิกขวาที่ไอคอน ลำโพง จาก แถบ งานเดสก์ท็อปแล้วคลิก เปิดการตั้งค่าเสียง
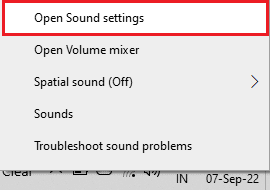
2. ตอนนี้ ค้นหาและคลิกที่ คุณสมบัติอุปกรณ์
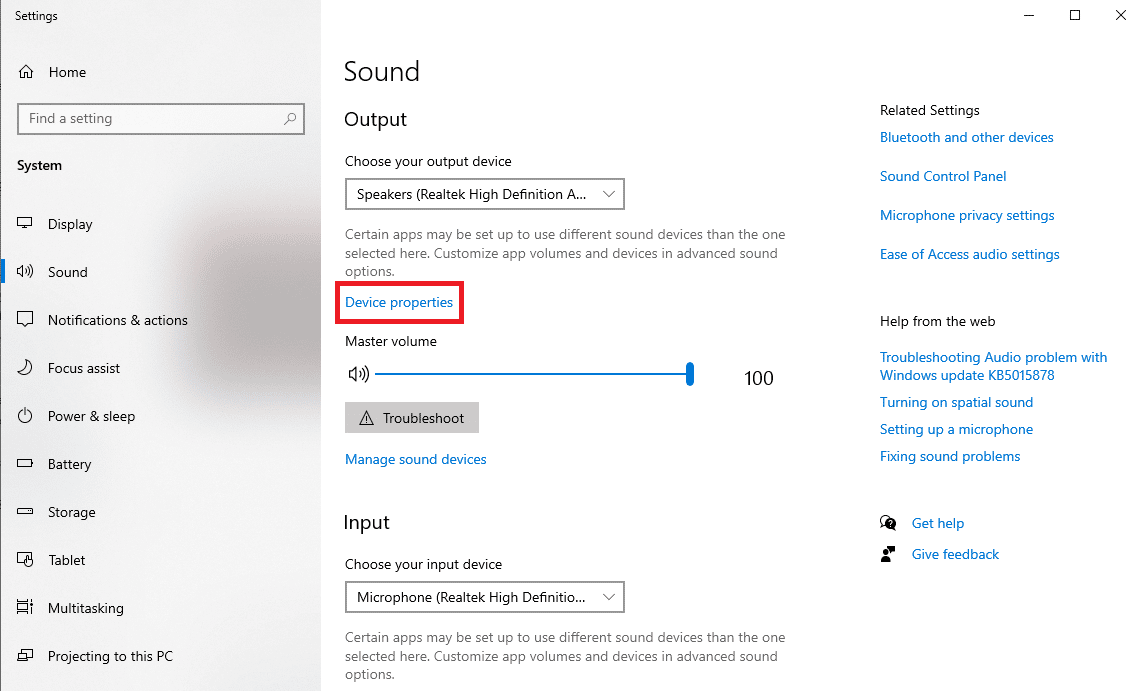
3. จากแผงด้านขวา ค้นหาและคลิกตัวเลือก คุณสมบัติอุปกรณ์เพิ่มเติม
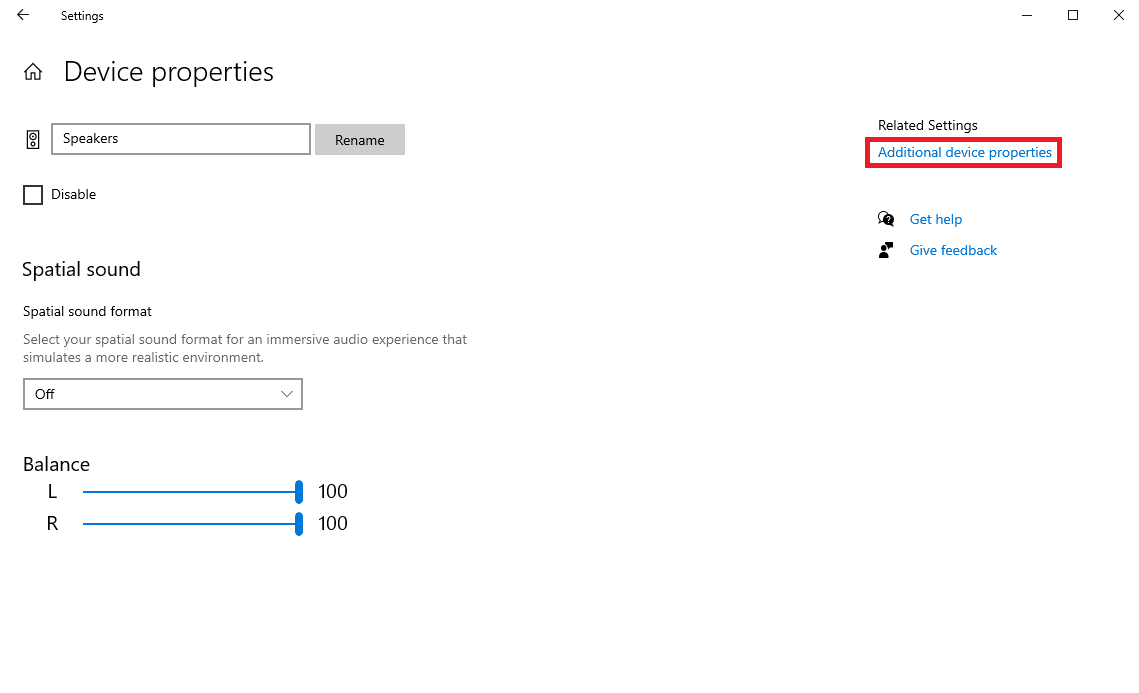
4. ในกล่องโต้ตอบ Speaker Properties ให้ไปที่แท็บ Advanced
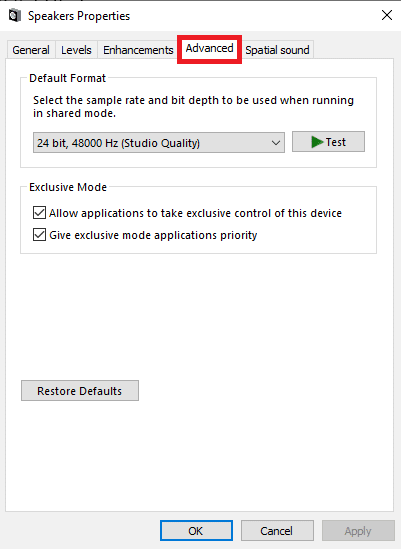
5. ภายใต้ตัวเลือก โหมดพิเศษ ให้ ยกเลิก การเลือกช่องสำหรับ อนุญาตให้แอปพลิเคชันเข้าควบคุมอุปกรณ์นี้ แบบเอกสิทธิ์เฉพาะบุคคล และ กำหนดลำดับความสำคัญของแอปพลิเคชันในโหมดเอกสิทธิ์เฉพาะบุคคล
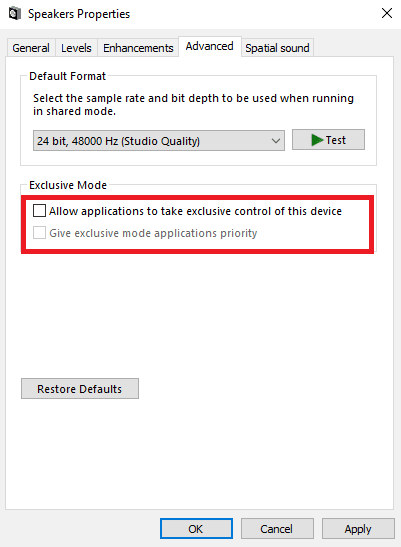
6. สุดท้าย คลิก ใช้ แล้ว คลิก ตกลง เพื่อบันทึกการเปลี่ยนแปลง
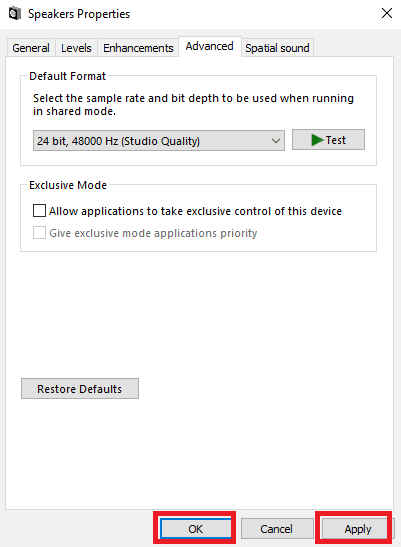
อ่านต่อเพื่อหาวิธีหยุด Zoom จากการปิดเสียงโปรแกรมอื่น
วิธีที่ 6: ติดตั้งโปรแกรม Skype ใหม่
หากวิธีการข้างต้นไม่ได้ผล คุณยังสามารถลองติดตั้งโปรแกรมใหม่บนคอมพิวเตอร์ของคุณ ทำตามขั้นตอนง่าย ๆ เหล่านี้เพื่อติดตั้งโปรแกรม Skype ใหม่บนคอมพิวเตอร์ของคุณเพื่อแก้ไขปัญหา
1. กดปุ่ม Windows + I เพื่อเปิด การตั้งค่า และคลิกที่ แอพ
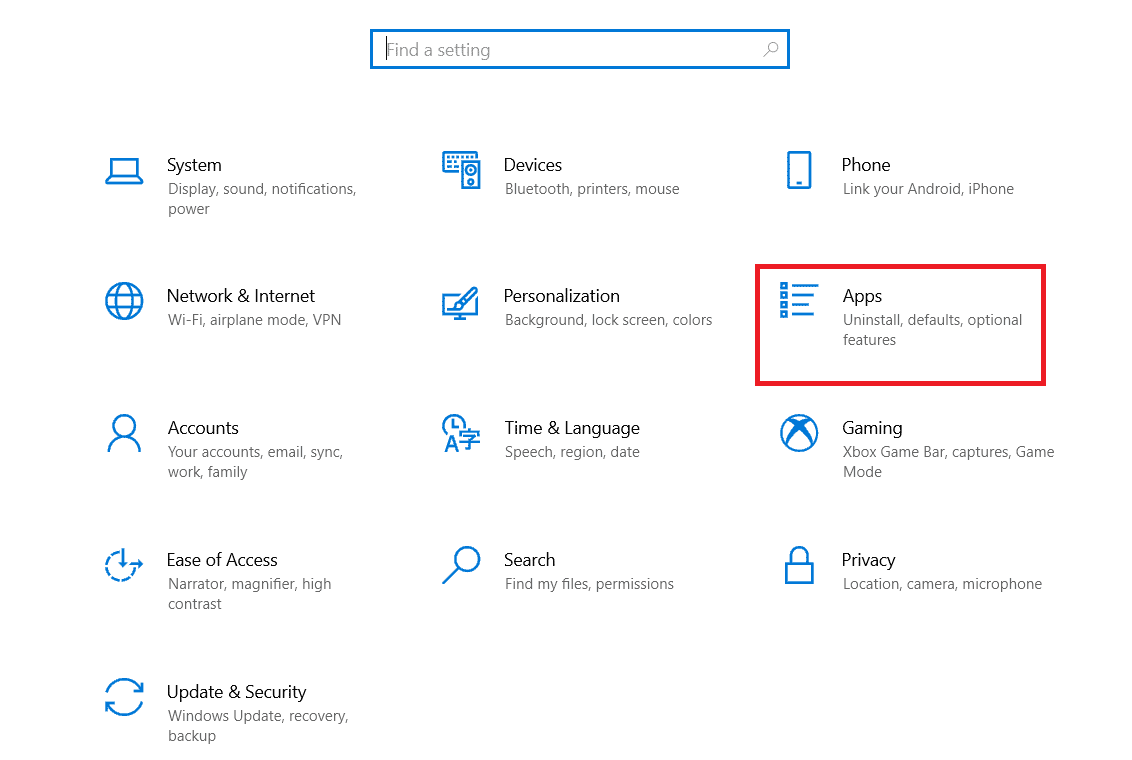
2. ค้นหาและคลิกที่ Skype แล้วคลิก ถอนการติดตั้ง
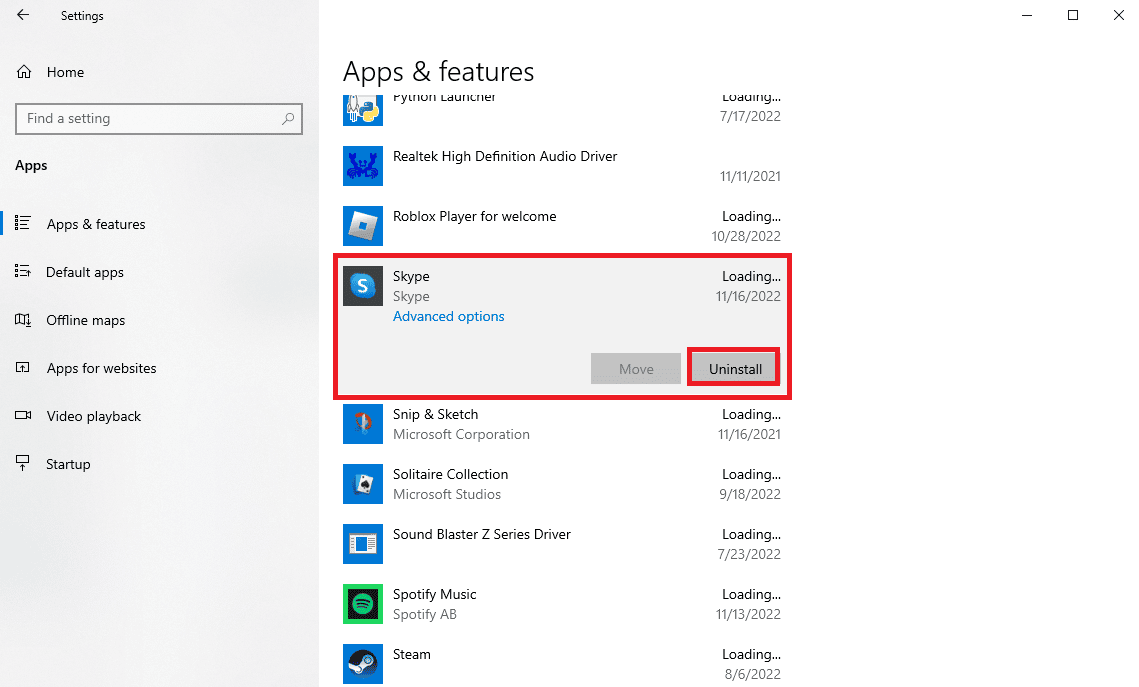
3. คลิก ถอนการติดตั้ง และยืนยันกระบวนการ
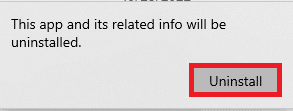
4. จากนั้น รีบูตเครื่องพีซี
5. ตอนนี้เปิด Microsoft Store จาก เมนู Start
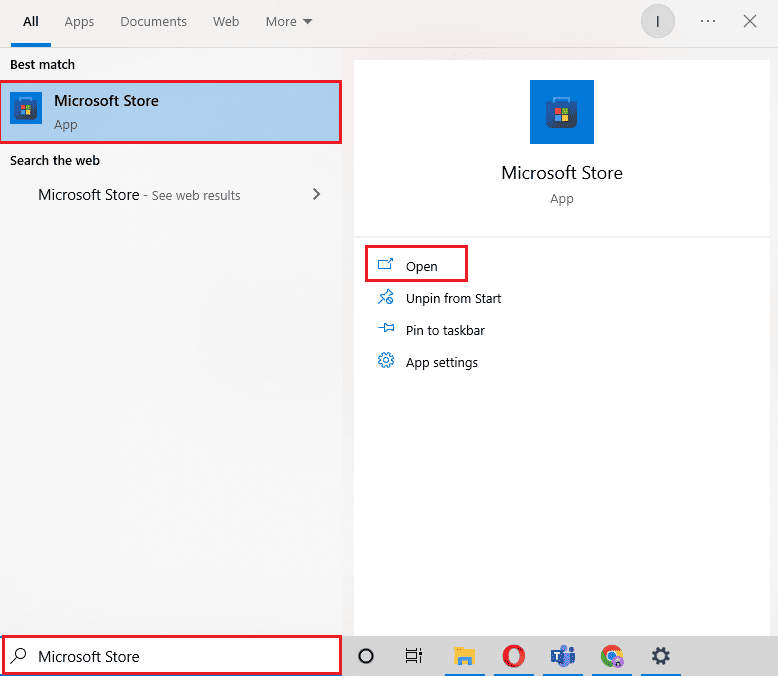
6. ค้นหา Skype และคลิกที่ปุ่ม Get เพื่อติดตั้งแอปพลิเคชัน
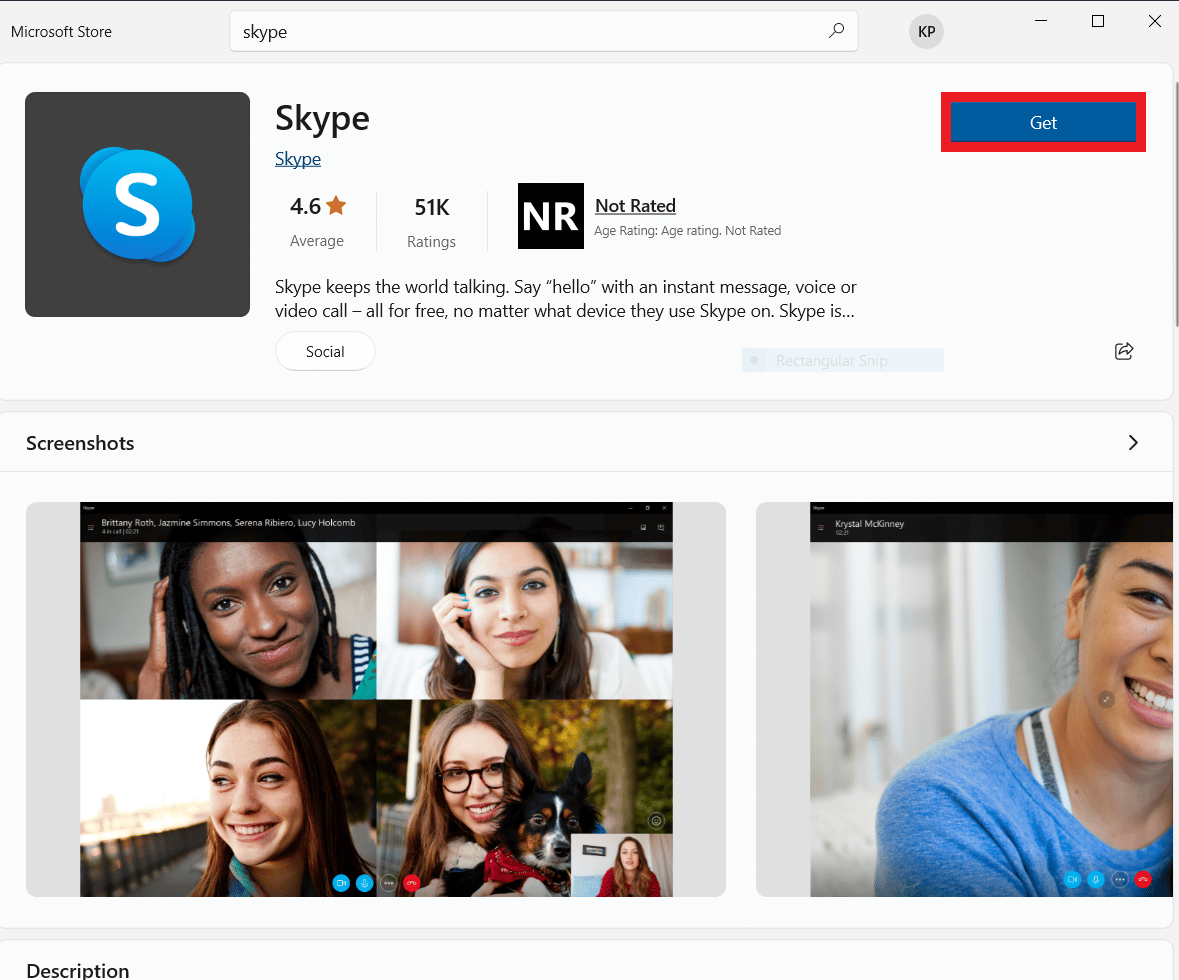
วิธีที่ 7: ใช้ Skype Online
หลายครั้งที่ข้อผิดพลาดเกี่ยวกับเสียงของ Skype อาจเป็นปัญหาเฉพาะแอป และหากต้องการหยุด Skype ไม่ให้ปิดเสียงอื่นๆ คุณสามารถใช้ Skype Online ได้ คนส่วนใหญ่ใช้ซอฟต์แวร์เดสก์ท็อปของ Skype เพื่อใช้แพลตฟอร์มวิดีโอคอล แต่ Skype Online นั้นดีไม่แพ้กันและสามารถเข้าถึงได้จากเว็บเบราว์เซอร์ของคุณ
1. เปิด เว็บเบราว์เซอร์ ของคุณและไปที่ Microsoft Skype อย่างเป็นทางการ หน้าหนังสือ.
2. ค้นหาและคลิกที่ Open Skype ในเบราว์เซอร์ของคุณ
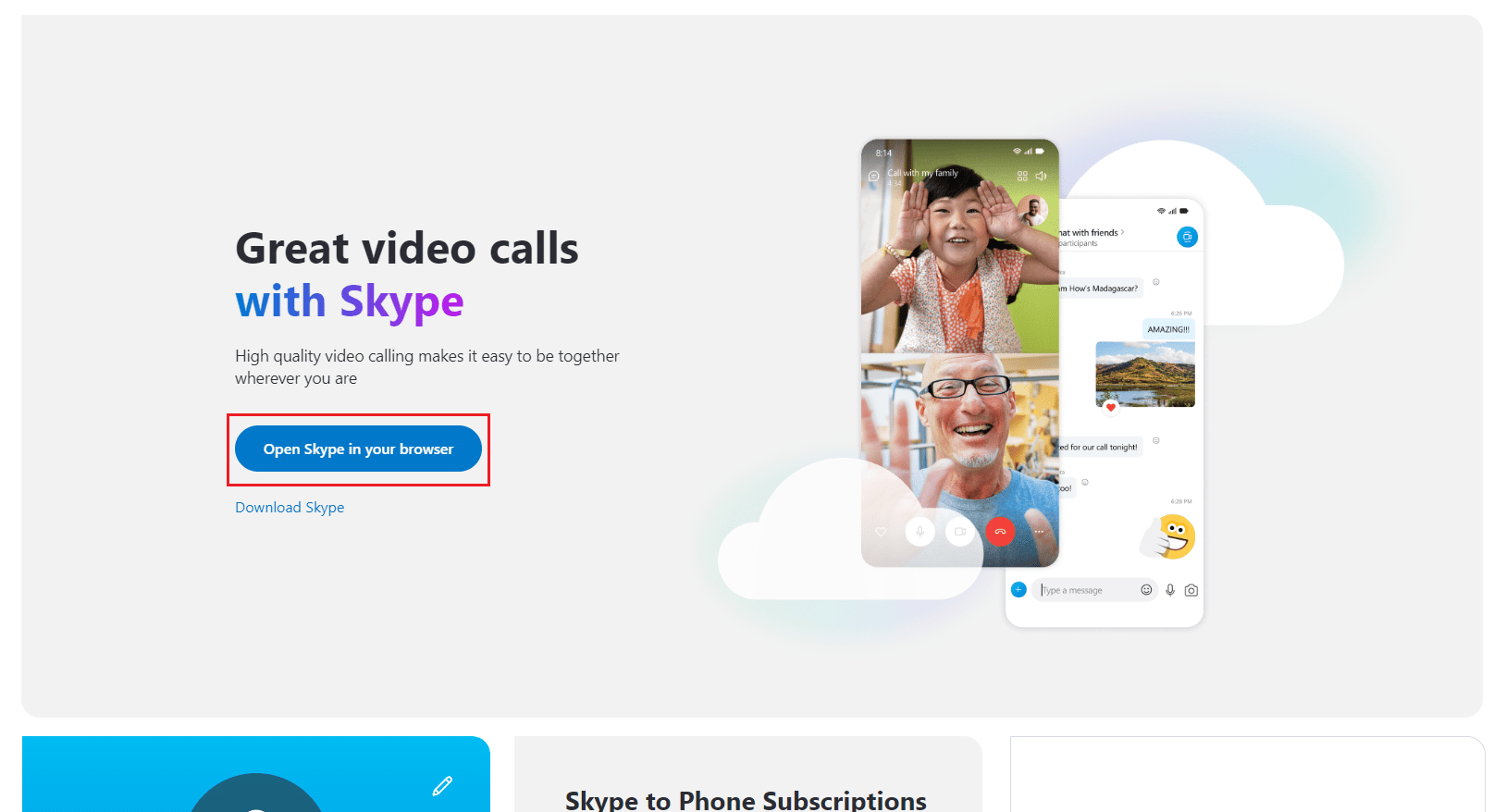
3. ในหน้าต่างใหม่ เปิดและป้อน ข้อมูลรับรองการเข้าสู่ระบบ ของคุณเพื่อเข้าถึง Skype จากเบราว์เซอร์
วิธีที่ 8: ติดต่อฝ่ายสนับสนุนของ Skype
สุดท้าย ลองติดต่อทีมสนับสนุนของ Skype เพื่อหาวิธีแก้ปัญหาเพื่อหยุด Skype ไม่ให้ปิดเสียงอื่น ๆ
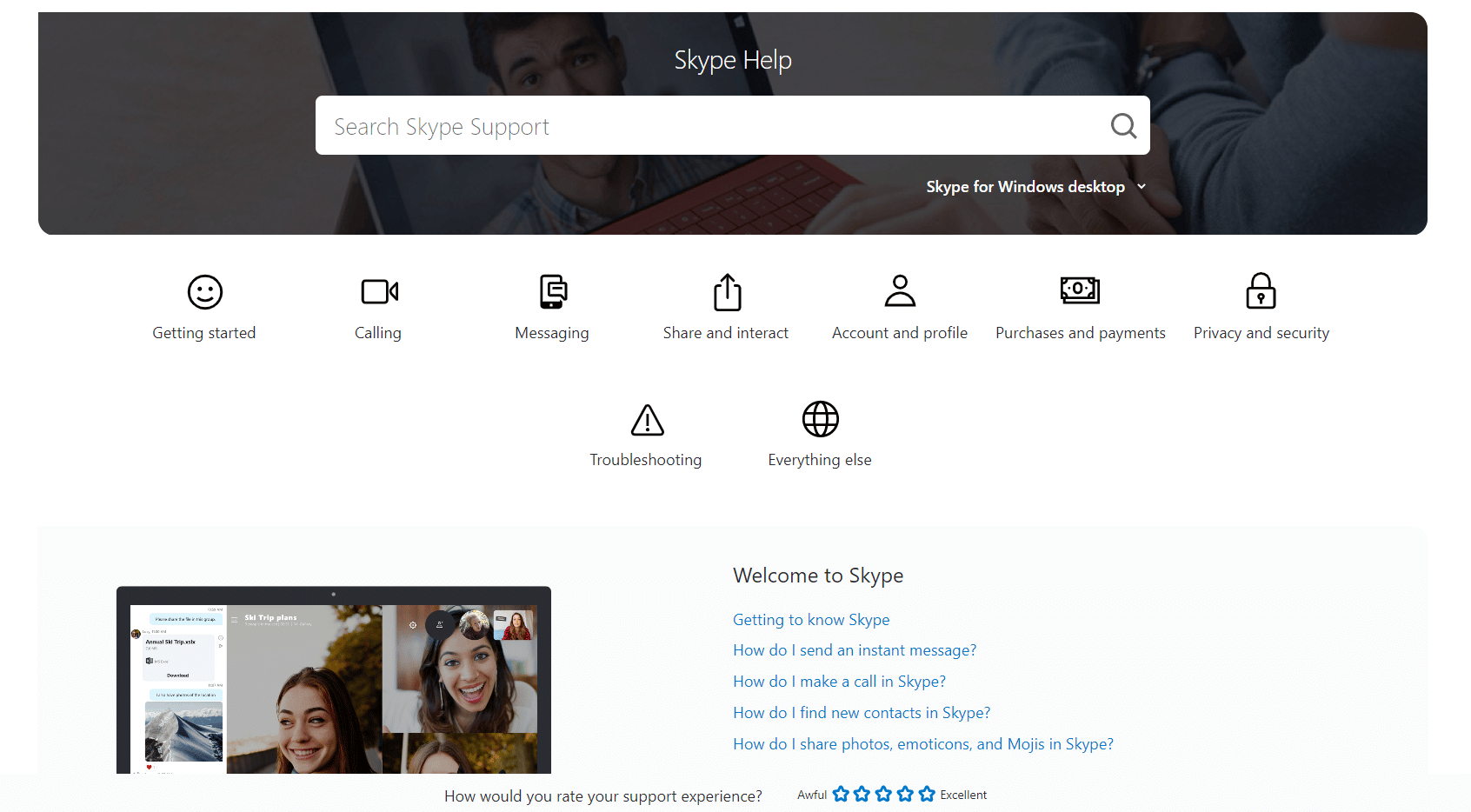
วิธีหยุดการซูมจากการปิดเสียงโปรแกรมอื่น
หลายคนที่ใช้ Zoom แทน Skype สำหรับการสนทนาทางวิดีโอและการประชุมก็ประสบปัญหาคล้ายกันกับการปิดเสียงในโปรแกรมอื่นๆ ขณะที่เรียกใช้โปรแกรม Zoom คุณสามารถลองแก้ไขปัญหาได้โดยการปรับเปลี่ยนการตั้งค่าการสื่อสารของ Windows ตามที่กล่าวไว้ใน วิธีที่ 4
คำถามที่พบบ่อย (FAQs)
ไตรมาสที่ 1 เหตุใดจึงไม่มีเสียงในแอปอื่นระหว่างการโทรผ่าน Skype
ตอบ นี่เป็นข้อผิดพลาดทั่วไปของโปรแกรม Skype และสามารถแก้ไขได้โดยทำการเปลี่ยนแปลงการตั้งค่าเสียงของระบบ
ไตรมาสที่ 2 จะแก้ไขข้อผิดพลาดของเสียงด้วย Skype ได้อย่างไร
ตอบ คุณสามารถลองใช้วิธีการต่างๆ เพื่อแก้ไขข้อผิดพลาดของ Skype เช่น หยุดเรียกใช้ Skype ในพื้นหลัง และแก้ไขการตั้งค่าการสื่อสารของ Windows
ไตรมาสที่ 3 ฉันสามารถหยุด Skype ไม่ให้ทำงานในพื้นหลังได้หรือไม่
ตอบ ใช่. บ่อยครั้งที่ Skype ทำงานในพื้นหลังอาจทำให้เกิดข้อผิดพลาดต่างๆ เช่น ข้อผิดพลาดเกี่ยวกับเสียงต่างๆ คุณสามารถหยุด Skype ไม่ให้ทำงานในพื้นหลังได้โดยเปลี่ยนการตั้งค่า Skype
ที่แนะนำ:
- วิธีดูโพสต์ที่เก็บถาวรบน Instagram
- แก้ไขปัญหาหน้าจอดำของ Microsoft Teams
- แก้ไข Skype ไม่ส่งเสียงเมื่อมีสายเรียกเข้า
- แก้ไข Skype ไม่สามารถเข้าถึงการ์ดเสียงใน Windows 10
เราหวังว่าคำแนะนำนี้จะเป็นประโยชน์กับคุณ และคุณสามารถ หยุด Skype ไม่ให้ปิดเสียงอื่นๆ ได้ แจ้งให้เราทราบว่าวิธีใดที่เหมาะกับคุณในการแก้ปัญหา Skype ปิดเสียงอื่น ๆ ทั้งหมดในปัญหาพีซี หากคุณมีข้อเสนอแนะหรือข้อสงสัยสำหรับเรา โปรดแจ้งให้เราทราบในส่วนความคิดเห็น
