Cara Menghentikan Skype dari Membisukan Suara Lain di PC
Diterbitkan: 2022-11-30
Skype adalah platform panggilan video populer yang digunakan oleh jutaan pengguna di seluruh dunia. Dengan bantuan skype, Anda dapat menelepon teman dan keluarga Anda yang terpisah ribuan mil, hanya dengan satu klik dan melakukan percakapan yang nyata dengan mereka. Ada kegunaan lain dari Skype seperti wawancara online, panggilan bisnis, rapat, dll. Namun, banyak pengguna Skype yang mengeluhkan kesalahan suara saat menjalankan program Skype. Saat pengguna melakukan panggilan Skype, mereka tidak dapat mendengarkan suara sistem lain di komputer mereka. Sebagian besar pengguna tidak dapat mengetahui mengapa ini terjadi dan bagaimana menghentikan Skype dari mematikan suara lain di komputer. Saat Skype membisukan semua suara lain di PC, pengguna tidak dapat mendengarkan suara dari program lain atau suara sistem lainnya di perangkat mereka. Mungkin ada berbagai alasan untuk ini, seperti pengaturan yang tidak tepat dan bug aplikasi. Namun, dalam panduan ini, kami telah menjelaskan semua metode yang mungkin untuk menghentikan Skype menurunkan volume suara lain di komputer Anda. Seperti Skype mematikan masalah suara lainnya, orang yang menggunakan Zoom untuk panggilan video juga mengalami masalah serupa. Dalam panduan ini, kami juga telah memberikan metode bagaimana menghentikan Zoom dari membisukan program lain.

Isi
- Cara Menghentikan Skype dari Membisukan Suara Lain di Windows 10
- Metode 1: Tambah Volume dari Volume Mixer
- Metode 2: Ubah Pengaturan Suara Sistem
- Metode 3: Hentikan Proses Latar Belakang Skype
- Metode 4: Ubah Pengaturan Komunikasi Windows
- Metode 5: Nonaktifkan Pengaturan Mode Eksklusif
- Metode 6: Instal ulang Program Skype
- Metode 7: Gunakan Skype Online
- Metode 8: Hubungi Dukungan Skype
- Cara Menghentikan Zoom dari Membisukan Program lain
Cara Menghentikan Skype dari Membisukan Suara Lain di Windows 10
Mungkin ada berbagai alasan Skype membisukan masalah suara lain di komputer Anda. Beberapa alasan umum disebutkan di sini.
- Set volume rendah untuk Suara Sistem di Volume Mixer dapat menyebabkan kesalahan ini dengan Skype.
- Pengaturan Suara Sistem yang tidak benar juga merupakan alasan umum untuk kesalahan ini.
- Berbagai masalah seperti bug di program Skype dapat memicu kesalahan ini.
- Jika program Skype berjalan di latar belakang, hal ini dapat menyebabkan kesalahan suara pada aplikasi.
- Pengaturan Komunikasi Windows yang tidak benar juga bertanggung jawab atas mematikan suara program lain di Skype.
- Pengaturan Mode Eksklusif yang tidak benar di komputer Anda dapat menyebabkan kesalahan ini.
- Masalah lain dengan platform Skype seperti pemasangan yang tidak tepat juga dapat menyebabkan kesalahan ini.
Dalam panduan berikut, kami akan membahas metode bagaimana menghentikan Skype dari mematikan suara lain di perangkat Anda.
Metode 1: Tambah Volume dari Volume Mixer
Salah satu metode paling sederhana untuk menghentikan Skype menurunkan volume masalah suara lain dan masalah suara lainnya di komputer Windows 10 Anda adalah dengan melihat volume dari Volume Mixer. Anda juga dapat mencoba memperbaiki bisu Skype dan semua suara lainnya pada masalah PC dengan memeriksa volume sistem dari Volume Mixer.
1. Klik kanan pada ikon Speaker dari Taskbar desktop dan klik Open Volume Mixer .
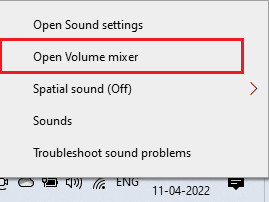
2. Gunakan penggeser untuk menyesuaikan volume dan pastikan Suara Sistem disetel penuh atau 100.
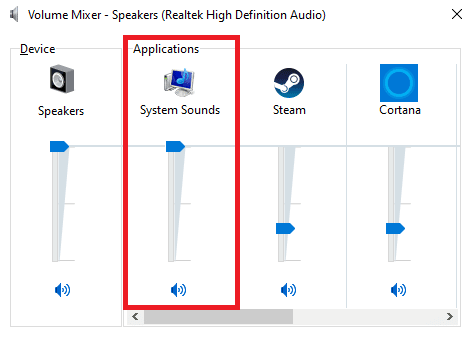
Metode 2: Ubah Pengaturan Suara Sistem
Seringkali pengaturan suara yang tidak tepat dapat menyebabkan masalah pada komputer dan Skype Anda. Salah satu metode pertama untuk memperbaiki masalah ini adalah dengan memeriksa pengaturan sistem di komputer Anda.
1. Klik kanan pada ikon Speaker dari Taskbar desktop dan klik Open Sound settings .
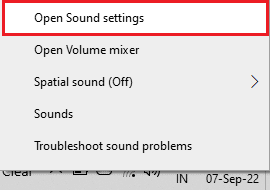
2. Arahkan ke opsi suara Lanjutan dan klik volume Aplikasi dan preferensi perangkat .
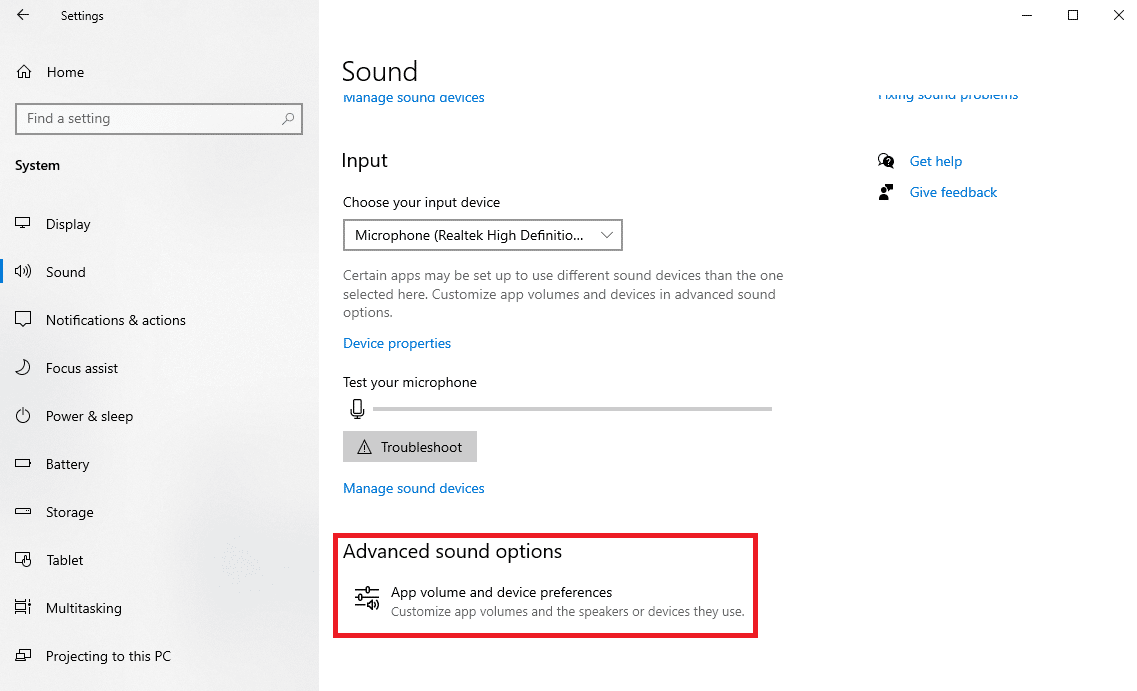
3. Pastikan volume untuk suara Sistem disetel penuh atau 100.
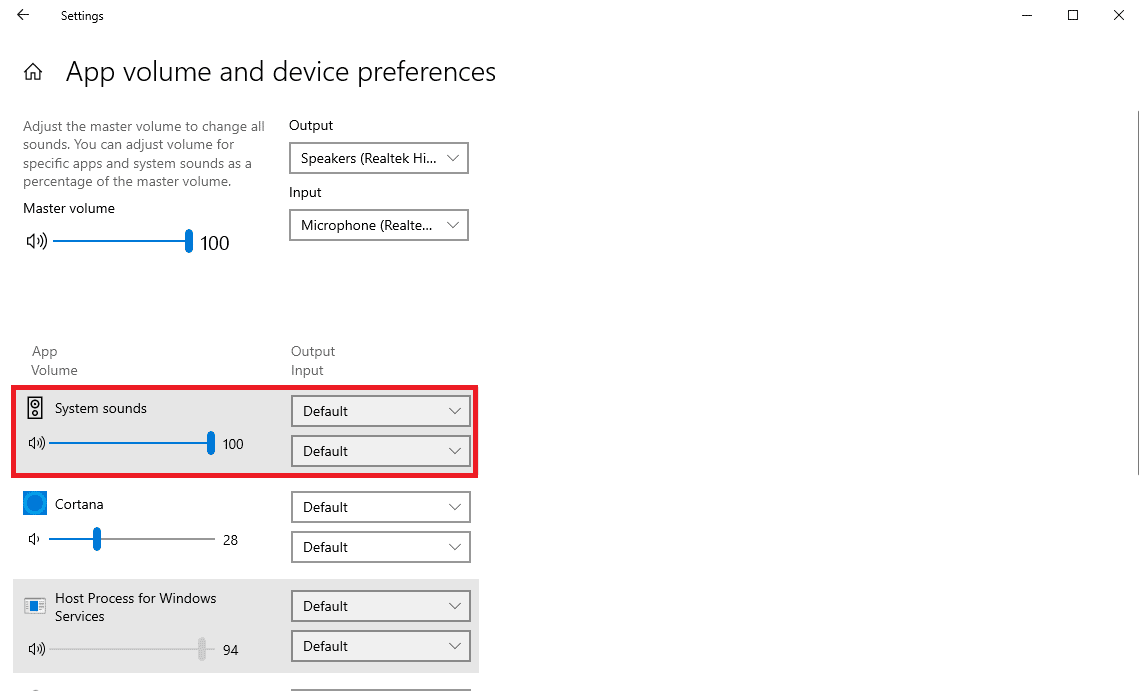
Metode 3: Hentikan Proses Latar Belakang Skype
Banyak pengguna melaporkan bahwa saat program Skype berjalan di latar belakang, mereka mengalami masalah dengan suara seperti suara mute Skype untuk perangkat lain. Oleh karena itu, sebaiknya berhenti menjalankan Skype di latar belakang. Berikut adalah langkah-langkah untuk menonaktifkan proses latar belakang Skype dan memperbaiki Skype mematikan semua suara lain pada masalah PC.
1. Buka Skype dari Menu Mulai .
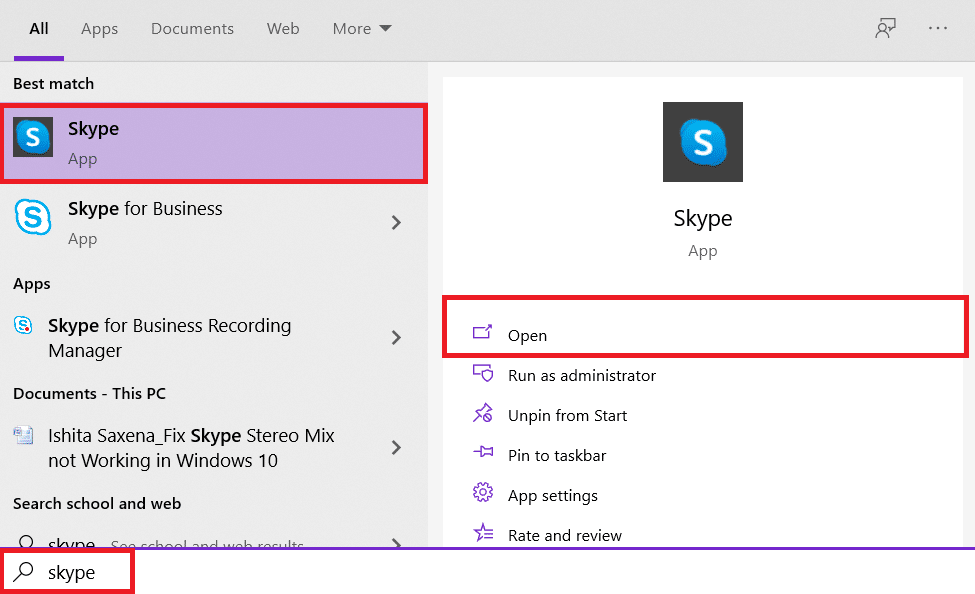
2. Temukan dan klik tombol Lainnya dari sudut kanan atas layar dan klik Pengaturan .
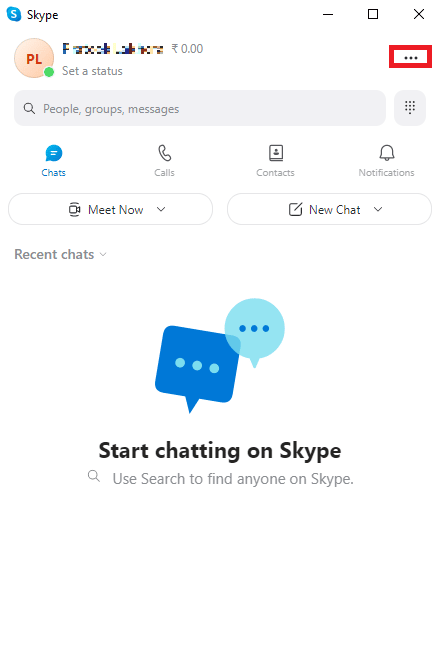
3. Di panel Umum , temukan dan matikan sakelar untuk Luncurkan Skype di latar belakang, dan Di tutup, tetap jalankan Skype .
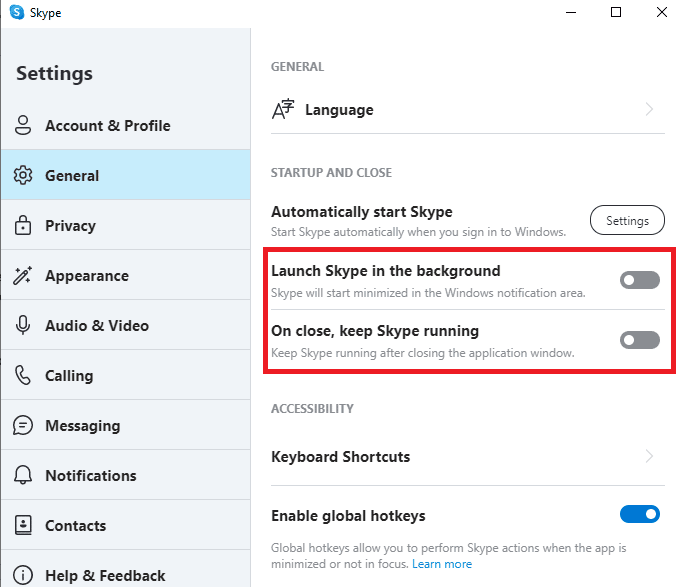
4. Klik tombol Pengaturan untuk Memulai Skype secara otomatis dan matikan sakelar untuk Skype dari menu Pengaturan.
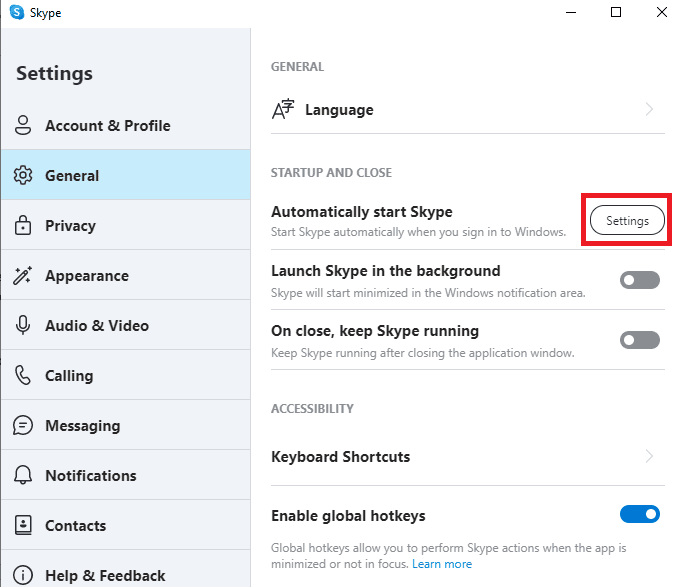
5. Tutup Skype dan Restart komputer Anda.
Metode 4: Ubah Pengaturan Komunikasi Windows
Salah satu metode paling efektif untuk mengatasi masalah suara yang disebabkan oleh berbagai aplikasi di komputer Anda adalah melalui Pengaturan Komunikasi Windows. Pengaturan Komunikasi Windows memungkinkan program di komputer Anda untuk mengubah volume program lain yang berjalan di latar belakang. Tetapi Anda dapat mengubah pengaturan ini sesuka Anda.
1. Klik kanan ikon Speaker di bilah tugas Desktop dan pilih Suara .
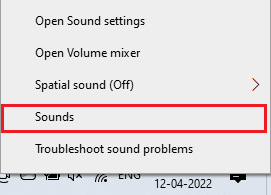
2. Sekarang, arahkan ke tab Komunikasi .
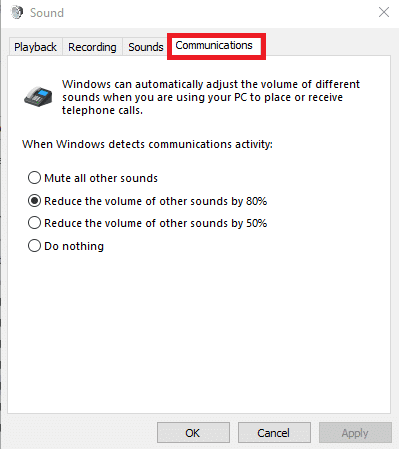

3. Di bawah Ketika Windows mendeteksi opsi aktivitas komunikasi , pilih opsi Jangan lakukan apa pun .
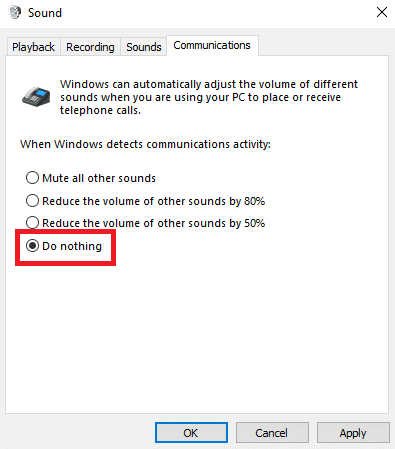
4. Terakhir, klik Apply lalu OK .
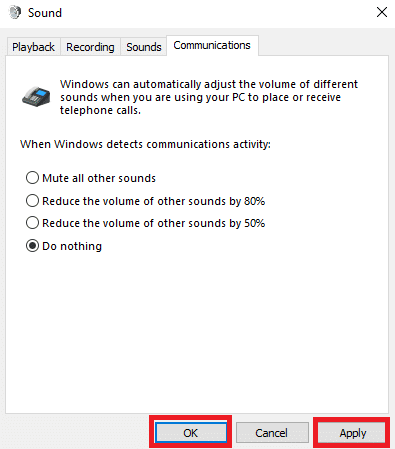
Metode 5: Nonaktifkan Pengaturan Mode Eksklusif
Saat Anda mengaktifkan kontrol eksklusif untuk sebuah program di komputer Anda, program tersebut mendapatkan kontrol penuh atas fitur volume dan dapat mengubah pengaturan untuk berbagai program latar belakang. Secara umum, fitur ini adalah alat utama bagi banyak program untuk mengontrol fitur seperti volume secara otomatis. Namun dalam kasus tertentu, program dapat menyebabkan masalah dan gangguan lain dengan berbagai program yang berjalan di latar belakang. Jadi, untuk mengetahui cara menghentikan Skype dari mematikan suara lain, Anda mungkin ingin menonaktifkan Mode Eksklusif di pengaturan.
1. Klik kanan pada ikon Speaker dari Taskbar desktop dan klik Open Sound Settings .
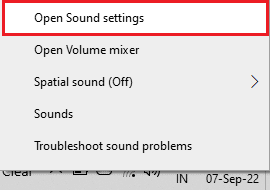
2. Sekarang, cari dan klik Device properties .
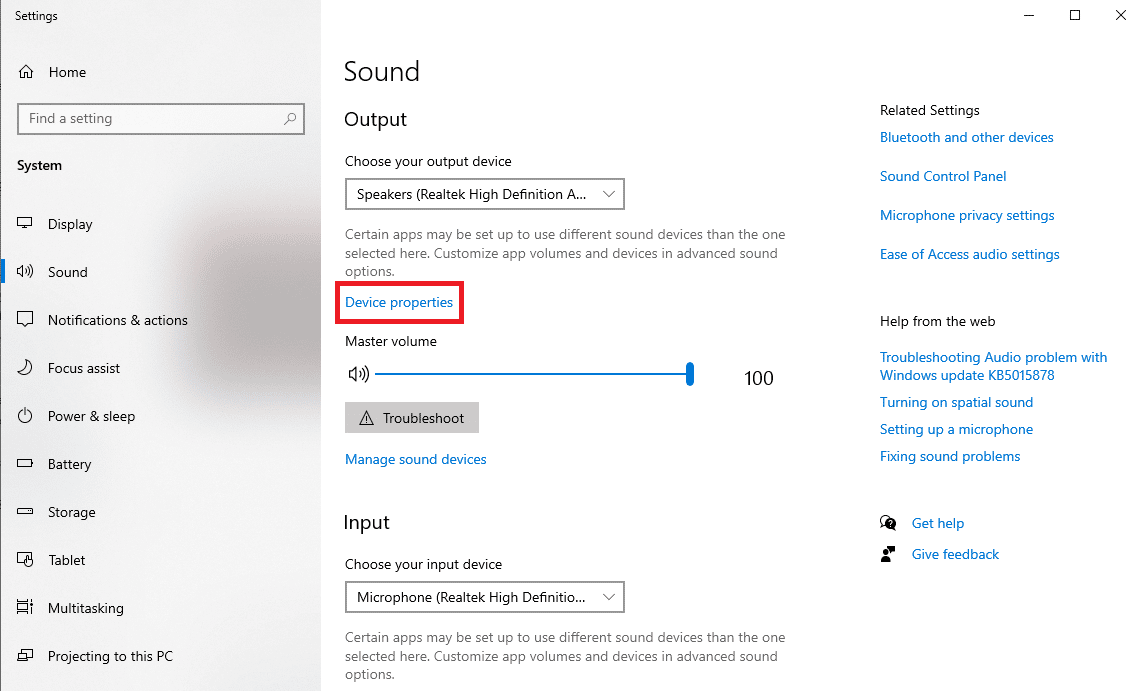
3. Dari panel kanan, temukan dan klik opsi Properti perangkat tambahan .
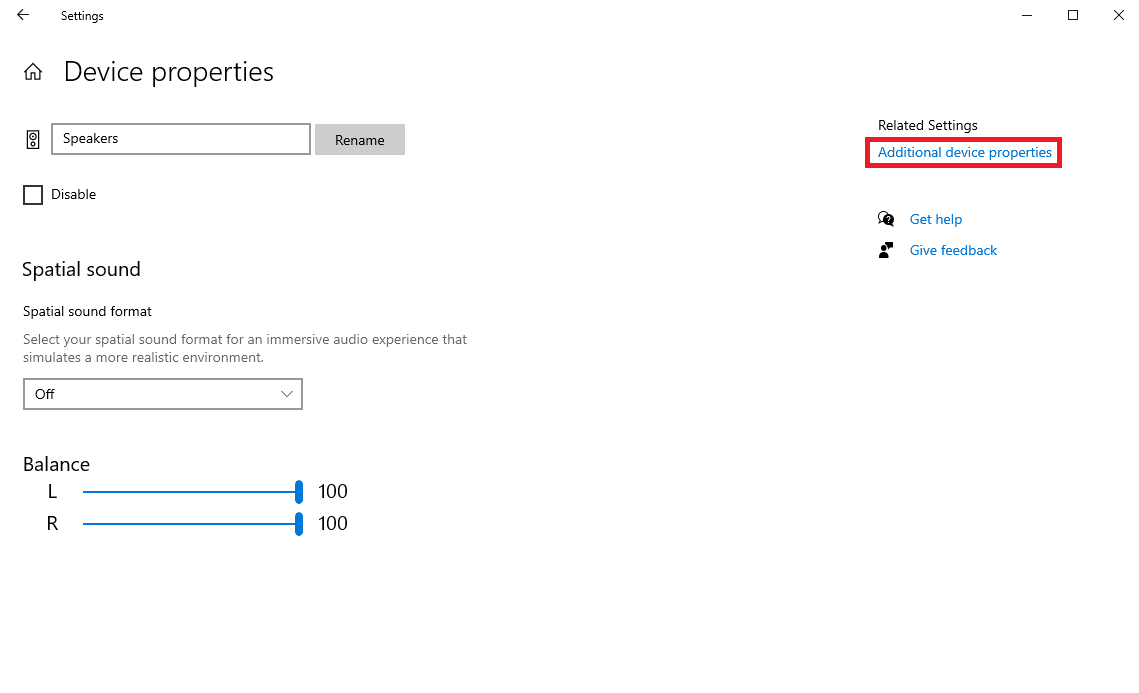
4. Di kotak dialog Properti Speaker , arahkan ke tab Lanjutan .
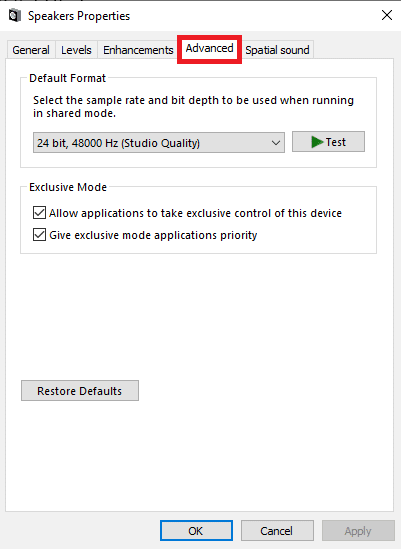
5. Di bawah opsi Mode Eksklusif hapus centang pada kotak untuk Izinkan aplikasi mengambil kontrol eksklusif atas perangkat ini dan Berikan prioritas aplikasi mode eksklusif .
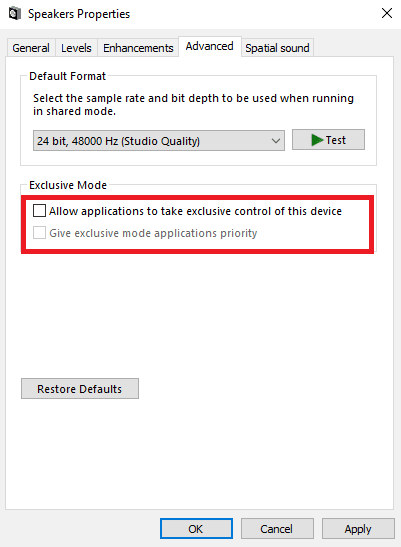
6. Terakhir, klik Terapkan lalu OK untuk menyimpan perubahan.
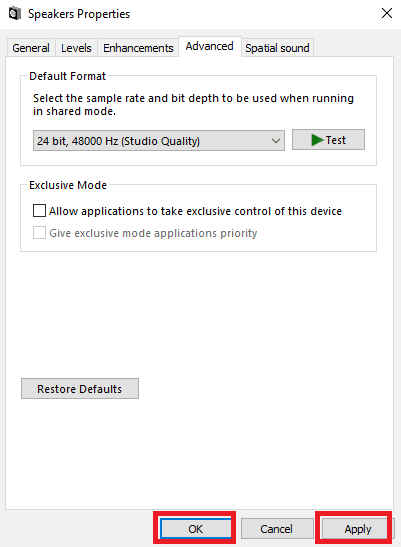
Lanjutkan membaca untuk mengetahui metode bagaimana menghentikan Zoom dari membisukan masalah suara program lain.
Metode 6: Instal ulang Program Skype
Jika metode di atas tidak berhasil, Anda masih dapat mempertimbangkan untuk menginstal ulang program di komputer Anda. Ikuti langkah-langkah sederhana ini untuk menginstal ulang program Skype di komputer Anda untuk memperbaiki masalah tersebut.
1. Tekan tombol Windows + I untuk membuka Pengaturan dan klik Aplikasi.
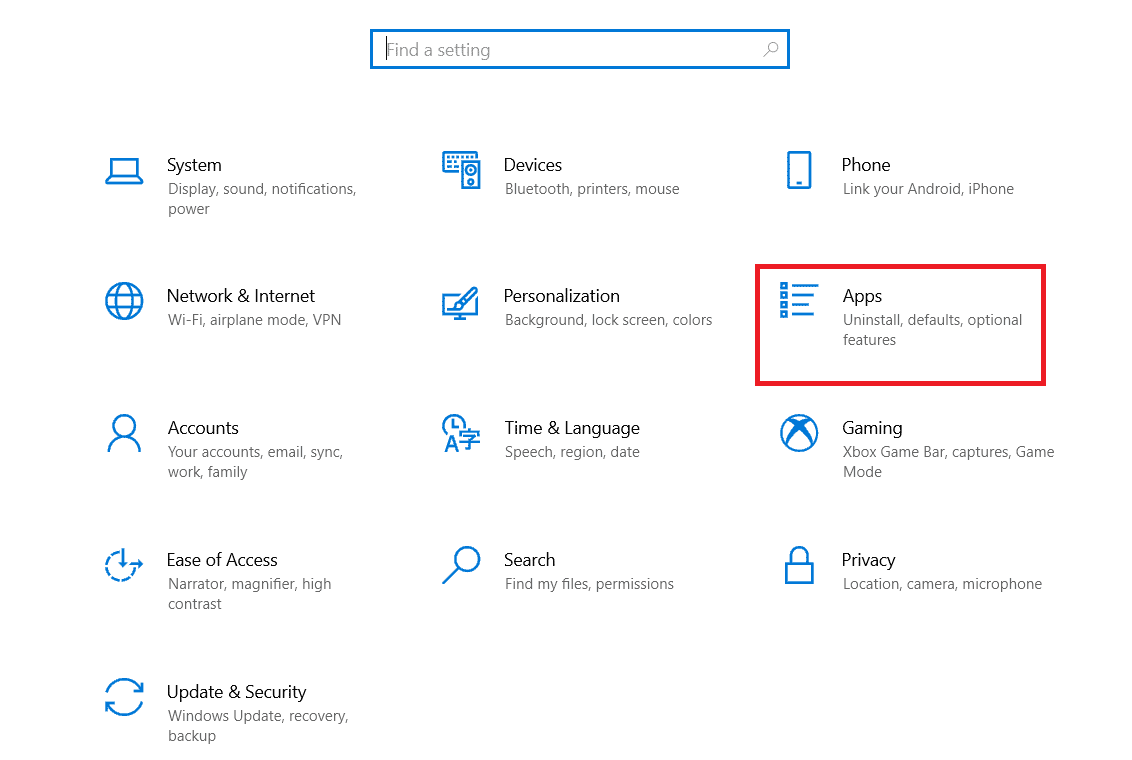
2. Cari dan klik Skype dan klik Uninstall .
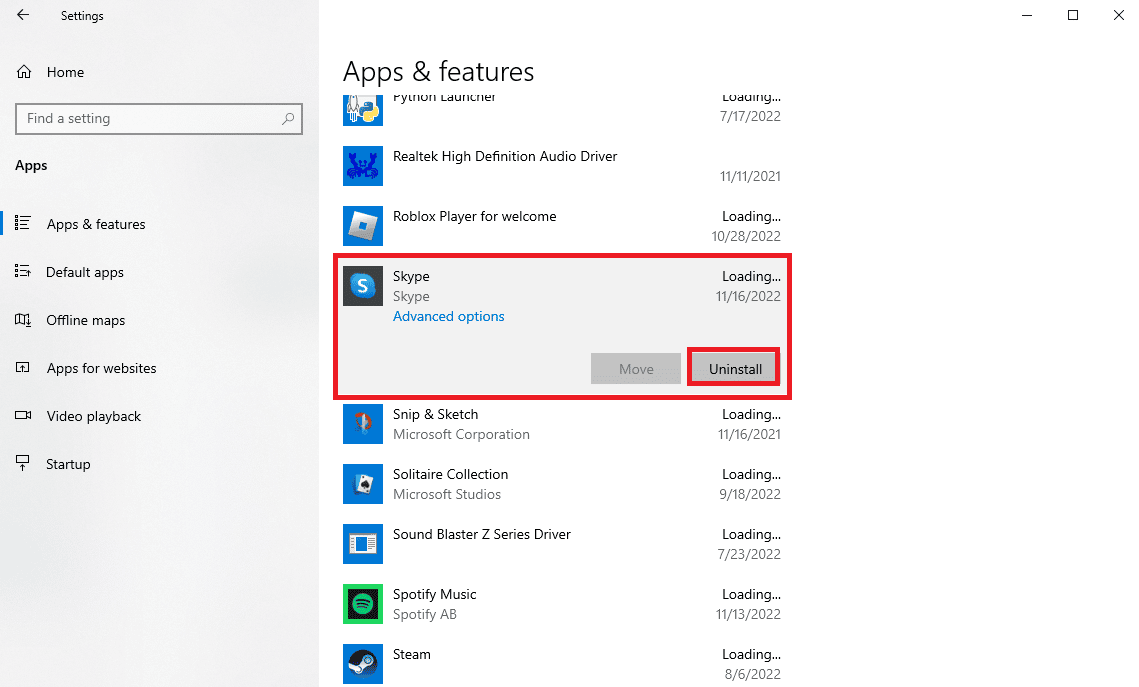
3. Klik Uninstall dan konfirmasikan prosesnya.
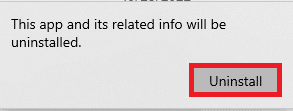
4. Kemudian, reboot PC .
5. Sekarang, buka Microsoft Store dari Start Menu.
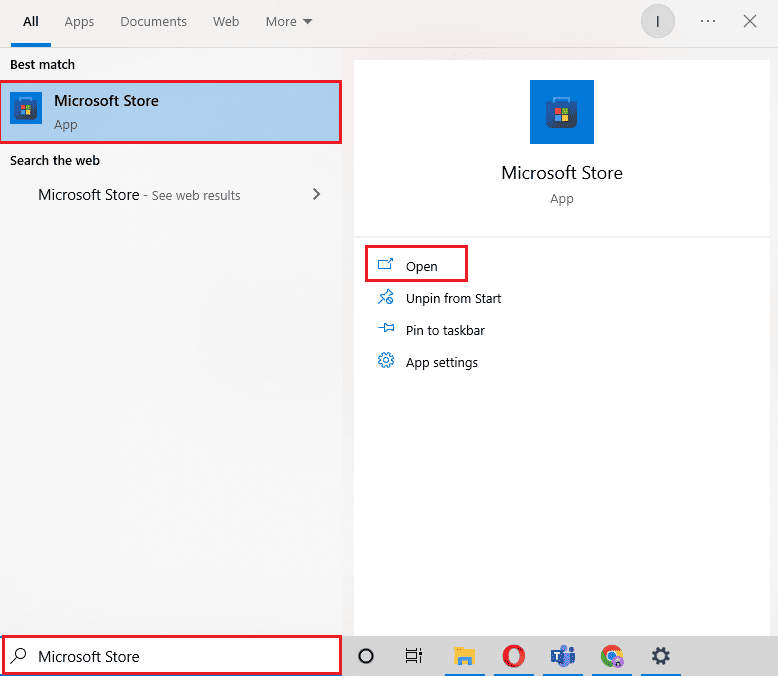
6. Cari Skype dan klik tombol Dapatkan untuk menginstal aplikasi.
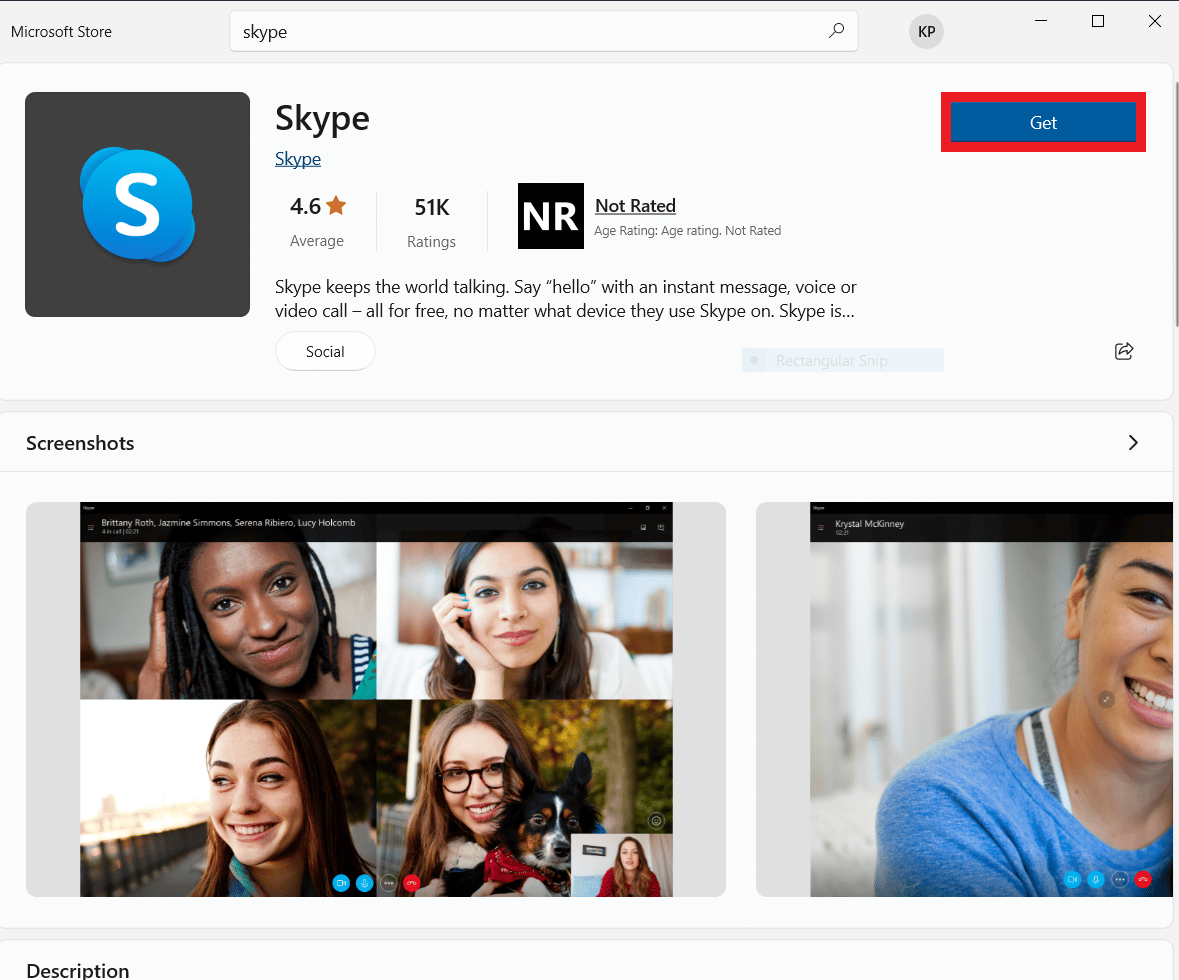
Metode 7: Gunakan Skype Online
Sering kali kesalahan suara dengan Skype dapat menjadi masalah khusus aplikasi dan untuk menghentikan Skype mematikan suara lain, Anda dapat menggunakan Skype Online. Kebanyakan orang menggunakan perangkat lunak desktop Skype untuk menggunakan platform panggilan video. Tetapi Skype Online sama baiknya dan dapat diakses dari browser web Anda.
1. Buka Browser Web Anda dan kunjungi Microsoft Skype resmi halaman.
2. Cari dan klik Open Skype di browser Anda .
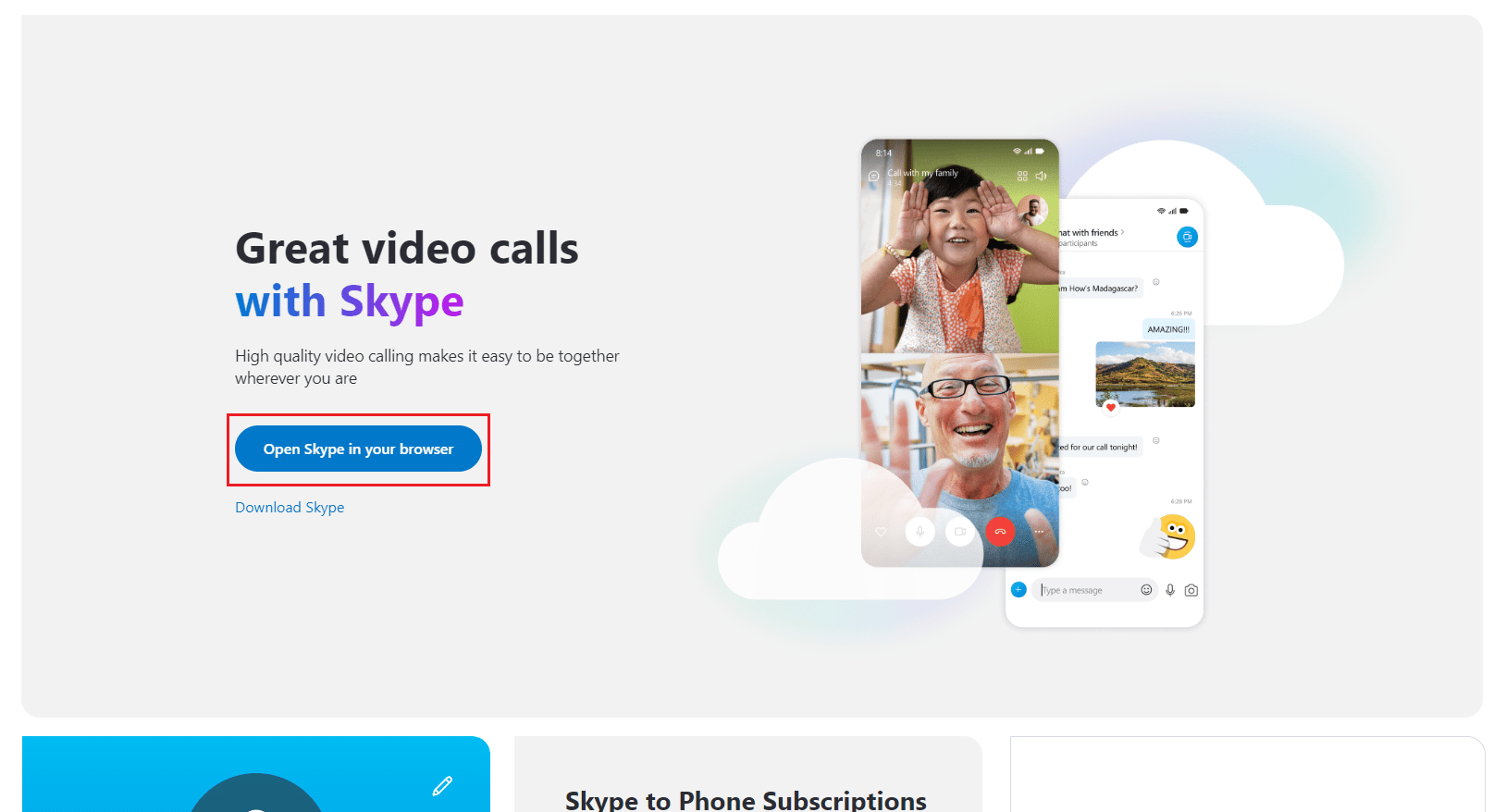
3. Di jendela baru, buka dan masukkan kredensial login Anda untuk mengakses Skype dari browser.
Metode 8: Hubungi Dukungan Skype
Terakhir, coba hubungi tim dukungan Skype untuk menemukan solusi agar Skype tidak membisukan masalah suara lainnya.
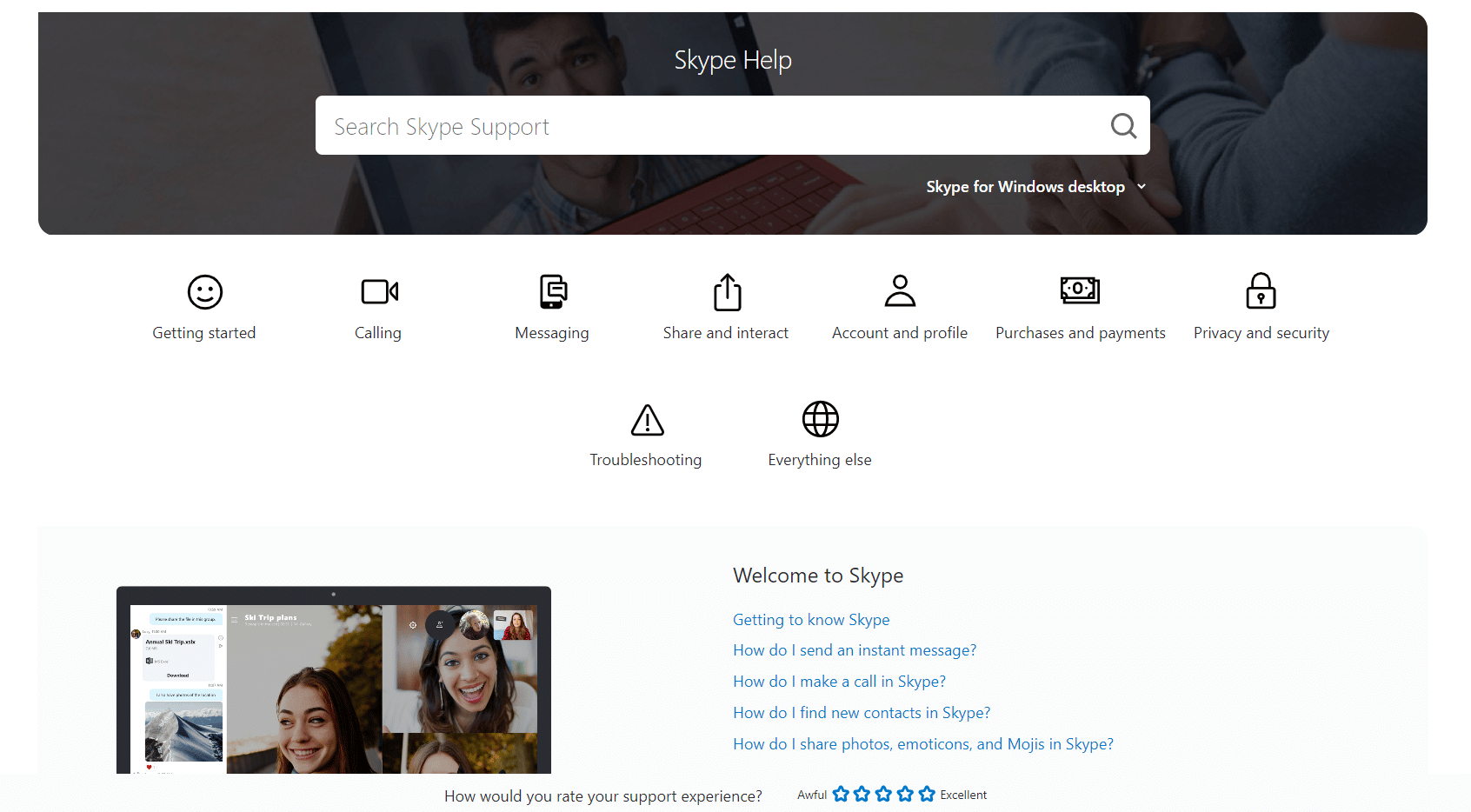
Cara Menghentikan Zoom dari Membisukan Program lain
Banyak orang yang menggunakan Zoom alih-alih Skype untuk panggilan video dan rapat juga mengalami masalah serupa dengan mematikan suara di program lain saat menjalankan program Zoom. Anda dapat mencoba memperbaiki masalah dengan mengubah Pengaturan Komunikasi Windows seperti yang disebutkan di Metode 4 .
Pertanyaan yang Sering Diajukan (FAQ)
Q1. Mengapa tidak ada suara di aplikasi lain selama panggilan Skype?
Jwb. Ini adalah kesalahan umum pada program Skype dan dapat diperbaiki dengan membuat perubahan pada Pengaturan Suara Sistem.
Q2. Bagaimana cara memperbaiki kesalahan suara dengan Skype?
Jwb. Anda dapat mencoba berbagai metode untuk memperbaiki kesalahan Skype, seperti berhenti menjalankan Skype di latar belakang, dan mengubah Pengaturan Komunikasi Windows.
Q3. Bisakah saya menghentikan Skype berjalan di latar belakang?
Jwb. Ya. Seringkali, saat Skype berjalan di latar belakang, hal itu dapat menyebabkan berbagai kesalahan seperti berbagai kesalahan suara. Anda dapat menghentikan Skype agar tidak berjalan di latar belakang dengan mengubah pengaturan Skype.
Direkomendasikan:
- Cara Melihat Postingan yang Diarsipkan di Instagram
- Perbaiki Masalah Layar Hitam Tim Microsoft
- Perbaiki Skype Tidak Berdering pada Panggilan Masuk
- Perbaiki Skype Tidak Dapat Mengakses Kartu Suara di Windows 10
Kami harap panduan ini bermanfaat bagi Anda, dan Anda dapat menghentikan Skype dari membisukan suara lain. Beri tahu kami metode mana yang berhasil bagi Anda untuk menyelesaikan Skype membisukan semua suara lain pada masalah PC. Jika Anda memiliki saran atau pertanyaan untuk kami, beri tahu kami di bagian komentar.
