SharePlay 101: كيفية مشاهدة التلفزيون والاستماع إلى الموسيقى مع الأصدقاء عبر FaceTime
نشرت: 2022-01-29غالبًا ما تكون مشاهدة فيلم أو الاستماع إلى أغنية أكثر إرضاءً عندما تشارك التجربة مع أشخاص آخرين. ولكن ما لم يتمكن الأصدقاء والعائلة من زيارة منزلك في أي لحظة ، فقد لا يكون هذا النوع من التجربة المشتركة ممكنًا دائمًا ، على الأقل ليس شخصيًا. بدلاً من ذلك ، لماذا لا تذهب إلى الوضع الافتراضي ، من خلال ميزة SharePlay من Apple.
تحتوي العديد من خدمات دفق الفيديو بالفعل على ميزات حفلة مشاهدة افتراضية ، لكن SharePlay فقط يسمح لك بمشاركة محتوى الفيديو والصوت من تطبيقات متعددة على أجهزة Apple. تقوم أولاً بجمع الأشخاص معًا في مكالمة فيديو عبر FaceTime. من هناك ، يمكنك مشاركة البرامج التلفزيونية والأفلام عبر Hulu أو Disney + والأغاني من خلال Apple Music ومقاطع الفيديو على MasterClass و TikTok و Twitch. لديك أيضًا خيار مشاركة شاشتك.
متطلبات SharePlay
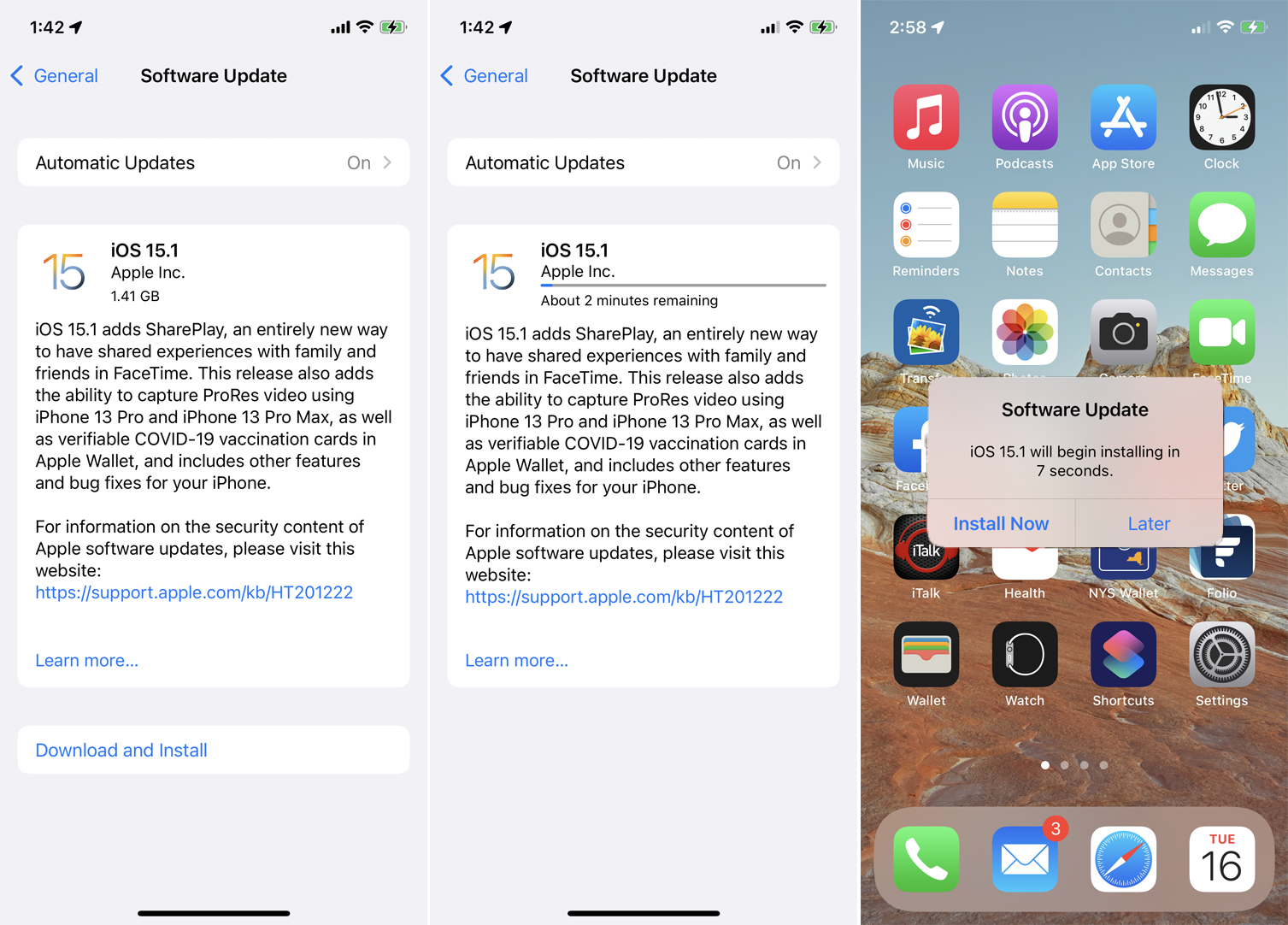
للمشاركة في جلسة SharePlay ، يجب أن يعمل أي جهاز محمول مشارك بنظام iOS 15.1 أو أعلى أو iPadOS 15.1 أو أعلى. افتح الإعدادات> عام> تحديثات البرامج على جهازك. سيتم إخبارك أن نظام التشغيل لديك محدث أو سيُطلب منك تنزيل آخر تحديث وتثبيته. تم تعيين دعم Mac ليصدر مع macOS Monterey 12.1.
لمشاركة محتوى من تطبيق يتطلب اشتراكًا ، يجب أن يكون لدى جميع المشاهدين اشتراكات خاصة بهم. لمشاهدة فيلم أو عرض تلفزيوني تم شراؤه ، يجب على جميع المشاركين أيضًا شراء العنصر لمشاهدته معًا.
SharePlay يعمل حاليًا فقط مع تطبيقات معينة. تقدم صفحة معاينة متجر التطبيقات من Apple لـ SharePlay قائمة بالتطبيقات المدعومة:
تطبيقات الصوت
موسيقى أبل
القمر FM
فينيل
تطبيقات الفيديو
+ Apple TV
قاعة الحفلات الرقمية
ديزني +
ESPN +
HBO ماكس
هولو
MasterClass: تعلم مهارات جديدة
موبي: سينما برعاية
الدوري الاميركي للمحترفين: مباريات ونتائج مباشرة
باراماونت +
تلفزيون بلوتو
موعد العرض
تيك توك
تويتش
تطبيقات تجريب
أبل فيتنس +
BetterMe: التدريب الصحي
اتجاهات المشي Mapless
سمارت جيم: الجيم والتدريبات المنزلية
خطة تجريب بوت
تطبيقات متنوعة
أبولو لريديت
النقش - فيديوهات المشاهير الشخصية
طقس جزر
تم: مخطط وتذكيرات
التدفق: رسم ، رسم ، تدوين الملاحظات
لعبة التخمين
كاهوت!
LookUp: قاموس اللغة الإنجليزية
سماء الليل
بيانو مع الأصدقاء
Redfin Real Estate: البحث عن منازل
صه!
ترجم الآن
تمكين SharePlay
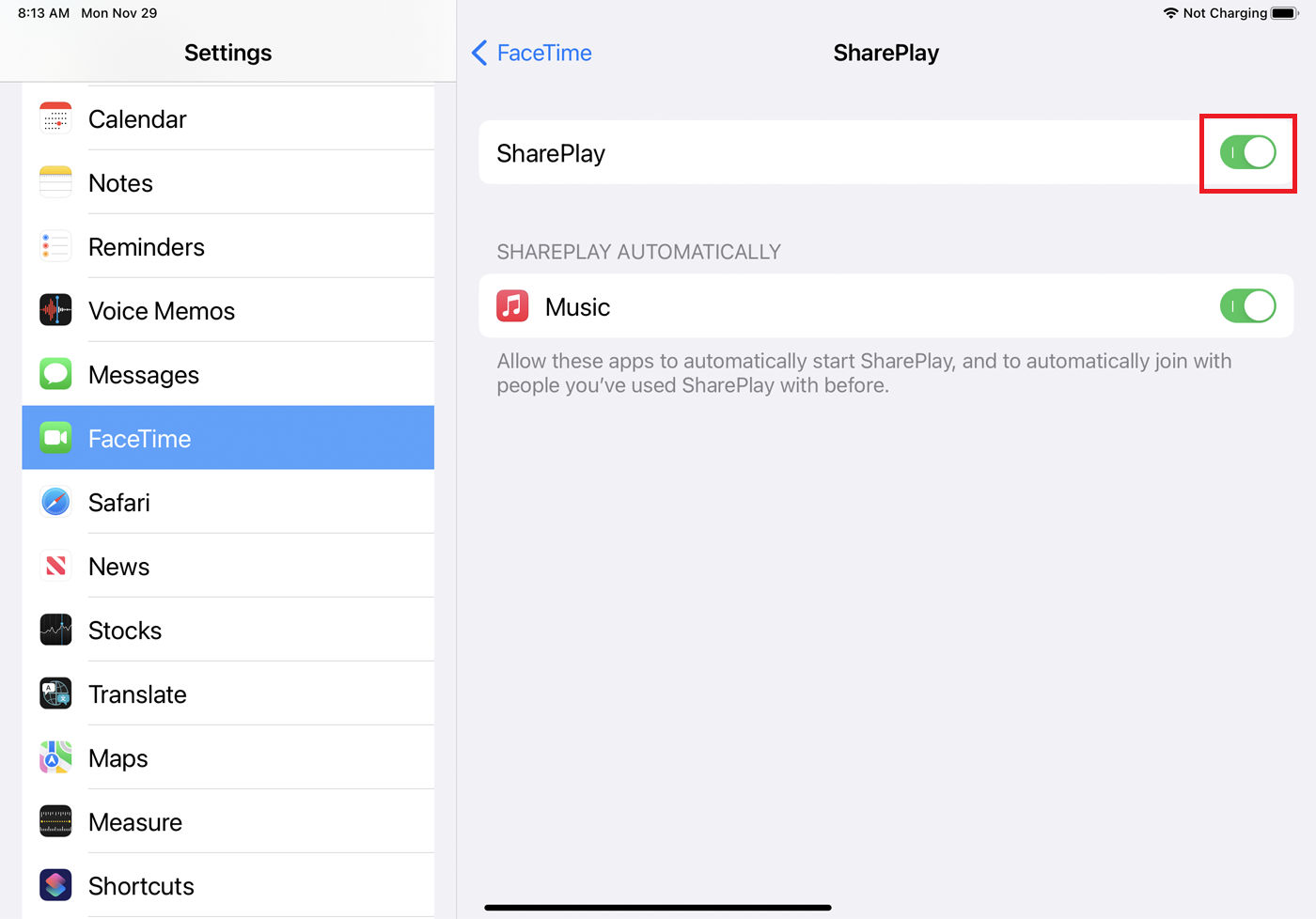
قبل أن تتمكن من مشاركة المحتوى عبر FaceTime ، يجب عليك التأكد من تمكين SharePlay على جهازك. انتقل إلى الإعدادات> FaceTime> SharePlay وقم بتشغيل مفتاح SharePlay إذا لم يكن قيد التشغيل بالفعل. يجب على كل شخص تقوم بدعوته إلى المكالمة أن يفعل الشيء نفسه.
يمكنك بعد ذلك تشغيل FaceTime وإجراء مكالمة فيديو مع الأفراد الذين يرغبون في الانضمام إلى النشاط المشترك. (إذا كنت بحاجة إلى مساعدة في إجراء مكالمة FaceTime جماعية ، فراجع دليلنا.) الآن ، دعنا نلقي نظرة على كيفية تشغيل SharePlay مع مجموعة متنوعة من التطبيقات المدعومة.
موسيقى أبل
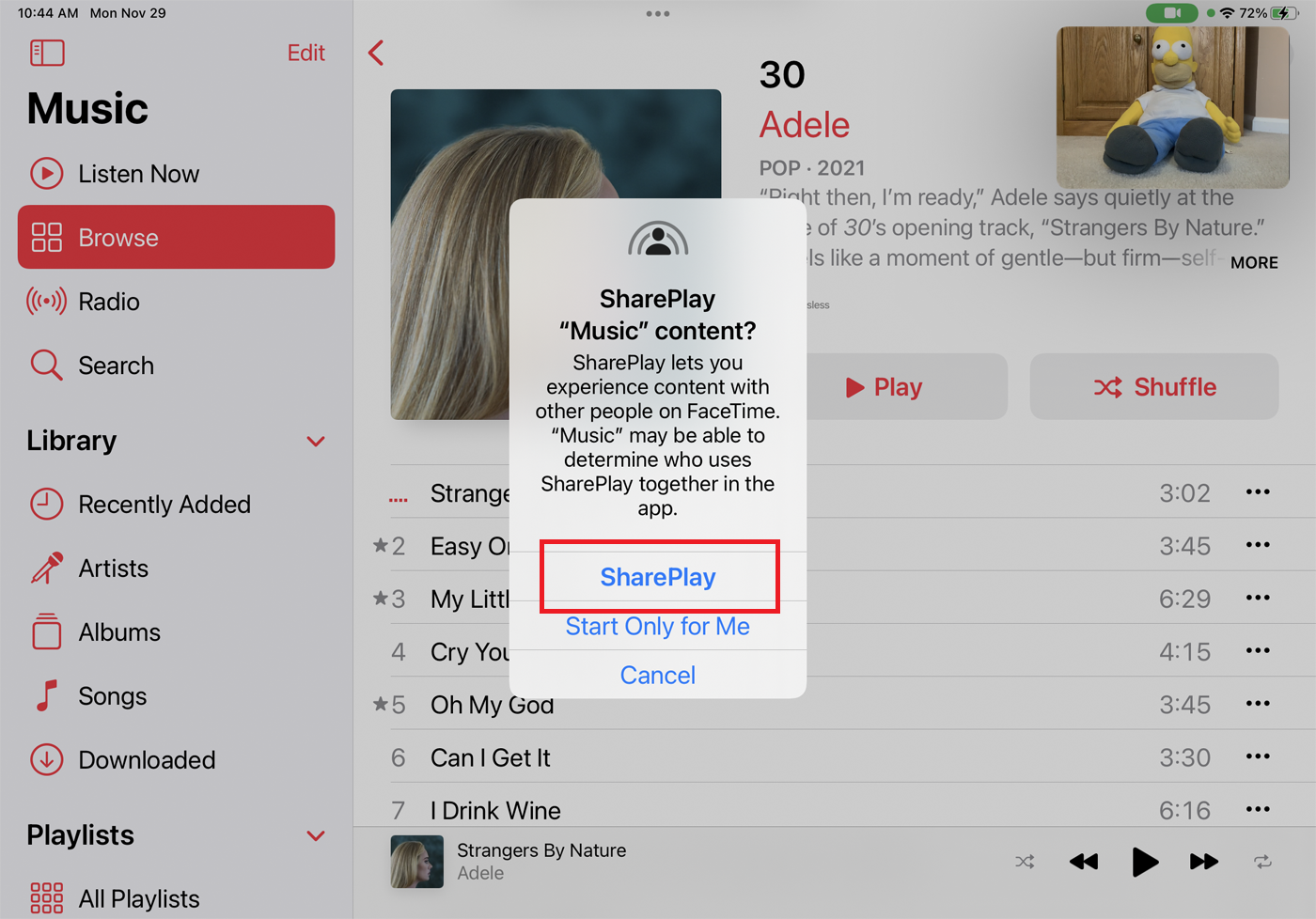
لمشاركة الأغاني من Apple Music ، تحتاج جميعًا إلى اشتراكات Apple Music. بعد بدء مكالمة FaceTime ، افتح Apple Music. حدد ألبومًا أو أغنية من مكتبة الموسيقى الخاصة بك أو من تحديدات Apple عبر الإنترنت واضغط على زر التشغيل.
يجب أن تنبثق قائمة بها ثلاثة خيارات: SharePlay ، و Start Only for Me ، و Cancel. لمشاركة أغنيتك الحالية مع الأشخاص الآخرين الموجودين في المكالمة ، انقر فوق SharePlay . يجب أن تبدأ الأغنية في التشغيل على أجهزة الجميع أثناء المكالمة.
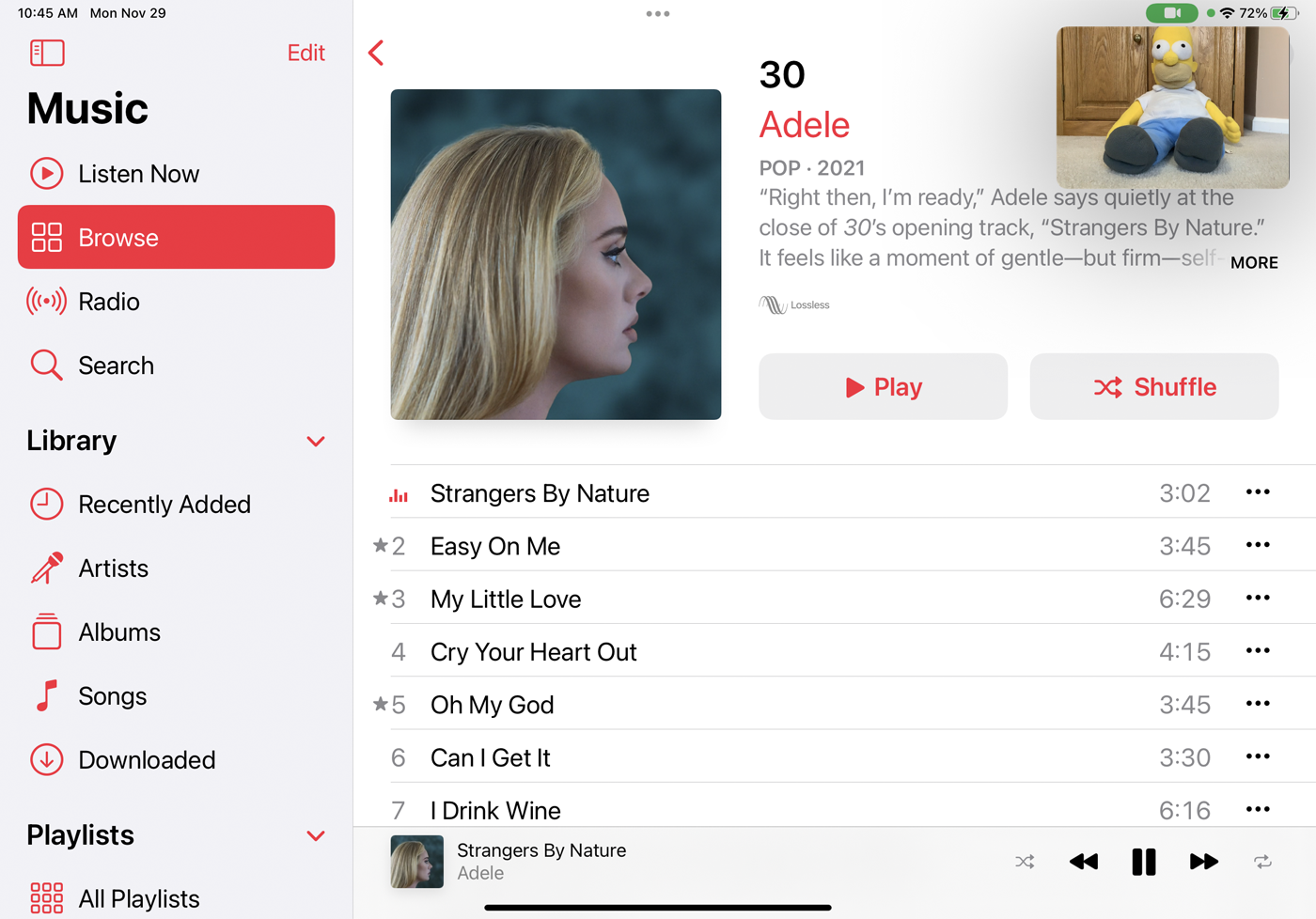
ومع ذلك ، وجدنا نتائج مختلطة مع Apple Music و SharePlay. يتم تشغيل أغنية في بعض الأحيان ثم لا يتم تشغيلها مرة أخرى. في عدة حالات ، تشير الموسيقى إلى أنه كان قيد التحميل ولكن لم تتمكّن من التشغيل مطلقًا. في أحيان أخرى ، ظهرت رسالة خطأ تفيد بأن "نوع الوسائط هذا غير متوفر أثناء استخدام SharePlay في تطبيق الموسيقى" ، على الرغم من أنها كانت نفس الموسيقى التي كانت تعمل من قبل.

إذا واجهت مشاكل مماثلة ، فهناك بعض خطوات استكشاف الأخطاء وإصلاحها التي يجب اتخاذها ، مثل التأكد من تحديث جهاز الجميع إلى iOS 15.1 أو iPadOS 15.1 ، وتسجيل الخروج من FaceTime ثم تسجيل الدخول مرة أخرى ، وحتى إعادة تشغيل أجهزتك.
+ Apple TV
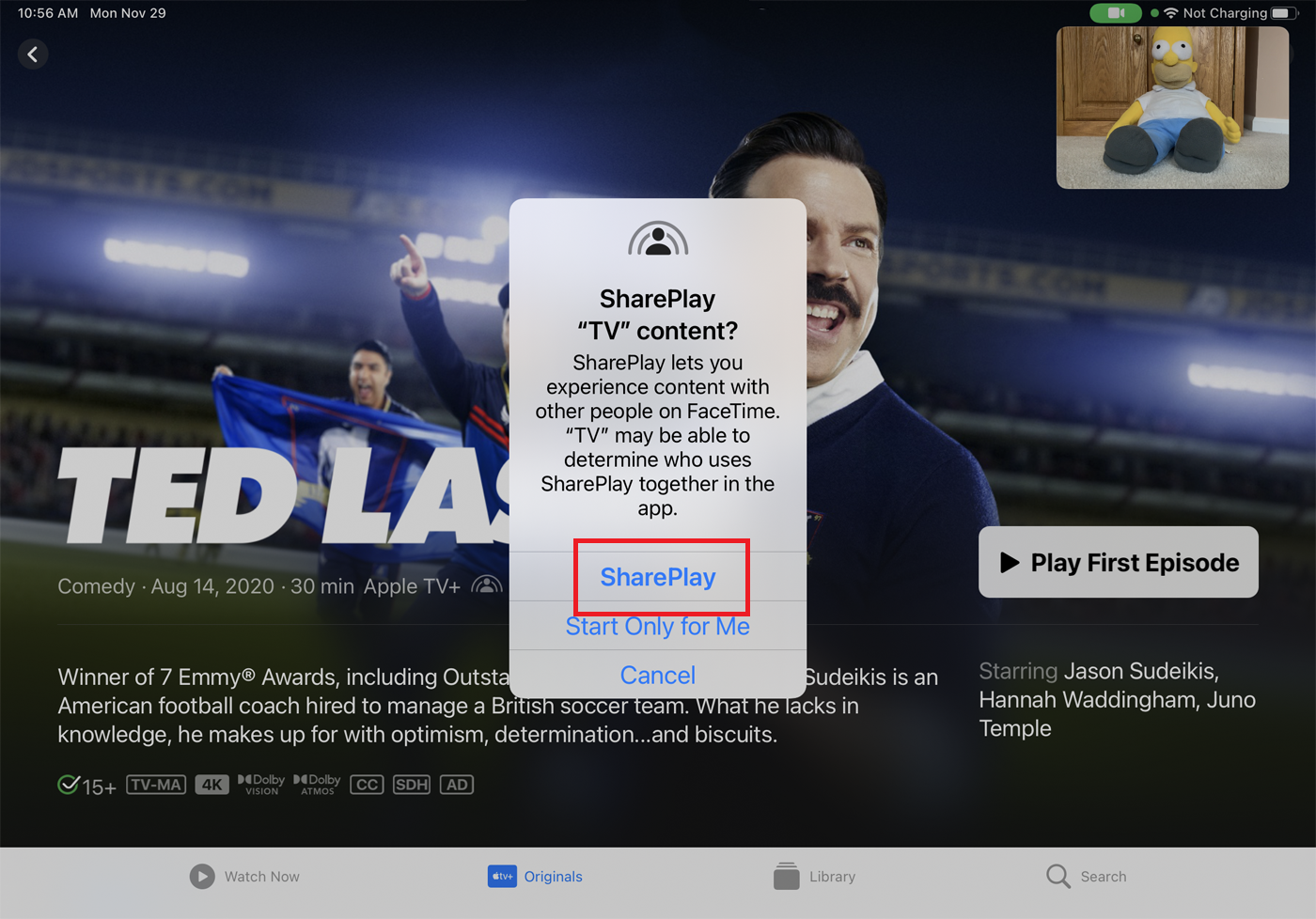
بعد بدء مكالمة FaceTime ، افتح تطبيق Apple TV +. ابدأ تشغيل فيلم أو برنامج تلفزيوني وستظهر قائمة SharePlay. لمشاركة الفيديو الحالي الخاص بك مع الأشخاص الآخرين الموجودين في المكالمة ، انقر فوق SharePlay .
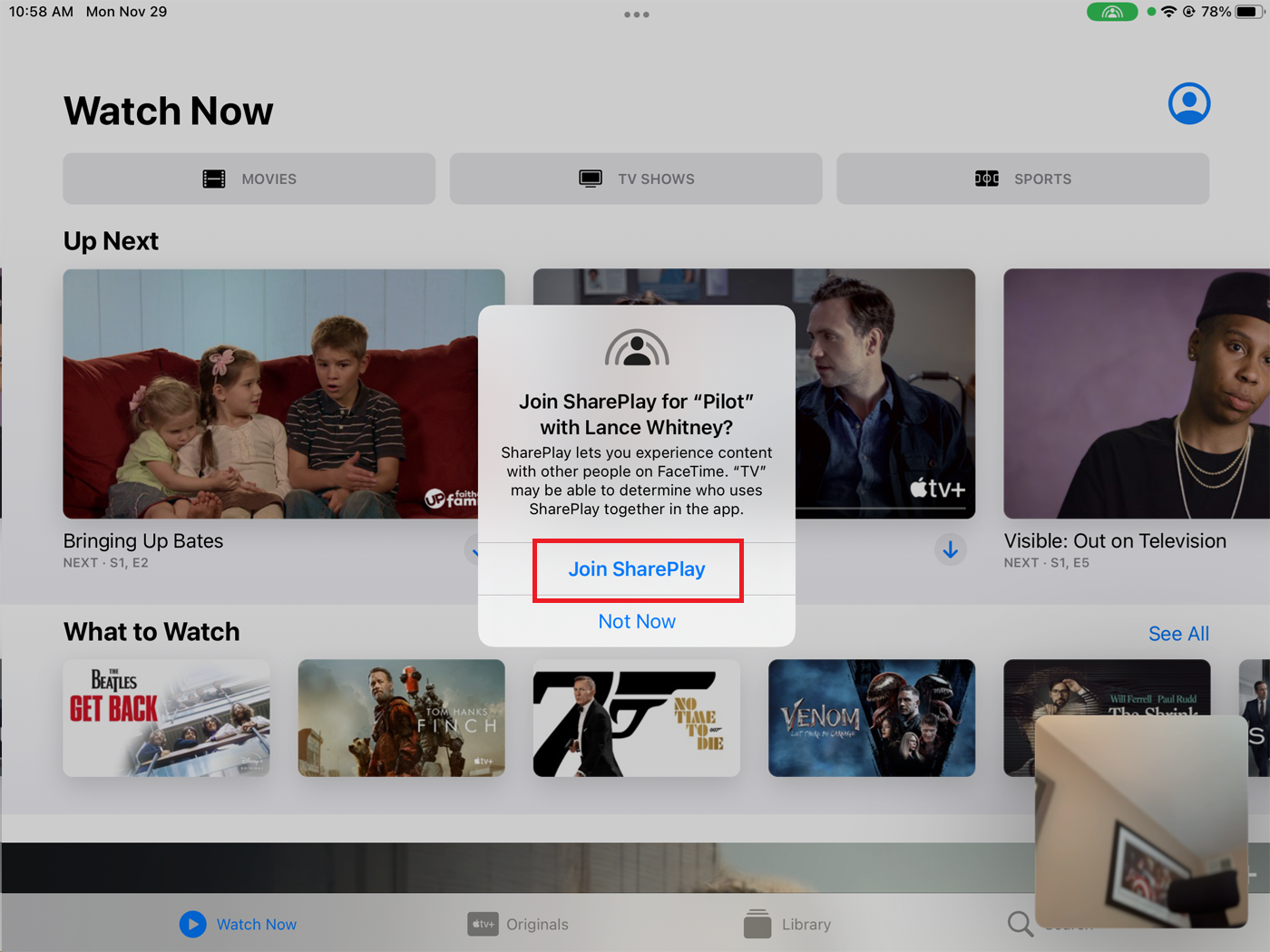
سيحتاج الأشخاص المتصلون بالمكالمة إلى النقر فوق " فتح " في موجه "الانضمام إلى SharePlay" ثم النقر فوق " الانضمام إلى SharePlay" . يبدأ تشغيل الفيديو بعد ذلك على جميع الأجهزة.
تيك توك
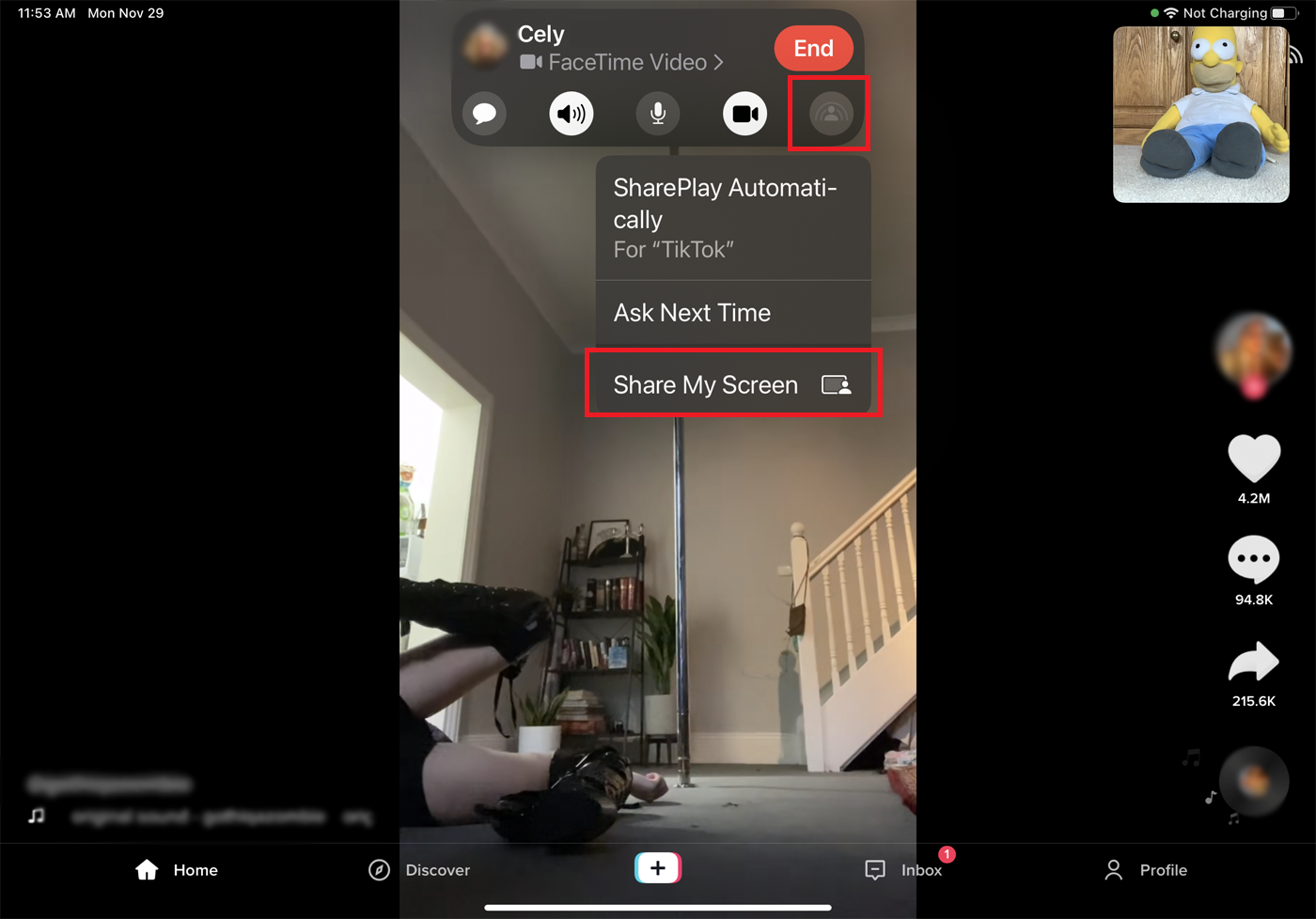
في حالة TikTok ، لا يحتاج الأشخاص الآخرون في المكالمة إلى تثبيت التطبيق على أجهزتهم لعرض محتوى الفيديو. ابدأ مكالمة FaceTime وافتح تطبيق TikTok. اضغط على إخطار اختيار محتوى لاستخدام SharePlay أعلى الشاشة. انقر فوق الرمز الأخير في شريط أدوات FaceTime Video في الأعلى وحدد مشاركة شاشتي . يمكنك بعد ذلك تشغيل مقطع فيديو وسيراه الآخرون على شاشاتهم.
تويتش
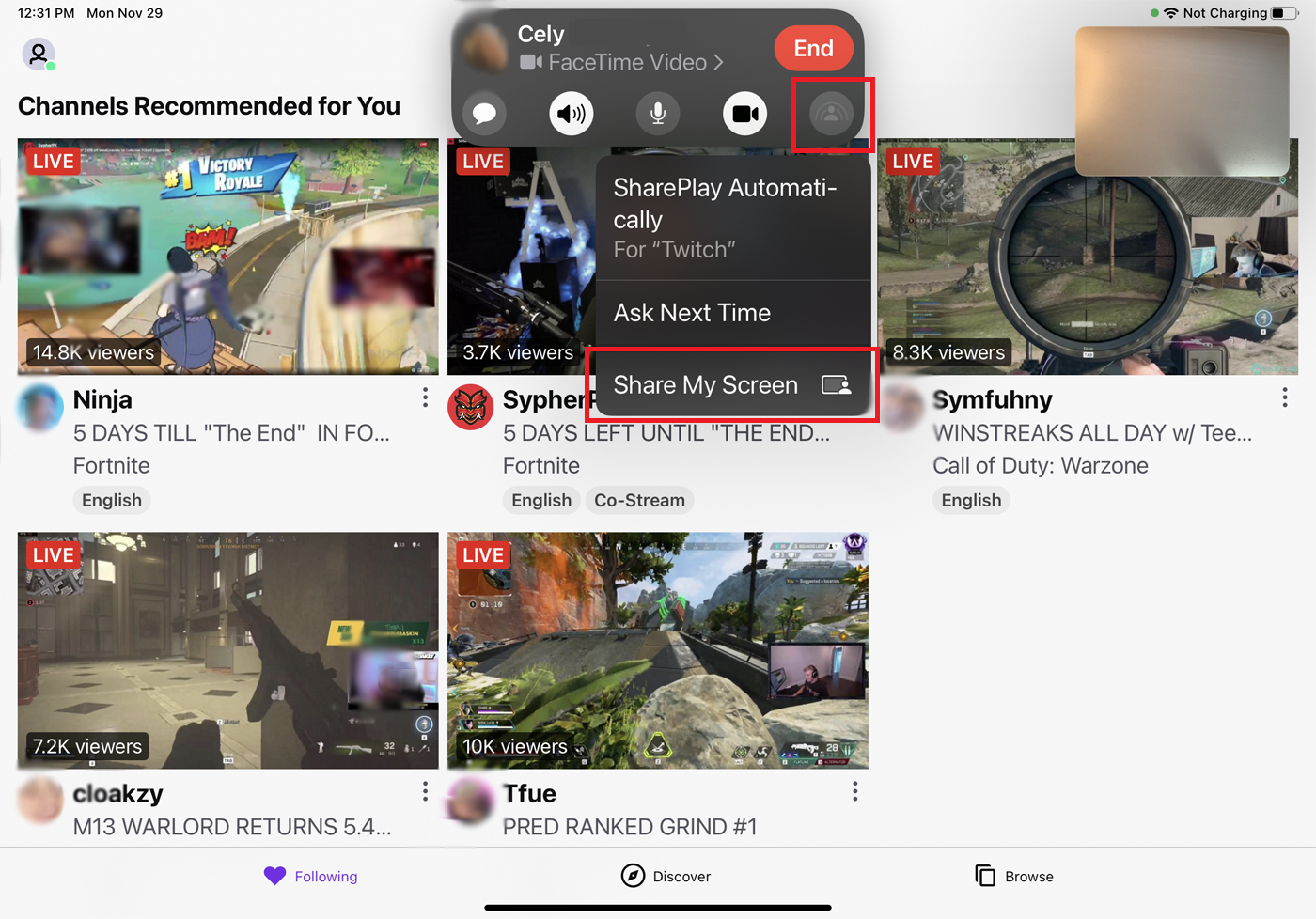
لا يحتاج الأشخاص الآخرون في المكالمة أيضًا إلى تثبيت Twitch لمشاهدة تدفقات الفيديو. ابدأ مكالمة FaceTime وافتح تطبيق Twitch. اضغط على إخطار اختيار محتوى لاستخدام SharePlay أعلى الشاشة. انقر فوق الرمز الأخير في شريط أدوات FaceTime Video في الأعلى وحدد مشاركة شاشتي . حدد مقطع فيديو لفتح دفق فيديو ، وستتم مشاركته على جميع الأجهزة المشاركة.
تم ترشيحها بواسطة المحررين لدينا

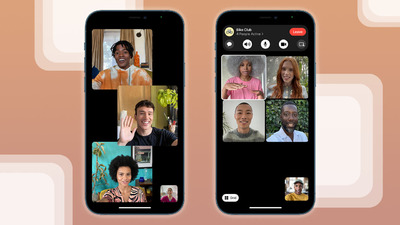

أبل فيتنس +
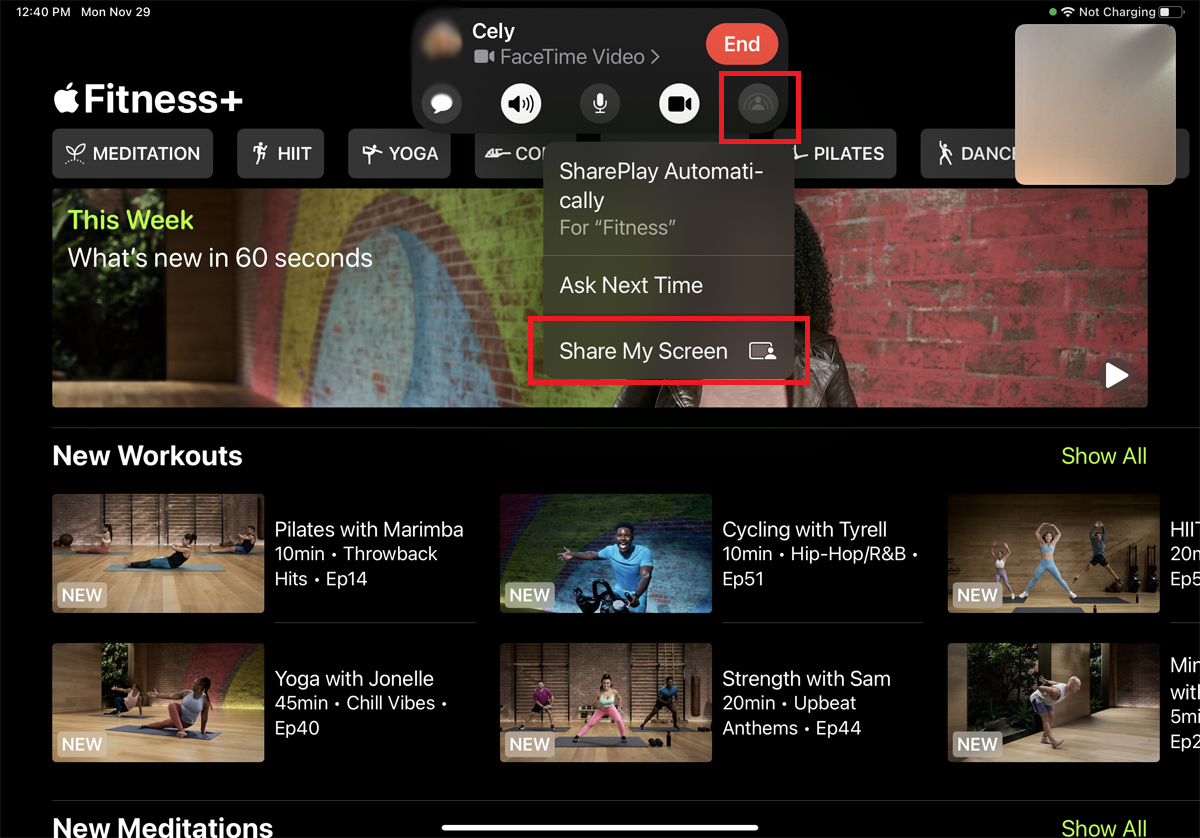
يحتاج جميع المشاركين إلى اشتراك Apple Fitness + لمشاركة المحتوى. بعد بدء مكالمة FaceTime ، قم بتشغيل تطبيق Apple Fitness على جهاز iPhone أو iPad. اضغط على إخطار اختيار محتوى لاستخدام SharePlay أعلى الشاشة. انقر فوق الرمز الأخير في شريط أدوات FaceTime Video في الأعلى وحدد مشاركة شاشتي .
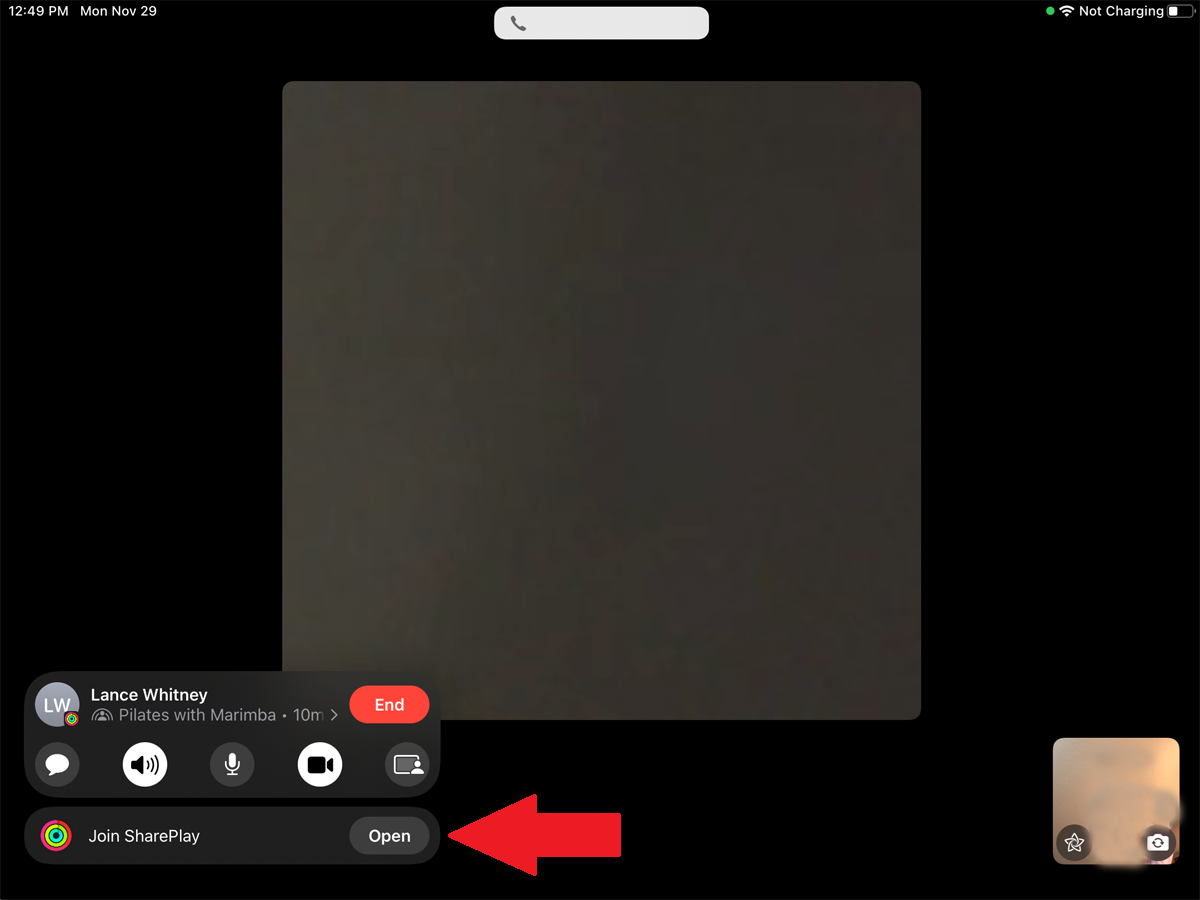
اضغط على الزر لفيديو التمرين الذي تريد تشغيله. في موجه محتوى SharePlay Fitness ، اختر SharePlay . يجب على الأشخاص الآخرين الموجودين في المكالمة النقر فوق الزر فتح بجوار إشعار الانضمام إلى SharePlay. ثم تتم مشاركة الفيديو بين جميع الأشخاص الموجودين في المكالمة.
مشاركة شاشتك
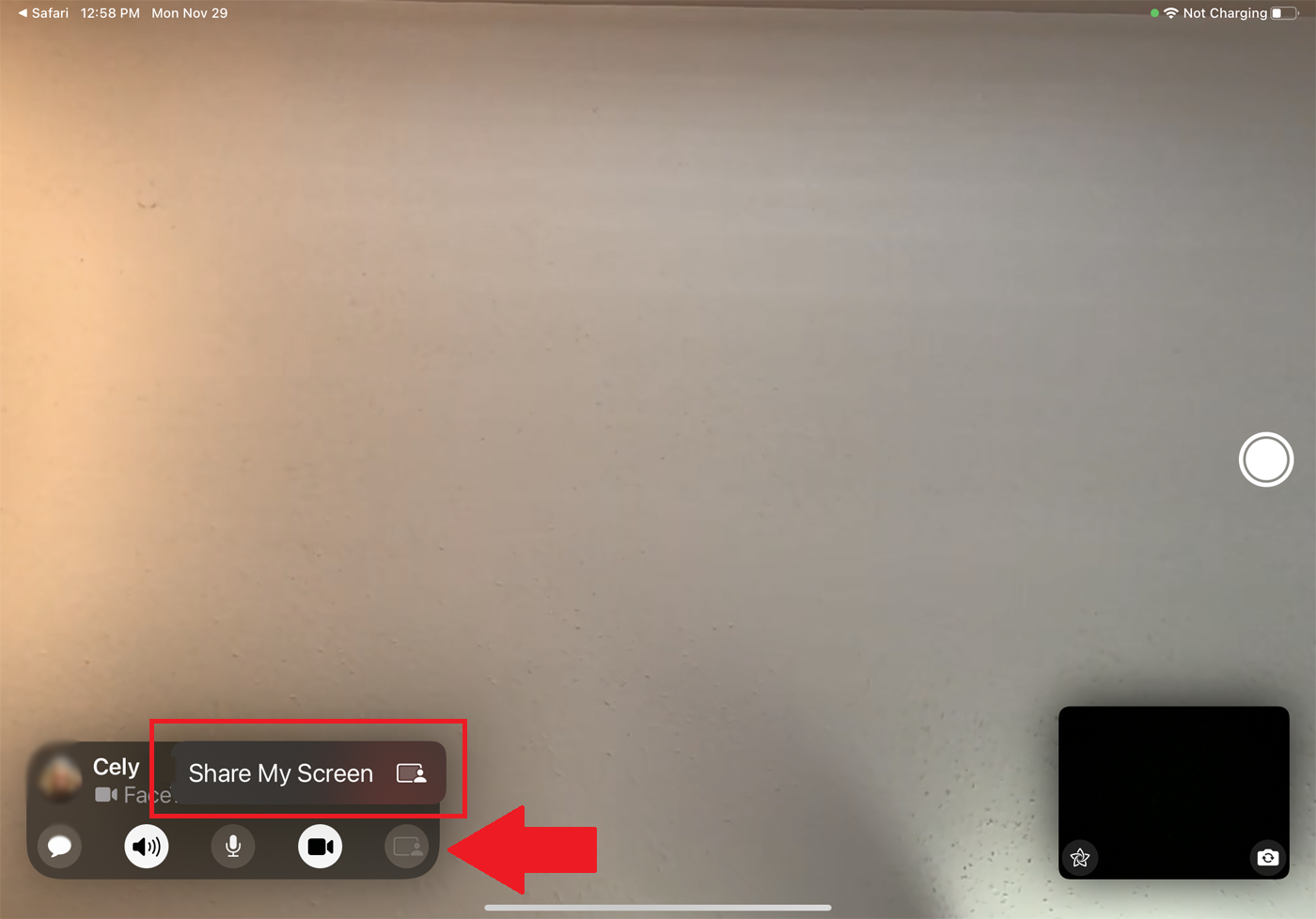
بدلاً من مشاركة المحتوى من تطبيق مدعوم ، يمكنك أيضًا مشاركة أي نافذة على شاشتك. للقيام بذلك ، ابدأ مكالمة FaceTime الخاصة بك. اضغط على أيقونة مشاركة الشاشة في شريط أدوات فيديو FaceTime ، ثم حدد مشاركة شاشتي.
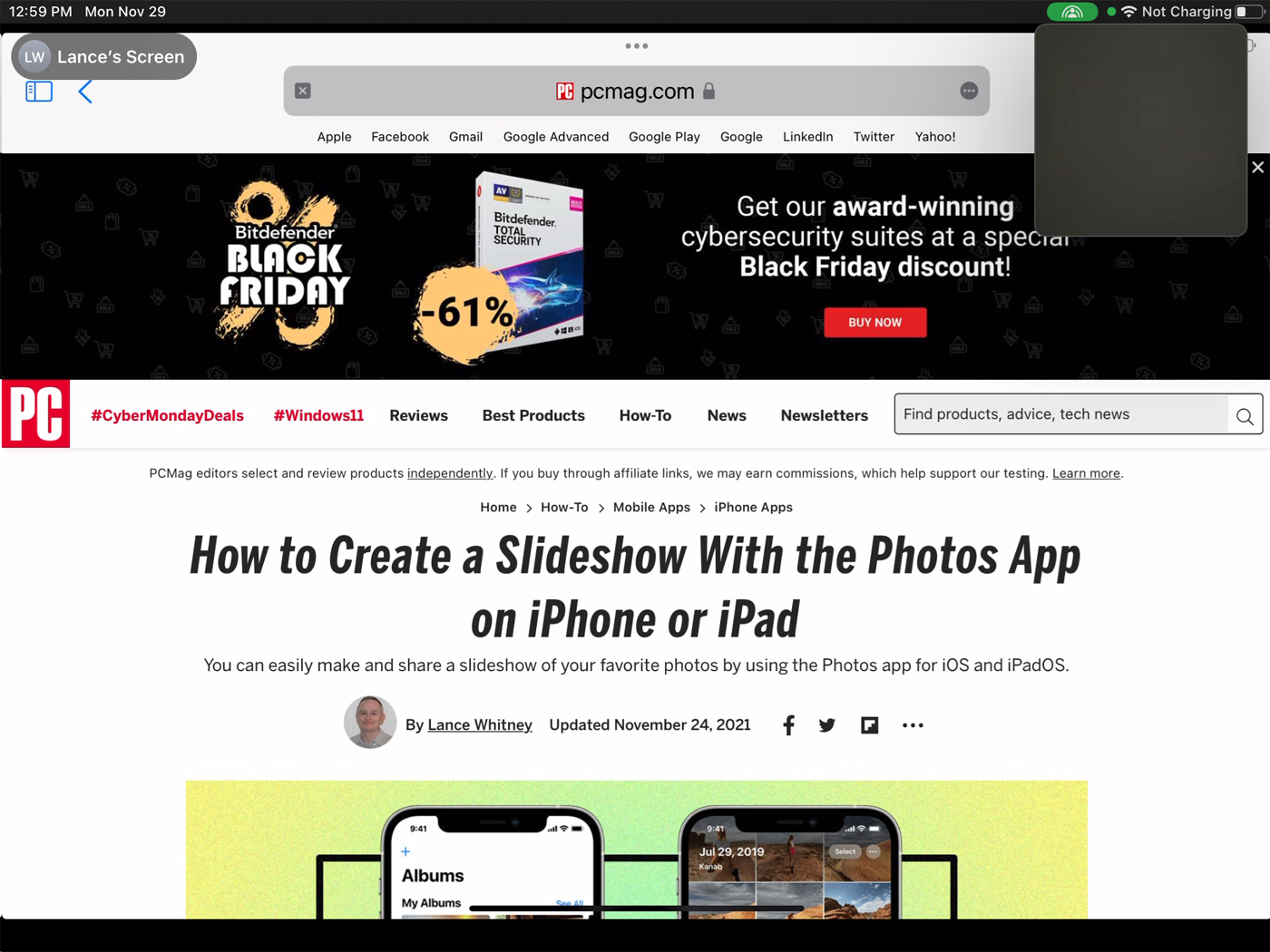
افتح الآن أي تطبيق أو نافذة ، وستتم مشاركة الشاشة بين الأشخاص الآخرين الموجودين في المكالمة. سيكون نشاطك على الشاشة مرئيًا أيضًا للحاضرين.
قم بتعديل إعدادات SharePlay الخاصة بك
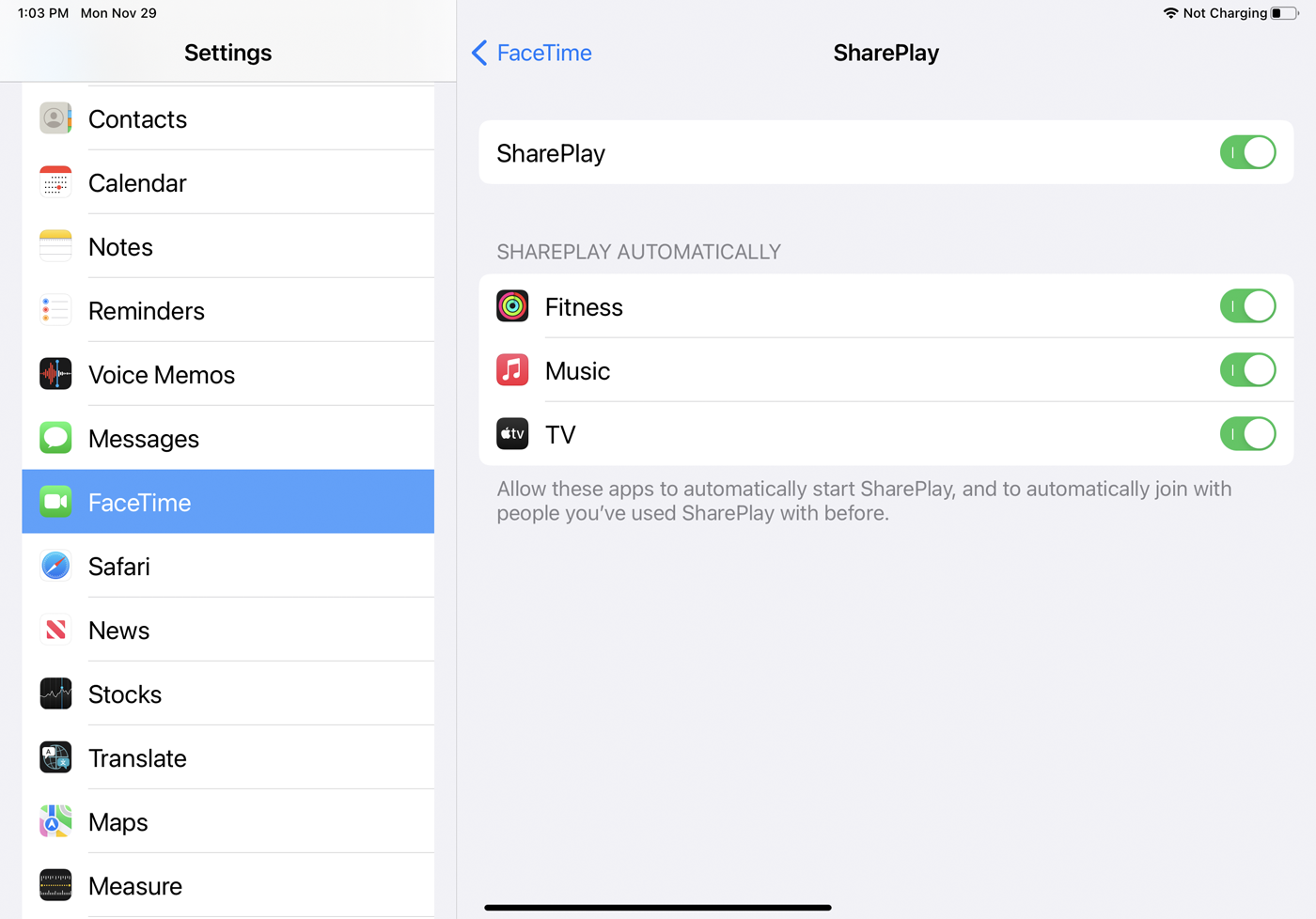
بمجرد تمكين SharePlay لتطبيق معين من Apple ، فإنه يظل تلقائيًا لجلسة المشاركة التالية. على سبيل المثال ، إذا كنت تشارك الموسيقى من خلال Apple Music ، فيجب أن يبدأ تشغيلها تلقائيًا للجميع في المرة التالية التي تقوم فيها بتشغيل أغنية لجلسة مشاركة. يمكنك تغيير هذا الإعداد ضمن الإعدادات> FaceTime> SharePlay .
ستظهر أي تطبيقات Apple سبق لك مشاركتها من خلالها تحت عنوان SharePlay Automatically. قم بإيقاف تشغيل أي تطبيقات مدرجة إذا كنت لا ترغب في المشاركة تلقائيًا في المرة القادمة. من خلال إيقاف تشغيل هذا ، ستحتاج إلى النقر يدويًا على مشاركة شاشتي في كل مرة ، كما لو كنت تقوم بإعدادها لأول مرة.
