SharePlay 101: Jak oglądać telewizję i słuchać muzyki z przyjaciółmi przez FaceTime
Opublikowany: 2022-01-29Oglądanie filmu lub słuchanie piosenki jest często bardziej satysfakcjonujące, gdy dzielisz się wrażeniami z innymi ludźmi. Ale jeśli znajomi i rodzina nie wpadną do twojego domu w mgnieniu oka, ten rodzaj wspólnego doświadczenia może nie zawsze być możliwy, przynajmniej nie osobiście. Zamiast tego, dlaczego nie przejść do trybu wirtualnego, dzięki funkcji SharePlay firmy Apple.
Wiele usług przesyłania strumieniowego wideo ma już funkcje wirtualnego oglądania, ale tylko SharePlay umożliwia udostępnianie treści wideo i audio z wielu aplikacji na urządzeniach Apple. Najpierw zbierasz ludzi podczas rozmowy wideo FaceTime. Stamtąd możesz udostępniać programy telewizyjne i filmy za pośrednictwem Hulu lub Disney+, utwory za pośrednictwem Apple Music oraz filmy na MasterClass, TikTok i Twitch. Masz również możliwość udostępnienia swojego ekranu.
Wymagania SharePlay
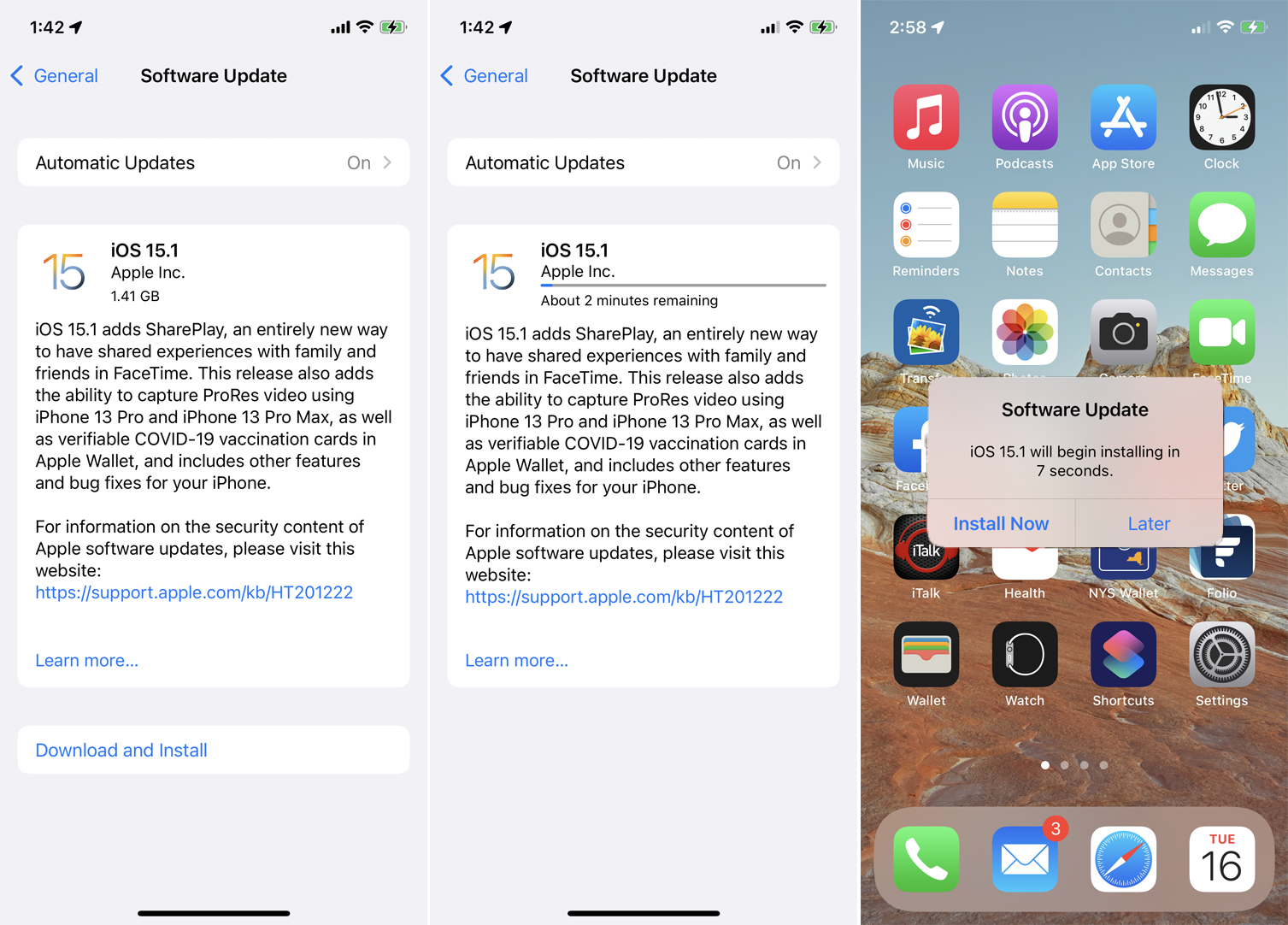
Aby wziąć udział w sesji SharePlay, każde uczestniczące urządzenie mobilne musi mieć zainstalowany system iOS 15.1 lub nowszy lub iPadOS 15.1 lub nowszy. Otwórz Ustawienia> Ogólne> Aktualizacje oprogramowania na swoim urządzeniu. Zostaniesz poinformowany, że Twój system operacyjny jest aktualny, lub zostaniesz poproszony o pobranie i zainstalowanie najnowszej aktualizacji. Obsługa komputerów Mac zostanie wydana z systemem macOS Monterey 12.1.
Aby udostępniać treści z aplikacji wymagającej subskrypcji, wszyscy widzowie muszą mieć własne subskrypcje. Aby obejrzeć zakupiony film lub program telewizyjny, wszyscy uczestnicy muszą również zakupić dany przedmiot, aby móc oglądać go razem.
SharePlay obecnie działa tylko z niektórymi aplikacjami. Strona Apple App Store Preview dla SharePlay oferuje listę obsługiwanych aplikacji:
Aplikacje audio
Muzyka Apple
Księżyc FM
Winyle
Aplikacje wideo
Apple TV+
Cyfrowa sala koncertowa
Disney+
ESPN+
HBO maks.
Hulu
MasterClass: Naucz się nowych umiejętności
MUBI: kino kuratorskie
NBA: gry na żywo i wyniki
Najważniejszy+
Telewizja Plutona
Czas na przedstawienie
TIK Tok
Skurcz
Aplikacje treningowe
Apple Fitness+
BetterMe: Coaching zdrowotny
Wskazówki dla pieszych bez map
SmartGym: treningi na siłowni i w domu
Plan treningu Bot
Różne aplikacje
Apollo dla Reddita
Cameo - osobiste filmy o celebrytach
MARCHEW Pogoda
Gotowe: terminarz i przypomnienia
Przepływ: szkicuj, rysuj, rób notatki
Gra w zgadywanie
Kahoot!
LookUp: angielski słownik
Nocne niebo
Fortepian z przyjaciółmi
Nieruchomości w Redfin: Znajdź domy
Ciii!
Tłumacz teraz
Włącz SharePlay
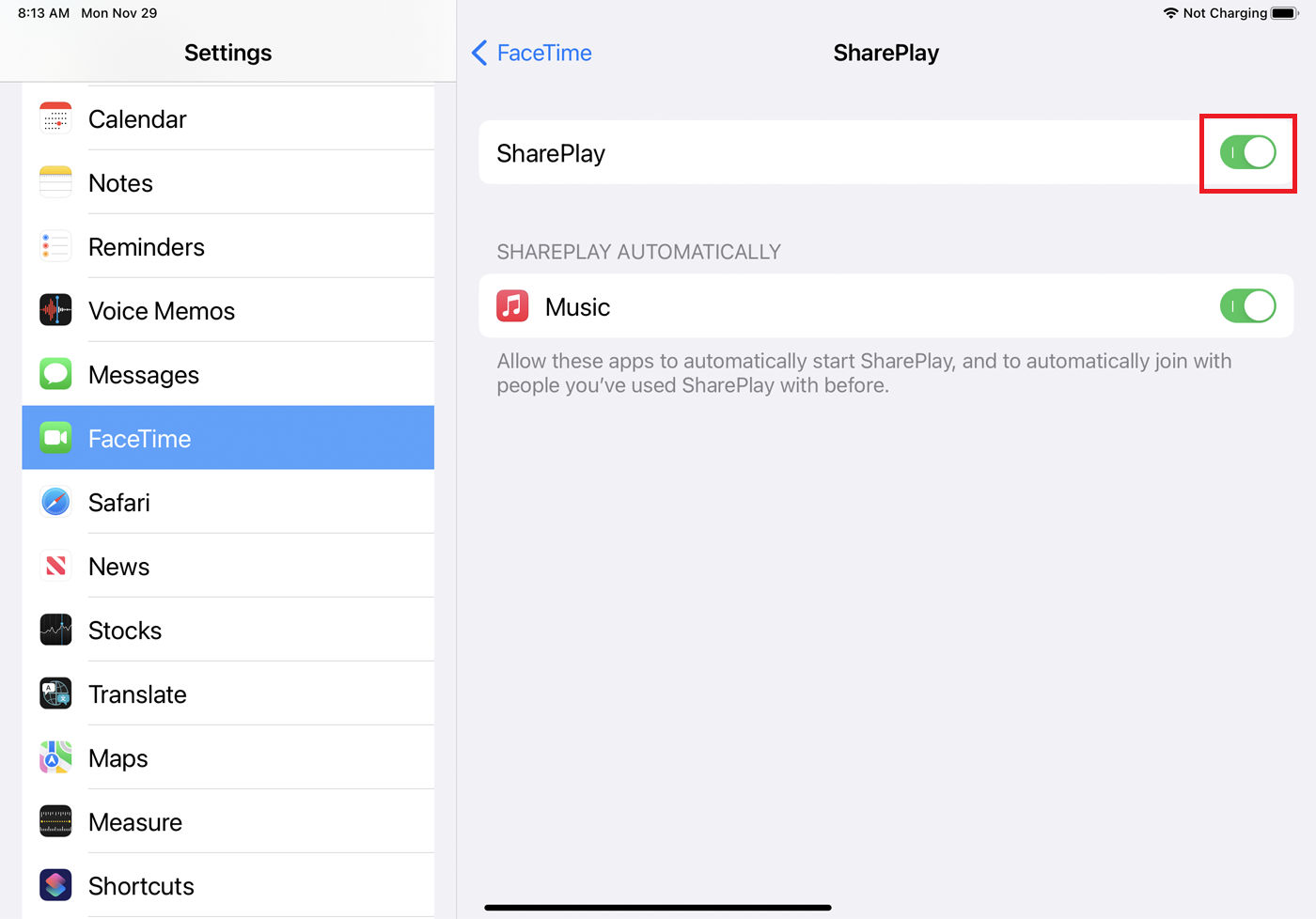
Zanim będziesz mógł udostępniać zawartość przez FaceTime, musisz upewnić się, że funkcja SharePlay jest włączona na Twoim urządzeniu. Wybierz Ustawienia > FaceTime > SharePlay i włącz przełącznik SharePlay , jeśli nie jest jeszcze włączony. Każdy, kogo zaprosisz do rozmowy, musi zrobić to samo.
Następnie możesz uruchomić FaceTime i nawiązać połączenie wideo z osobami, które chcą dołączyć do wspólnej aktywności. (Jeśli potrzebujesz pomocy w nawiązaniu grupowego połączenia FaceTime, zapoznaj się z naszym przewodnikiem.) Teraz przyjrzyjmy się, jak SharePlay działa z różnymi obsługiwanymi aplikacjami.
Muzyka Apple
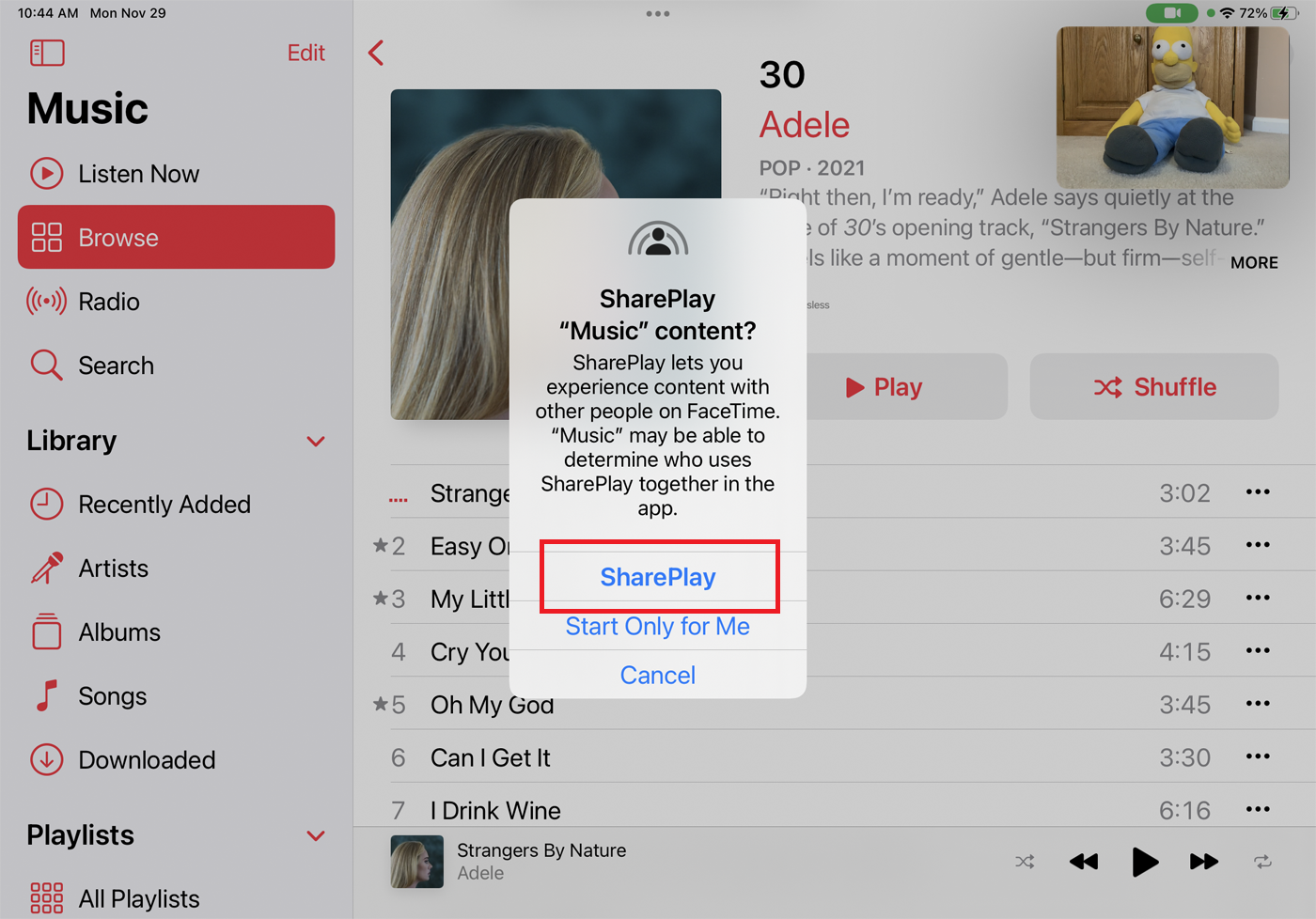
Aby udostępniać utwory z Apple Music, wszyscy musicie mieć subskrypcje Apple Music. Po rozpoczęciu połączenia FaceTime otwórz Apple Music. Wybierz album lub utwór z biblioteki muzycznej lub z internetowych wyborów Apple i dotknij przycisku Odtwórz .
Powinno pojawić się menu z trzema opcjami: SharePlay, Start Only for Me i Cancel. Aby udostępnić swoją bieżącą piosenkę innym osobom biorącym udział w rozmowie, kliknij SharePlay . Utwór powinien zacząć grać na wszystkich urządzeniach podczas rozmowy.
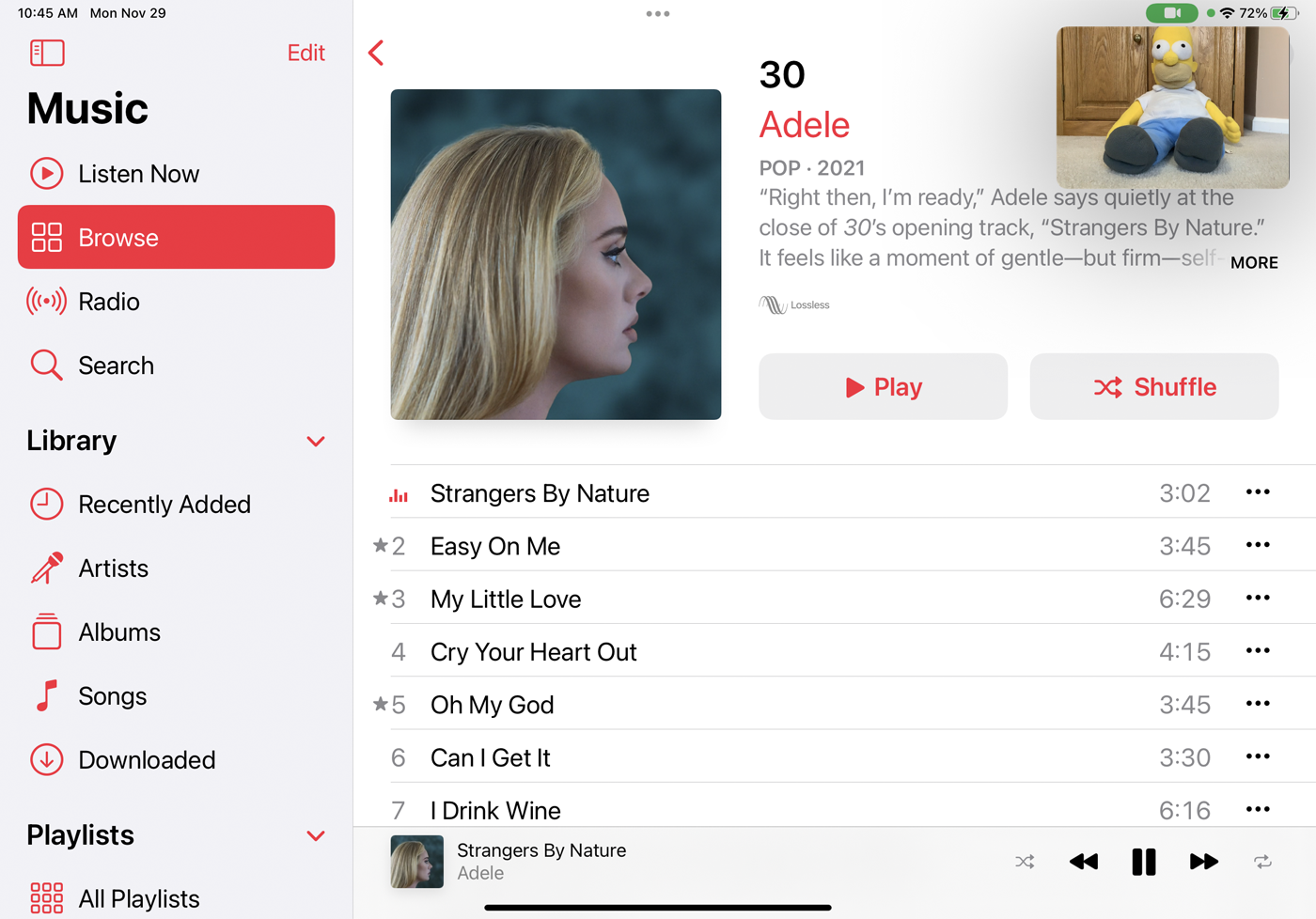
Jednak napotkaliśmy mieszane wyniki z Apple Music i SharePlay. Czasem grała piosenka, a innym razem nie grała. W kilku przypadkach muzyka wskazywała, że się ładuje, ale nigdy nie udało się jej odtworzyć. Innym razem komunikat o błędzie mówił „ten typ multimediów jest niedostępny podczas korzystania z SharePlay w aplikacji Muzyka”, mimo że była to ta sama muzyka, która działała wcześniej.
Jeśli napotkasz podobne problemy, musisz podjąć pewne kroki, takie jak upewnienie się, że wszystkie urządzenia zostały zaktualizowane do systemu iOS 15.1 lub iPadOS 15.1, wylogowanie się z FaceTime, a następnie ponowne zalogowanie, a nawet ponowne uruchomienie urządzeń.
Apple TV+
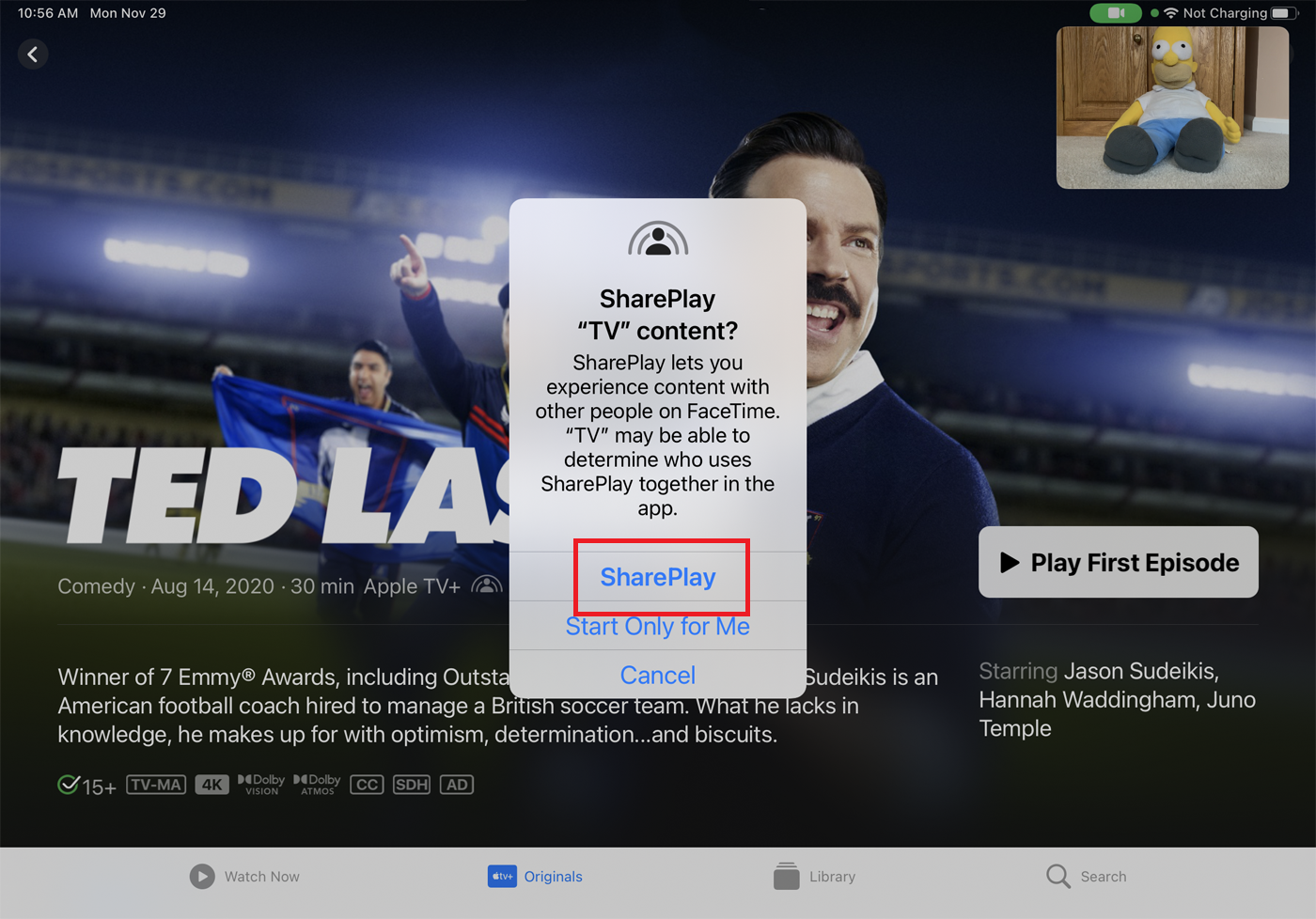
Po rozpoczęciu rozmowy FaceTime otwórz aplikację Apple TV+. Rozpocznij odtwarzanie filmu lub programu telewizyjnego, a pojawi się menu SharePlay. Aby udostępnić swój bieżący film innym osobom biorącym udział w rozmowie, kliknij SharePlay .
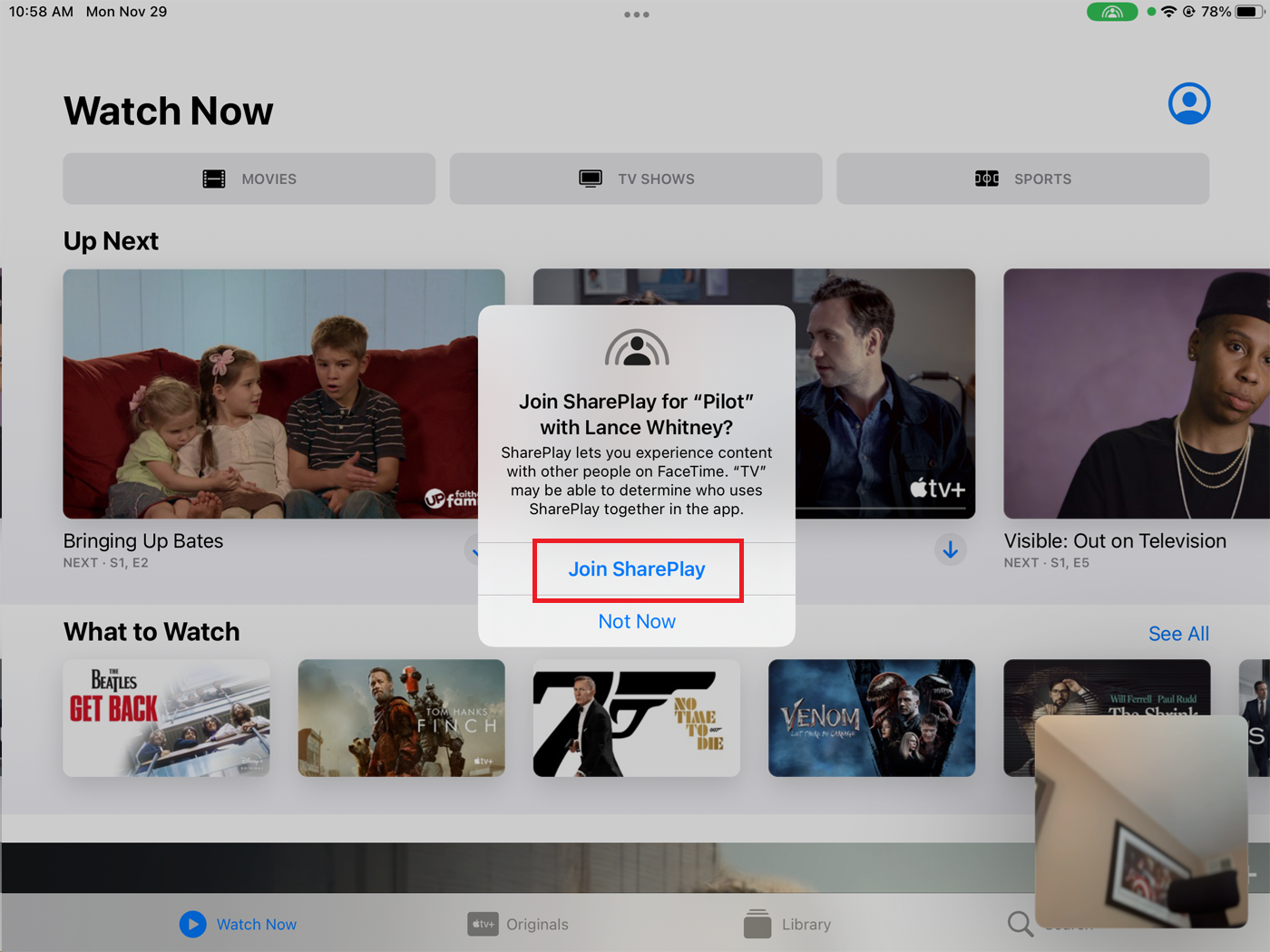
Osoby biorące udział w rozmowie będą musiały dotknąć opcji Otwórz w monicie Dołącz do SharePlay, a następnie dotknij opcji Dołącz do SharePlay . Film zaczyna się następnie odtwarzać na wszystkich urządzeniach.

TIK Tok
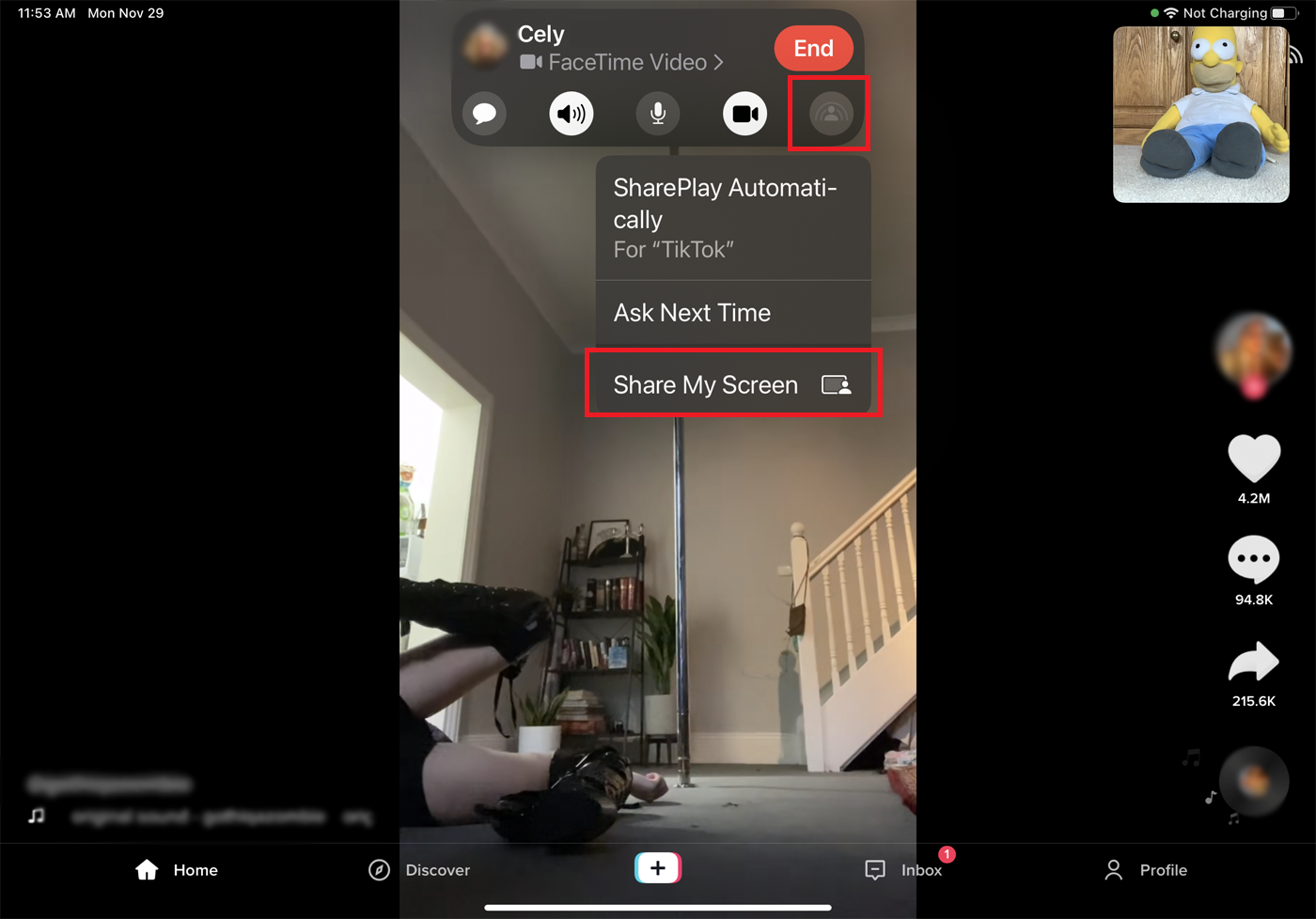
W przypadku TikTok inne osoby biorące udział w rozmowie nie potrzebują zainstalowanej aplikacji na swoich urządzeniach, aby oglądać treści wideo. Rozpocznij połączenie FaceTime i otwórz aplikację TikTok. Stuknij powiadomienie Wybierz zawartość do użycia SharePlay u góry ekranu. Stuknij ostatnią ikonę na pasku narzędzi FaceTime Video u góry i wybierz Udostępnij mój ekran . Następnie możesz odpalić wideo, a inne osoby zobaczą je na swoich ekranach.
Skurcz
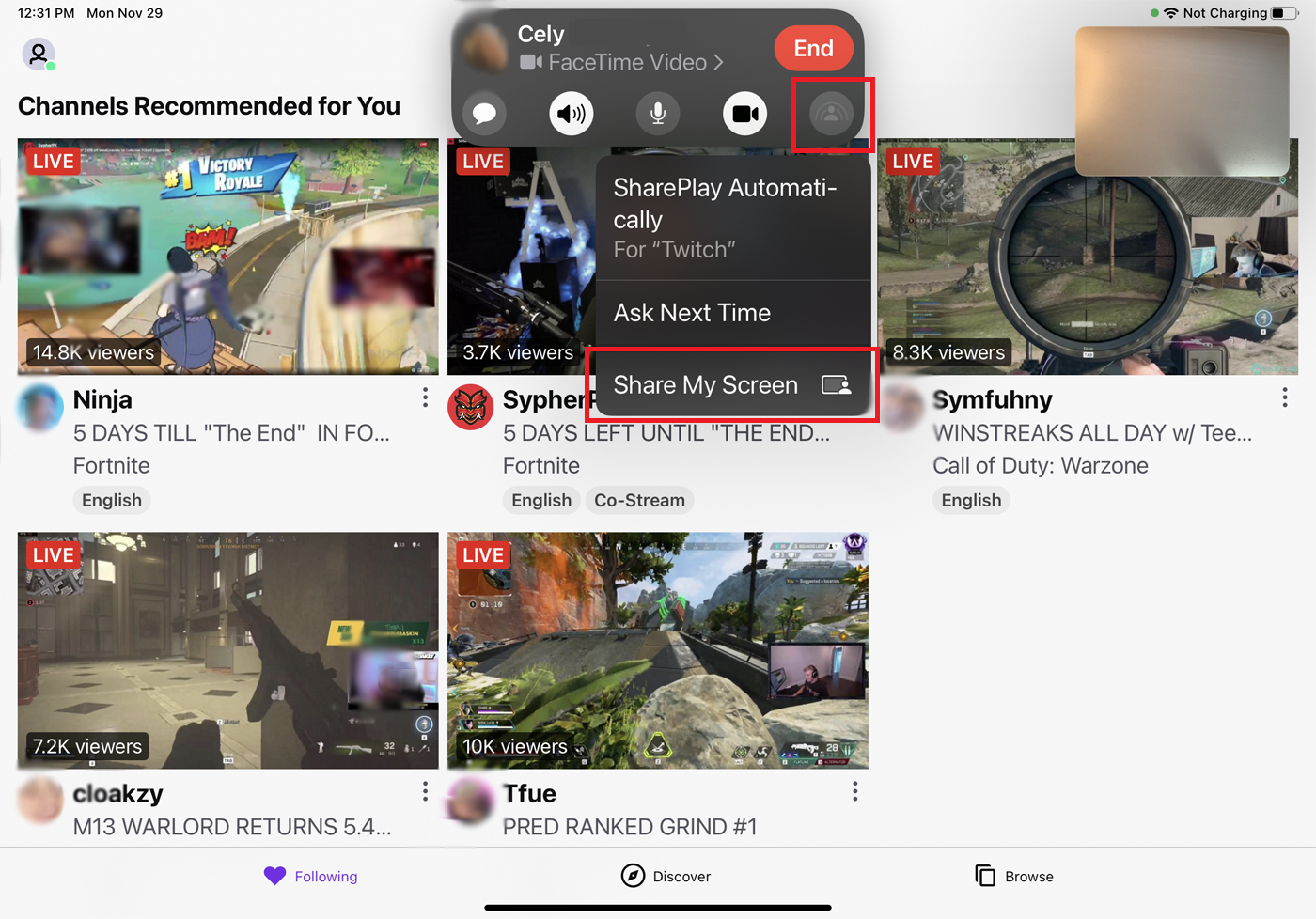
Inne osoby biorące udział w rozmowie również nie potrzebują zainstalowanego Twitcha, aby oglądać strumienie wideo. Rozpocznij połączenie FaceTime i otwórz aplikację Twitch. Stuknij powiadomienie Wybierz zawartość do użycia SharePlay u góry ekranu. Stuknij ostatnią ikonę na pasku narzędzi FaceTime Video u góry i wybierz Udostępnij mój ekran . Wybierz wideo, aby otworzyć strumieniowe wideo, a zostanie ono udostępnione na wszystkich uczestniczących urządzeniach.
Polecane przez naszych redaktorów

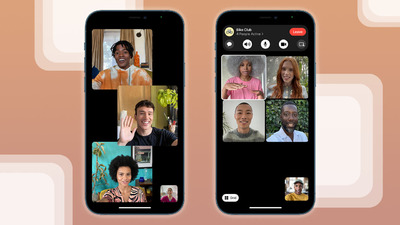

Apple Fitness+
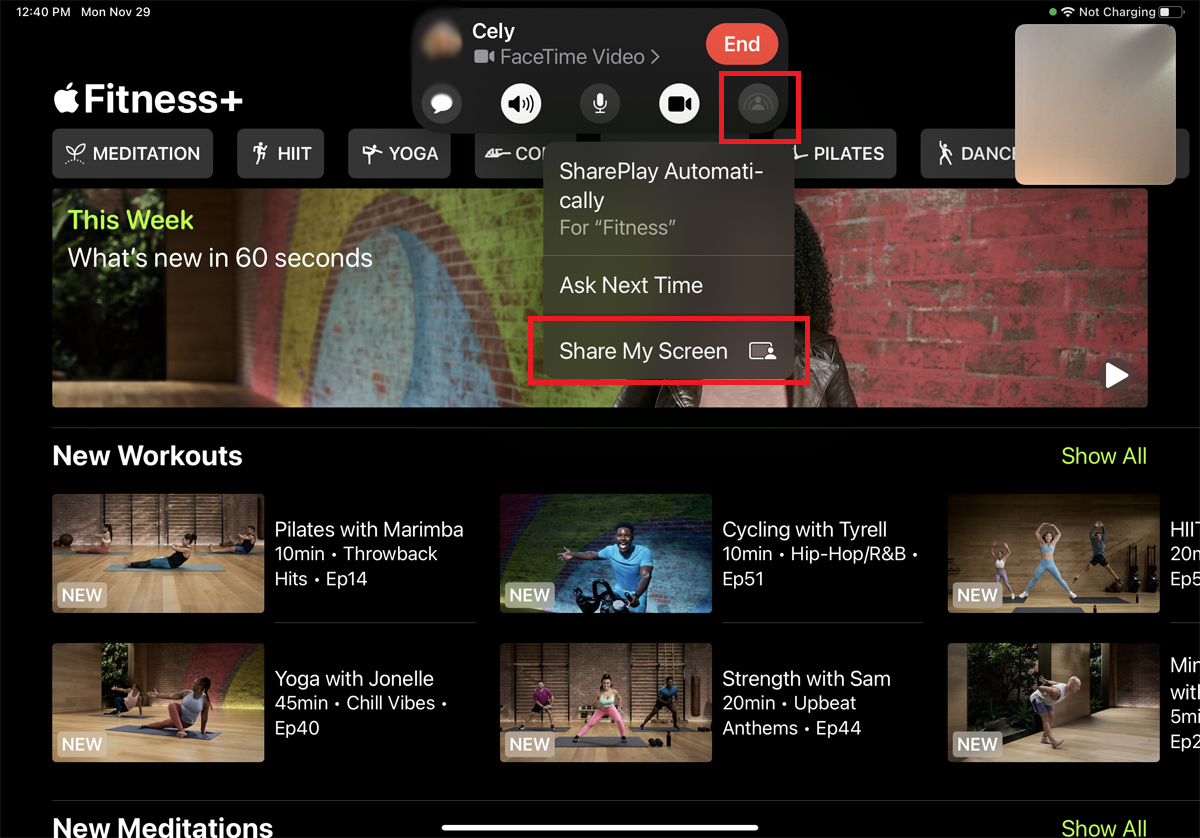
Wszyscy uczestnicy muszą mieć subskrypcję Apple Fitness+, aby udostępniać treści. Po rozpoczęciu połączenia FaceTime uruchom aplikację Apple Fitness na iPhonie lub iPadzie. Stuknij powiadomienie Wybierz zawartość do użycia SharePlay u góry ekranu. Stuknij ostatnią ikonę na pasku narzędzi FaceTime Video u góry i wybierz Udostępnij mój ekran .
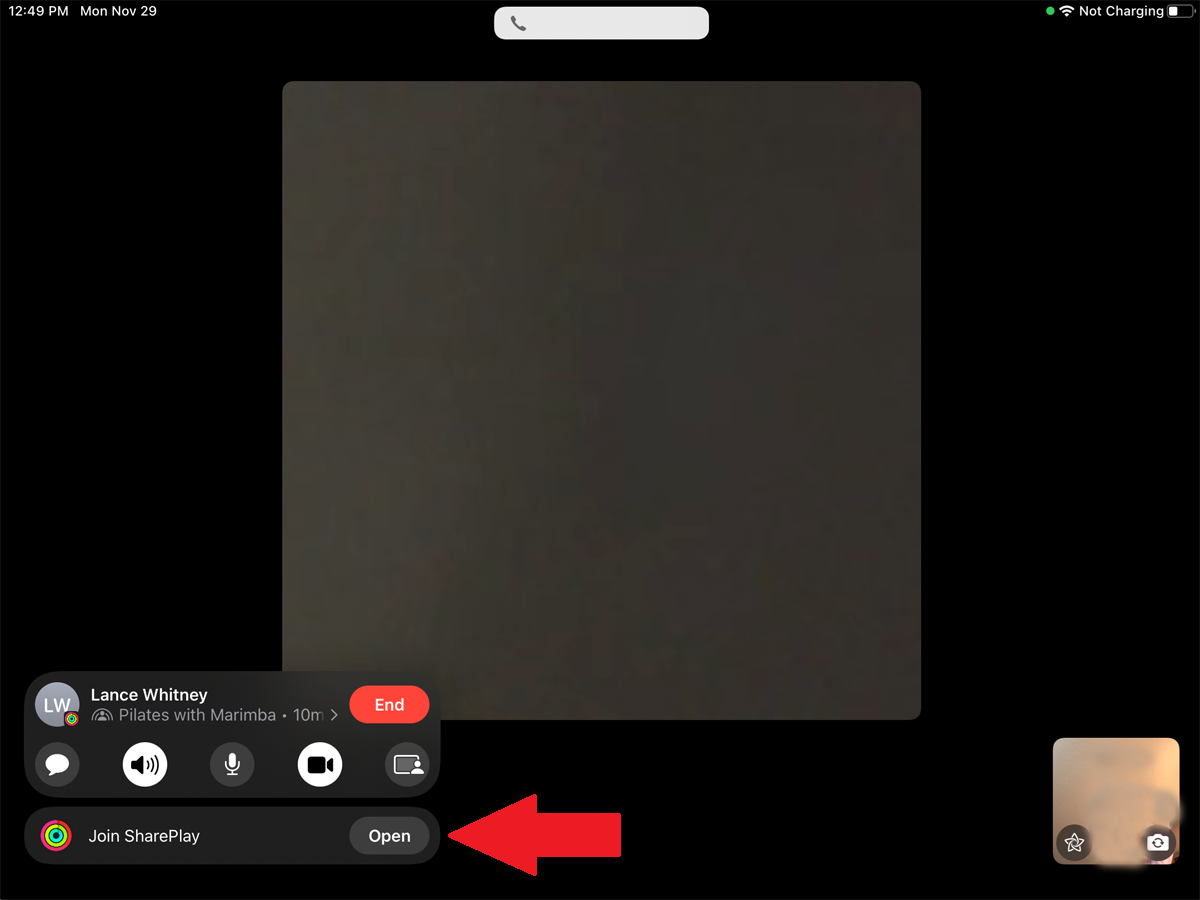
Dotknij przycisku, aby obejrzeć film treningowy, który chcesz odtworzyć. Po wyświetleniu monitu dotyczącego treści SharePlay Fitness wybierz opcję SharePlay . Inne osoby biorące udział w rozmowie powinny dotknąć przycisku Otwórz obok powiadomienia o dołączeniu do SharePlay. Nagranie wideo jest następnie udostępniane wszystkim uczestnikom połączenia.
Udostępnij swój ekran
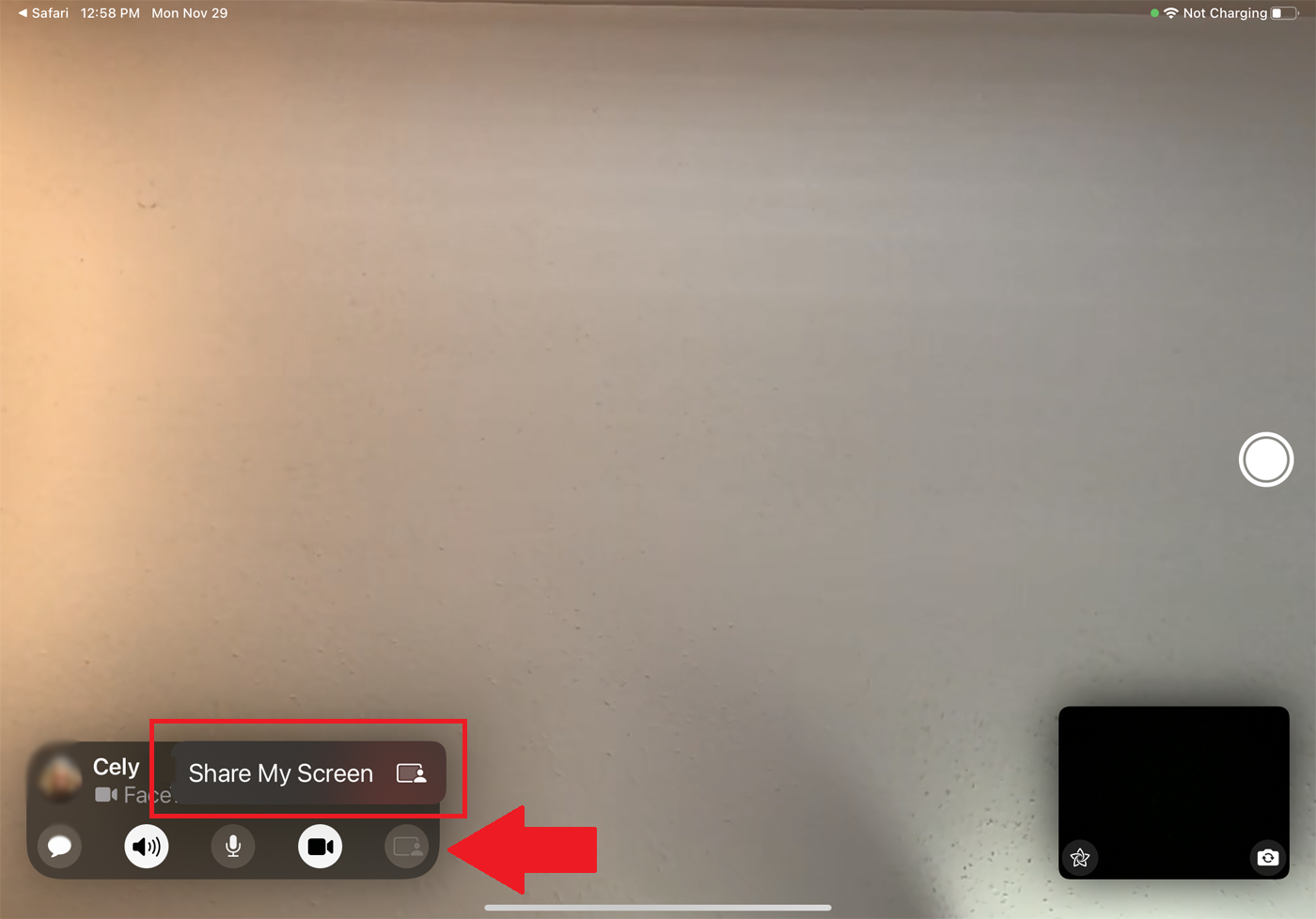
Zamiast udostępniać zawartość z obsługiwanej aplikacji, możesz także udostępnić dowolne okno na ekranie. Aby to zrobić, rozpocznij rozmowę FaceTime. Stuknij ikonę udostępniania ekranu na pasku narzędzi wideo FaceTime, a następnie wybierz Udostępnij mój ekran .
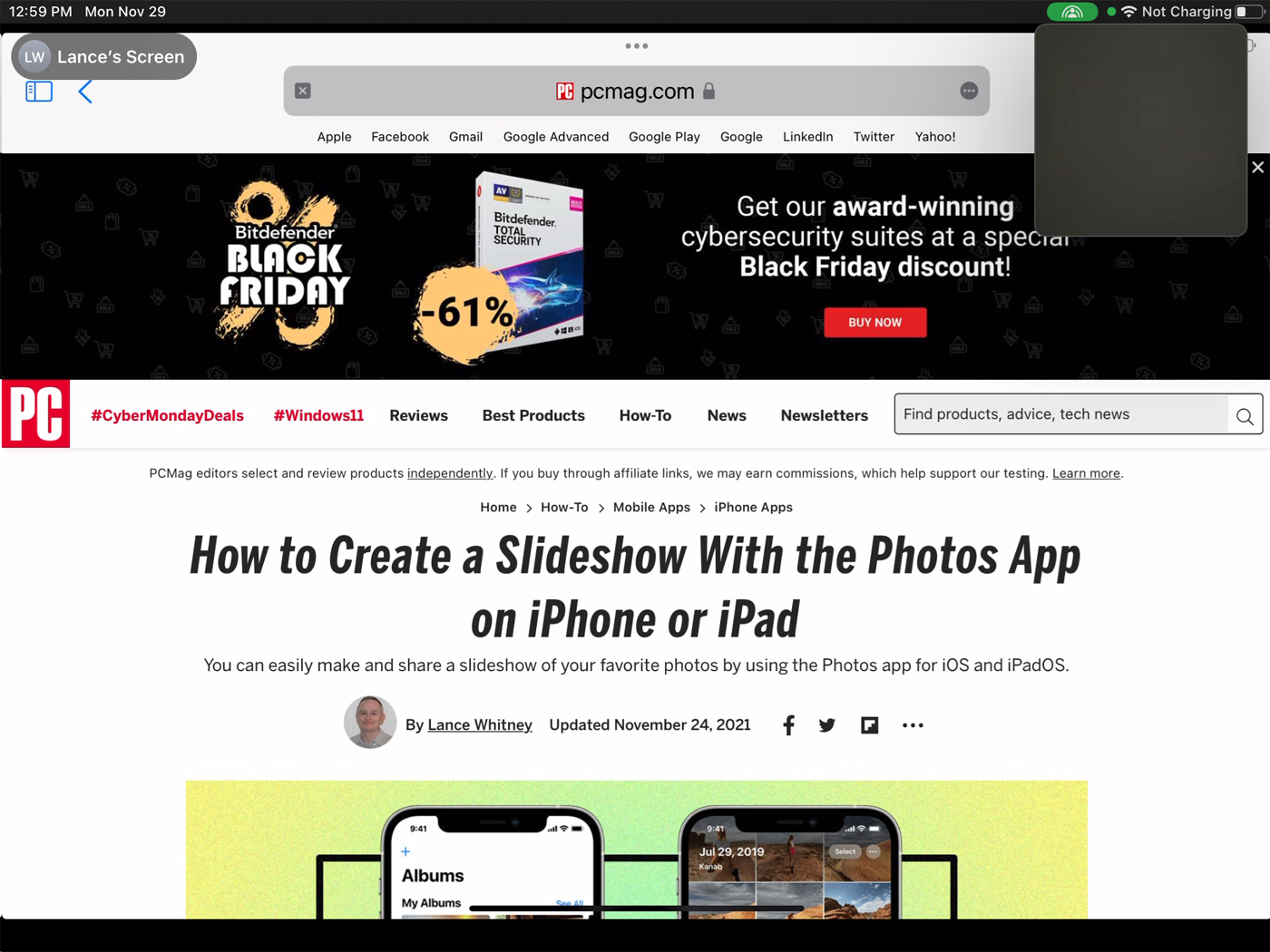
Teraz otwórz dowolną aplikację lub okno, a ekran zostanie udostępniony innym osobom biorącym udział w rozmowie. Twoja aktywność na ekranie będzie również widoczna dla obecnych.
Dostosuj ustawienia SharePlay
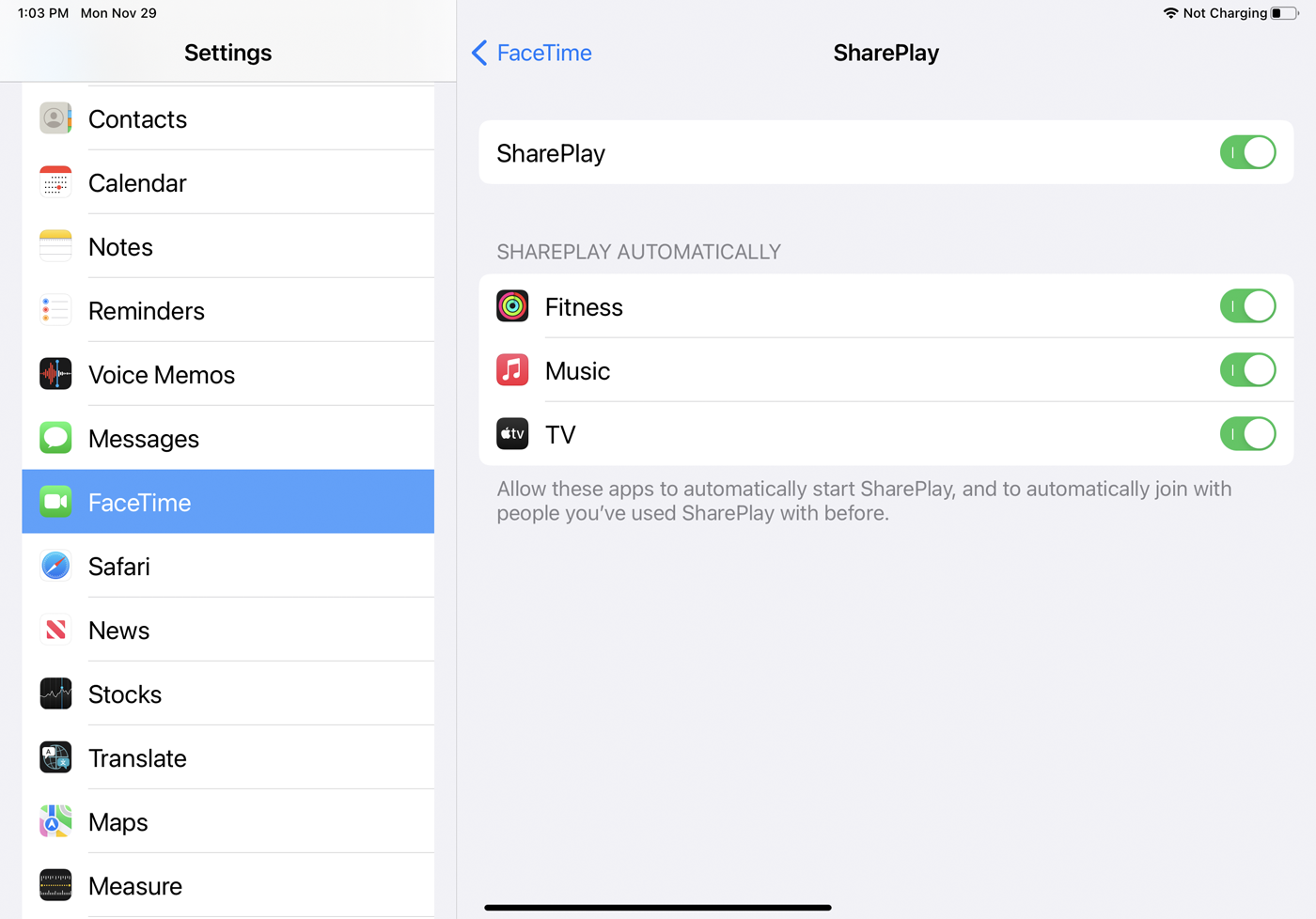
Po włączeniu SharePlay dla określonej aplikacji Apple pozostaje ona automatyczna dla następnej sesji udostępniania. Na przykład, jeśli udostępniasz muzykę za pośrednictwem Apple Music, powinna ona automatycznie rozpocząć odtwarzanie dla wszystkich, gdy następnym razem podkręcisz piosenkę do sesji udostępniania. Możesz zmienić to ustawienie, wybierając Ustawienia > FaceTime > SharePlay .
Wszystkie aplikacje Apple, które wcześniej udostępniłeś, będą widoczne pod nagłówkiem SharePlay Automatically. Wyłącz wszystkie wymienione aplikacje, jeśli nie chcesz udostępniać automatycznie następnym razem. Wyłączając tę opcję, będziesz musiał ręcznie dotknąć opcji Udostępnij mój ekran za każdym razem, tak jakbyś konfigurował ją po raz pierwszy.
