SharePlay 101: FaceTime Üzerinden Arkadaşlarla Nasıl TV İzlenir ve Müzik Dinlenir
Yayınlanan: 2022-01-29Bir film izlemek veya bir şarkı dinlemek, deneyimi başkalarıyla paylaşırken genellikle daha tatmin edicidir. Ancak arkadaşlarınız ve aileniz bir an önce evinize uğrayamazsa, bu tür bir ortak deneyim her zaman mümkün olmayabilir, en azından yüz yüze. Bunun yerine, Apple'ın SharePlay özelliği sayesinde sanal olmaya ne dersiniz?
Birçok video akışı hizmetinde zaten sanal izleme partisi özellikleri bulunur, ancak yalnızca SharePlay, Apple cihazlarındaki birden çok uygulamadan video ve ses içeriği paylaşmanıza izin verir. Önce insanları bir FaceTime görüntülü görüşmesinde bir araya toplarsınız. Oradan, Hulu veya Disney+ aracılığıyla TV şovlarını ve filmleri, Apple Music aracılığıyla şarkıları ve MasterClass, TikTok ve Twitch'te videoları paylaşabilirsiniz. Ayrıca ekranınızı paylaşma seçeneğiniz de var.
PaylaşOynama Gereksinimleri
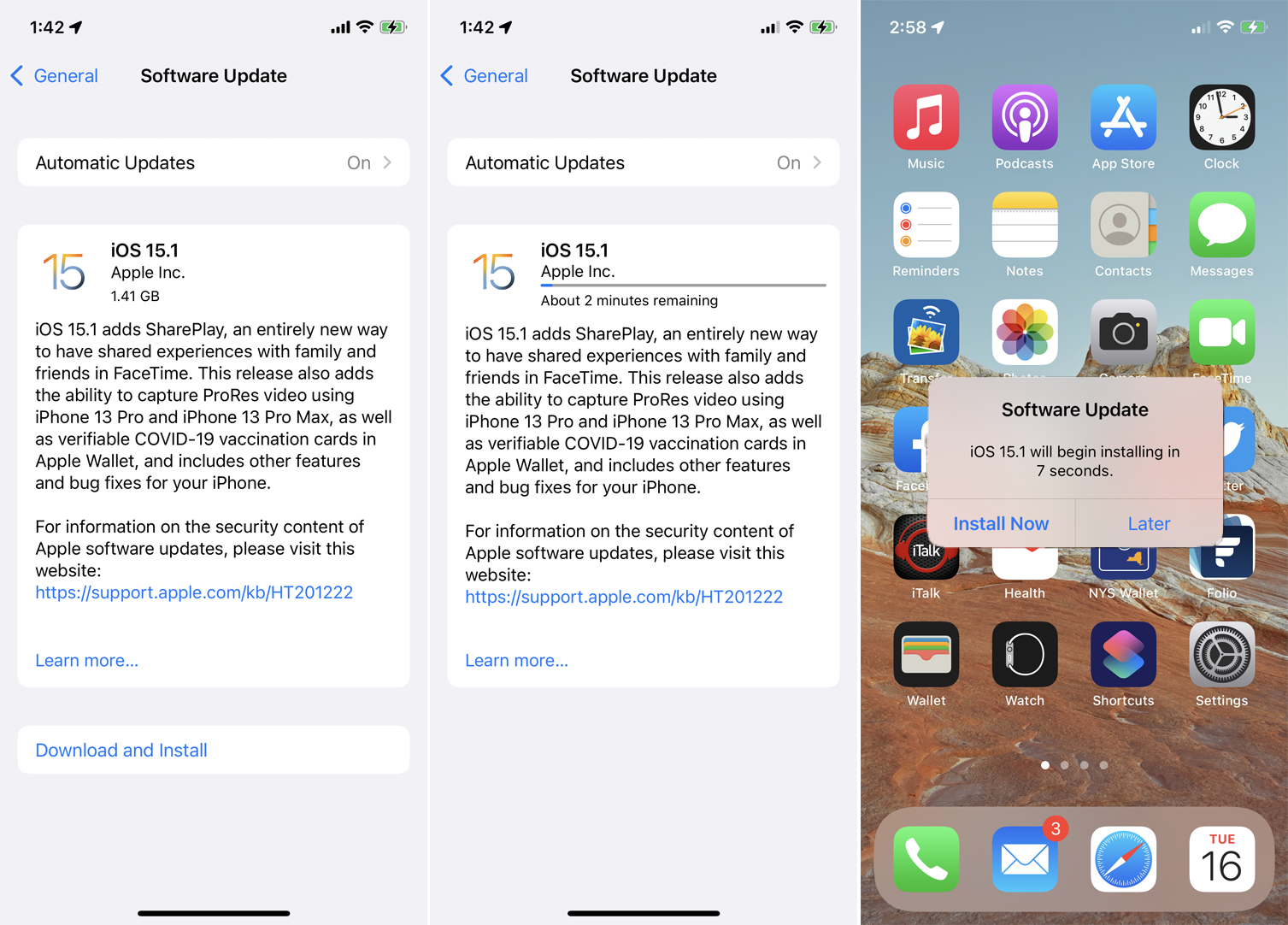
SharePlay oturumuna katılabilmek için, katılan tüm mobil cihazların iOS 15.1 veya sonraki sürümleri ya da iPadOS 15.1 veya sonraki sürümleri çalıştırıyor olması gerekir. Cihazınızda Ayarlar > Genel > Yazılım Güncellemeleri'ni açın. İşletim sisteminizin güncel olduğu söylenecek veya en son güncellemeyi indirip yüklemeniz istenecektir. Mac desteği, macOS Monterey 12.1 ile piyasaya sürülecek şekilde ayarlanmıştır.
Abonelik gerektiren bir uygulamadan içerik paylaşmak için tüm izleyicilerin kendi abonelikleri olmalıdır. Satın alınan bir filmi veya TV şovunu izlemek için, tüm katılımcıların birlikte izlemek için öğeyi de satın almış olmaları gerekir.
SharePlay şu anda yalnızca belirli uygulamalarla çalışır. Apple'ın SharePlay için App Store Önizleme sayfası, desteklenen uygulamaların bir listesini sunar:
Ses Uygulamaları
elma müziği
Ay FM
viniller
Video Uygulamaları
Apple TV+
Dijital Konser Salonu
Disney+
ESPN+
HBO Maks.
hulu
MasterClass: Yeni Beceriler Öğrenin
MUBI: Küratörlüğünde Sinema
NBA: Canlı Oyunlar ve Skorlar
olağanüstü+
Plüton TV
Gösteri zamanı
TikTok
Seğirme
Egzersiz Uygulamaları
Elma Fitness+
BetterMe: Sağlık Koçluğu
Haritasız Yürüyüş Yol Tarifleri
SmartGym: Spor Salonu ve Ev Egzersizleri
Egzersiz Planı Botu
Çeşitli Uygulamalar
Reddit için Apollo
Cameo - Kişisel Ünlü Videoları
HAVUÇ Hava Durumu
Doneit: Planlayıcı ve Hatırlatıcılar
Akış: Eskiz, Çiz, Not Al
Tahmin oyunu
Kahoot!
LookUp: İngilizce Sözlük
Gece gökyüzü
Arkadaşlarla Piyano
Redfin Emlak: Ev Bul
Şşşt!
Şimdi Çevir
SharePlay'i Etkinleştir
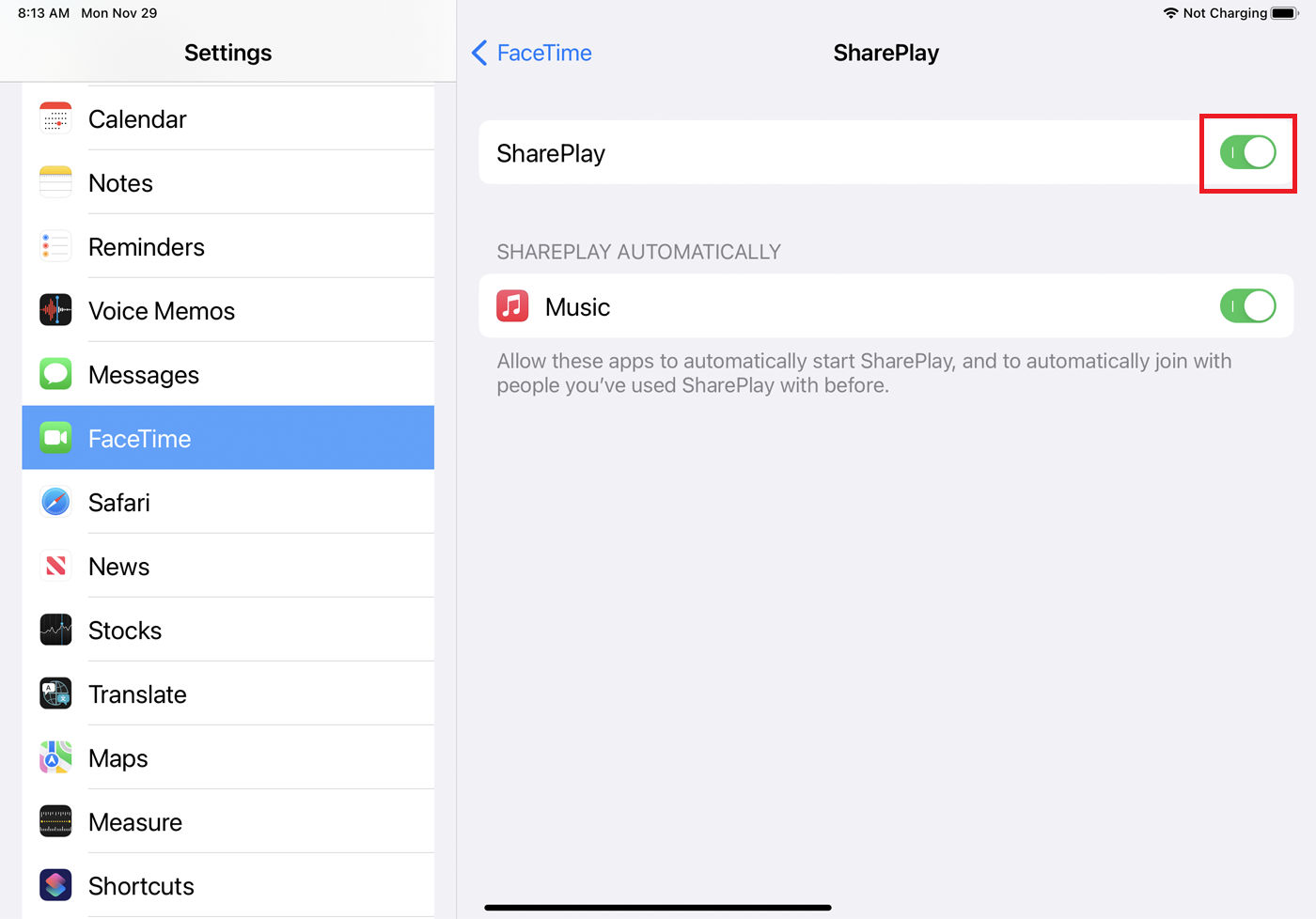
FaceTime aracılığıyla içerik paylaşmadan önce, cihazınızda SharePlay'in etkinleştirildiğinden emin olmalısınız. Ayarlar > FaceTime > SharePlay'e gidin ve henüz açık değilse SharePlay anahtarını açın. Aramaya davet ettiğiniz herkes aynı şeyi yapmalıdır.
Ardından FaceTime'ı başlatabilir ve paylaşılan etkinliğe katılmak isteyen kişilerle görüntülü arama yapabilirsiniz. (Bir grup FaceTime araması yapmak için yardıma ihtiyacınız varsa, kılavuzumuza bakın.) Şimdi, SharePlay'in çeşitli desteklenen uygulamalarla nasıl çalıştığına bakalım.
elma müziği
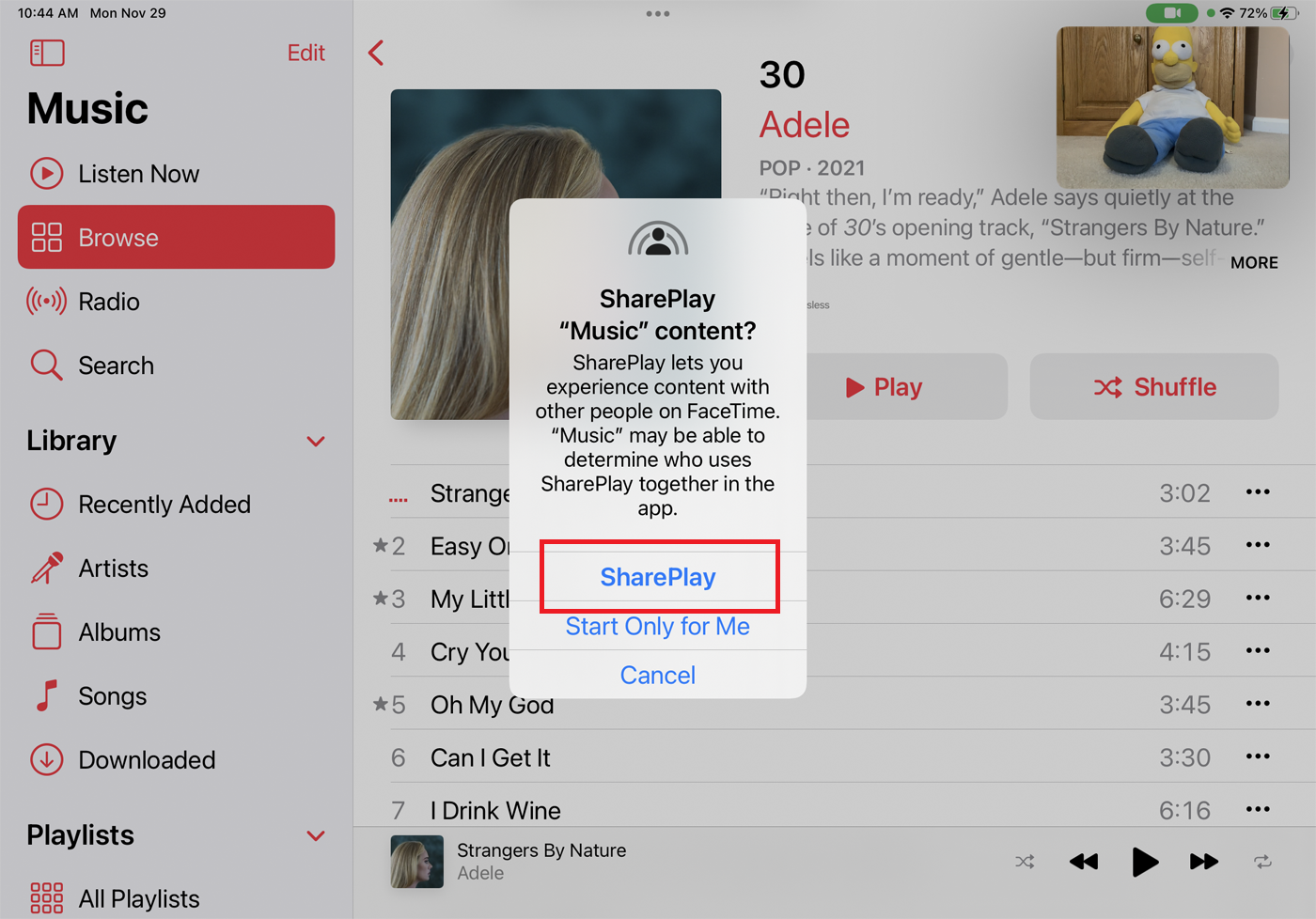
Apple Music'ten şarkı paylaşmak için hepinizin Apple Music aboneliğine sahip olmanız gerekir. FaceTime aramanızı başlattıktan sonra Apple Music'i açın. Müzik kitaplığınızdan veya Apple'ın çevrimiçi seçimlerinden bir albüm veya şarkı seçin ve Oynat düğmesine dokunun.
Üç seçenekli bir menü açılmalıdır: SharePlay, Yalnızca Benim İçin Başlat ve İptal. Mevcut şarkınızı aramadaki diğer kişilerle paylaşmak için, Paylaş'a dokunun. Şarkı, görüşme sırasında herkesin cihazında çalmaya başlamalıdır.
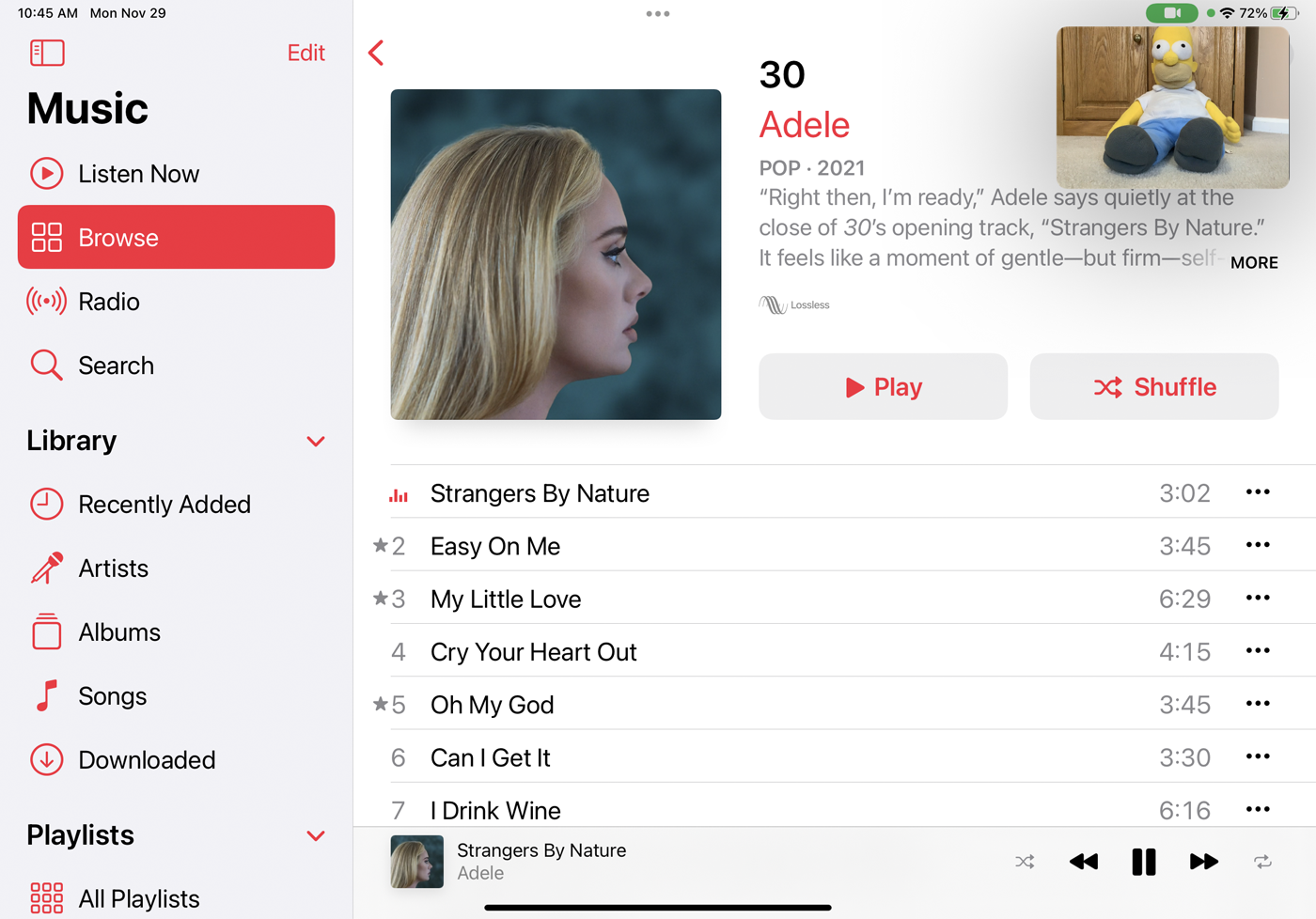
Ancak Apple Music ve SharePlay ile karışık sonuçlarla karşılaştık. Bir şarkı bazen çalıyor ve sonra başka bir zaman çalmıyor. Bazı durumlarda, müzik yüklendiğini ancak hiçbir zaman çalmayı başaramadığını gösteriyordu. Diğer zamanlarda, daha önce çalışan müzikle aynı olmasına rağmen, "Müzik uygulamasında SharePlay kullanılırken bu medya türü kullanılamıyor" şeklinde bir hata mesajı veriyordu.
Benzer sorunlarla karşılaşırsanız, herkesin cihazının iOS 15.1 veya iPadOS 15.1'e güncellendiğinden emin olmak, FaceTime'dan çıkış yapıp tekrar giriş yapmak ve hatta cihazlarınızı yeniden başlatmak gibi atılması gereken belirli sorun giderme adımları vardır.
Apple TV+
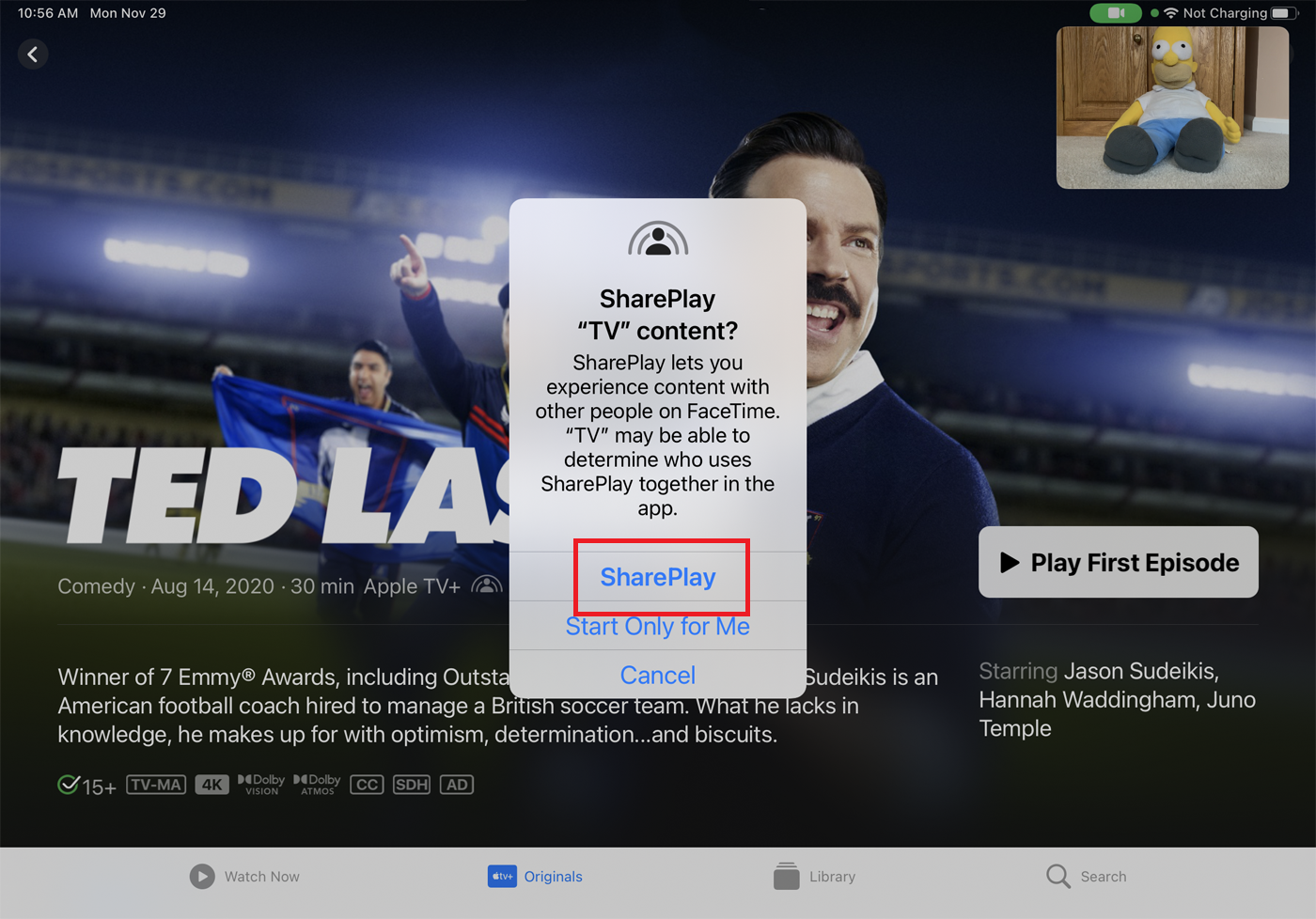
FaceTime aramanızı başlattıktan sonra Apple TV+ uygulamasını açın. Bir film veya TV şovu oynatmaya başlayın, SharePlay menüsü görünecektir. Mevcut videonuzu görüşmedeki diğer kişilerle paylaşmak için, Paylaş Oynat'a dokunun.
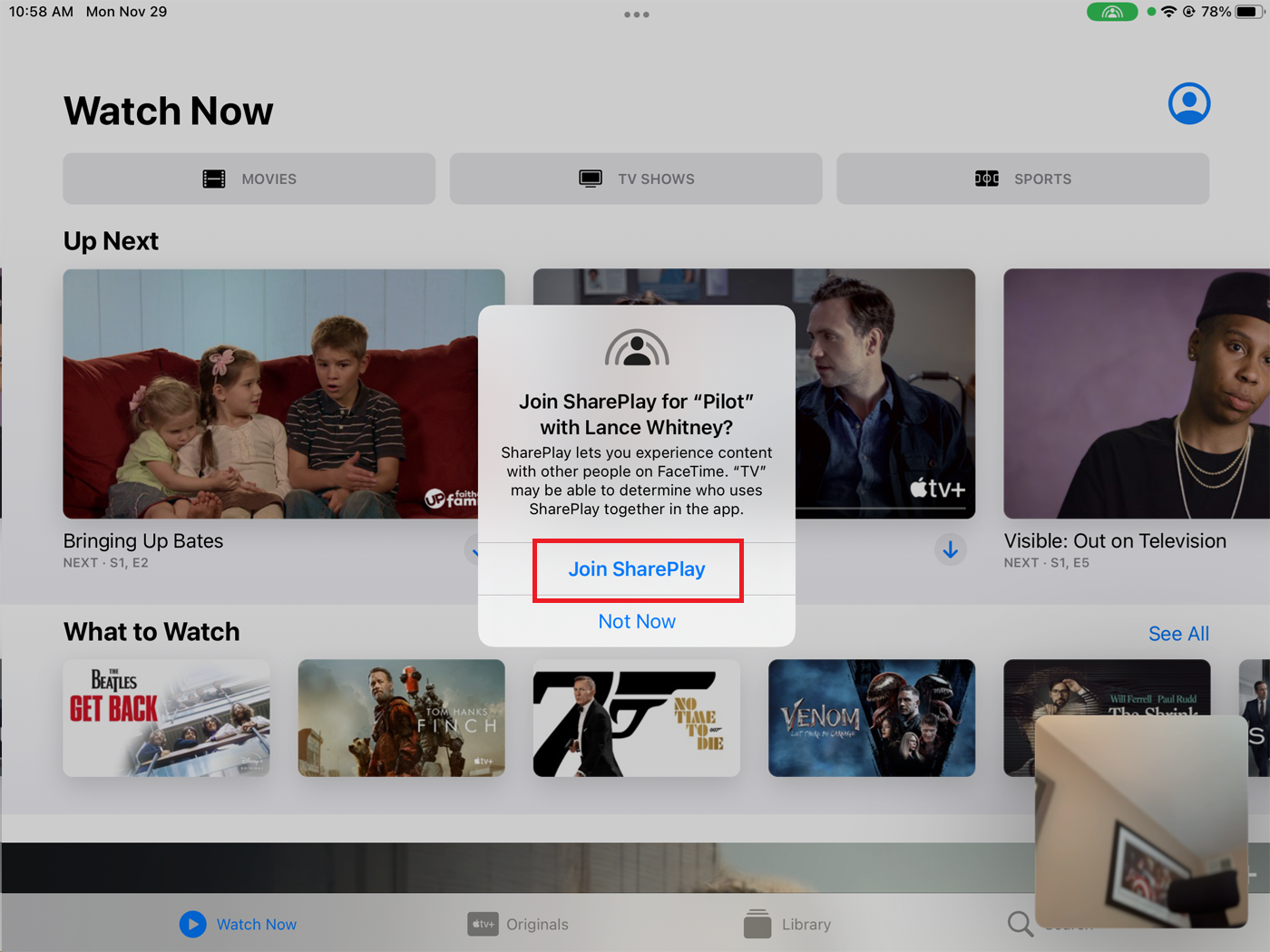
Çağrıdaki kişilerin SharePlay'e Katıl isteminde Aç'a ve ardından SharePlay'e Katıl'a dokunması gerekir. Ardından video tüm cihazlarda oynatılmaya başlar.

TikTok
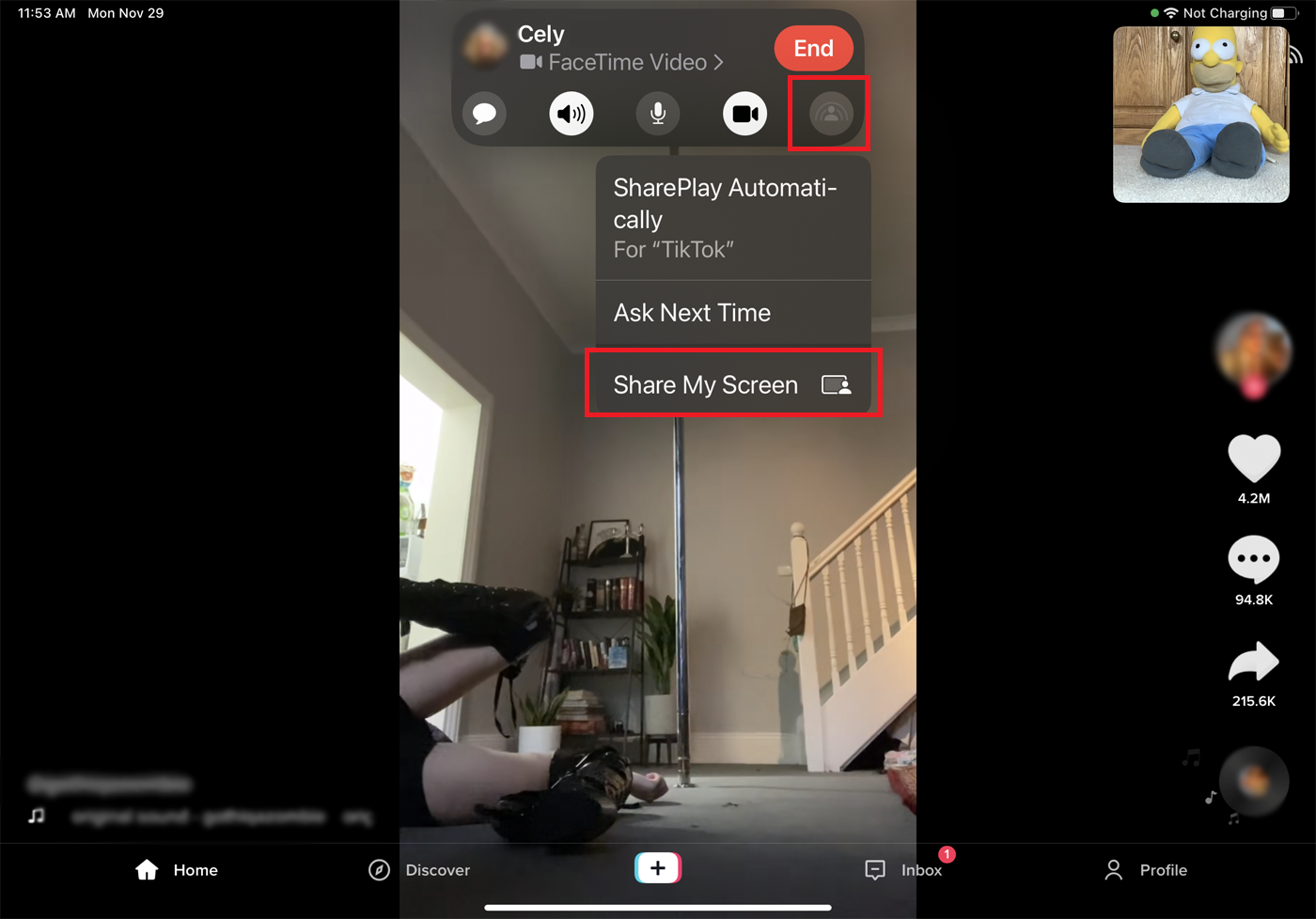
TikTok durumunda, görüşmedeki diğer kişilerin video içeriğini görüntülemek için cihazlarında yüklü uygulamaya ihtiyacı yoktur. FaceTime aramanızı başlatın ve TikTok uygulamasını açın. Ekranın üst kısmındaki SharePlay Kullanılacak İçeriği Seç bildirimine dokunun. En üstteki FaceTime Video araç çubuğundaki son simgeye dokunun ve Ekranımı Paylaş'ı seçin. Daha sonra bir video başlatabilirsiniz ve diğer insanlar bunu ekranlarında görecektir.
Seğirme
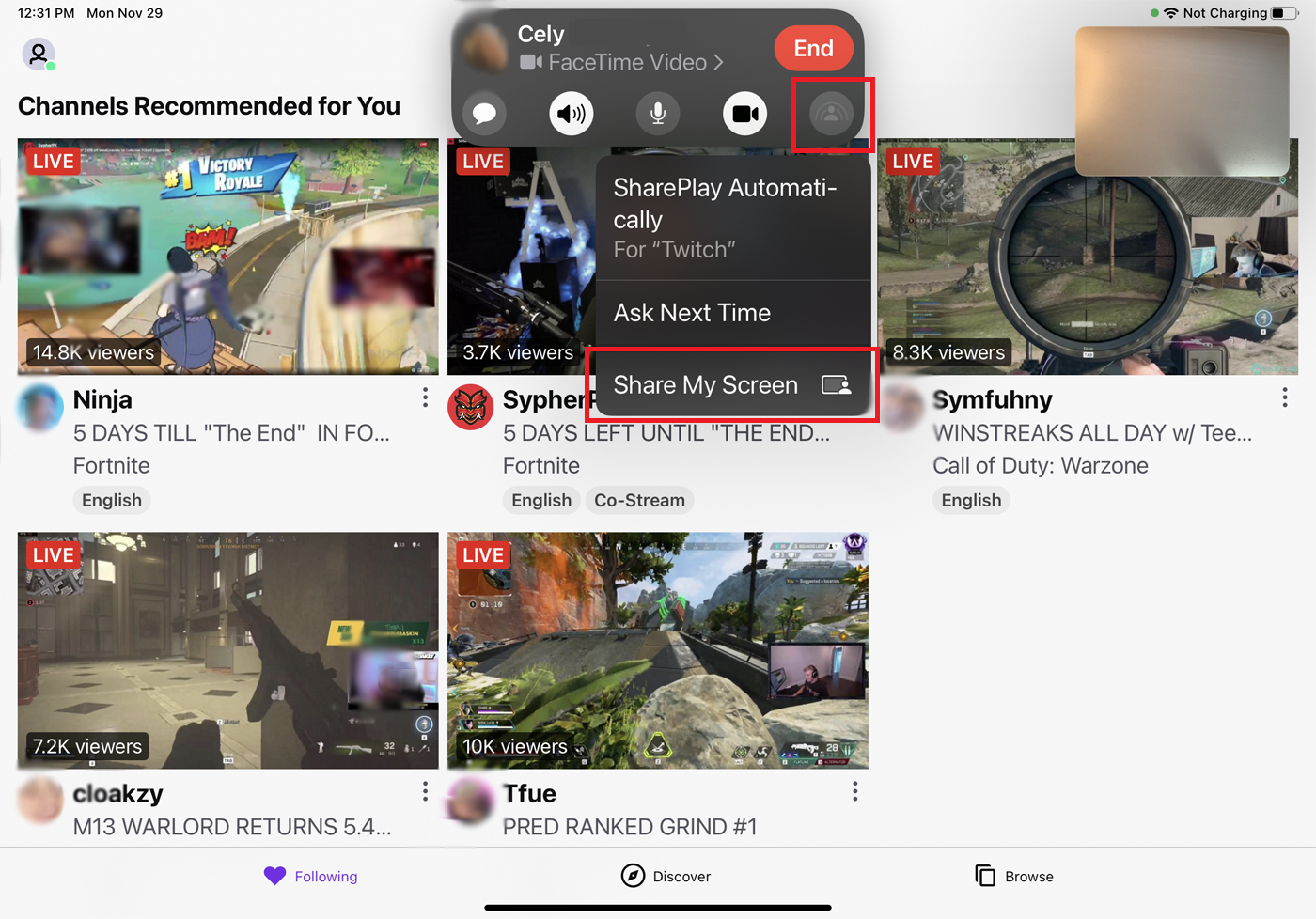
Görüşmedeki diğer kişilerin de video akışlarını izlemek için Twitch'in kurulu olmasına gerek yok. FaceTime aramanızı başlatın ve Twitch uygulamasını açın. Ekranın üst kısmındaki SharePlay Kullanılacak İçeriği Seç bildirimine dokunun. En üstteki FaceTime Video araç çubuğundaki son simgeye dokunun ve Ekranımı Paylaş'ı seçin. Bir video akışını açmak için bir video seçin ve video, katılan tüm cihazlarda paylaşılacaktır.
Editörlerimiz Tarafından Önerilen

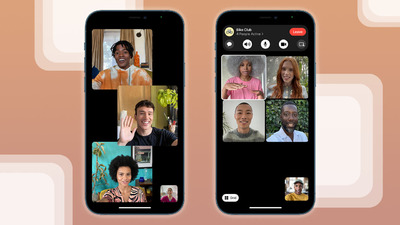

Elma Fitness+
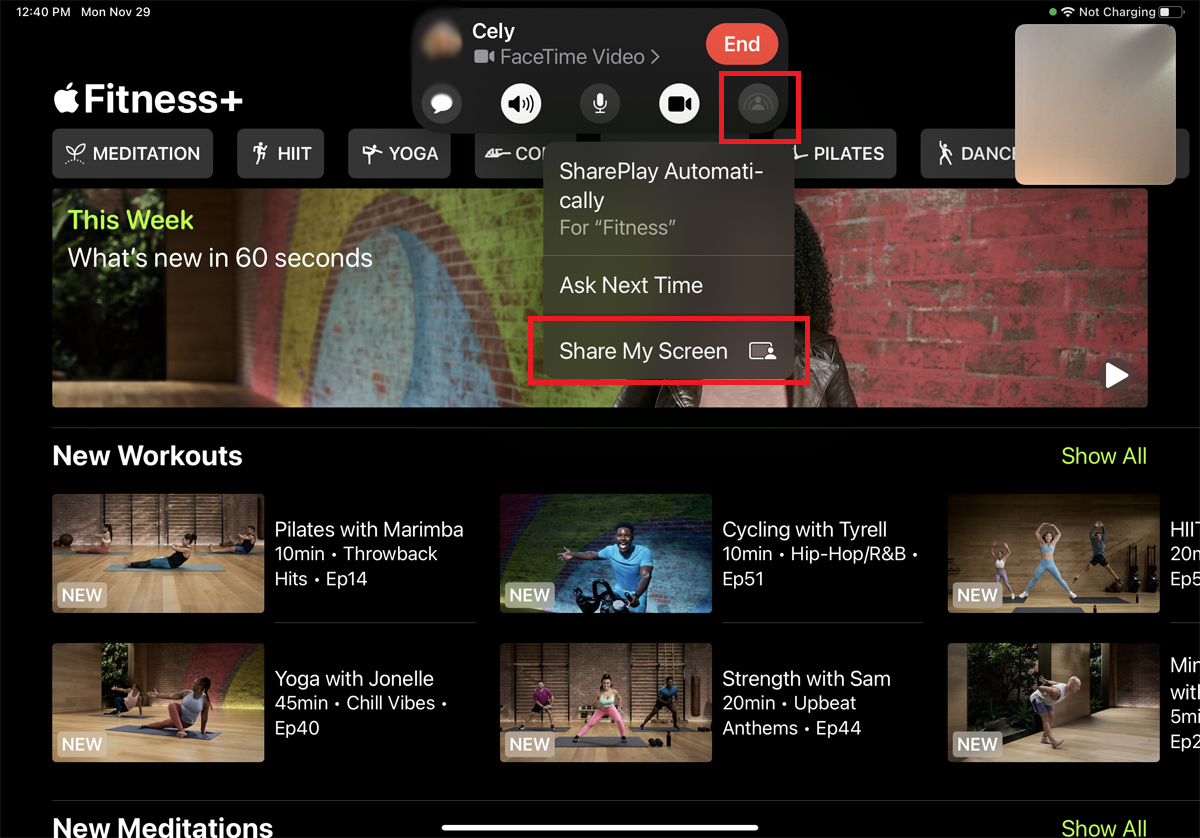
Tüm katılımcıların içerik paylaşabilmeleri için bir Apple Fitness+ aboneliğine sahip olmaları gerekir. FaceTime aramasını başlattıktan sonra iPhone veya iPad'inizde Apple Fitness uygulamasını çalıştırın. Ekranın üst kısmındaki SharePlay Kullanılacak İçeriği Seç bildirimine dokunun. En üstteki FaceTime Video araç çubuğundaki son simgeye dokunun ve Ekranımı Paylaş'ı seçin.
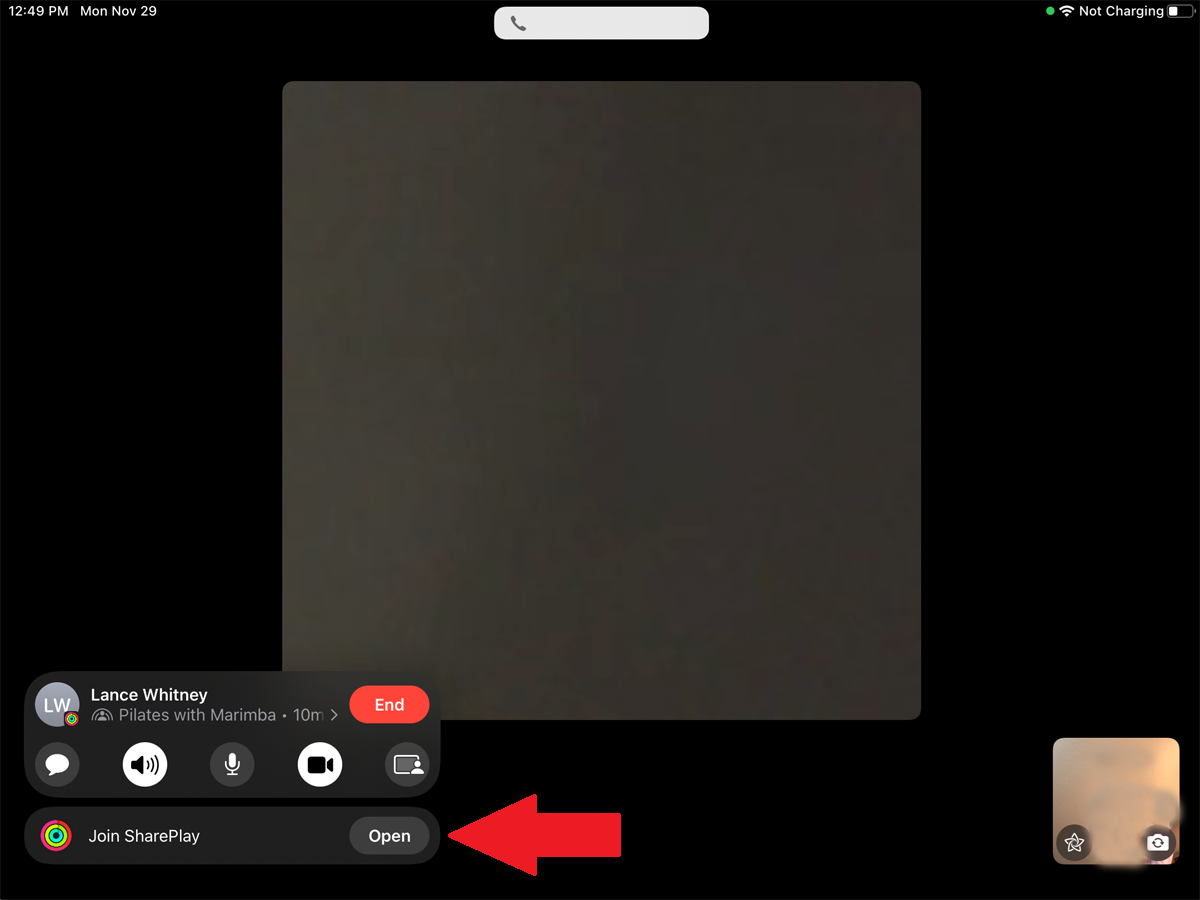
Oynatmak istediğiniz antrenman videosunun düğmesine dokunun. SharePlay Fitness içerik isteminde SharePlay öğesini seçin. Çağrıdaki diğer kişiler SharePlay'e Katıl bildiriminin yanındaki Aç düğmesine dokunmalıdır. Video daha sonra görüşmedeki tüm kişiler arasında paylaşılır.
Ekranınızı Paylaşın
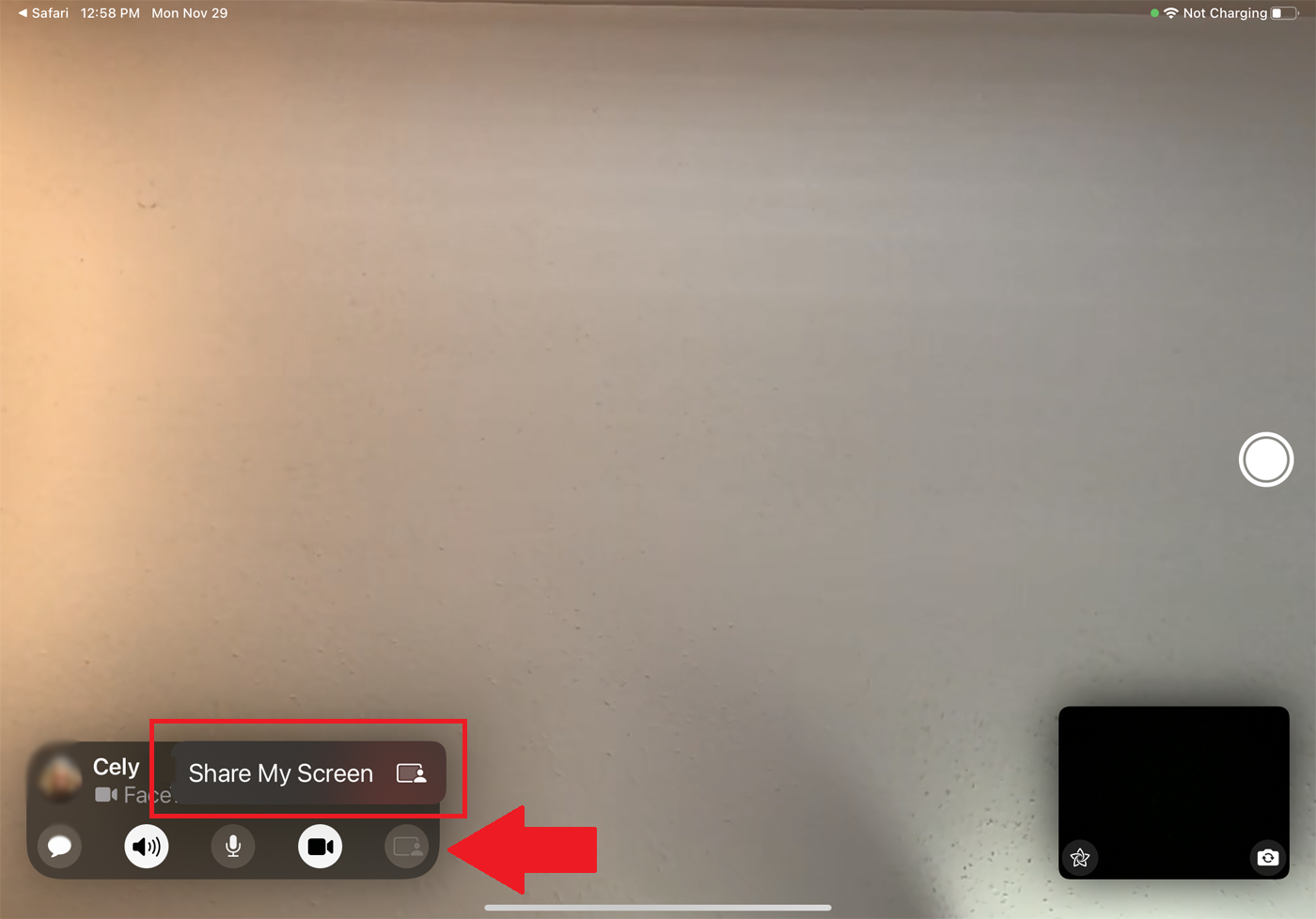
Desteklenen bir uygulamadan içerik paylaşmak yerine, ekranınızdaki herhangi bir pencereyi de paylaşabilirsiniz. Bunu yapmak için FaceTime aramanızı başlatın. FaceTime video araç çubuğundaki ekran paylaşımı simgesine dokunun ve ardından Ekranımı Paylaş öğesini seçin.
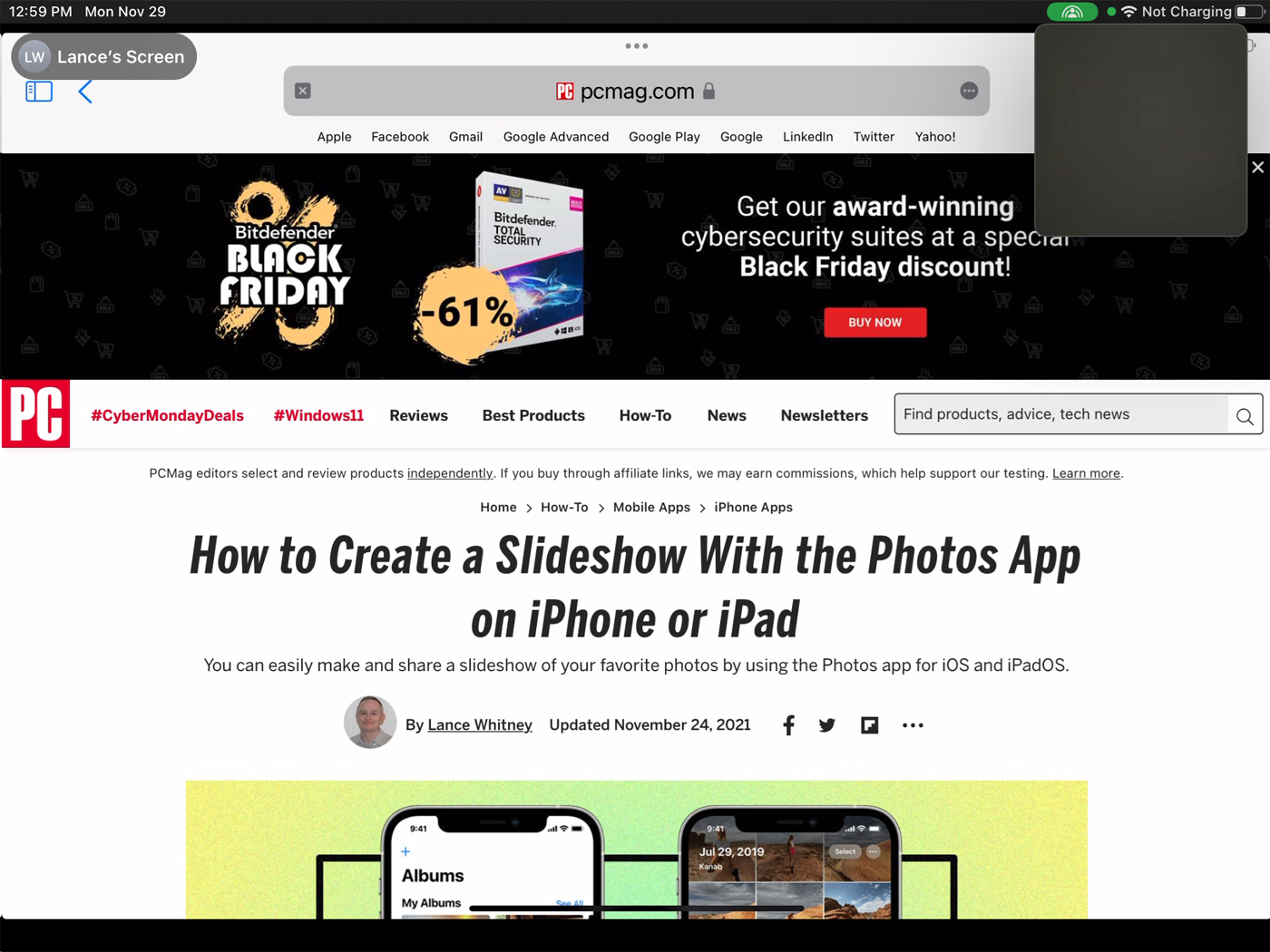
Şimdi herhangi bir uygulamayı veya pencereyi açın, ekran görüşmedeki diğer kişiler arasında paylaşılacaktır. Ekrandaki etkinliğiniz, katılanlar tarafından da görülebilir.
SharePlay Ayarlarınızı Düzenleyin
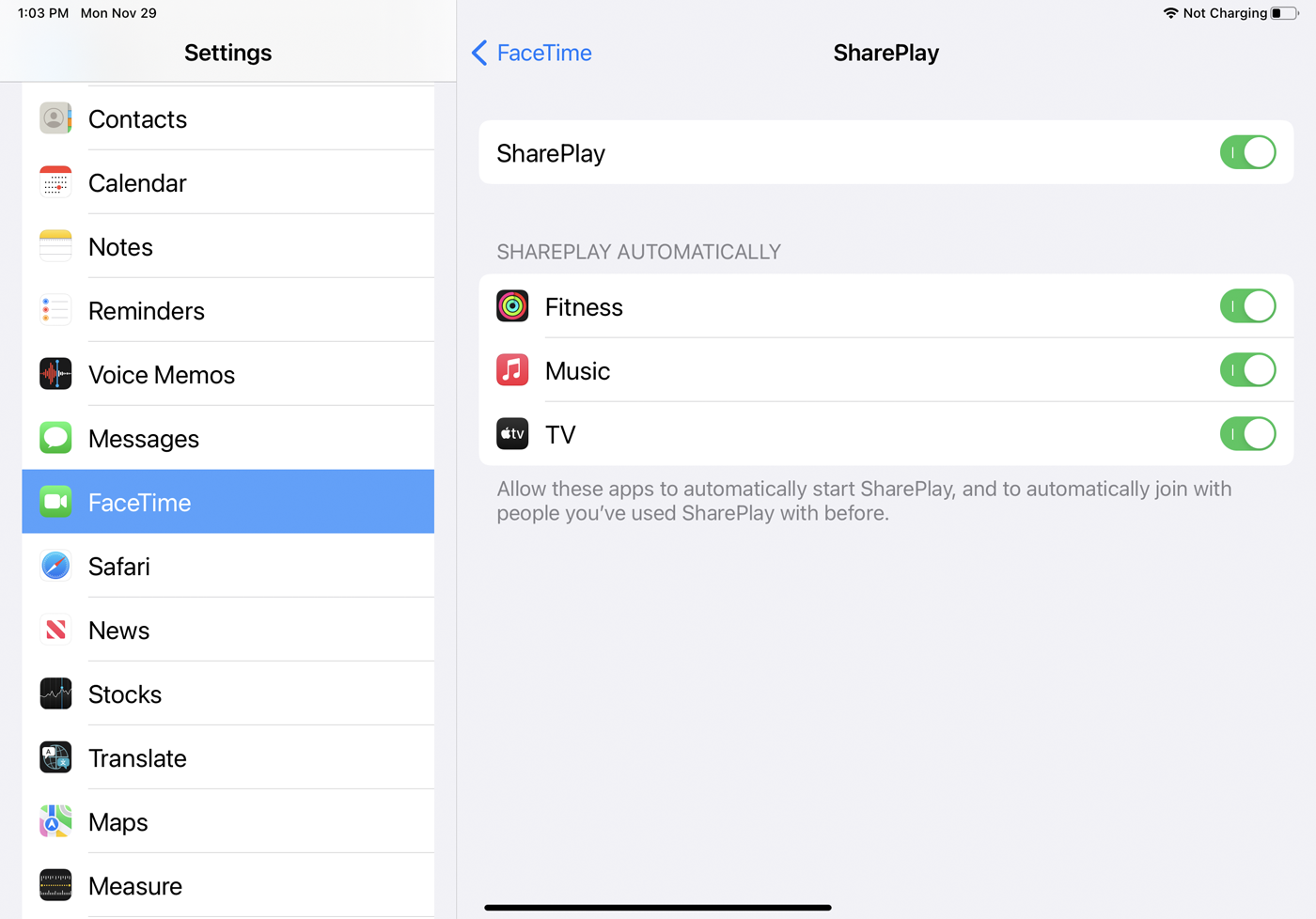
Belirli bir Apple uygulaması için SharePlay'i etkinleştirdiğinizde, sonraki paylaşım oturumu için otomatik olarak kalır. Örneğin, Apple Music aracılığıyla müzik paylaşıyorsanız, bir paylaşım oturumu için bir sonraki parçayı hızlandırdığınızda otomatik olarak herkes için çalmaya başlamalıdır. Bu ayarı Ayarlar > FaceTime > SharePlay altında değiştirebilirsiniz.
Daha önce paylaştığınız tüm Apple uygulamaları SharePlay Automatically başlığı altında görülecektir. Bir dahaki sefere otomatik olarak paylaşmak istemiyorsanız, listelenen uygulamaları kapatın. Bunu kapatarak, sanki ilk kez kuruyormuşsunuz gibi, Ekranımı Paylaş'a her seferinde manuel olarak dokunmanız gerekecektir.
