SharePlay 101: FaceTime을 통해 친구와 함께 TV를 보고 음악을 듣는 방법
게시 됨: 2022-01-29다른 사람들과 경험을 공유할 때 영화를 보거나 노래를 듣는 것이 종종 더 만족스럽습니다. 그러나 친구와 가족이 순간적으로 당신의 집에 들를 수 없다면 그러한 유형의 경험을 공유하는 것이 항상 가능하지는 않을 수도 있습니다. 대신 Apple의 SharePlay 기능을 통해 가상으로 전환하는 것이 어떻습니까?
많은 비디오 스트리밍 서비스에는 이미 가상 시청 파티 기능이 있지만 SharePlay만 Apple 장치의 여러 앱에서 비디오 및 오디오 콘텐츠를 공유할 수 있습니다. FaceTime 영상 통화에서 먼저 사람들을 모았습니다. 거기에서 Hulu 또는 Disney+를 통해 TV 프로그램과 영화를, Apple Music을 통해 노래를, MasterClass, TikTok 및 Twitch에서 비디오를 공유할 수 있습니다. 화면을 공유할 수도 있습니다.
셰어플레이 요구사항
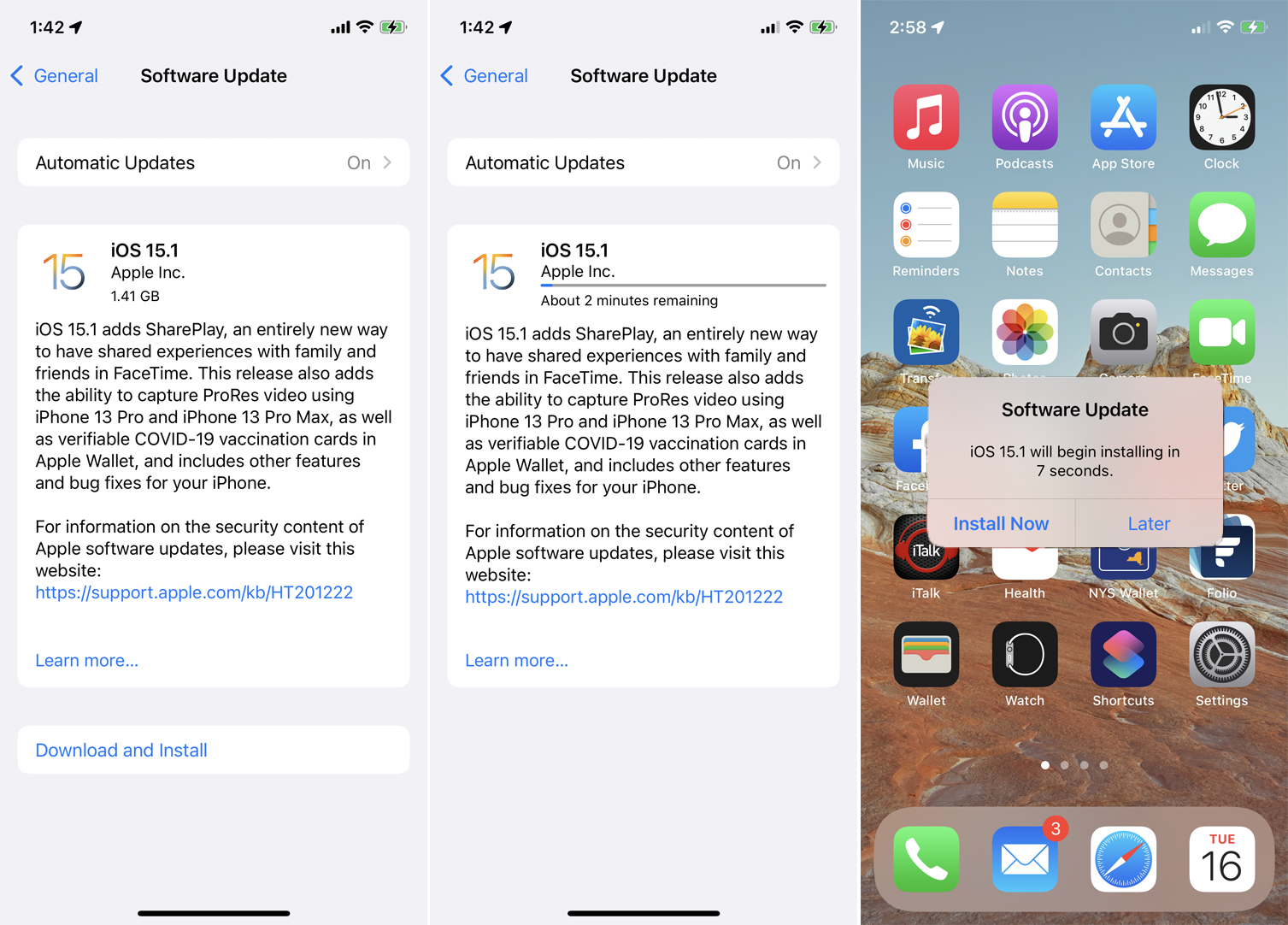
SharePlay 세션에 참여하려면 참여하는 모든 모바일 장치에서 iOS 15.1 이상 또는 iPadOS 15.1 이상을 실행해야 합니다. 장치에서 설정 > 일반 > 소프트웨어 업데이트 를 엽니다. OS가 최신 상태라는 메시지가 표시되거나 최신 업데이트를 다운로드하여 설치하라는 메시지가 표시됩니다. Mac 지원은 macOS Monterey 12.1과 함께 출시될 예정입니다.
구독이 필요한 앱의 콘텐츠를 공유하려면 모든 뷰어가 자신의 구독을 가지고 있어야 합니다. 구매한 영화 또는 TV 프로그램을 시청하려면 모든 참가자가 해당 항목을 함께 구매해야 합니다.
SharePlay는 현재 특정 앱에서만 작동합니다. SharePlay용 Apple의 App Store 미리 보기 페이지는 지원되는 앱 목록을 제공합니다.
오디오 앱
애플 뮤직
문FM
비닐
비디오 앱
애플 TV+
디지털 콘서트홀
디즈니+
ESPN+
HBO 맥스
훌루
마스터 클래스: 새로운 기술 배우기
MUBI: 큐레이트 시네마
NBA: 라이브 게임 및 점수
파라마운트+
명왕성 TV
쇼타임
Tik의 톡
경련
운동 앱
애플 피트니스+
BetterMe: 건강 코칭
Mapless 도보 경로
SmartGym: 체육관 및 가정 운동
운동 계획 봇
기타 앱
Reddit용 아폴로
카메오 - 개인 유명인 비디오
캐럿 날씨
Donit: 플래너 및 미리 알림
흐름: 스케치, 그리기, 메모
알아 맞추기 게임
카훗!
조회: 영어 사전
밤하늘
친구와 피아노
Redfin 부동산: 주택 찾기
쉿!
지금 번역
셰어플레이 활성화
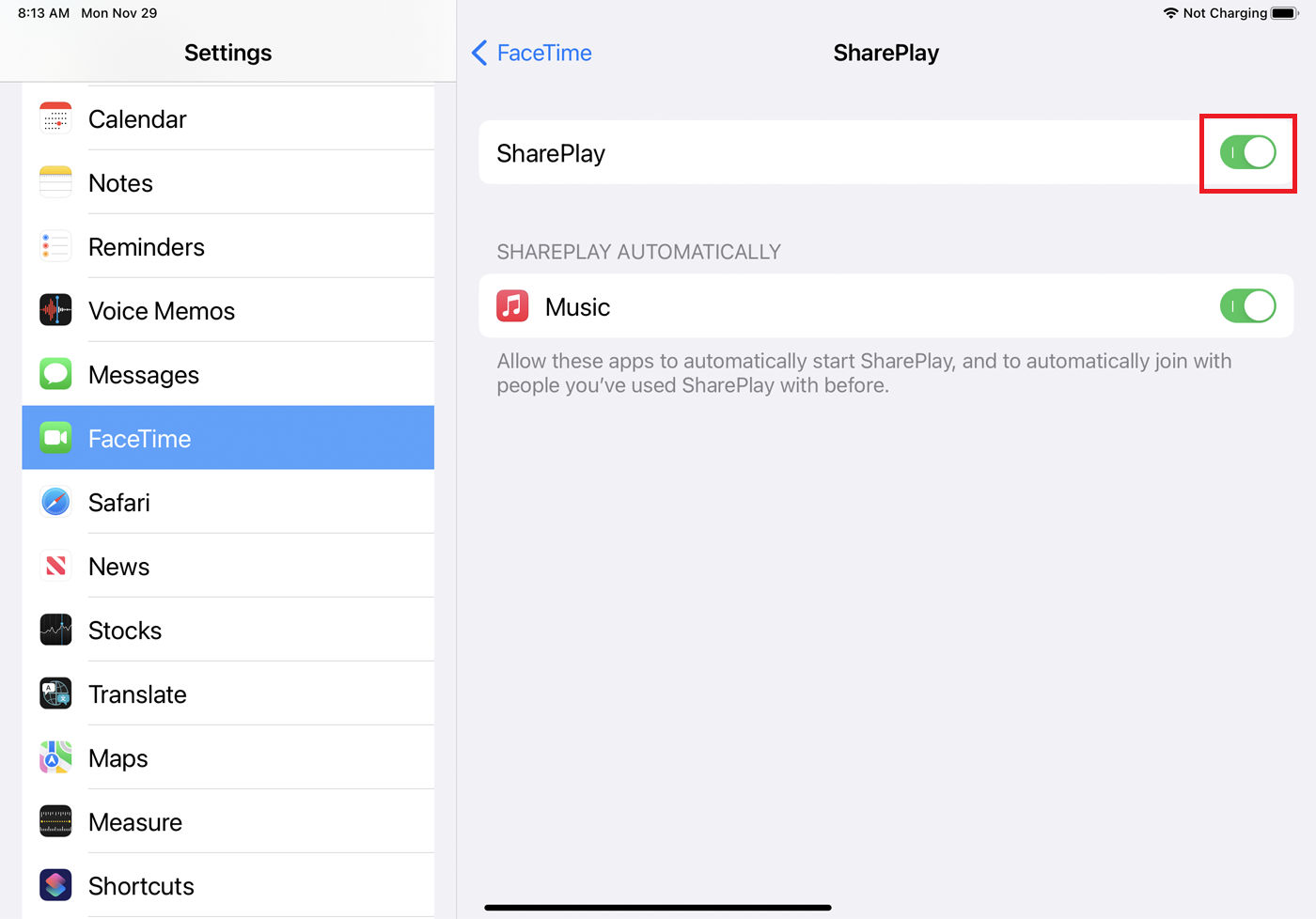
FaceTime을 통해 콘텐츠를 공유하려면 먼저 기기에서 SharePlay가 활성화되어 있는지 확인해야 합니다. 설정 > FaceTime > SharePlay 로 이동하고 SharePlay 가 켜져 있지 않은 경우 스위치를 켭니다. 통화에 초대한 모든 사람은 동일한 작업을 수행해야 합니다.
그런 다음 FaceTime을 실행하고 공유 활동에 참여하려는 개인에게 화상 통화를 걸 수 있습니다. (그룹 FaceTime 통화를 거는 데 도움이 필요하면 가이드를 확인하세요.) 이제 SharePlay가 지원되는 다양한 앱에서 어떻게 작동하는지 살펴보겠습니다.
애플 뮤직
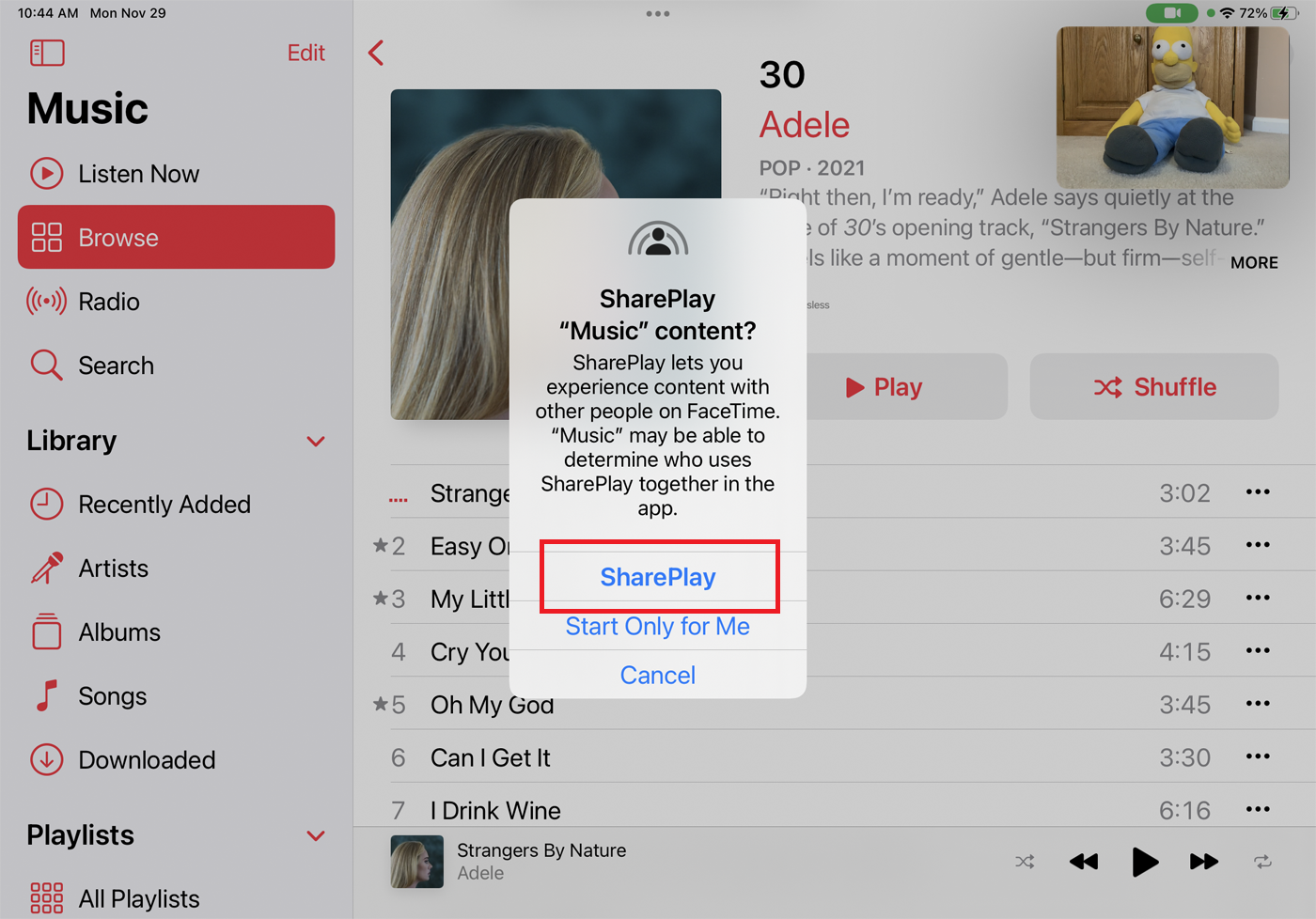
Apple Music에서 노래를 공유하려면 모두 Apple Music 구독이 필요합니다. FaceTime 통화를 시작한 후 Apple Music을 엽니다. 음악 보관함이나 Apple의 온라인 선택에서 앨범이나 노래를 선택하고 재생 버튼을 탭하십시오.
SharePlay, Start Only for Me, 취소의 세 가지 옵션이 있는 메뉴가 나타납니다. 통화 중인 다른 사람들과 현재 노래를 공유하려면 SharePlay 를 탭합니다. 통화 중에 모든 사람의 기기에서 노래가 재생되기 시작해야 합니다.
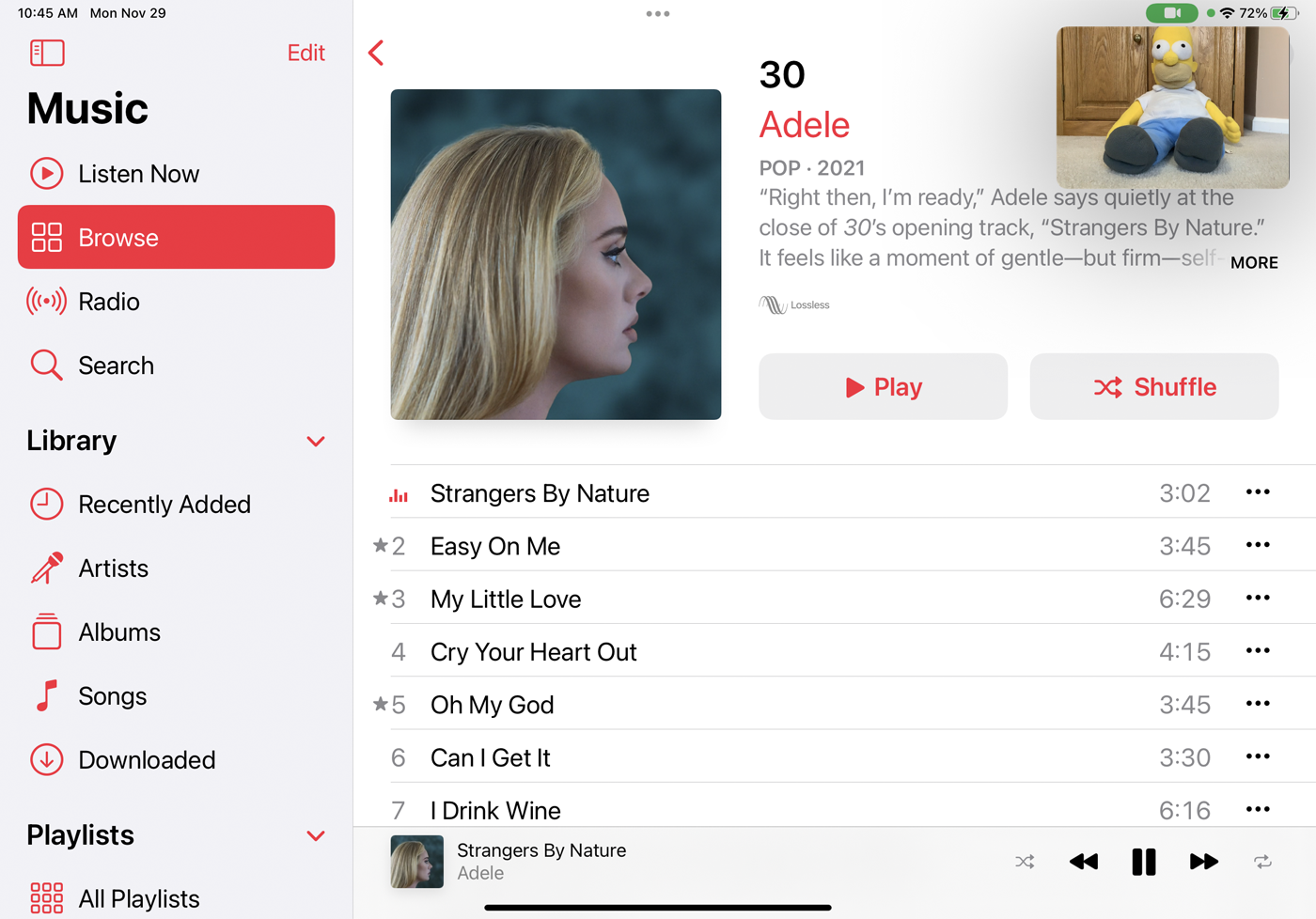
그러나 Apple Music과 SharePlay에서는 혼합된 결과가 나타났습니다. 노래가 때때로 재생되고 다음에는 재생되지 않습니다. 여러 경우에 음악은 로드 중임을 나타내지만 재생되지 않았습니다. 다른 경우에는 이전에 작동했던 동일한 음악임에도 불구하고 "음악 앱에서 SharePlay를 사용하는 동안 이 미디어 유형을 사용할 수 없습니다."라는 오류 메시지가 표시되었습니다.
유사한 문제가 발생하면 모든 사람의 기기가 iOS 15.1 또는 iPadOS 15.1로 업데이트되었는지 확인하고, FaceTime에서 로그아웃했다가 다시 로그인하고, 기기를 다시 시작하는 것과 같은 특정 문제 해결 단계를 수행해야 합니다.
애플 TV+
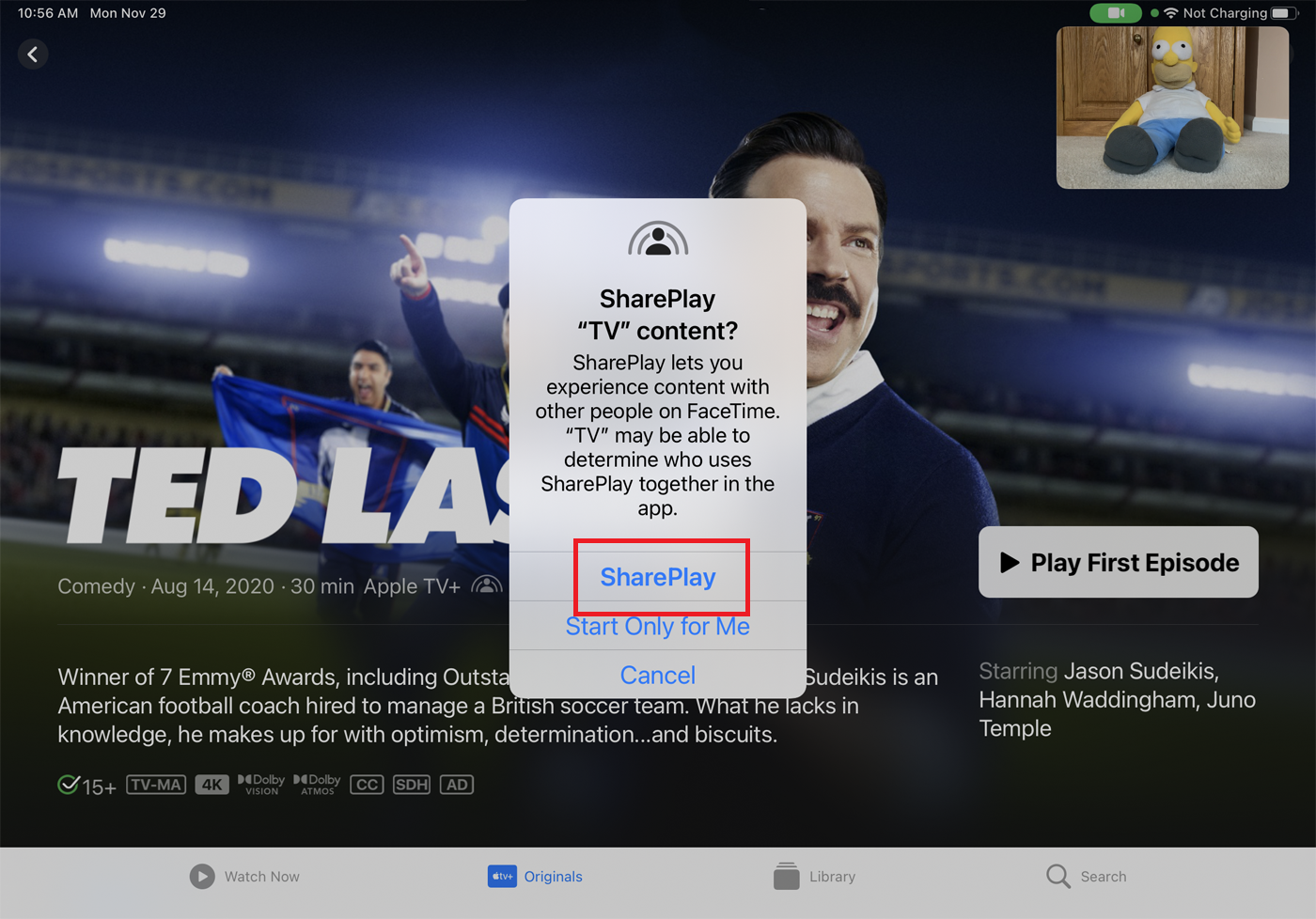
FaceTime 통화를 시작한 후 Apple TV+ 앱을 엽니다. 영화나 TV 프로그램을 재생하기 시작하면 SharePlay 메뉴가 나타납니다. 현재 비디오를 통화 중인 다른 사람들과 공유하려면 SharePlay 를 탭합니다.
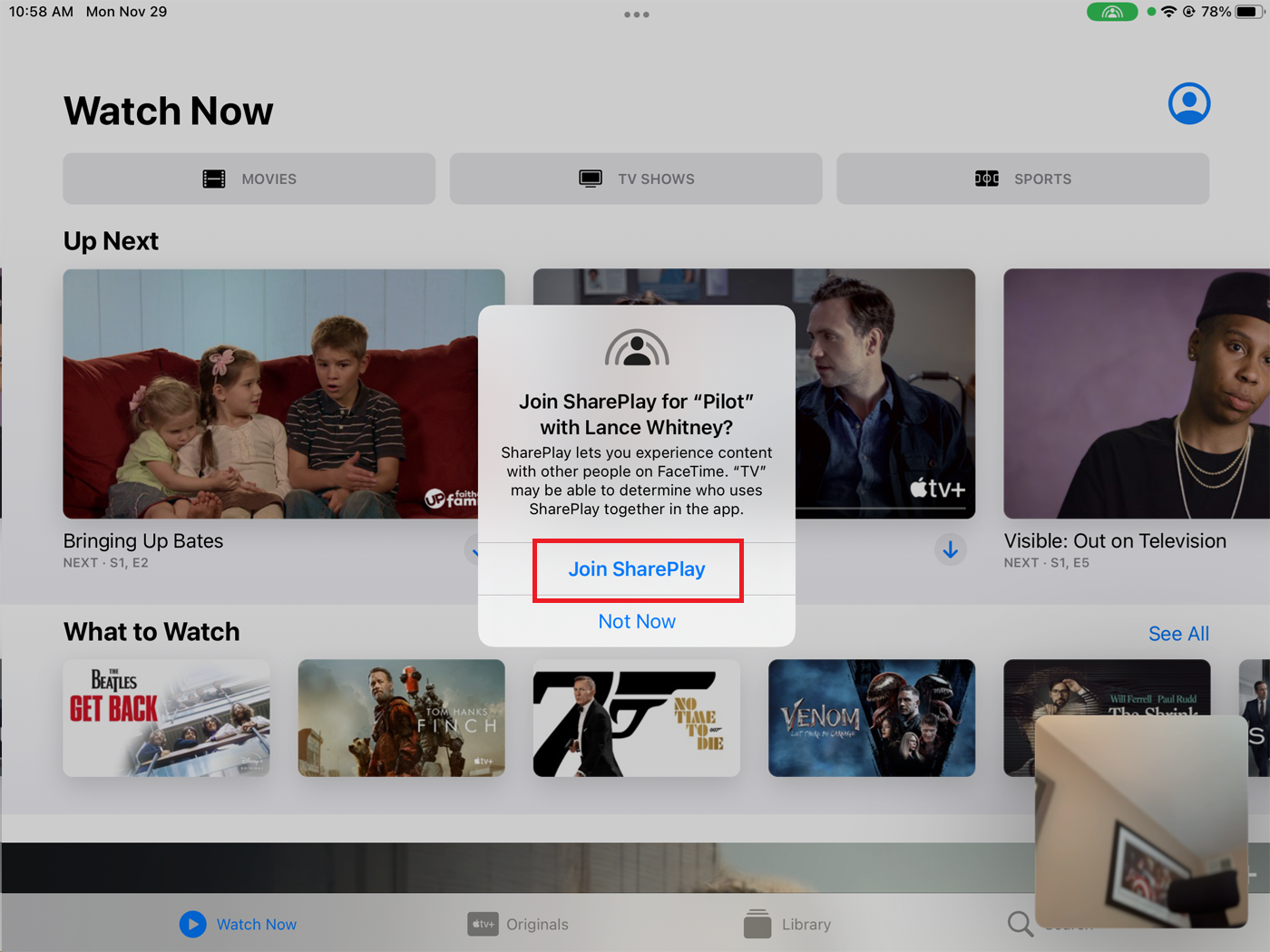
통화 중인 사람들은 SharePlay 참여 프롬프트에서 열기 를 탭한 다음 SharePlay 참여 를 탭해야 합니다. 그런 다음 비디오가 모든 장치에서 재생되기 시작합니다.

Tik의 톡
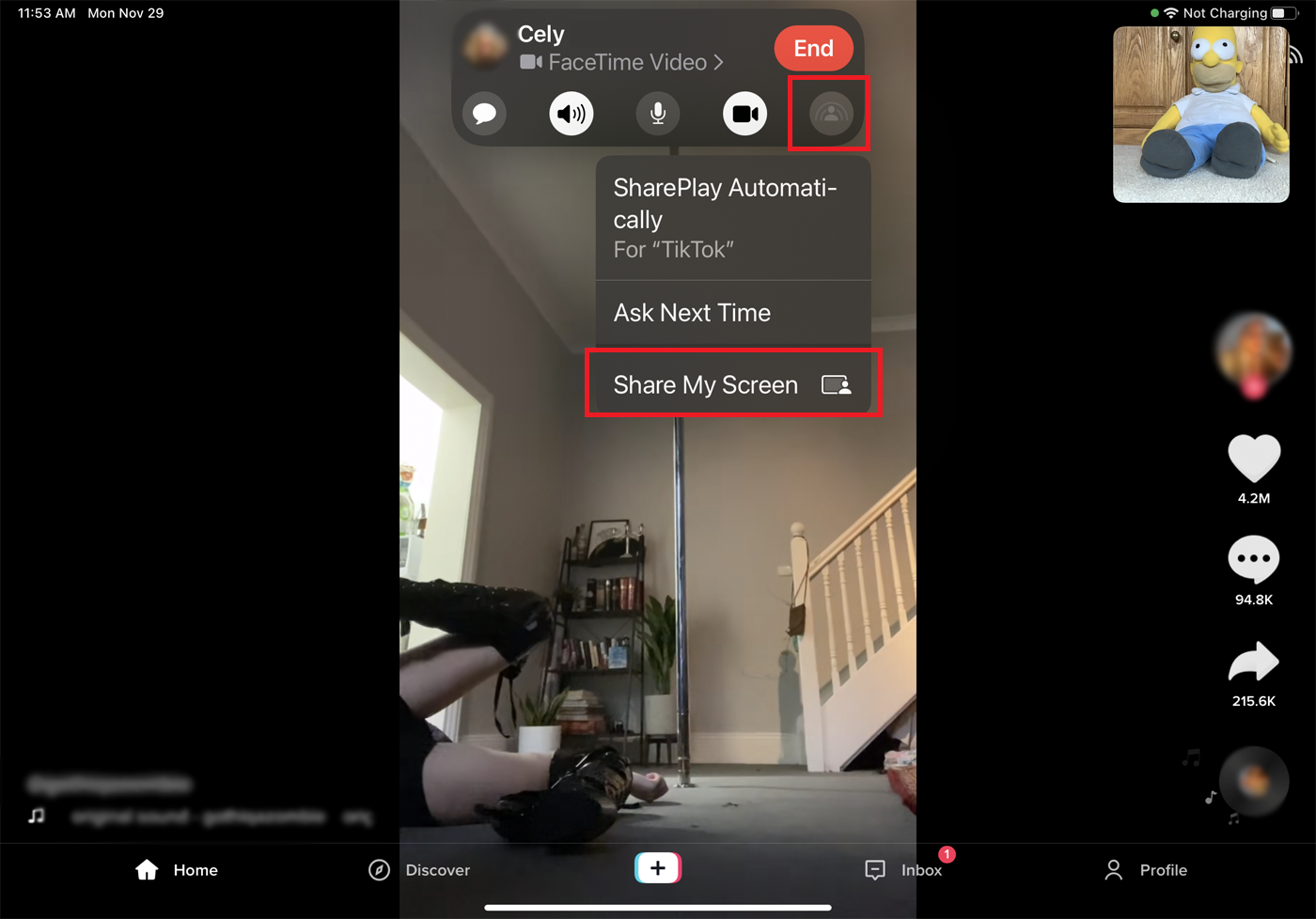
TikTok의 경우 통화 중인 다른 사람들이 비디오 콘텐츠를 보기 위해 기기에 앱을 설치할 필요가 없습니다. FaceTime 통화를 시작하고 TikTok 앱을 엽니다. 화면 상단에서 SharePlay 알림을 사용할 콘텐츠 선택을 누릅니다. 상단의 FaceTime 비디오 도구 모음에서 마지막 아이콘을 누르고 내 화면 공유 를 선택합니다. 그런 다음 비디오를 실행하면 다른 사람들이 화면에서 볼 수 있습니다.
경련
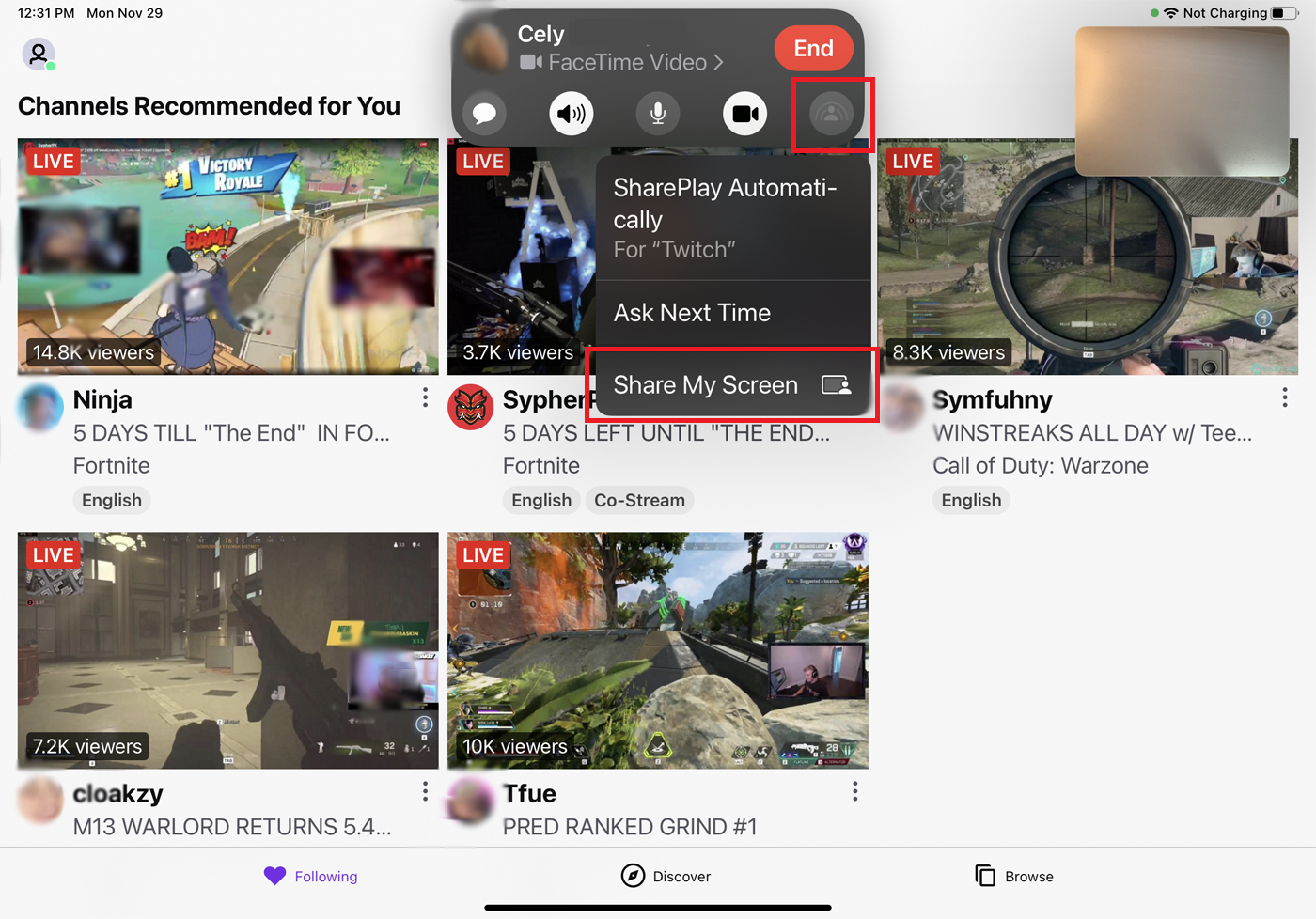
통화 중인 다른 사람들도 비디오 스트림을 보기 위해 Twitch를 설치할 필요가 없습니다. FaceTime 통화를 시작하고 Twitch 앱을 엽니다. 화면 상단에서 SharePlay 알림을 사용할 콘텐츠 선택을 누릅니다. 상단의 FaceTime 비디오 도구 모음에서 마지막 아이콘을 누르고 내 화면 공유 를 선택합니다. 스트리밍 비디오를 열 비디오를 선택하면 모든 참여 장치에서 공유됩니다.
편집자 추천

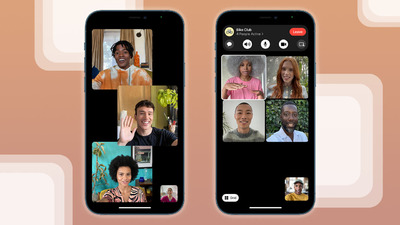

애플 피트니스+
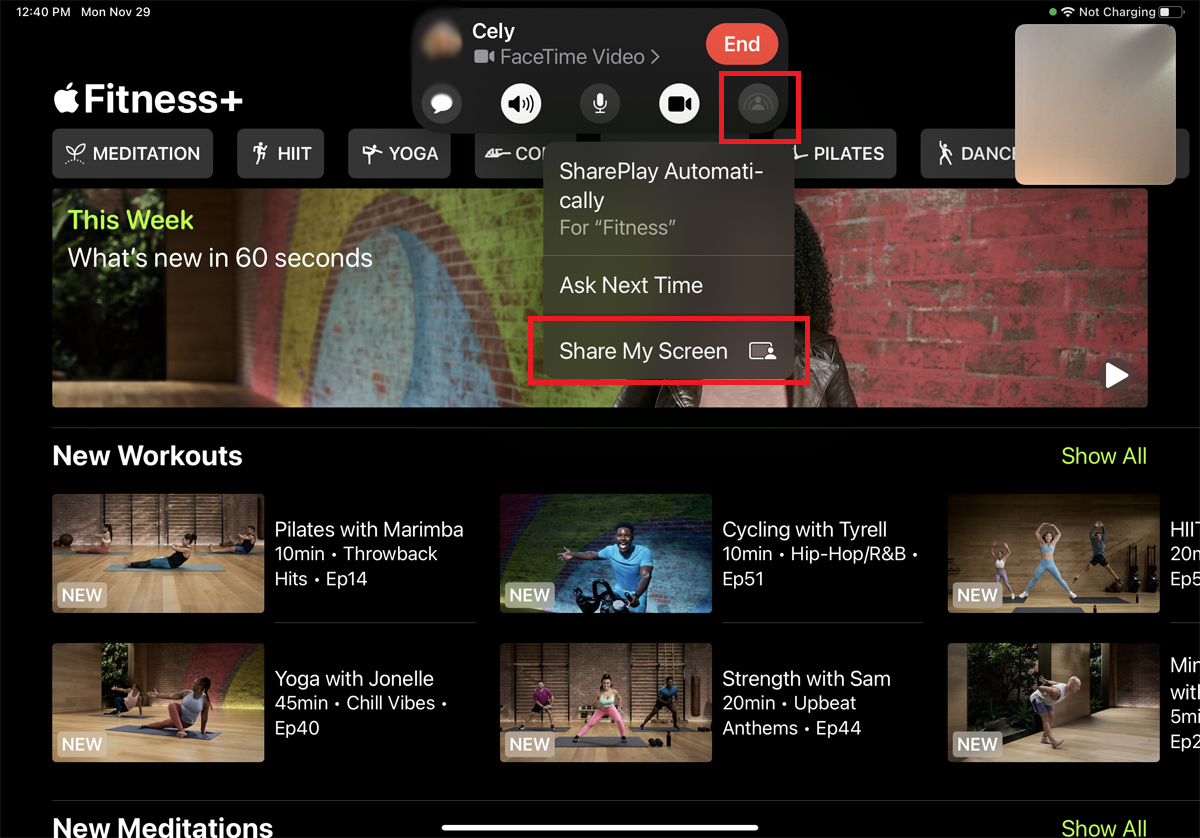
모든 참가자가 콘텐츠를 공유하려면 Apple Fitness+ 구독이 필요합니다. FaceTime 통화를 시작한 후 iPhone 또는 iPad에서 Apple Fitness 앱을 실행합니다. 화면 상단에서 SharePlay 알림을 사용할 콘텐츠 선택을 누릅니다. 상단의 FaceTime 비디오 도구 모음에서 마지막 아이콘을 누르고 내 화면 공유 를 선택합니다.
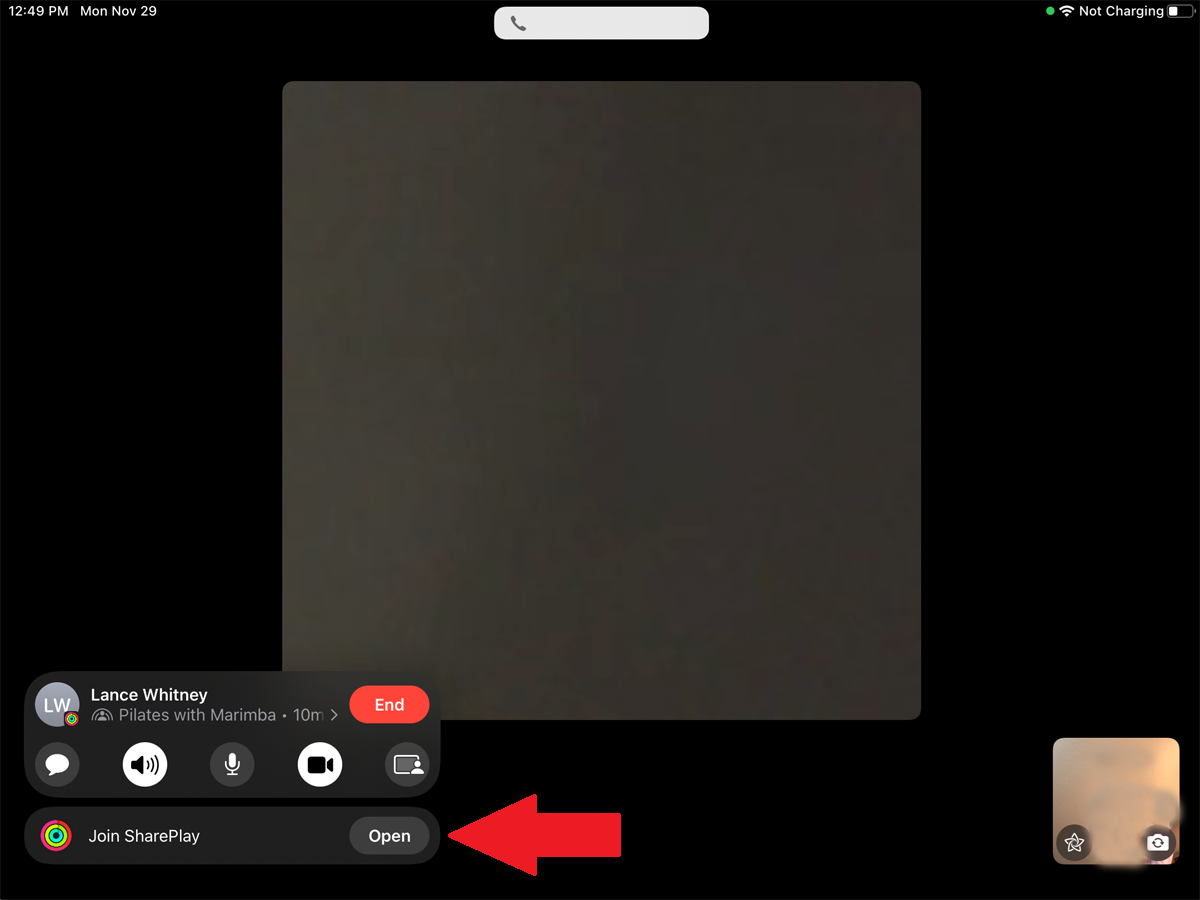
재생하려는 운동 비디오의 버튼을 누릅니다. SharePlay Fitness 콘텐츠 프롬프트에서 SharePlay 를 선택합니다. 통화 중인 다른 사람들은 SharePlay 참여 알림 옆에 있는 열기 버튼을 탭해야 합니다. 그런 다음 비디오는 통화 중인 모든 사람들과 공유됩니다.
화면 공유
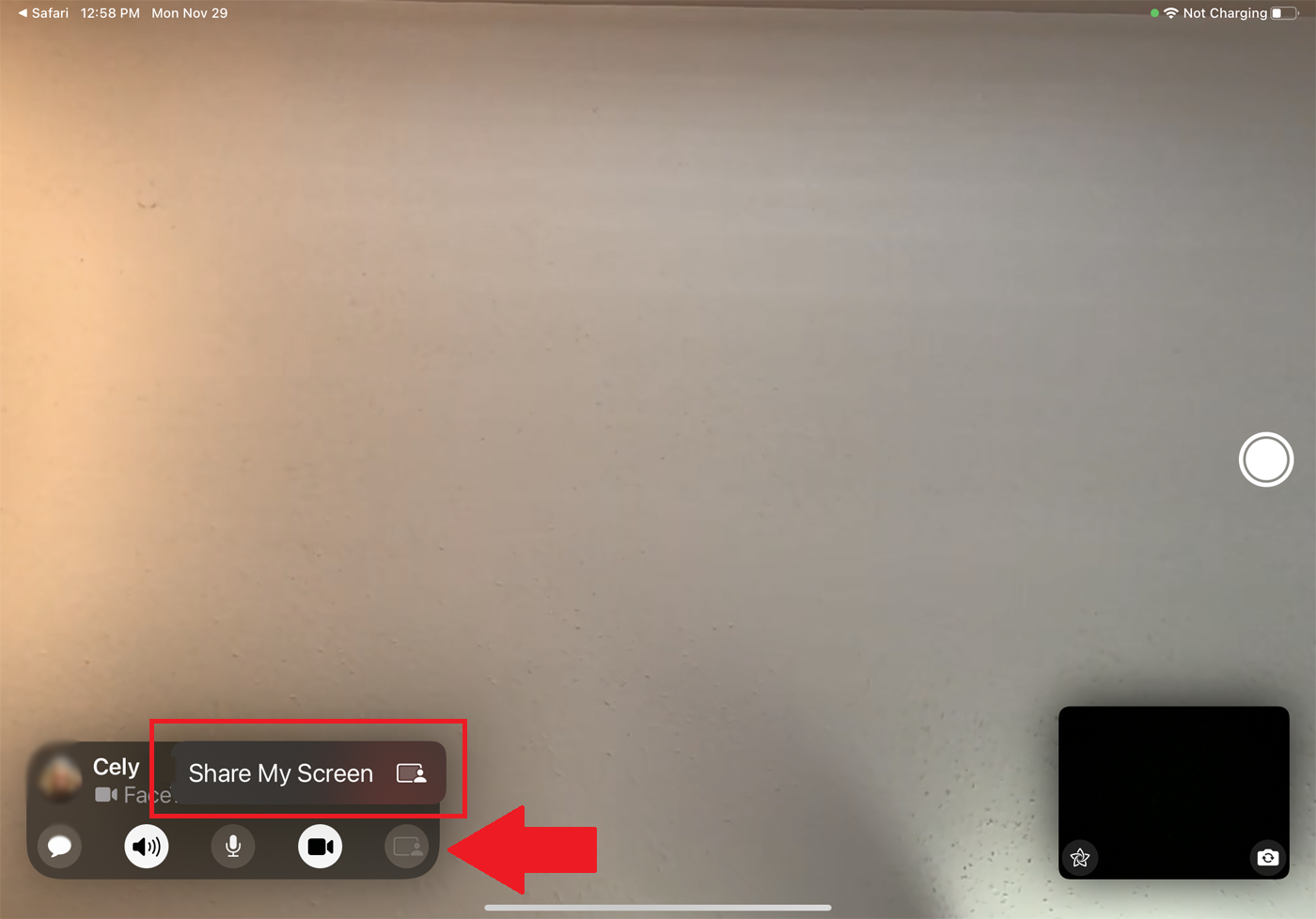
지원되는 앱의 콘텐츠를 공유하는 대신 화면의 모든 창을 공유할 수도 있습니다. 이렇게 하려면 FaceTime 통화를 시작하세요. FaceTime 비디오 도구 모음에서 화면 공유 아이콘을 탭한 다음 내 화면 공유 를 선택합니다.
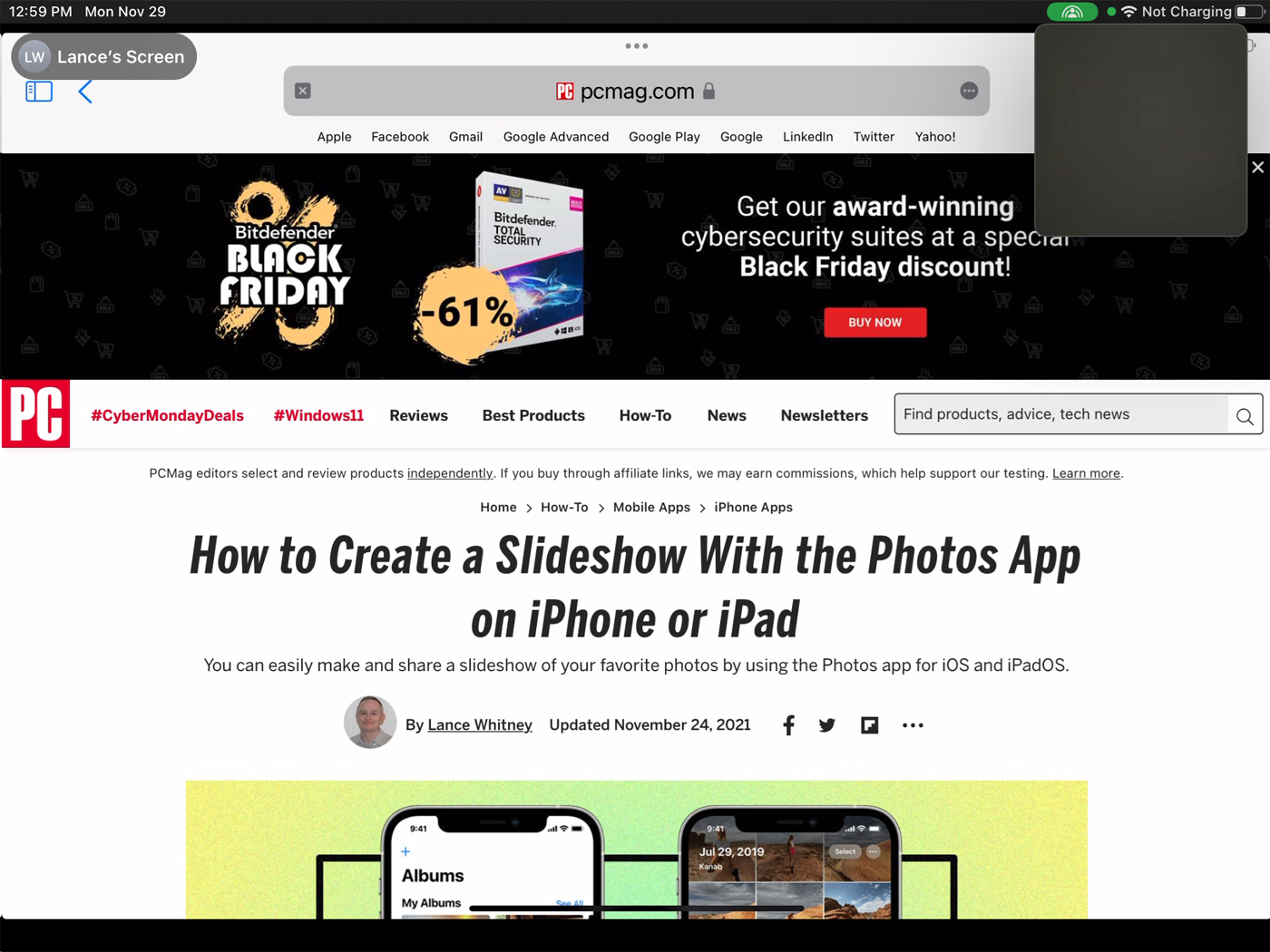
이제 앱이나 창을 열면 통화 중인 다른 사람들과 화면이 공유됩니다. 화면상의 활동은 참석자에게도 표시됩니다.
SharePlay 설정 조정
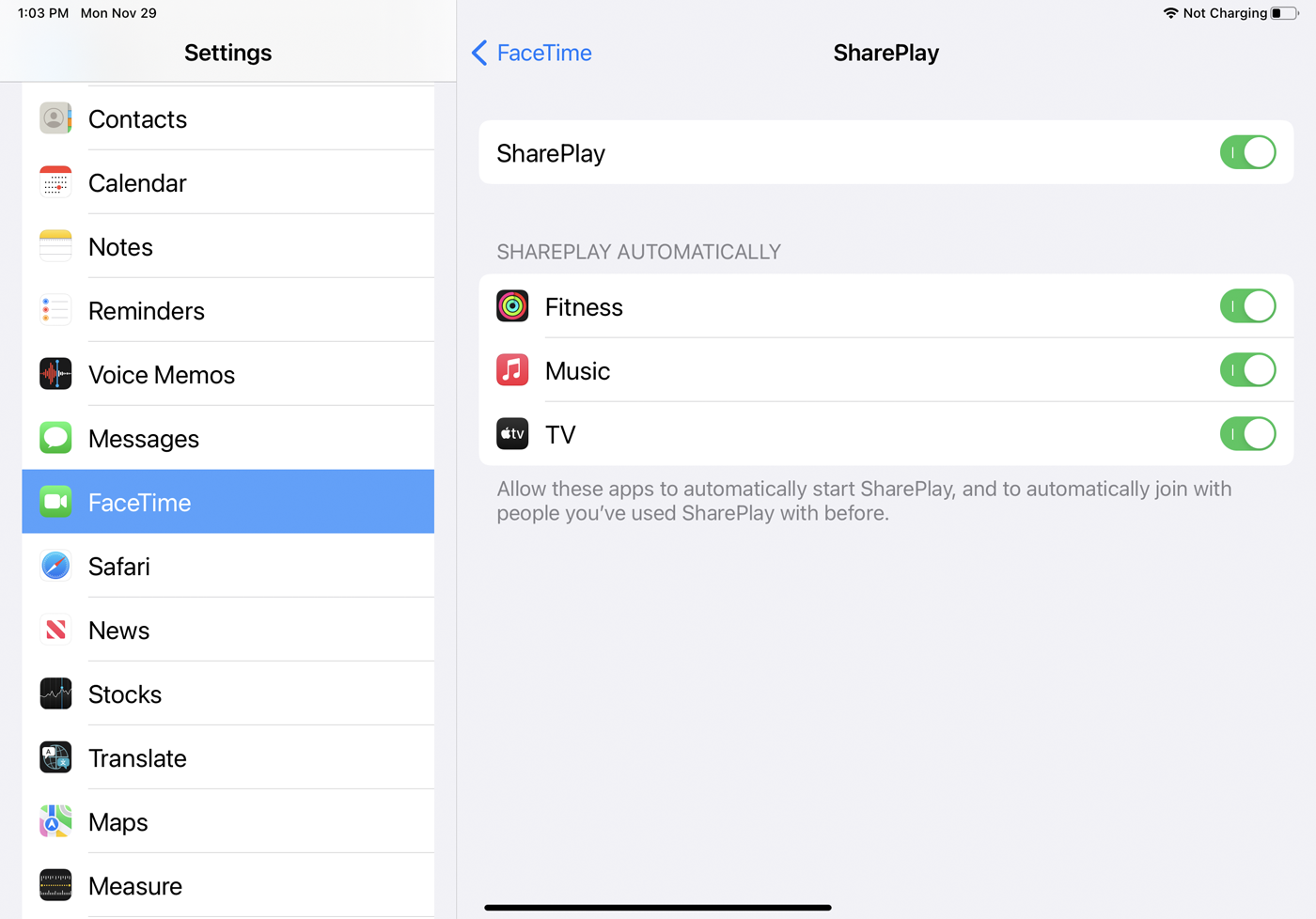
특정 Apple 앱에 대해 SharePlay를 활성화하면 다음 공유 세션에 대해 자동으로 유지됩니다. 예를 들어 Apple Music을 통해 음악을 공유하는 경우 다음에 공유 세션을 위해 노래를 올릴 때 모든 사람이 자동으로 재생을 시작해야 합니다. 설정 > FaceTime > SharePlay 에서 이 설정을 변경할 수 있습니다.
이전에 공유한 모든 Apple 앱은 SharePlay 자동 헤더 아래에 표시됩니다. 다음에 자동으로 공유하지 않으려면 나열된 앱을 끄십시오. 이 기능을 끄면 처음 설정하는 것처럼 매번 수동으로 내 화면 공유를 탭해야 합니다.
