SharePlay 101: как смотреть телевизор и слушать музыку с друзьями по FaceTime
Опубликовано: 2022-01-29Просмотр фильма или прослушивание песни часто доставляет больше удовольствия, когда вы делитесь опытом с другими людьми. Но если друзья и семья не могут заглянуть к вам домой в любой момент, такой общий опыт не всегда возможен, по крайней мере, не лично. Вместо этого, почему бы не стать виртуальным благодаря функции SharePlay от Apple.
Многие службы потокового видео уже имеют функции виртуальной вечеринки, но только SharePlay позволяет обмениваться видео- и аудиоконтентом из нескольких приложений на устройствах Apple. Сначала вы собираете людей вместе во время видеозвонка FaceTime. Оттуда вы можете делиться телешоу и фильмами через Hulu или Disney+, песнями через Apple Music и видео на MasterClass, TikTok и Twitch. У вас также есть возможность поделиться своим экраном.
Требования SharePlay
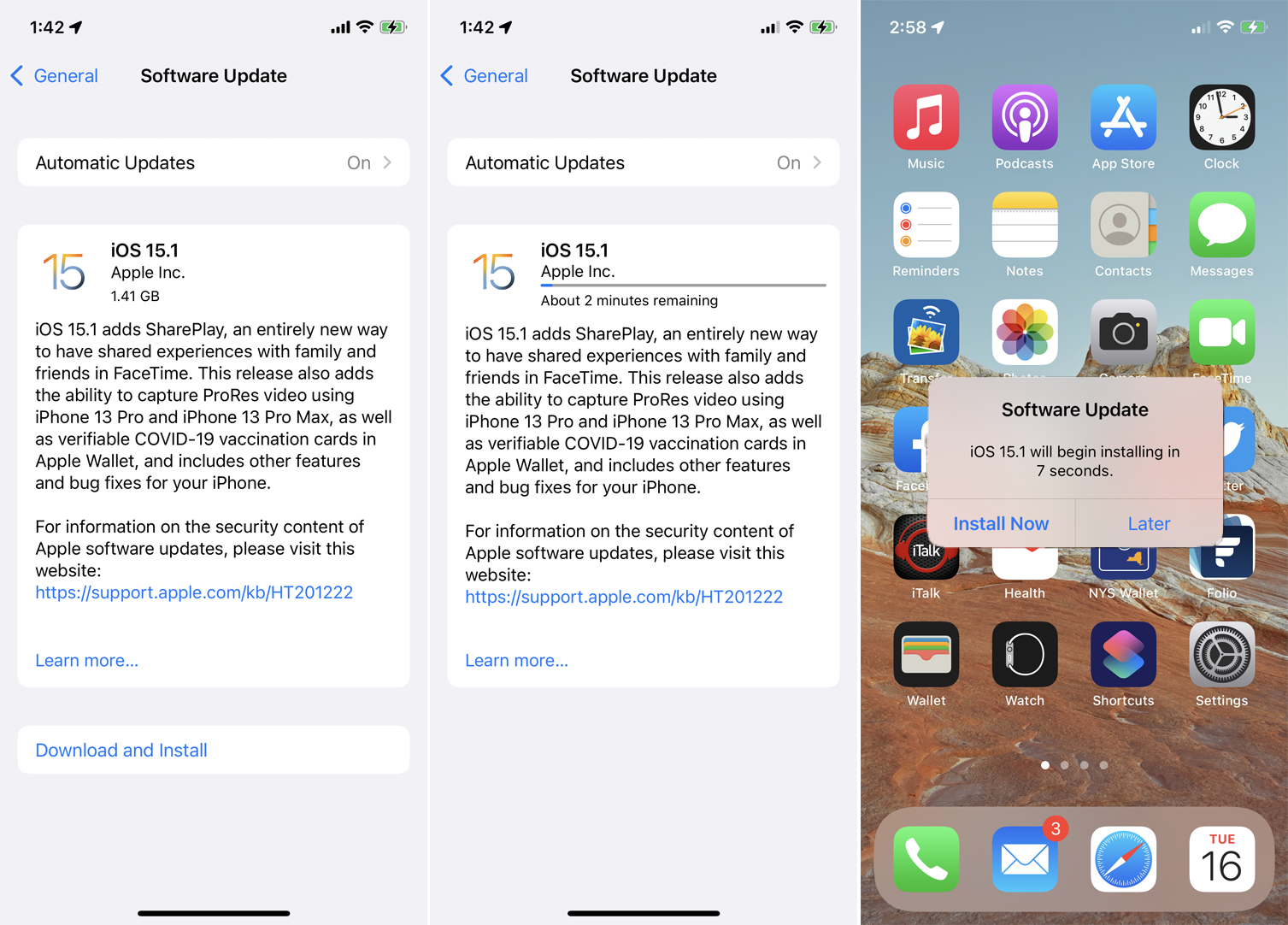
Для участия в сеансе SharePlay любое участвующее мобильное устройство должно работать под управлением iOS 15.1 или более поздней версии или iPadOS 15.1 или более поздней версии. Откройте «Настройки» > «Основные» > «Обновления ПО » на своем устройстве. Вам сообщат, что ваша ОС обновлена, или вам будет предложено загрузить и установить последнее обновление. Поддержка Mac будет выпущена с macOS Monterey 12.1.
Чтобы делиться контентом из приложения, для которого требуется подписка, все зрители должны иметь собственные подписки. Чтобы посмотреть купленный фильм или телешоу, все участники также должны приобрести товар, чтобы смотреть его вместе.
В настоящее время SharePlay работает только с некоторыми приложениями. На странице Apple App Store Preview для SharePlay представлен список поддерживаемых приложений:
Аудио приложения
Apple Музыка
Луна FM
Винилы
Видео приложения
Apple TV+
Цифровой концертный зал
Дисней+
ESPN+
ГБО Макс
Хулу
Мастер-класс: изучите новые навыки
MUBI: Кураторское кино
НБА: живые игры и результаты
Парамаунт+
Плутон ТВ
Время для шоу
ТИК Так
дергаться
Приложения для тренировок
Apple Фитнес+
BetterMe: Коучинг здоровья
Безкартовые пешеходные маршруты
SmartGym: тренажерный зал и домашние тренировки
Бот для планирования тренировок
Разные приложения
Аполлон для Reddit
Камея - личные видео знаменитостей
CARROT Погода
Готово: планировщик и напоминания
Поток: набросок, рисование, создание заметок
Угадайку
Кахут!
LookUp: английский словарь
Ночное небо
Фортепиано с друзьями
Redfin Real Estate: поиск домов
Тссс!
Перевести сейчас
Включить SharePlay
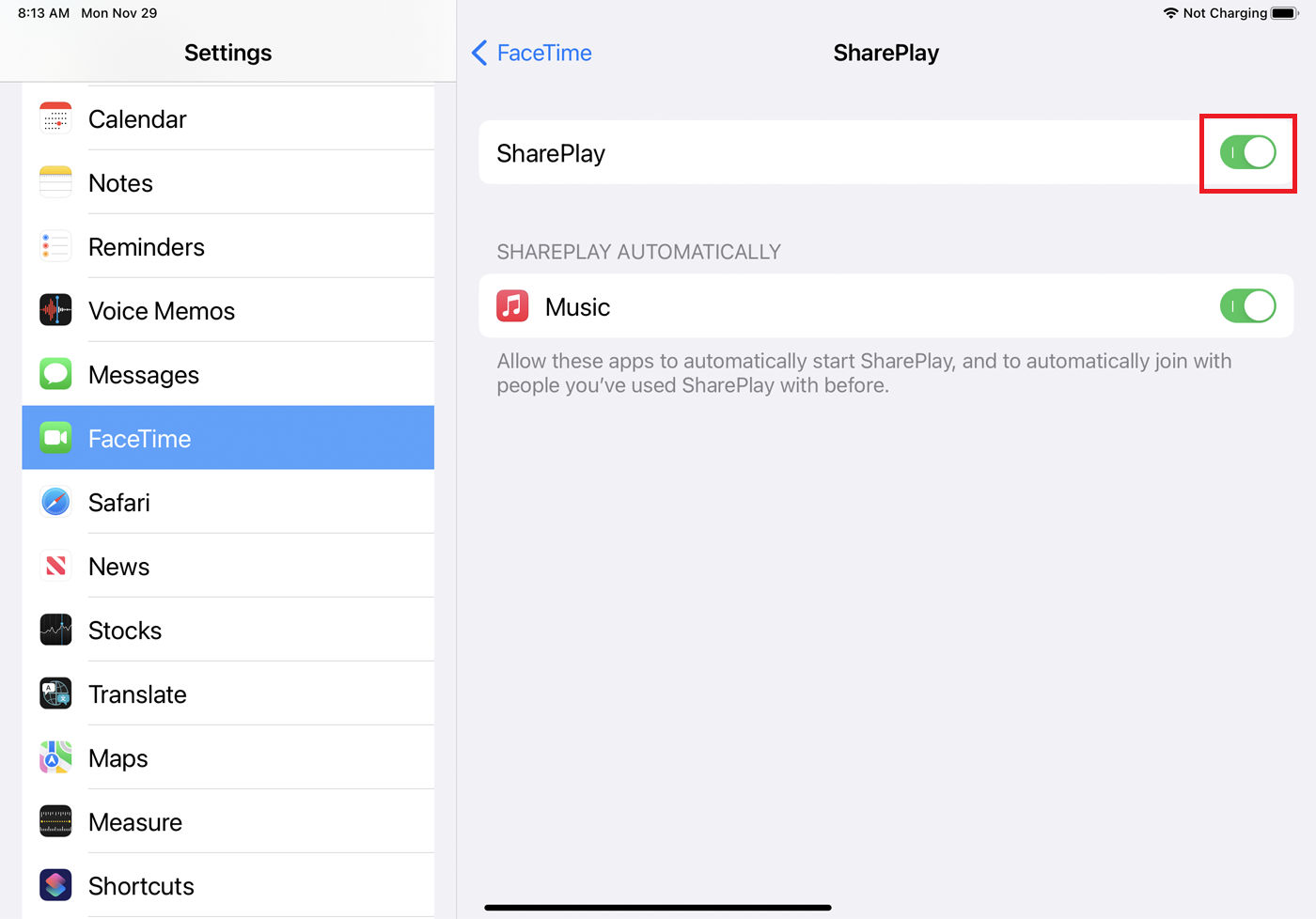
Прежде чем вы сможете обмениваться контентом через FaceTime, вы должны убедиться, что SharePlay включен на вашем устройстве. Перейдите в « Настройки» > «FaceTime» > «SharePlay» и включите переключатель « SharePlay» , если он еще не включен. Все, кого вы приглашаете на звонок, должны сделать то же самое.
Затем вы можете запустить FaceTime и сделать видеовызов людям, которые хотят присоединиться к общему действию. (Если вам нужна помощь в групповом вызове FaceTime, ознакомьтесь с нашим руководством.) Теперь давайте посмотрим, как SharePlay работает с различными поддерживаемыми приложениями.
Apple Музыка
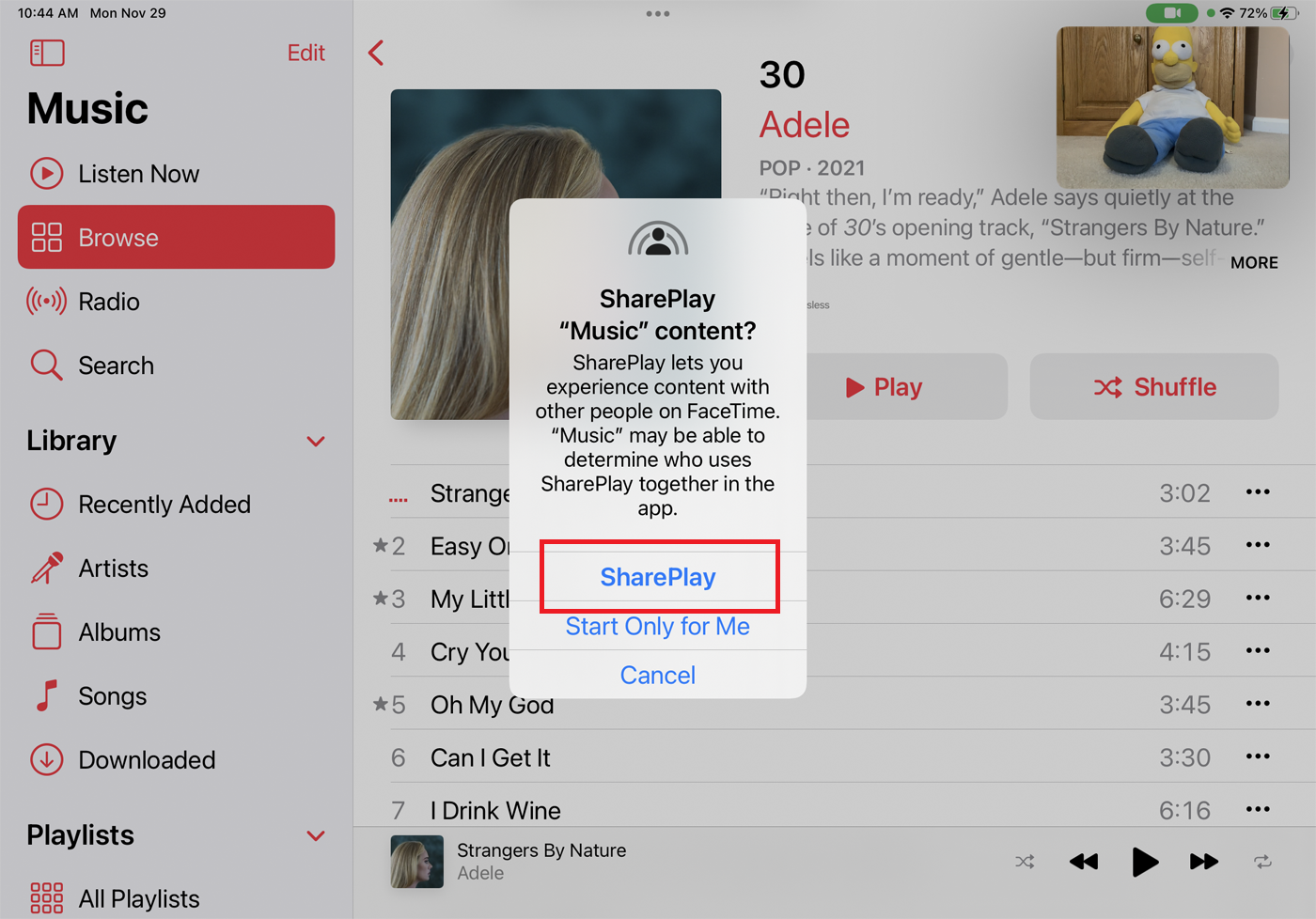
Чтобы делиться песнями из Apple Music, у всех вас должна быть подписка Apple Music. После начала звонка FaceTime откройте Apple Music. Выберите альбом или песню из своей музыкальной библиотеки или из онлайн-выборов Apple и нажмите кнопку « Воспроизвести» .
Должно появиться меню с тремя вариантами: SharePlay, Start Only for Me и Cancel. Чтобы поделиться текущей песней с другими участниками разговора, коснитесь SharePlay . Песня должна начать воспроизводиться на всех устройствах во время разговора.
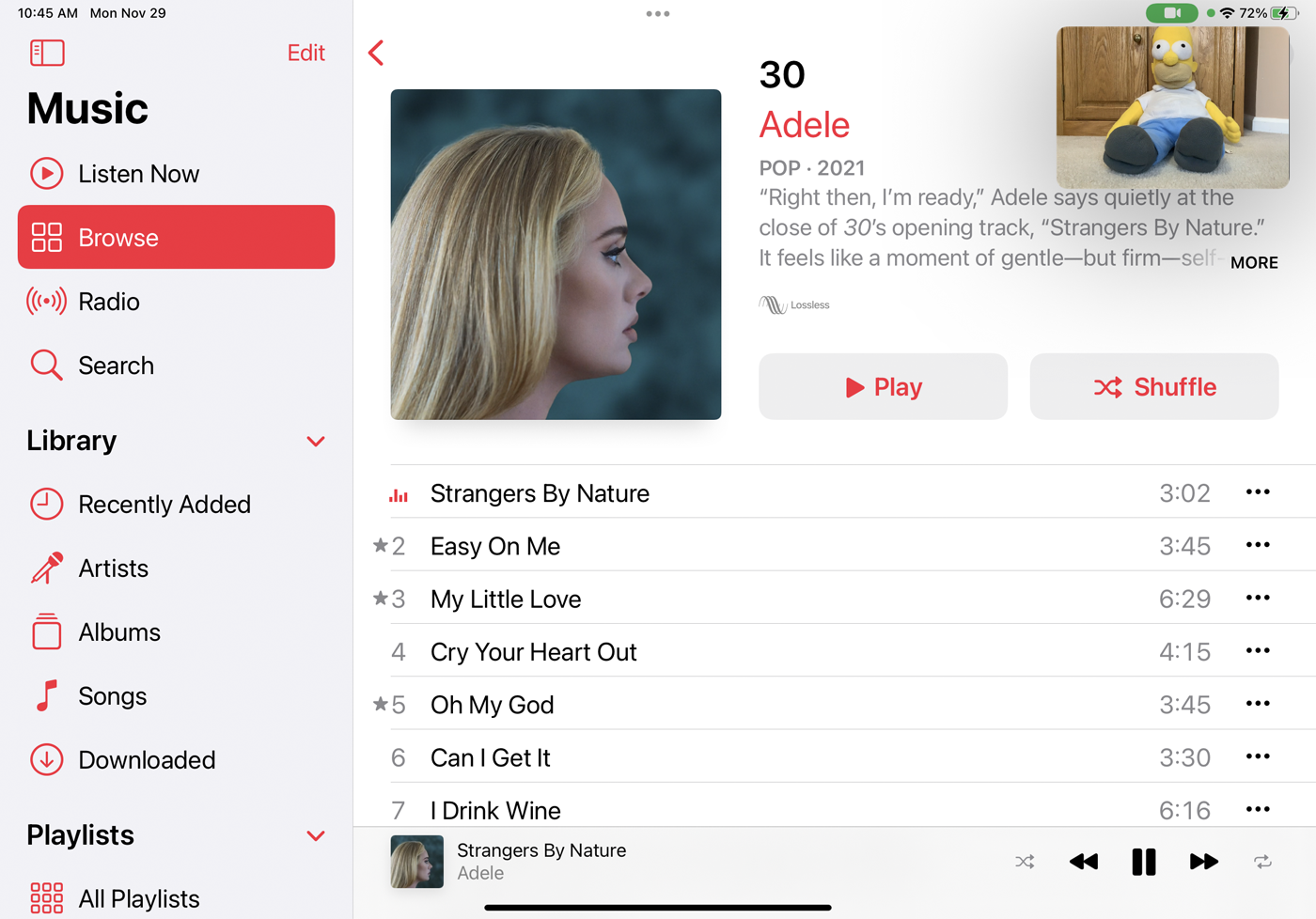
Однако мы столкнулись со смешанными результатами с Apple Music и SharePlay. Песня иногда играла, а в другой раз не играла. В некоторых случаях музыка указывала на то, что она загружается, но никогда не удавалось воспроизвести. В других случаях в сообщении об ошибке говорилось, что «этот тип мультимедиа недоступен при использовании SharePlay в приложении «Музыка», хотя это была та же самая музыка, которая работала раньше.
Если вы столкнетесь с похожими проблемами, необходимо предпринять определенные шаги по устранению неполадок, например убедиться, что все устройства обновлены до iOS 15.1 или iPadOS 15.1, выйти из FaceTime, а затем снова войти в систему и даже перезагрузить свои устройства.
Apple TV+
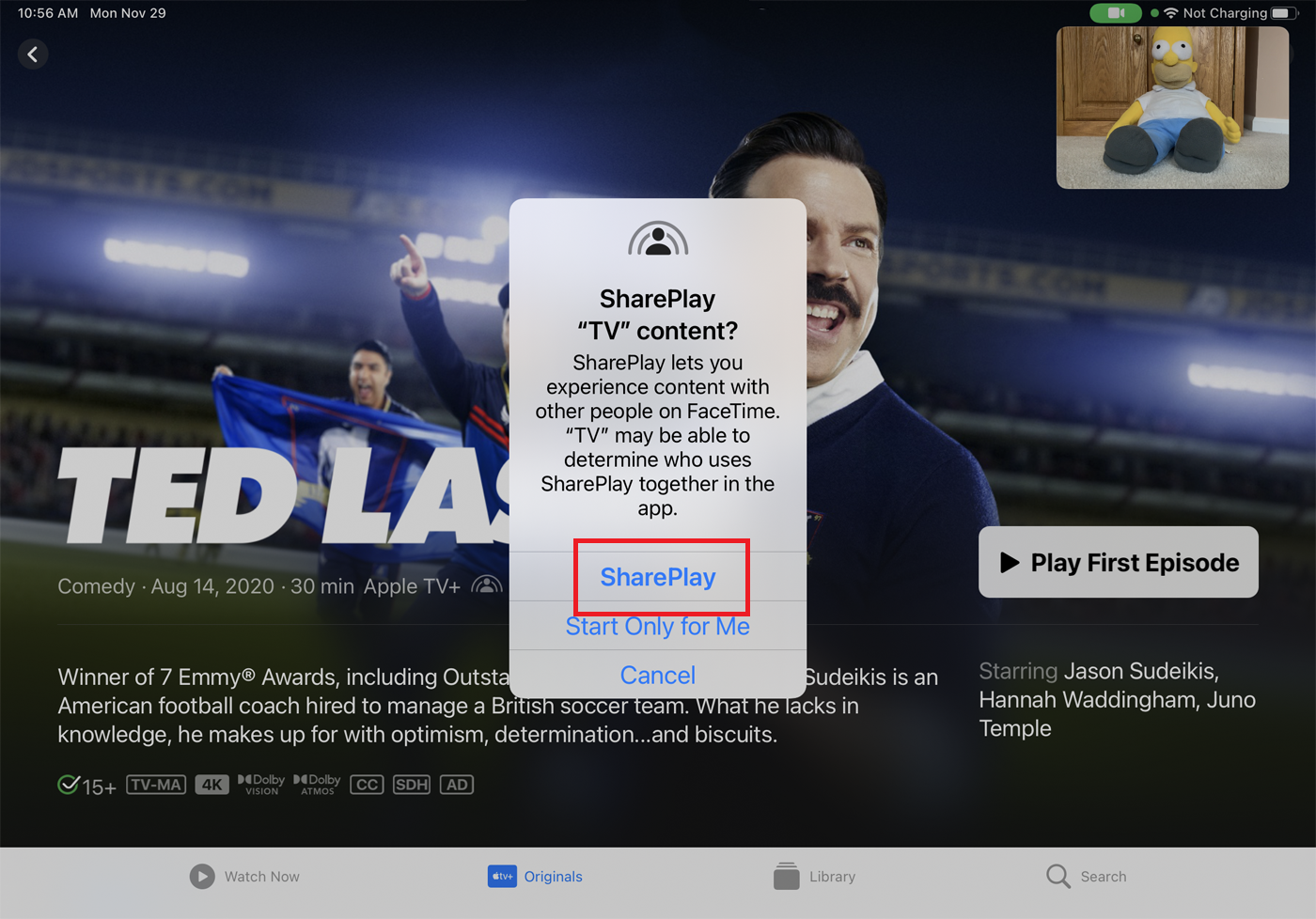
После начала вызова FaceTime откройте приложение Apple TV+. Начните воспроизведение фильма или телепередачи, и появится меню SharePlay. Чтобы поделиться своим текущим видео с другими участниками разговора, коснитесь SharePlay .
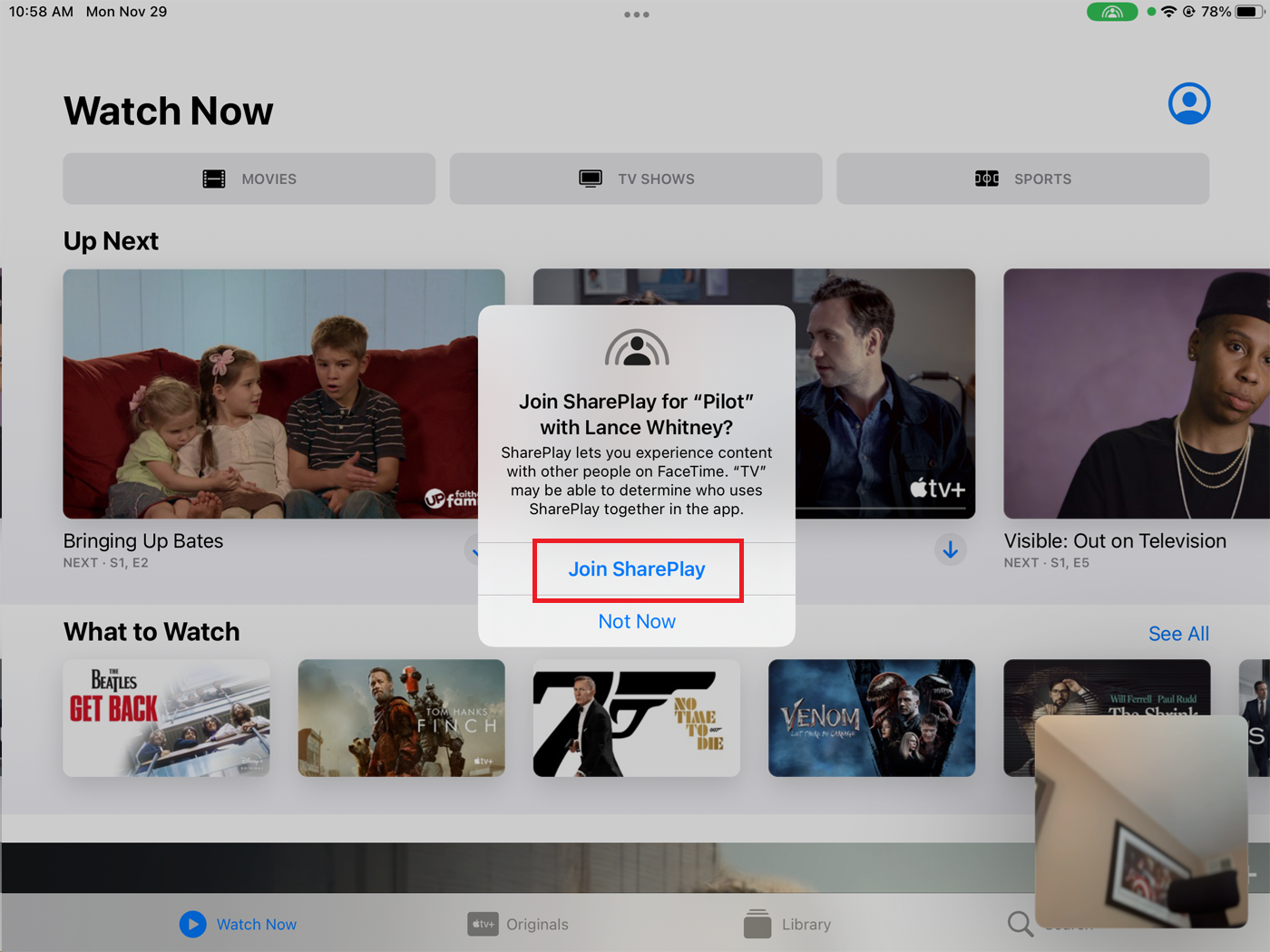
Участникам звонка нужно будет нажать « Открыть » в приглашении «Присоединиться к SharePlay», а затем нажать « Присоединиться к SharePlay» . Затем видео начинает воспроизводиться на всех устройствах.

ТИК Так
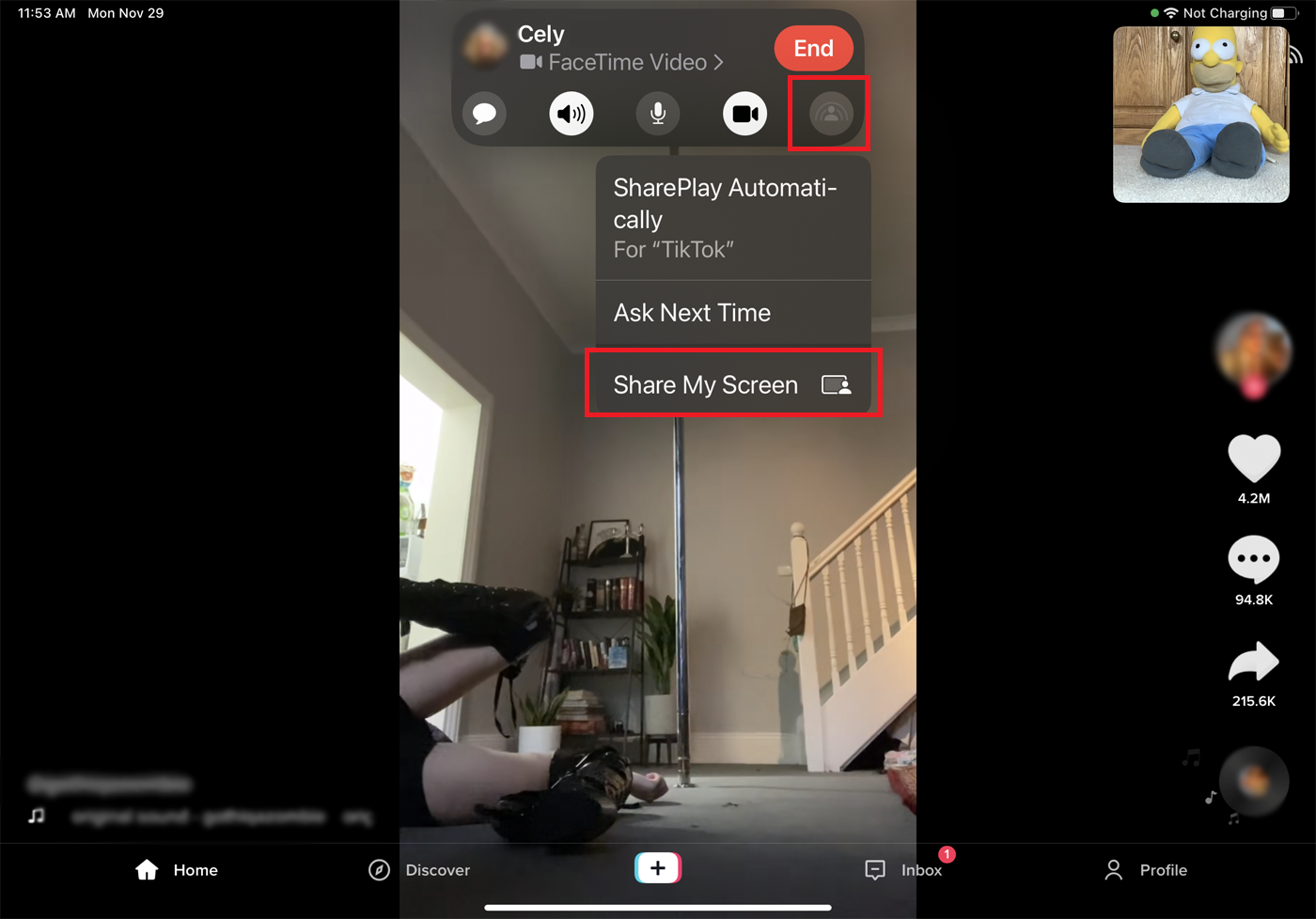
В случае с TikTok другим участникам звонка не нужно устанавливать приложение на свои устройства для просмотра видеоконтента. Начните вызов FaceTime и откройте приложение TikTok. Коснитесь уведомления « Выберите содержимое для использования SharePlay» в верхней части экрана. Коснитесь последнего значка на панели инструментов FaceTime Video вверху и выберите «Поделиться моим экраном ». Затем вы можете запустить видео, и другие люди увидят его на своих экранах.
дергаться
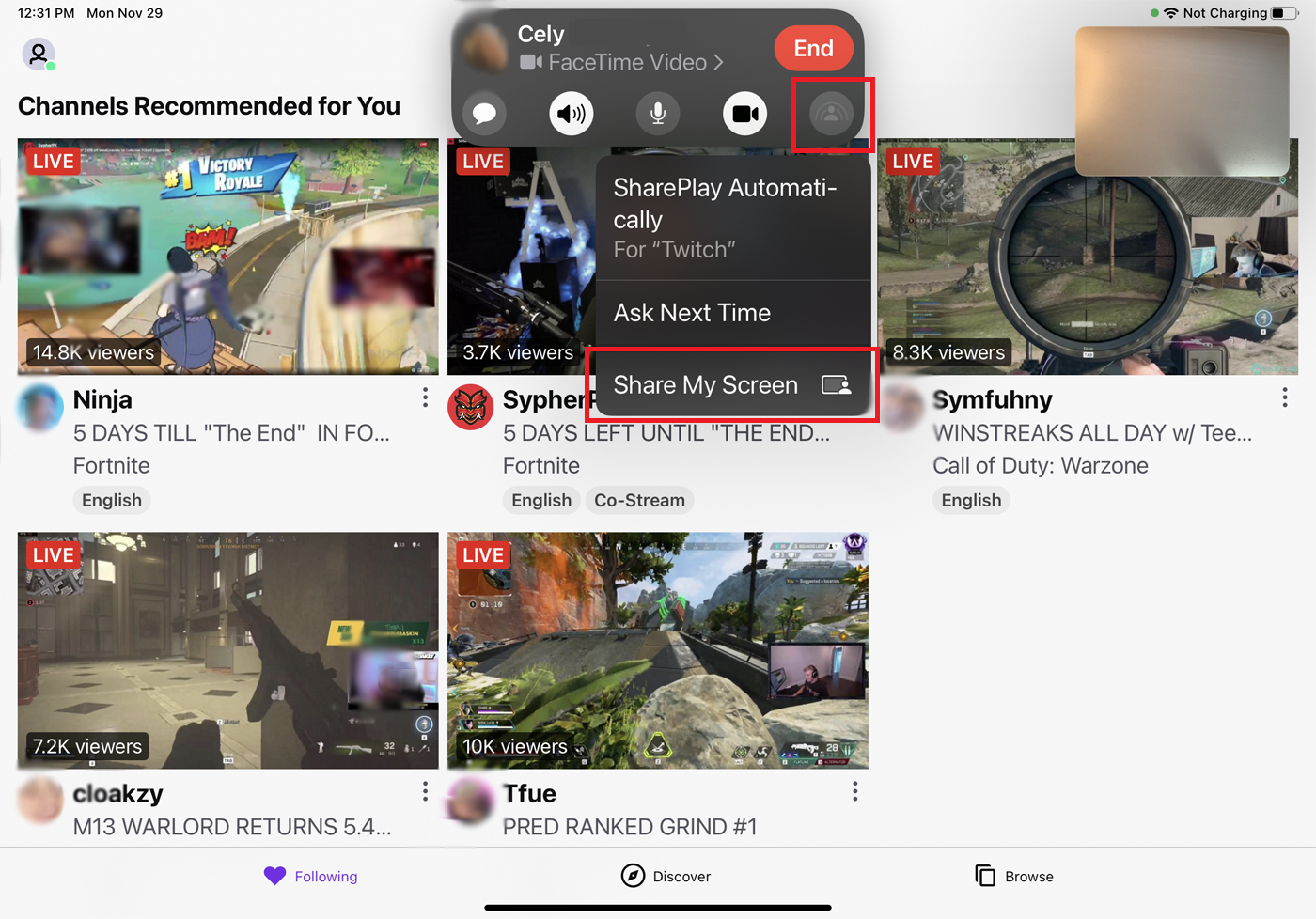
Другим участникам звонка также не требуется установленный Twitch для просмотра видеопотоков. Начните вызов FaceTime и откройте приложение Twitch. Коснитесь уведомления « Выберите содержимое для использования SharePlay» в верхней части экрана. Коснитесь последнего значка на панели инструментов FaceTime Video вверху и выберите «Поделиться моим экраном ». Выберите видео, чтобы открыть потоковое видео, и оно будет доступно на всех участвующих устройствах.
Рекомендовано нашими редакторами

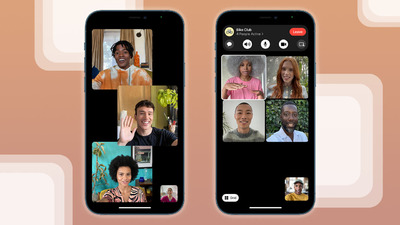

Apple Фитнес+
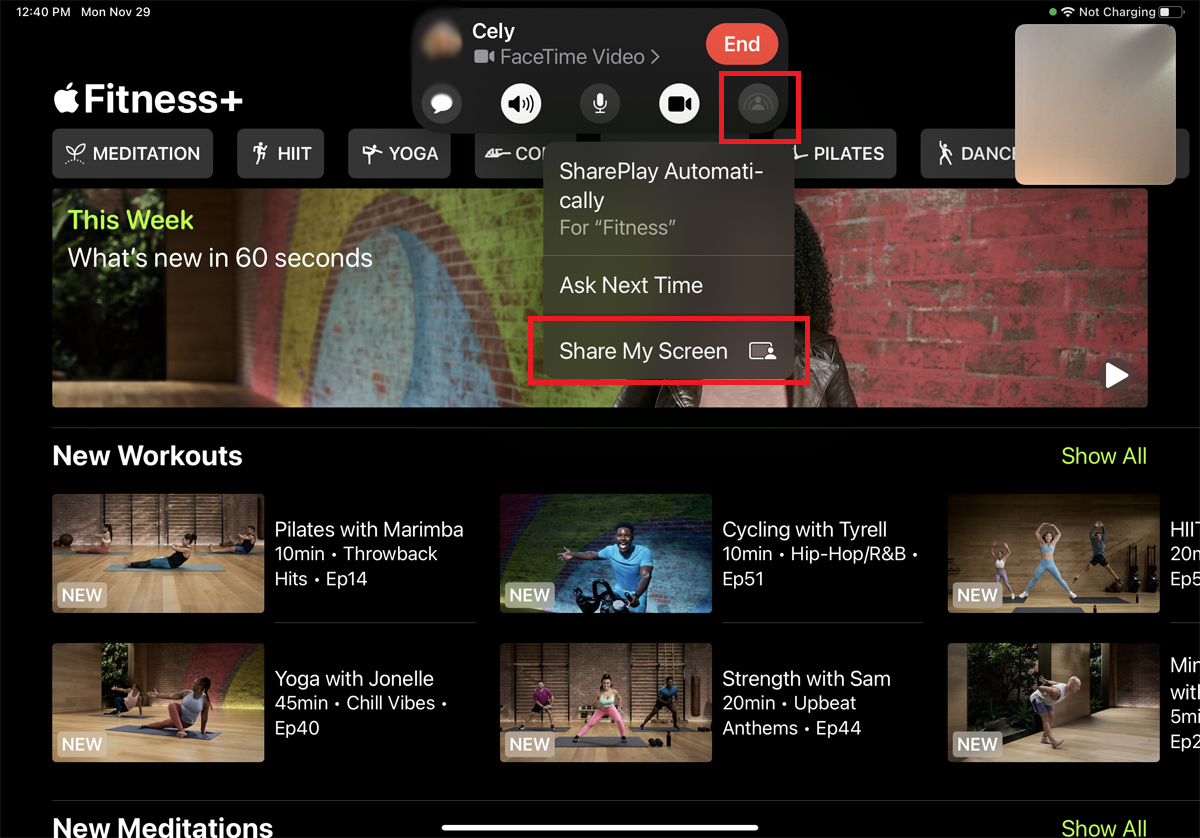
Все участники должны иметь подписку Apple Fitness+, чтобы делиться контентом. После начала вызова FaceTime запустите приложение Apple Fitness на своем iPhone или iPad. Коснитесь уведомления « Выберите содержимое для использования SharePlay» в верхней части экрана. Коснитесь последнего значка на панели инструментов FaceTime Video вверху и выберите «Поделиться моим экраном ».
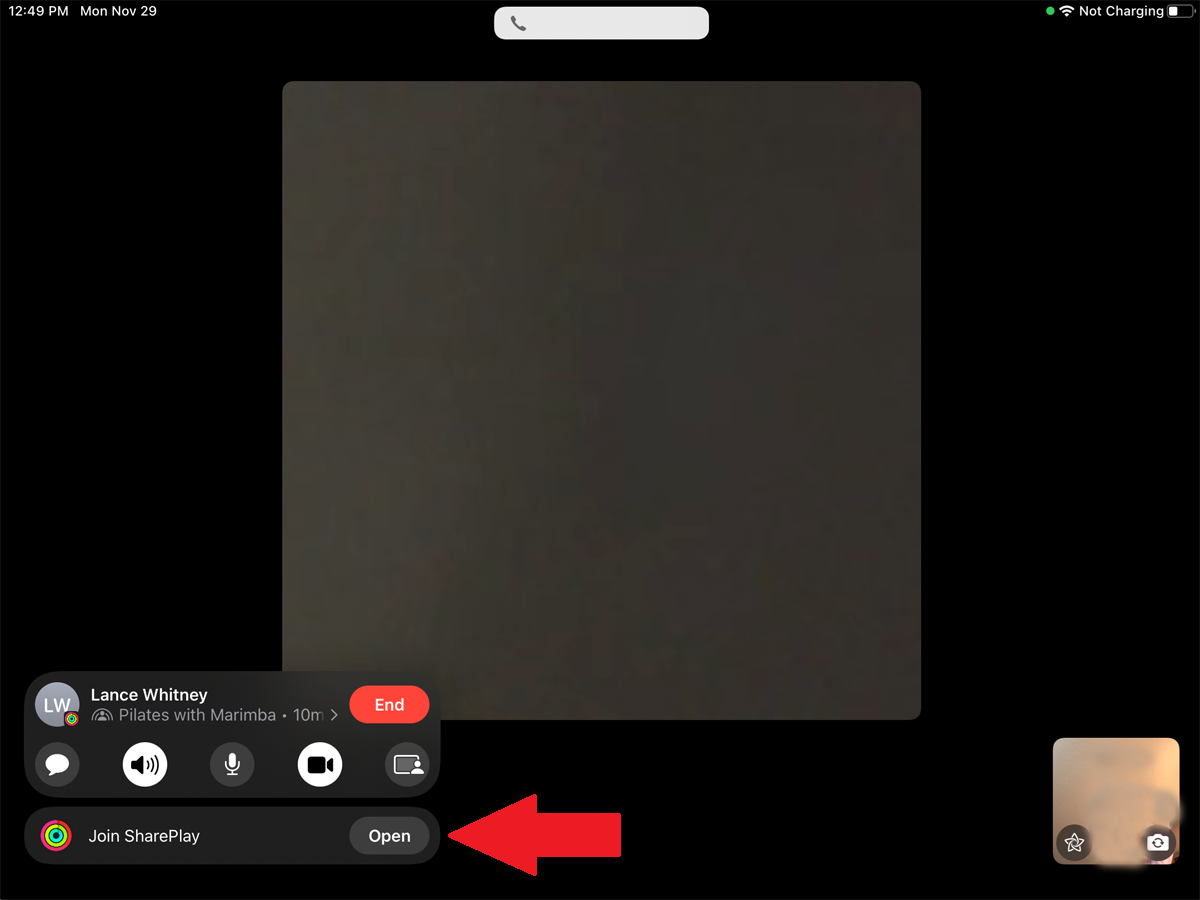
Нажмите кнопку видео тренировки, которое вы хотите воспроизвести. При появлении сообщения о контенте SharePlay Fitness выберите SharePlay . Другие участники вызова должны нажать кнопку « Открыть » рядом с уведомлением о присоединении к SharePlay. Затем видео передается всем участникам вызова.
Поделитесь своим экраном
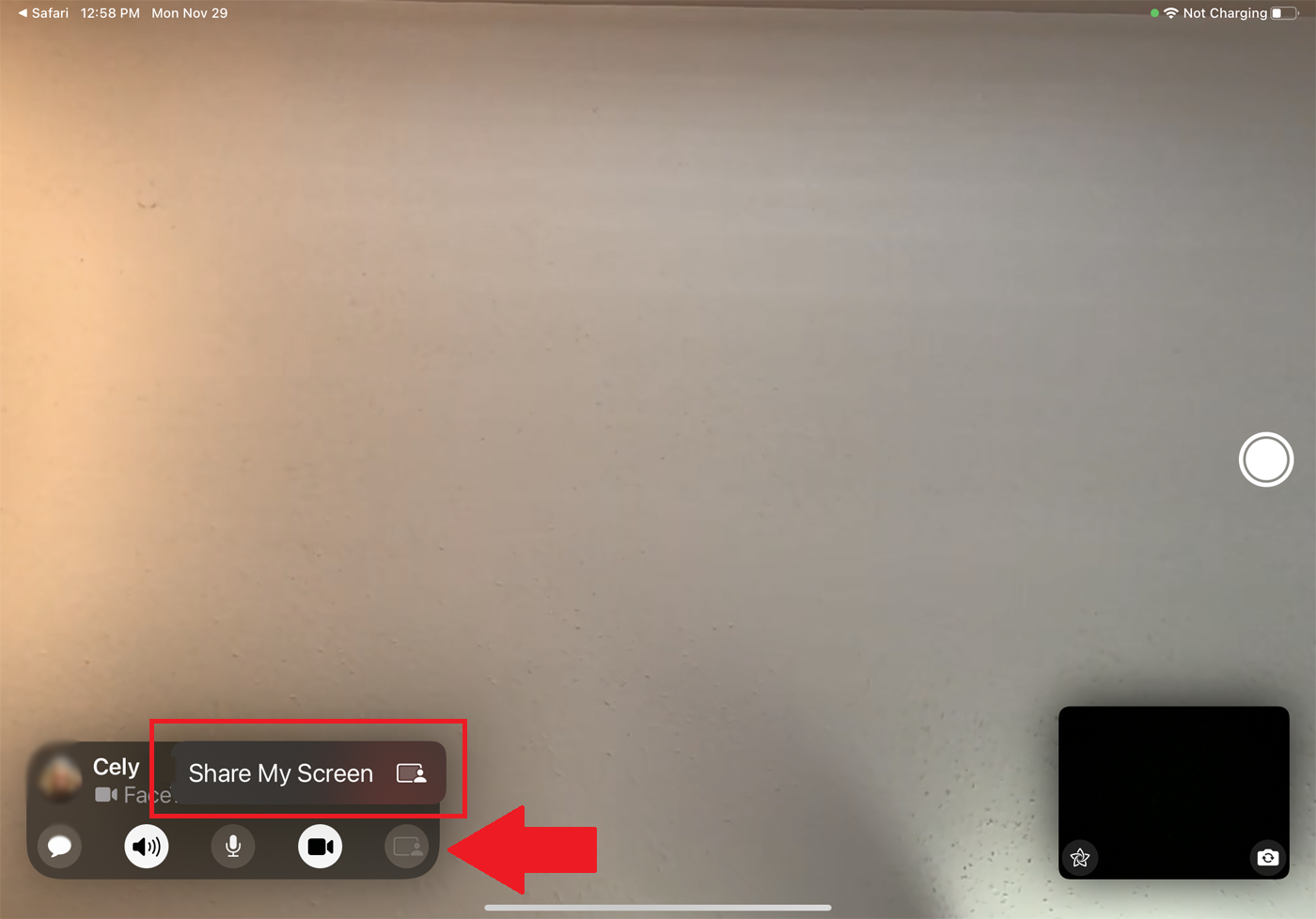
Вместо того, чтобы делиться контентом из поддерживаемого приложения, вы также можете поделиться любым окном на вашем экране. Для этого начните вызов FaceTime. Коснитесь значка демонстрации экрана на панели видеоинструментов FaceTime, затем выберите «Поделиться моим экраном » .
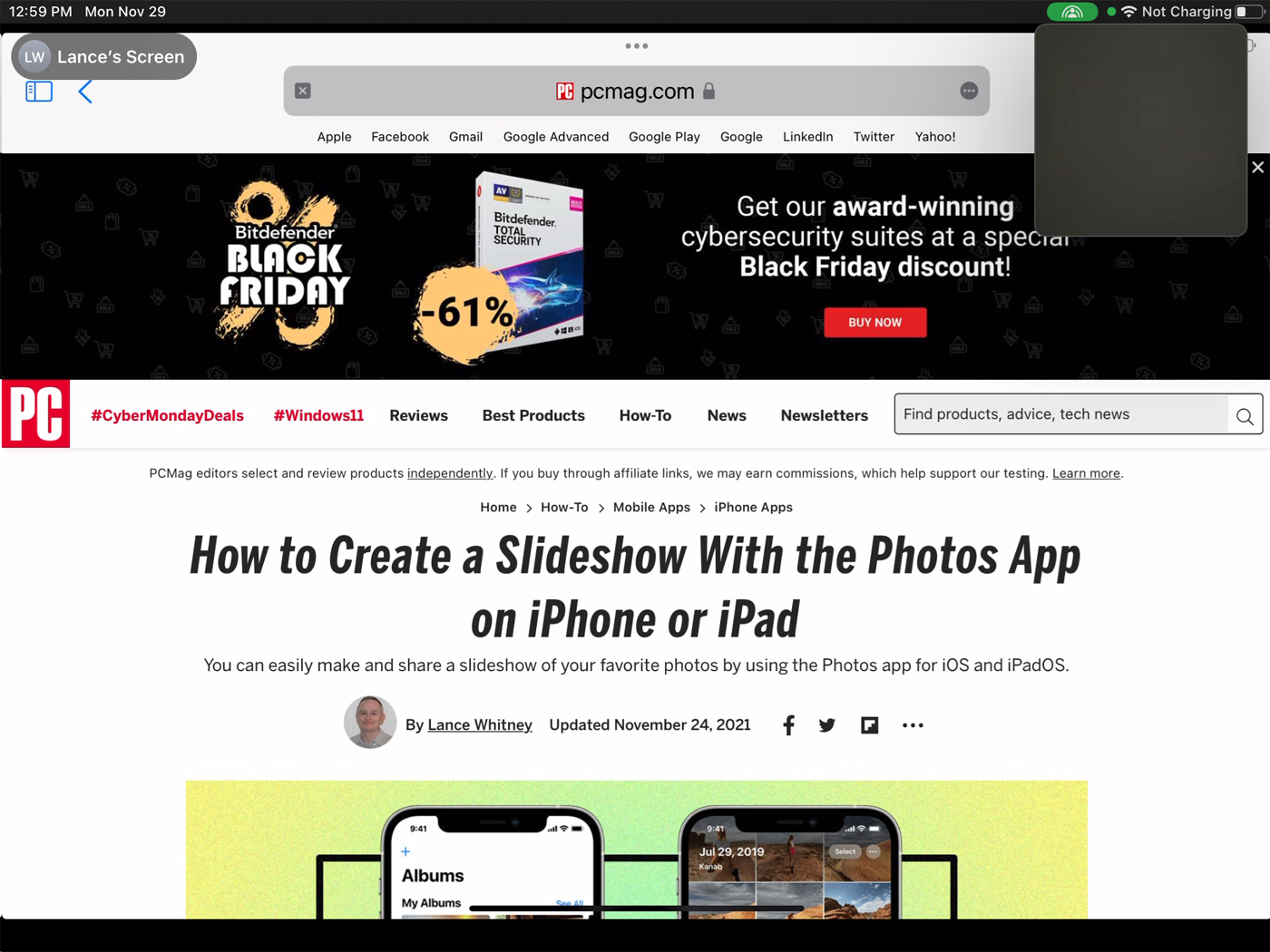
Теперь откройте любое приложение или окно, и экран будет доступен другим участникам разговора. Ваши действия на экране также будут видны присутствующим.
Измените настройки SharePlay
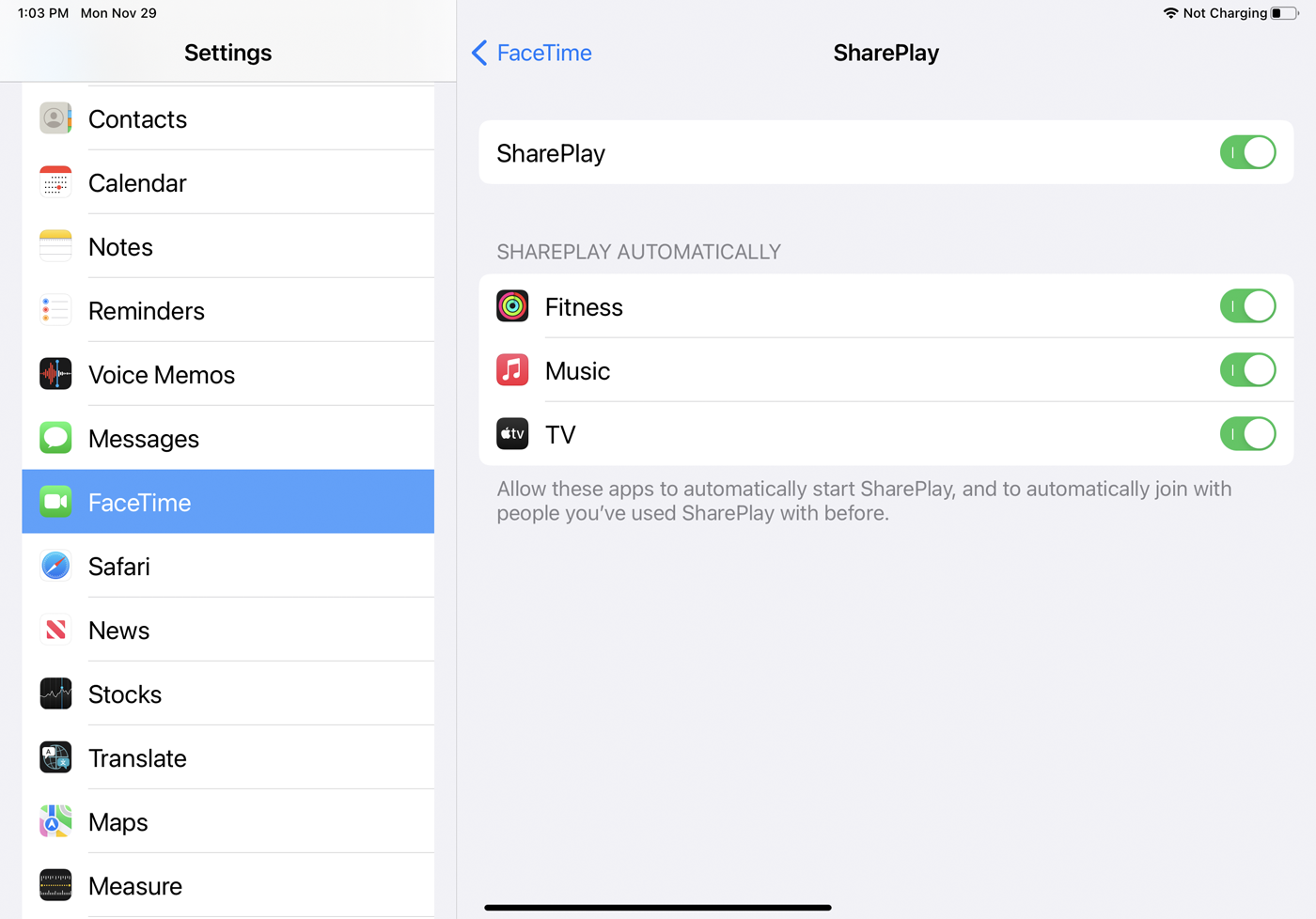
После того, как вы включите SharePlay для определенного приложения Apple, он останется автоматическим для следующего сеанса обмена. Например, если вы делитесь музыкой через Apple Music, она должна автоматически начать воспроизводиться для всех в следующий раз, когда вы включите песню для сеанса обмена. Вы можете изменить этот параметр в меню «Настройки» > «FaceTime» > «SharePlay» .
Любые приложения Apple, которыми вы ранее делились, будут отображаться под заголовком SharePlay Automatically. Отключите все перечисленные приложения, если вы не хотите автоматически делиться ими в следующий раз. Отключив это, вам нужно будет вручную нажимать «Поделиться моим экраном» каждый раз, как если бы вы настраивали его в первый раз.
