Korrigieren Sie Hintergrundänderungen automatisch nach dem Neustart des Computers
Veröffentlicht: 2017-10-16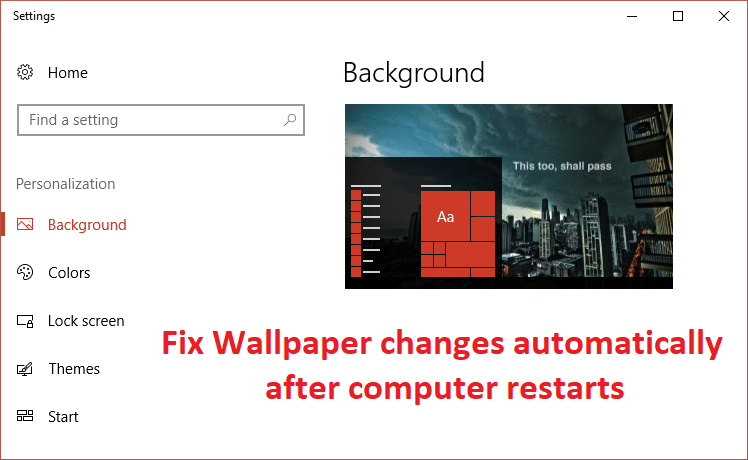
Korrigieren Sie, dass sich das Hintergrundbild nach dem Neustart des Computers automatisch ändert: Wenn Sie Windows 10 verwenden, haben Sie möglicherweise eine seltsame Funktion bemerkt, wenn Sie Ihren Computer oder PC neu starten, ändert sich der Desktop-Hintergrund oder das Hintergrundbild automatisch. Auch wenn Sie sich anmelden oder Ihren PC neu starten, wird das Windows-Hintergrundbild automatisch geändert. Das Hintergrundbild wird auf das vor dem aktuellen Hintergrundbild eingestellte geändert, auch wenn Sie dieses Hintergrundbild möglicherweise gelöscht haben, wird es immer noch automatisch nur auf dieses geändert.
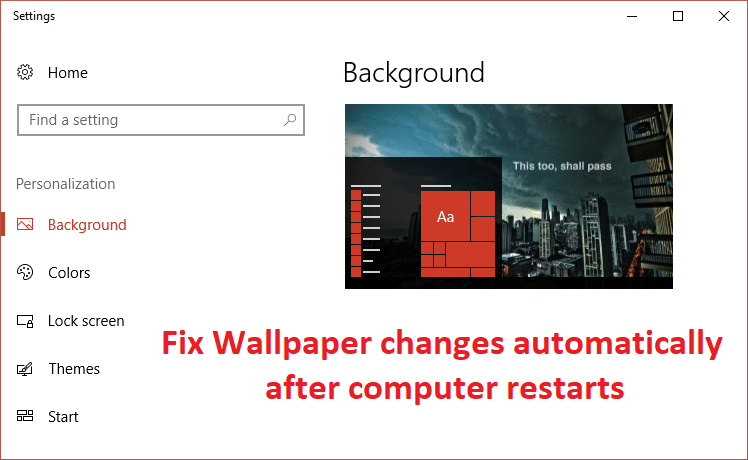
Jetzt haben Sie vielleicht sogar versucht, es in den Personalize-Einstellungen zu ändern, dann haben Sie vielleicht bemerkt, dass Windows ein eigenes nicht gespeichertes Design erstellt. Wenn Sie das nicht gespeicherte Design löschen und ein eigenes Design festlegen, sich dann abmelden oder Ihren PC neu starten, sind Sie wieder am Anfang, da der Hintergrund automatisch geändert wird und Windows erneut ein neues nicht gespeichertes Design erstellt hat. Dies ist ein sehr frustrierendes Problem, das anscheinend nicht behoben wird und Probleme für neue Benutzer verursacht.
In einigen Fällen geschieht dies nur, wenn der Laptop aufgeladen wird, sodass sich der Hintergrund von Windows 10 ändert, wenn der Laptop aufgeladen wird. Das Desktop-Hintergrundbild ändert sich automatisch, es sei denn, der Ladevorgang wird getrennt. Wie auch immer, ohne Zeit zu verschwenden, sehen wir uns an, wie man Tapetenänderungen automatisch nach dem Neustart des Computers mit Hilfe der unten aufgeführten Anleitung zur Fehlerbehebung beheben kann
Inhalt
- Korrigieren Sie Hintergrundänderungen automatisch nach dem Neustart des Computers
- Methode 1: Löschen Sie slideshow.ini und TranscodedWallpaper
- Methode 2: Führen Sie einen sauberen Neustart durch
- Methode 3: Führen Sie die Systemdateiprüfung aus
- Methode 4: Energieoption
- Methode 5: Erstellen Sie ein neues Benutzerkonto
Korrigieren Sie Hintergrundänderungen automatisch nach dem Neustart des Computers
Stellen Sie sicher, dass Sie einen Wiederherstellungspunkt erstellen, falls etwas schief geht.
Methode 1: Löschen Sie slideshow.ini und TranscodedWallpaper
1. Drücken Sie die Windows-Taste + R, geben Sie dann Folgendes ein und drücken Sie die Eingabetaste:
%USERPROFILE%\AppData\Roaming\Microsoft\Windows\Themes
2.Jetzt finden Sie im Ordner „Designs“ die folgenden zwei Dateien:
Diashow.ini
Transkodiertes Hintergrundbild
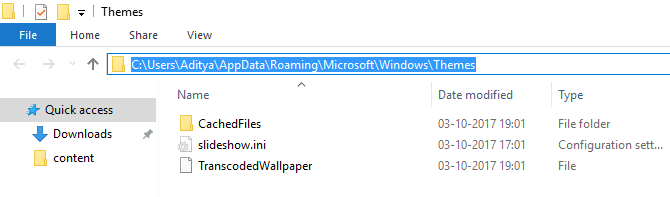
Hinweis: Stellen Sie sicher, dass die Option Versteckte Dateien und Ordner anzeigen aktiviert ist.
3. Doppelklicken Sie auf die Datei slideshow.ini und löschen Sie deren Inhalt. Speichern Sie dann die Änderungen.
4.Löschen Sie nun die TranscodedWallpaper-Datei. Doppelklicken Sie nun auf CachedFiles und ersetzen Sie das aktuelle Hintergrundbild durch Ihr eigenes.
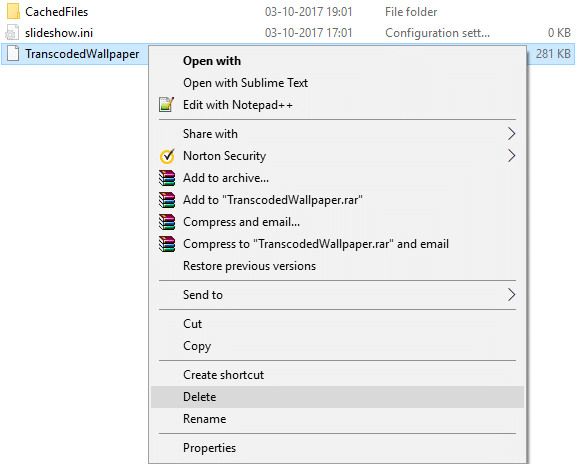
5.Starten Sie Ihren PC neu, um die Änderungen zu speichern.
6.Klicken Sie mit der rechten Maustaste auf Ihren Desktop und wählen Sie Personalisieren.
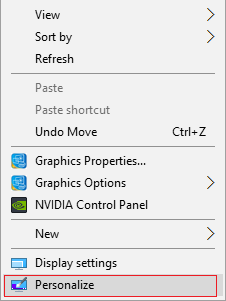
7. Ändern Sie den Hintergrund und prüfen Sie, ob Sie das Problem beheben können.
Methode 2: Führen Sie einen sauberen Neustart durch
Sie können Ihren Computer in einen sauberen Startzustand versetzen und überprüfen. Es besteht die Möglichkeit, dass eine Drittanbieteranwendung einen Konflikt verursacht und das Problem verursacht.
1.Drücken Sie die Windows-Taste + R , geben Sie dann „msconfig“ ein und klicken Sie auf OK.
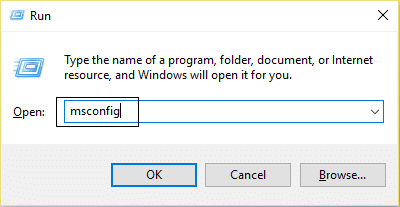
2. Stellen Sie sicher, dass auf der Registerkarte „Allgemein“ die Option „Selektiver Start“ aktiviert ist.
3. Deaktivieren Sie „ Startelemente laden“ unter „Selektiver Start“.
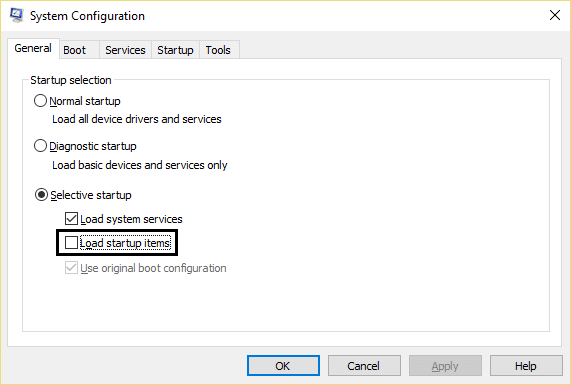
4.Wählen Sie die Registerkarte „Dienst“ und aktivieren Sie das Kontrollkästchen „Alle Microsoft-Dienste ausblenden“.
5. Klicken Sie nun auf „Alle deaktivieren“, um alle unnötigen Dienste zu deaktivieren, die Konflikte verursachen könnten.
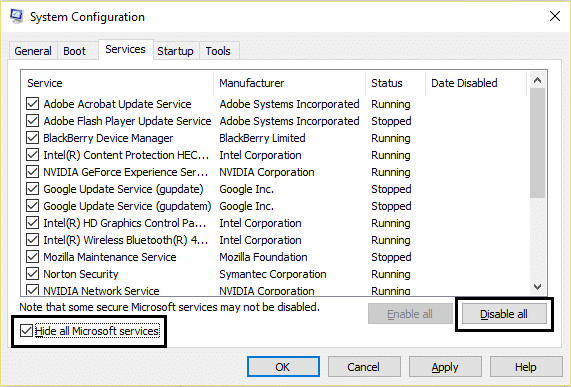
6. Klicken Sie auf der Registerkarte „Start“ auf „Task-Manager öffnen“.

7. Deaktivieren Sie jetzt auf der Registerkarte Start (im Task-Manager) alle Startelemente, die aktiviert sind.
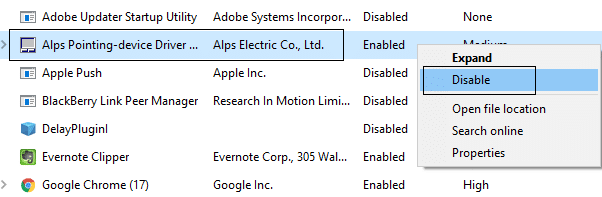
8.Klicken Sie auf OK und dann auf Neustart. Versuchen Sie erneut, das Hintergrundbild zu ändern, und prüfen Sie, ob es funktioniert.
9. Drücken Sie erneut die Windows-Taste + R -Taste und geben Sie „msconfig“ ein und klicken Sie auf OK.
10.Wählen Sie auf der Registerkarte Allgemein die Option Normaler Start und klicken Sie dann auf OK.


11.Wenn Sie aufgefordert werden, den Computer neu zu starten, klicken Sie auf Neu starten. Dies würde Ihnen definitiv dabei helfen, Änderungen am Hintergrundbild nach dem Neustart des Computers automatisch zu beheben.
Methode 3: Führen Sie die Systemdateiprüfung aus
1. Drücken Sie Windows-Taste + X und klicken Sie dann auf Eingabeaufforderung (Admin).
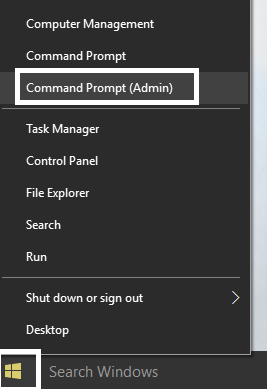
2. Geben Sie nun Folgendes in das cmd ein und drücken Sie die Eingabetaste:
Sfc /scannen sfc /scannow /offbootdir=c:\ /offwindir=c:\windows (Wenn oben fehlschlägt, versuchen Sie es hier)
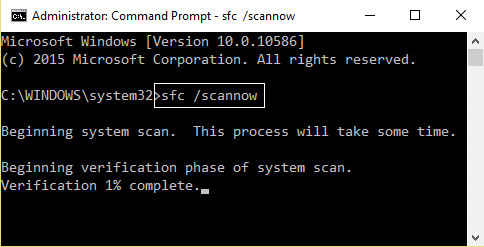
3. Warten Sie, bis der obige Vorgang abgeschlossen ist, und starten Sie Ihren PC neu, wenn Sie fertig sind.
4. Öffnen Sie erneut cmd und geben Sie den folgenden Befehl ein und drücken Sie nach jedem Befehl die Eingabetaste:
a) Dism /Online /Cleanup-Image /CheckHealth b) Dism /Online /Cleanup-Image /ScanHealth c) Dism /Online /Cleanup-Image /RestoreHealth
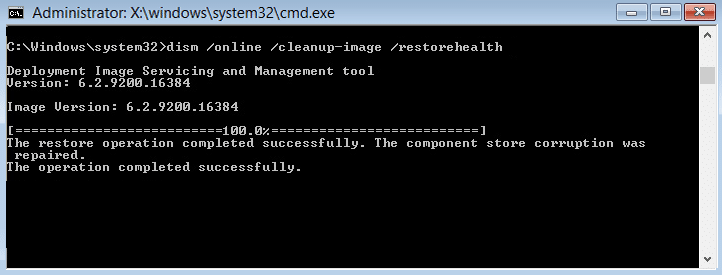
5.Lassen Sie den DISM-Befehl laufen und warten Sie, bis er beendet ist.
6. Wenn der obige Befehl nicht funktioniert, versuchen Sie Folgendes:
Dism /Image:C:\offline /Cleanup-Image /RestoreHealth /Source:c:\test\mount\windows Dism /Online /Cleanup-Image /RestoreHealth /Source:c:\test\mount\windows /LimitAccess
Hinweis: Ersetzen Sie C:\RepairSource\Windows durch den Speicherort Ihrer Reparaturquelle (Windows-Installations- oder Wiederherstellungs-CD).
7.Starten Sie Ihren PC neu, um Änderungen zu speichern und zu sehen, ob Sie Änderungen am Hintergrundbild nach dem Neustart des Computers automatisch beheben können.
Methode 4: Energieoption
1.Klicken Sie mit der rechten Maustaste auf das Energiesymbol in der Taskleiste und wählen Sie Energieoptionen.
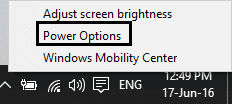
2.Klicken Sie neben Ihrem aktuell ausgewählten Energiesparplan auf Planeinstellungen ändern .
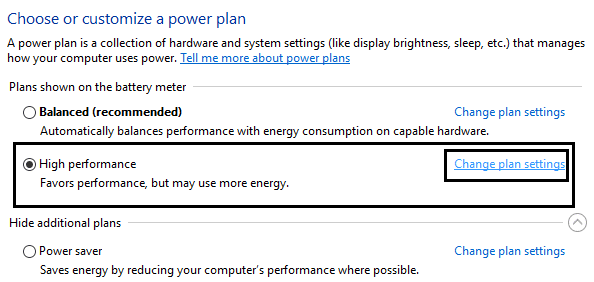
3. Klicken Sie nun im nächsten Fenster auf Erweiterte Energieeinstellungen ändern.
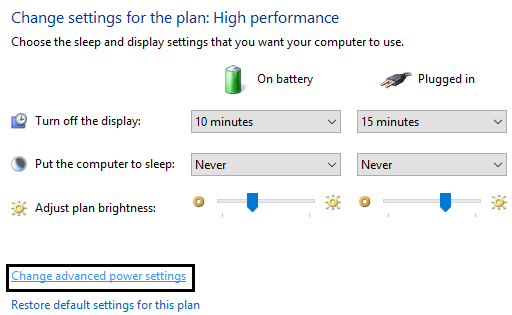
4. Scrollen Sie im Fenster Energieoptionen nach unten, bis Sie die Desktop-Hintergrundeinstellungen finden.
5.Doppelklicken Sie darauf, um es zu erweitern, und erweitern Sie dann auf ähnliche Weise die Diashow.
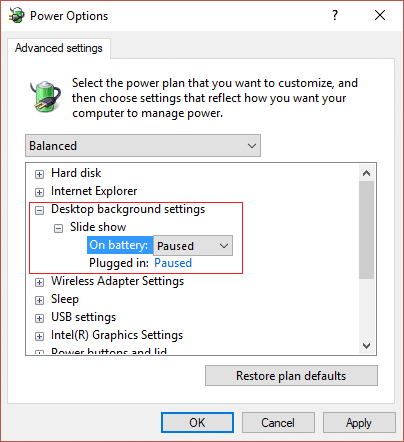
6.Stellen Sie sicher, dass On battery und Pluged in auf pausiert eingestellt sind, um zu verhindern, dass sich der Hintergrund automatisch ändert.
7.Starten Sie Ihren PC neu, um die Änderungen zu speichern.
Methode 5: Erstellen Sie ein neues Benutzerkonto
1. Drücken Sie Windows-Taste + I, um Einstellungen zu öffnen, und klicken Sie dann auf Konten.
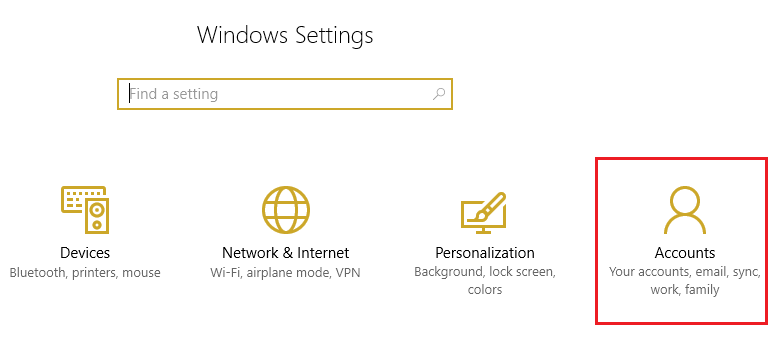
2.Klicken Sie im linken Menü auf die Registerkarte Familie und andere Personen und dann unter Andere Personen auf Diesem PC eine andere Person hinzufügen.
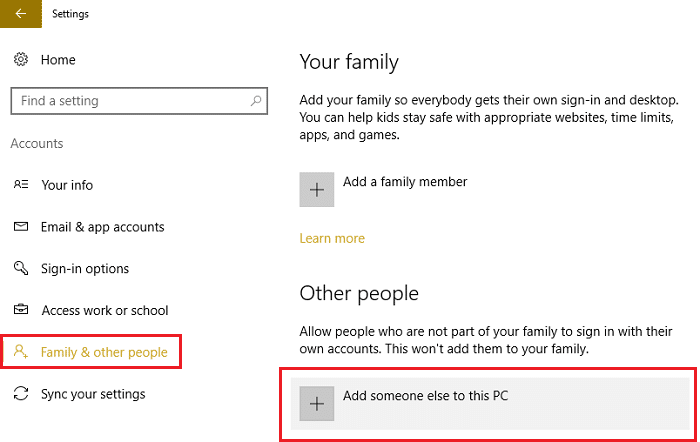
3.Klicken Sie unten auf Ich habe die Anmeldeinformationen dieser Person nicht .
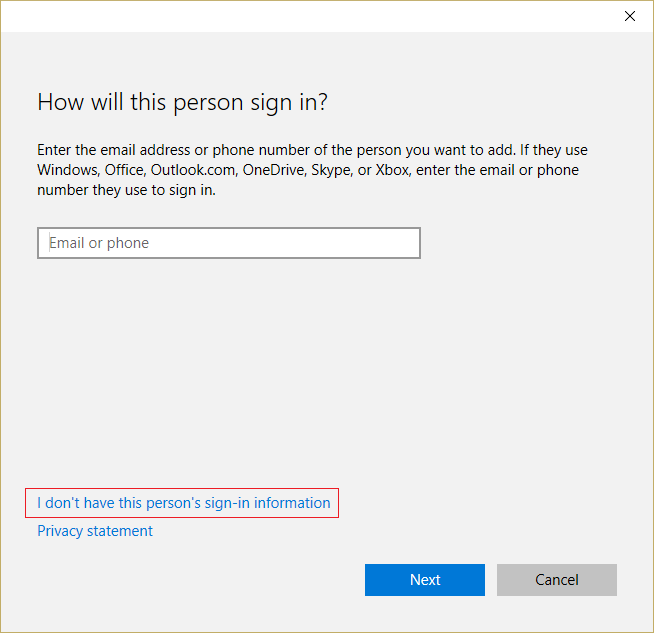
4.Wählen Sie unten Benutzer ohne Microsoft-Konto hinzufügen aus.
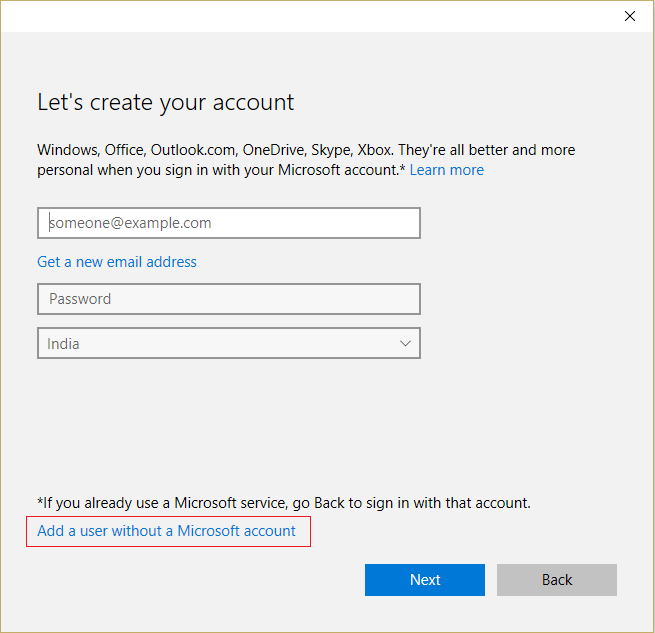
5.Geben Sie nun den Benutzernamen und das Passwort für das neue Konto ein und klicken Sie auf Weiter.
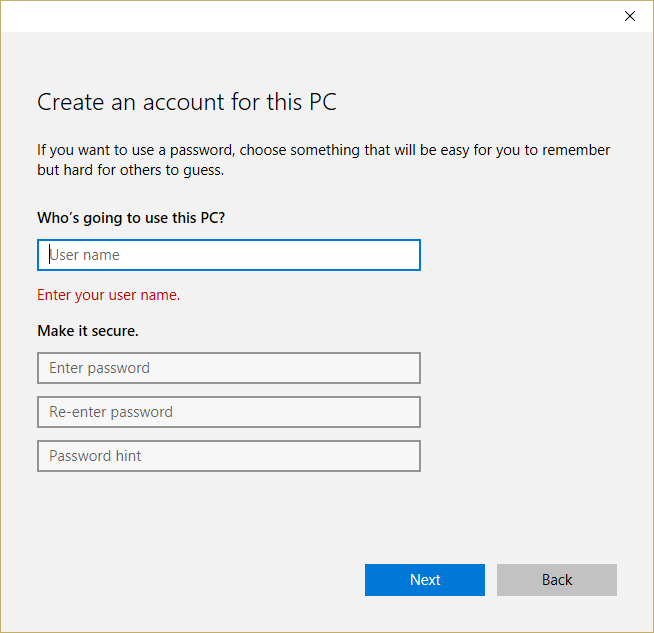
Melden Sie sich bei diesem neuen Benutzerkonto an und prüfen Sie, ob Sie das Problem mit Hintergrund beheben können. Wenn Sie erfolgreich in der Lage sind, Hintergrundbildänderungen nach dem Neustart des Computers in diesem neuen Benutzerkonto automatisch zu beheben, lag das Problem bei Ihrem alten Benutzerkonto, das möglicherweise beschädigt wurde. Übertragen Sie Ihre Dateien trotzdem auf dieses Konto und löschen Sie das alte Konto, um den Vorgang abzuschließen die Umstellung auf dieses neue Konto.
Für dich empfohlen:
- Beheben Sie den Window Defender-Fehler 0x800705b4
- Fix Windows Defender startet nicht
- 5 Möglichkeiten, Ihren PC im abgesicherten Modus zu starten
- Fix Fehlercode 28 des Netzwerkadapters kann nicht installiert werden
Das war's, Sie haben erfolgreich Änderungen am Hintergrundbild nach dem Neustart des Computers automatisch behoben , aber wenn Sie noch Fragen zu diesem Beitrag haben, können Sie diese gerne im Kommentarbereich stellen.
