إصلاح تغييرات خلفية الشاشة تلقائيًا بعد إعادة تشغيل الكمبيوتر
نشرت: 2017-10-16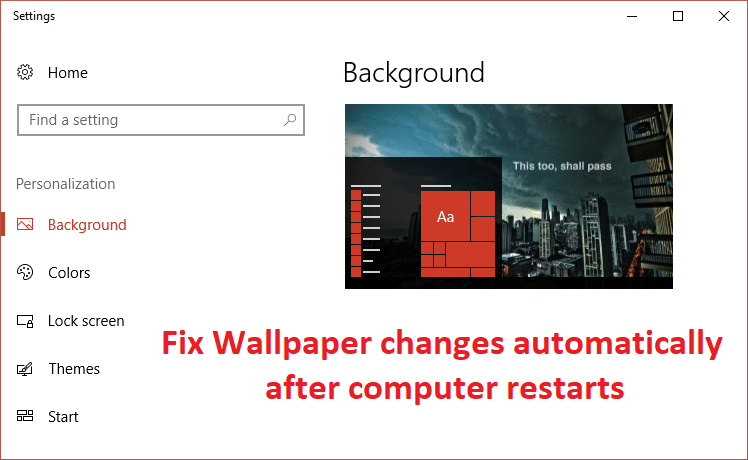
إصلاح تغييرات خلفية الشاشة تلقائيًا بعد إعادة تشغيل الكمبيوتر: إذا كنت تستخدم Windows 10 ، فربما تكون قد لاحظت ميزة غريبة عند إعادة تشغيل جهاز الكمبيوتر أو جهاز الكمبيوتر ، تتغير خلفية سطح المكتب أو خلفية الشاشة تلقائيًا. حتى عند تسجيل الدخول أو إعادة تشغيل جهاز الكمبيوتر ، يتم تغيير خلفية شاشة Windows تلقائيًا. يتم تغيير الخلفية إلى تلك التي تم تعيينها قبل الخلفية الحالية ، على الرغم من أنك ربما تكون قد حذفت تلك الخلفية ، إلا أنها لا تزال تتغير تلقائيًا إلى تلك الخلفية فقط.
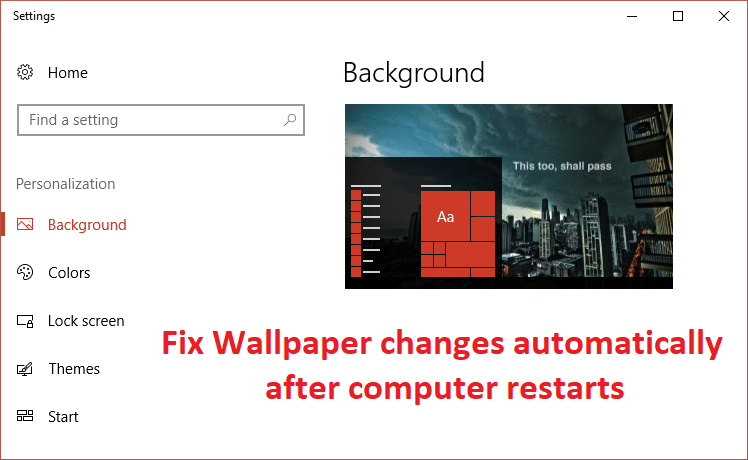
الآن ربما تكون قد حاولت تغييره من تخصيص الإعدادات ، فربما تكون قد لاحظت أن Windows يجعله يمتلك سمة غير محفوظة. إذا قمت بحذف السمة غير المحفوظة وقمت بتعيين السمة الخاصة بك ، ثم قم بتسجيل الخروج أو إعادة تشغيل جهاز الكمبيوتر الخاص بك ، فستعود مرة أخرى إلى المربع الأول حيث سيتم تغيير الخلفية تلقائيًا وقام Windows مرة أخرى بإنشاء سمة جديدة غير محفوظة. هذه مشكلة مزعجة للغاية ولا يبدو أنها تحصل على حل وتخلق مشكلات للمستخدمين الجدد.
في بعض الحالات ، يحدث هذا فقط عندما يكون الكمبيوتر المحمول قيد الشحن ، لذلك تتغير خلفية Windows 10 عندما يكون الكمبيوتر المحمول قيد الشحن. تتغير خلفية سطح المكتب تلقائيًا ما لم يتم فصل الشحن. على أي حال ، دون إضاعة أي وقت ، دعنا نرى كيفية إصلاح تغييرات خلفية الشاشة تلقائيًا بعد إعادة تشغيل الكمبيوتر بمساعدة دليل استكشاف الأخطاء وإصلاحها المدرج أدناه
محتويات
- إصلاح تغييرات خلفية الشاشة تلقائيًا بعد إعادة تشغيل الكمبيوتر
- الطريقة الأولى: حذف slideshow.ini و TranscodedWallpaper
- الطريقة 2: قم بإجراء تمهيد نظيف
- الطريقة الثالثة: تشغيل مدقق ملفات النظام
- الطريقة الرابعة: خيار الطاقة
- الطريقة الخامسة: إنشاء حساب مستخدم جديد
إصلاح تغييرات خلفية الشاشة تلقائيًا بعد إعادة تشغيل الكمبيوتر
تأكد من إنشاء نقطة استعادة في حالة حدوث خطأ ما.
الطريقة الأولى: حذف slideshow.ini و TranscodedWallpaper
1.اضغط على Windows Key + R ثم اكتب ما يلي واضغط على Enter:
٪ USERPROFILE٪ \ AppData \ Roaming \ Microsoft \ Windows \ Themes
2- ستجد الآن داخل مجلد Themes الملفين التاليين:
slideshow.ini
ورق حائط
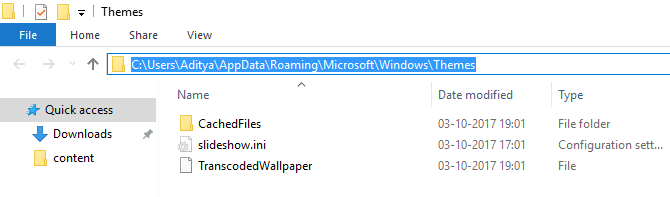
ملاحظة: تأكد من تحديد خيار إظهار الملفات والمجلدات المخفية.
3- انقر نقرًا مزدوجًا فوق ملف slideshow.ini واحذف محتواه ثم احفظ التغييرات.
4.الآن احذف ملف TranscodedWallpaper. الآن انقر نقرًا مزدوجًا فوق CachedFiles واستبدل الخلفية الحالية بخلفية خاصة بك.
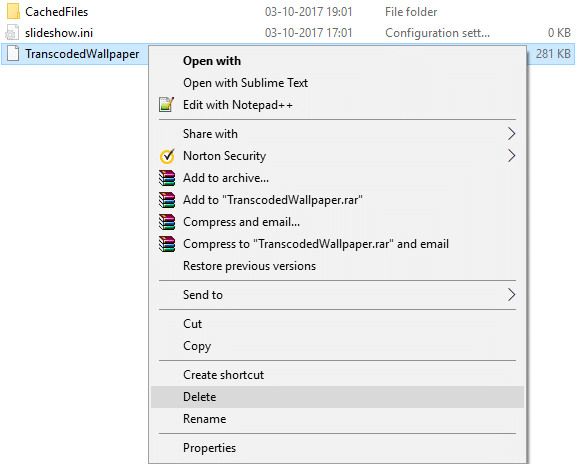
5. أعد تشغيل الكمبيوتر لحفظ التغييرات.
6. انقر بزر الماوس الأيمن فوق سطح المكتب وحدد تخصيص.
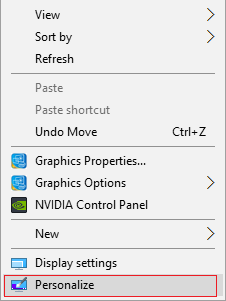
7. قم بتغيير الخلفية ومعرفة ما إذا كنت قادرًا على حل المشكلة.
الطريقة 2: قم بإجراء تمهيد نظيف
يمكنك وضع جهاز الكمبيوتر الخاص بك في حالة تمهيد نظيف والتحقق. قد يكون هناك احتمال أن يكون تطبيق جهة خارجية متضاربًا ويتسبب في حدوث المشكلة.
1- اضغط على زر Windows Key + R ، ثم اكتب msconfig وانقر على موافق.
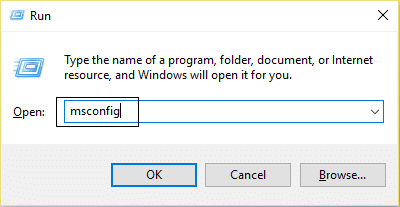
2. ضمن علامة التبويب عام أسفل ، تأكد من تحديد "بدء التشغيل الاختياري" .
3. قم بإلغاء تحديد "تحميل عناصر بدء التشغيل " ضمن بدء التشغيل الاختياري.
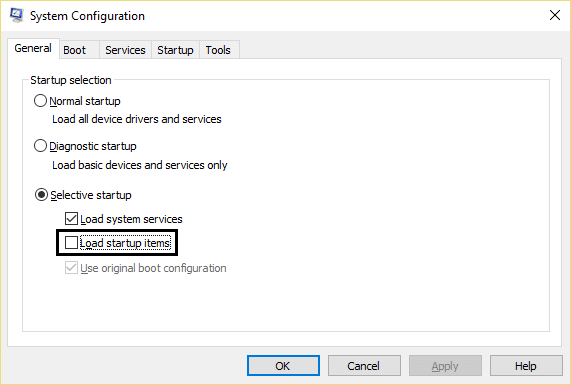
4. حدد علامة التبويب "الخدمة" وحدد المربع "إخفاء كافة خدمات Microsoft".
5.الآن انقر فوق "تعطيل الكل" لتعطيل كافة الخدمات غير الضرورية التي قد تسبب تعارضًا.
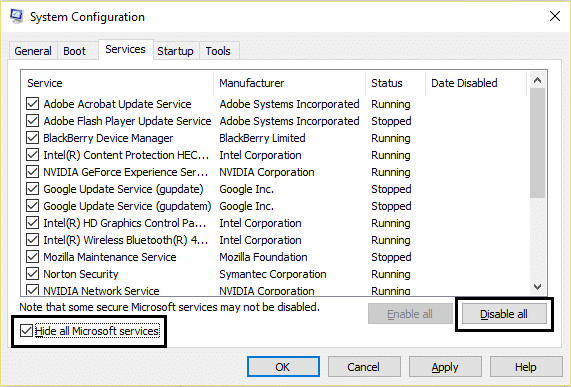
6- في علامة التبويب بدء التشغيل ، انقر فوق "فتح إدارة المهام".

7.الآن في علامة التبويب بدء التشغيل (Inside Task Manager) قم بتعطيل كافة عناصر بدء التشغيل التي تم تمكينها.
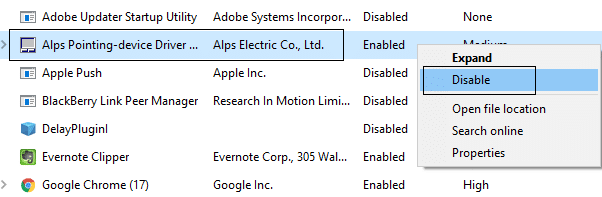
8. انقر فوق موافق ثم إعادة التشغيل. حاول مرة أخرى تغيير صورة الخلفية ومعرفة ما إذا كانت تعمل.
9- اضغط مرة أخرى على زر Windows + R واكتب msconfig وانقر فوق OK.
10. في علامة التبويب عام ، حدد خيار بدء التشغيل العادي ، ثم انقر فوق موافق.


11. عند مطالبتك بإعادة تشغيل جهاز الكمبيوتر ، انقر فوق إعادة التشغيل. سيساعدك هذا بالتأكيد في إصلاح تغييرات خلفية الشاشة تلقائيًا بعد إعادة تشغيل الكمبيوتر.
الطريقة الثالثة: تشغيل مدقق ملفات النظام
1.اضغط على Windows Key + X ثم انقر على Command Prompt (Admin).
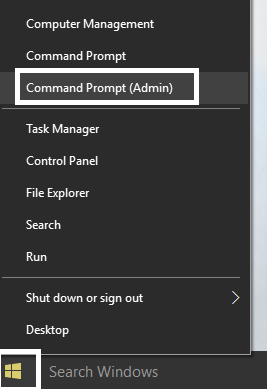
2- الآن اكتب ما يلي في cmd واضغط على Enter:
Sfc / SCANNOW sfc / scannow / offbootdir = c: \ / offwindir = c: \ windows (إذا فشل أعلاه فجرب هذا)
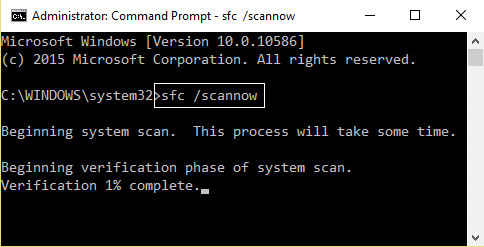
3.انتظر حتى تنتهي العملية المذكورة أعلاه ، وبمجرد الانتهاء ، قم بإعادة تشغيل جهاز الكمبيوتر الخاص بك.
4-أعد فتح cmd واكتب الأمر التالي واضغط على Enter بعد كل واحد:
أ) استبعاد / عبر الإنترنت / تنظيف الصورة / CheckHealth ب) استبعاد / عبر الإنترنت / تنظيف الصورة / ScanHealth ج) استبعاد / عبر الإنترنت / تنظيف الصورة / استعادة الصحة
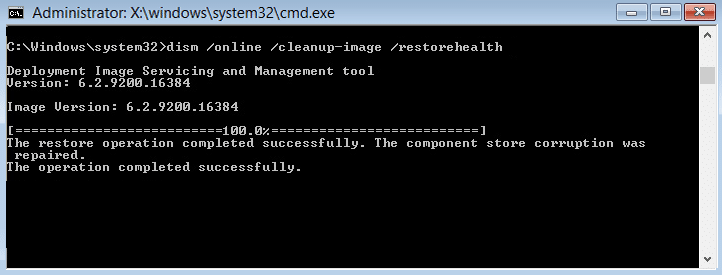
5. دع الأمر DISM يعمل وانتظر حتى ينتهي.
6. إذا لم يعمل الأمر أعلاه ، فجرّب ما يلي:
Dism / Image: C: \ offline / Cleanup-Image / RestoreHealth / المصدر: c: \ test \ mount \ windows التخلص / عبر الإنترنت / تنظيف الصورة / RestoreHealth / المصدر: c: \ test \ mount \ windows / LimitAccess
ملاحظة: استبدل C: \ RepairSource \ Windows بموقع مصدر الإصلاح الخاص بك (تثبيت Windows أو قرص الاسترداد).
7- أعد تشغيل الكمبيوتر لحفظ التغييرات ومعرفة ما إذا كان بإمكانك إصلاح تغييرات خلفية الشاشة تلقائيًا بعد إعادة تشغيل الكمبيوتر.
الطريقة الرابعة: خيار الطاقة
1. انقر بزر الماوس الأيمن فوق رمز الطاقة على شريط المهام وحدد خيارات الطاقة.
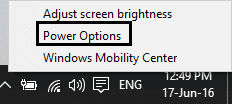
2. انقر فوق تغيير إعدادات الخطة بجوار خطة الطاقة المحددة حاليًا.
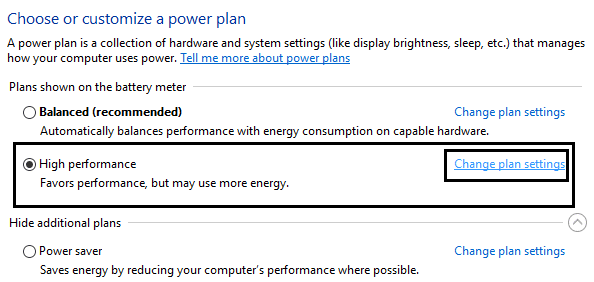
3- انقر الآن على تغيير إعدادات الطاقة المتقدمة في النافذة التالية.
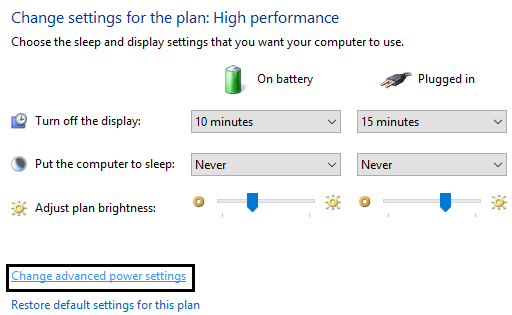
4. ضمن نافذة خيارات الطاقة ، قم بالتمرير لأسفل حتى تجد إعدادات خلفية سطح المكتب.
5. انقر نقرًا مزدوجًا فوقه لتوسيعه ثم قم بتوسيع عرض الشرائح بالمثل.
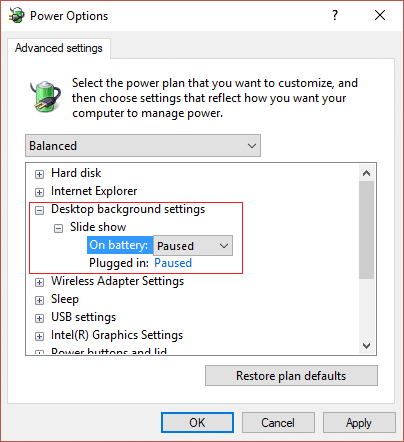
6. تأكد من تعيين على البطارية وتوصيلها إلى الإيقاف المؤقت لإيقاف الخلفية من التغيير تلقائيًا.
7. أعد تشغيل الكمبيوتر لحفظ التغييرات.
الطريقة الخامسة: إنشاء حساب مستخدم جديد
1.اضغط على مفتاح Windows + I لفتح الإعدادات ثم انقر فوق الحسابات.
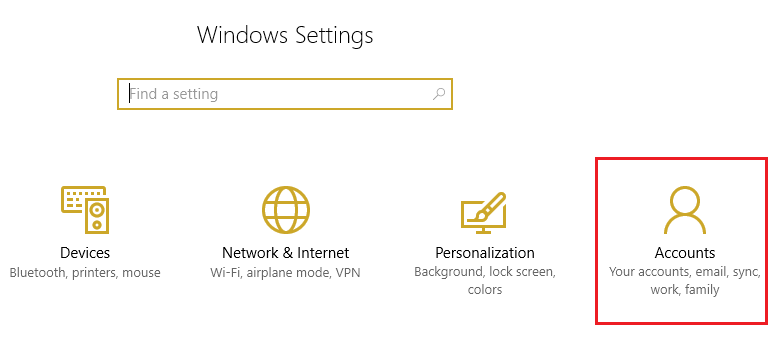
2. انقر فوق علامة التبويب العائلة والأشخاص الآخرين في القائمة اليمنى وانقر فوق إضافة شخص آخر إلى هذا الكمبيوتر ضمن أشخاص آخرون.
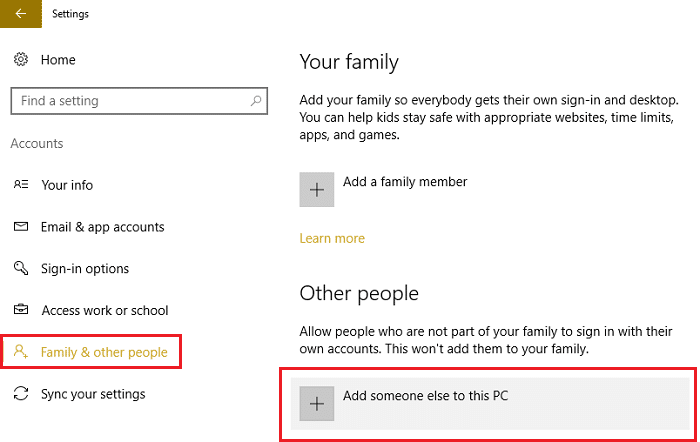
3. انقر فوق ليس لدي معلومات تسجيل الدخول لهذا الشخص في الأسفل.
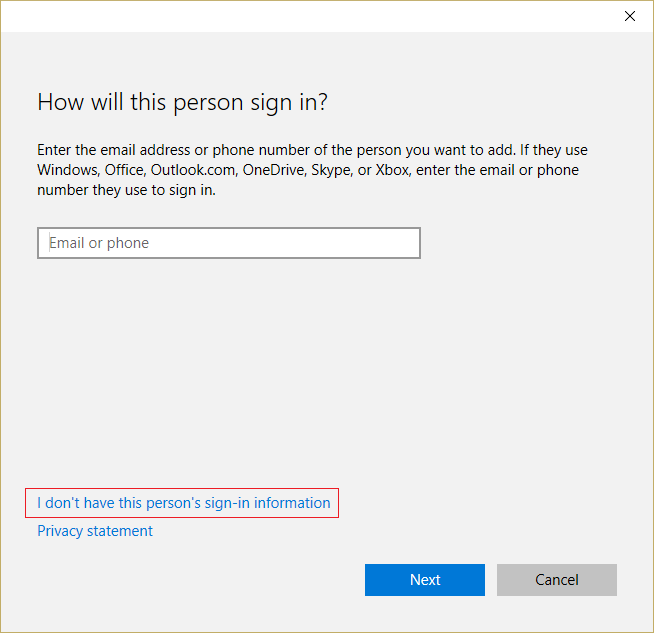
4 حدد إضافة مستخدم بدون حساب Microsoft في الأسفل.
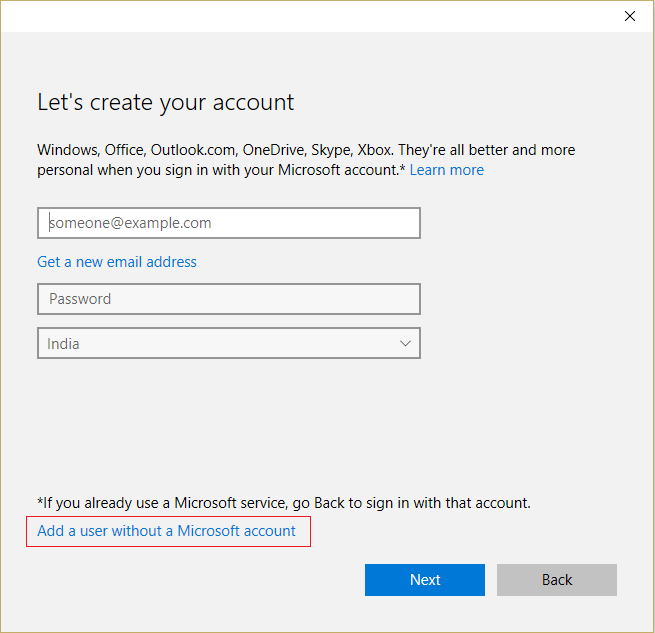
5. الآن اكتب اسم المستخدم وكلمة المرور للحساب الجديد وانقر فوق التالي.
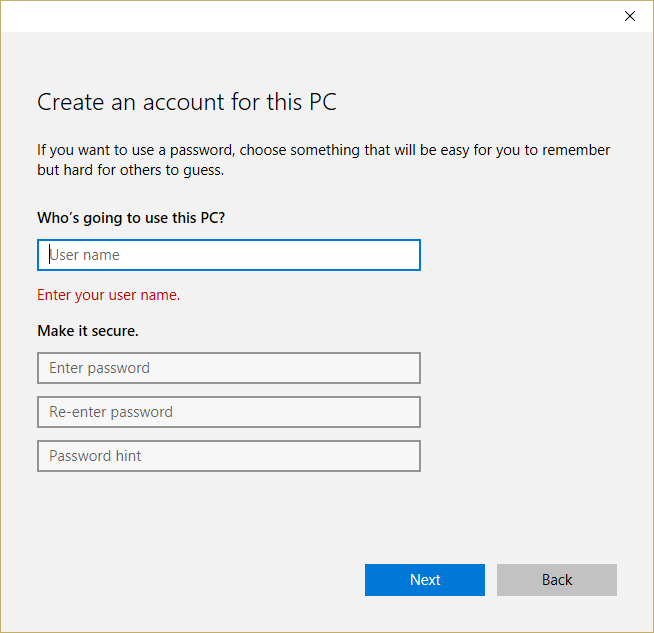
قم بتسجيل الدخول إلى حساب المستخدم الجديد هذا ومعرفة ما إذا كان بإمكانك إصلاح المشكلة باستخدام الخلفية. إذا كنت قادرًا على إصلاح تغييرات خلفية الشاشة تلقائيًا بعد مشكلة إعادة تشغيل الكمبيوتر في حساب المستخدم الجديد هذا ، فإن المشكلة كانت في حساب المستخدم القديم الخاص بك والذي ربما يكون قد تعرض للتلف ، على أي حال ، انقل ملفاتك إلى هذا الحساب وحذف الحساب القديم من أجل الإكمال الانتقال إلى هذا الحساب الجديد.
موصى به لك:
- إصلاح خطأ Window Defender 0x800705b4
- إصلاح Windows Defender لا يبدأ
- 5 طرق لبدء تشغيل جهاز الكمبيوتر الخاص بك في الوضع الآمن
- إصلاح غير قادر على تثبيت رمز خطأ محول الشبكة 28
هذا كل شيء ، لقد نجحت في إصلاح تغييرات خلفية الشاشة تلقائيًا بعد إعادة تشغيل الكمبيوتر ، ولكن إذا كان لا يزال لديك أي أسئلة بخصوص هذا المنشور ، فلا تتردد في طرحها في قسم التعليقات.
