Fix Windows Defender startet nicht
Veröffentlicht: 2017-10-15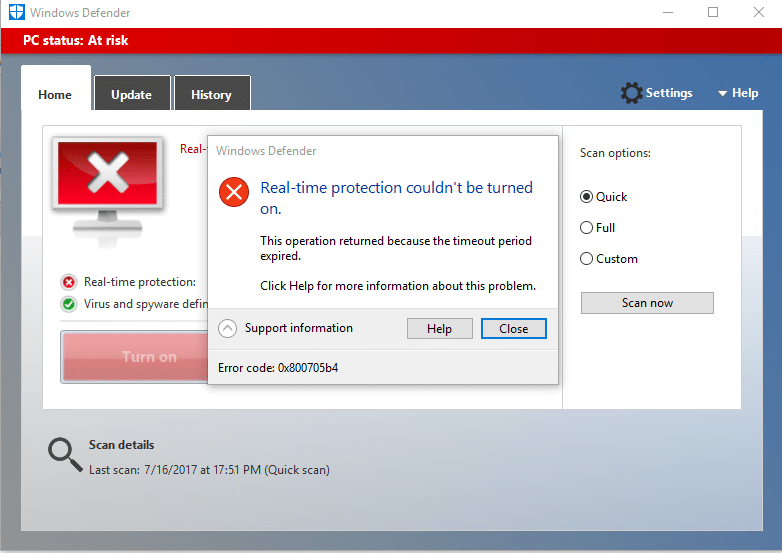
Wenn Sie Windows Defender in Windows 10 nicht aktivieren können, sind Sie heute an der richtigen Stelle. Wir werden sehen, wie Sie das Problem beheben können. Das Hauptproblem ist, dass Windows Defender automatisch deaktiviert wird und Sie WindowsDefender überhaupt nicht starten können, wenn Sie versuchen, es zu aktivieren. Wenn Sie auf die Option „Einschalten“ klicken, erhalten Sie eine Fehlermeldung „Diese App wurde ausgeschaltet und überwacht Ihren Computer nicht.“
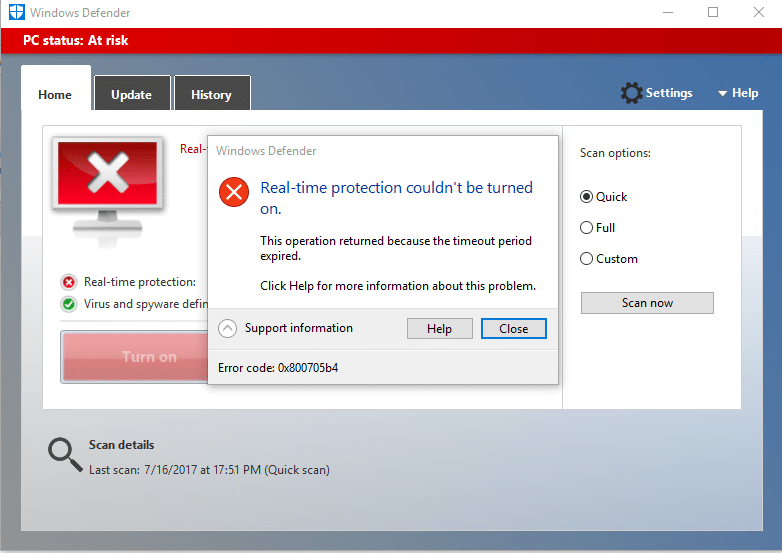
Wenn Sie zu Einstellungen > Update & Sicherheit > Windows Defender gehen, sehen Sie, dass der Echtzeitschutz in Windows Defender aktiviert, aber ausgegraut ist. Außerdem ist alles andere ausgeschaltet, und Sie können nichts an diesen Einstellungen ändern. Manchmal besteht das Hauptproblem darin, dass sich Windows Defender automatisch selbst abschaltet, wenn Sie einen Antivirendienst eines Drittanbieters installiert haben. Wenn mehr als ein Sicherheitsdienst ausgeführt wird, der für die gleiche Aufgabe ausgelegt ist, werden sie offensichtlich Konflikte verursachen. Daher ist es immer ratsam, nur eine Sicherheitsanwendung auszuführen, sei es Windows Defender oder das Antivirus-Programm eines Drittanbieters.
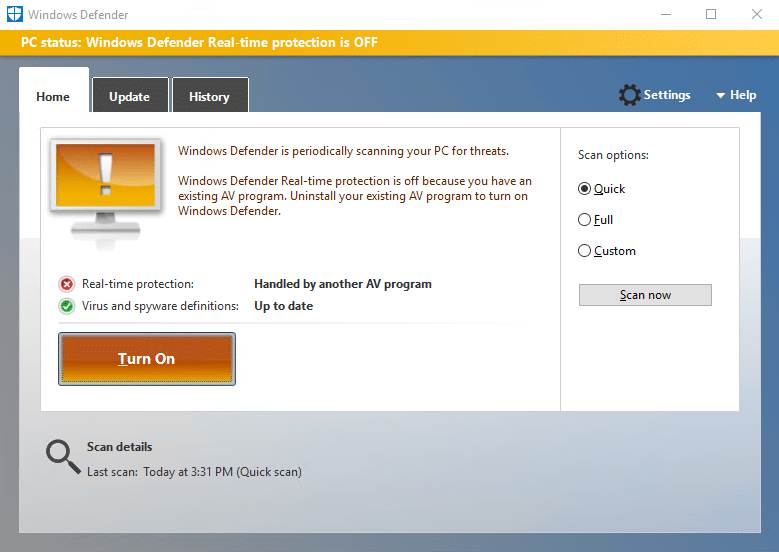
In einigen Fällen wird das Problem durch das falsche Datum und die falsche Uhrzeit des Systems verursacht. Wenn dies hier der Fall ist, müssen Sie das richtige Datum und die richtige Uhrzeit einstellen und dann erneut versuchen, Windows Defender einzuschalten. Ein weiteres wichtiges Thema ist Windows Update; Wenn Windows nicht auf dem neuesten Stand ist, kann es leicht zu Problemen für Windows Defender kommen. Wenn Windows nicht aktualisiert wird, ist es möglich, dass Windows Update das Definitionsupdate für Windows Defender nicht herunterladen kann, was das Problem verursacht.
Wie auch immer, jetzt sind Sie mit den Problemen vertraut, die das Problem mit Windows Defender verursachen. Lassen Sie uns also, ohne Zeit zu verschwenden, mit Hilfe der unten aufgeführten Anleitung zur Fehlerbehebung sehen, wie Windows Defender in Windows 10 nicht gestartet wird.
Inhalt
- Fix Windows Defender startet nicht
- Methode 1: Deaktivieren Sie Antivirendienste von Drittanbietern
- Methode 2: Richtiges Datum und Uhrzeit einstellen
- Methode 3: Starten Sie die Windows Defender-Dienste
- Methode 4: Aktivieren Sie Windows Defender im Registrierungseditor
- Methode 5: Führen Sie das SFC- und DISM-Tool aus
- Methode 6: Führen Sie die Windows Update-Problembehandlung aus
- Methode 7: Proxy deaktivieren
- Methode 8: Versuchen Sie, Windows Update auszuführen
- Methode 9: Windows Defender manuell aktualisieren
- Methode 10: Führen Sie CCleaner und Malwarebytes aus
- Methode 11: Aktualisieren oder setzen Sie Ihren PC zurück
- Methode 12: Reparieren Sie Windows 10
Fix Windows Defender startet nicht
Stellen Sie sicher, dass Sie einen Wiederherstellungspunkt erstellen, falls etwas schief geht.
Methode 1: Deaktivieren Sie Antivirendienste von Drittanbietern
1. Klicken Sie mit der rechten Maustaste auf das Symbol des Antivirenprogramms in der Taskleiste und wählen Sie Deaktivieren.

2. Wählen Sie als Nächstes den Zeitraum aus, für den der Virenschutz deaktiviert bleiben soll.
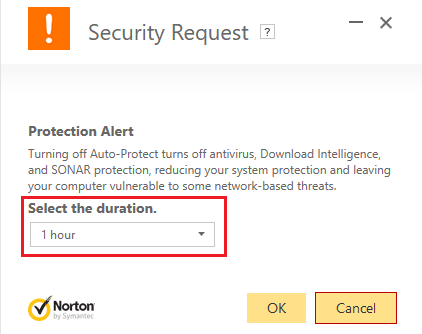
Hinweis: Wählen Sie die kleinstmögliche Zeitspanne, z. B. 15 Minuten oder 30 Minuten.
3. Wenn Sie fertig sind, versuchen Sie erneut, auf Windows Defender zuzugreifen, und prüfen Sie, ob Sie das Problem „ Windows Defender startet nicht“ beheben können.
Methode 2: Richtiges Datum und Uhrzeit einstellen
1. Klicken Sie auf das Datum und die Uhrzeit in der Taskleiste und wählen Sie dann „Datums- und Uhrzeiteinstellungen“.
2. Unter Windows 10 stellen Sie „ Uhrzeit automatisch einstellen “ auf „Ein“.
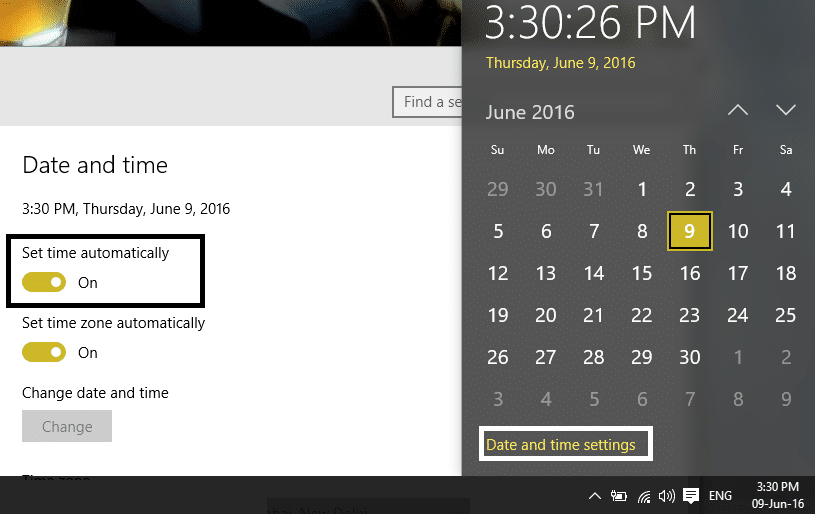
3. Klicken Sie für andere auf „Internetzeit“ und markieren Sie „Automatisch mit einem Internetzeitserver synchronisieren“.

4. Wählen Sie Server „ time.windows.com “ und klicken Sie auf „Aktualisieren“ und „OK“. Sie müssen das Update nicht abschließen. Einfach klicken, OK.
Überprüfen Sie erneut, ob Sie das Problem „ Windows Defender startet nicht“ beheben können oder nicht, und fahren Sie dann mit der nächsten Methode fort.
Methode 3: Starten Sie die Windows Defender-Dienste
1. Drücken Sie die Windows-Taste + R, geben Sie services.msc ein und drücken Sie die Eingabetaste.

2. Suchen Sie die folgenden Dienste im Fenster „Dienste“:
Windows Defender Antivirus-Netzwerkinspektionsdienst
Windows Defender Antivirus-Dienst
Windows Defender Security Center-Dienst
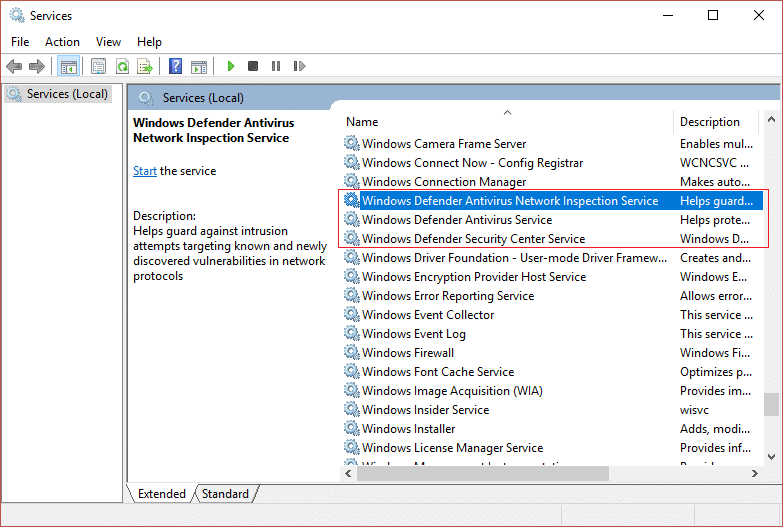
3. Doppelklicken Sie auf jeden von ihnen und vergewissern Sie sich, dass der Starttyp auf Automatisch eingestellt ist, und klicken Sie auf Start, wenn die Dienste nicht bereits ausgeführt werden.
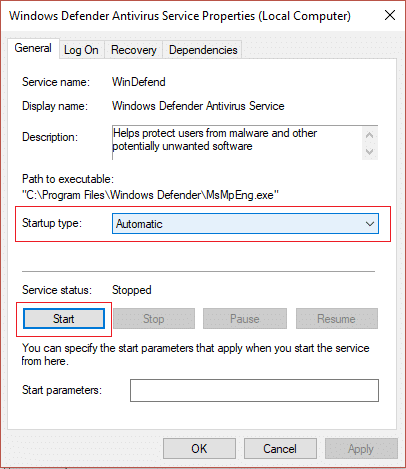
4. Klicken Sie auf Anwenden und dann auf OK.
5. Starten Sie Ihren PC neu, um die Änderungen zu speichern.
Methode 4: Aktivieren Sie Windows Defender im Registrierungseditor
1. Drücken Sie die Windows-Taste + R, geben Sie dann regedit ein und drücken Sie die Eingabetaste, um den Registrierungseditor zu öffnen.
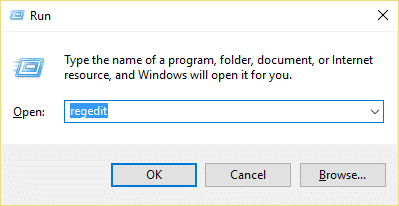
2. Navigieren Sie zum folgenden Registrierungsschlüssel:
HKEY_LOCAL_MACHINE\SOFTWARE\Richtlinien\Microsoft\Windows Defender
3. Stellen Sie sicher, dass Sie Windows Defender im linken Fensterbereich markiert haben, und doppelklicken Sie dann im rechten Fensterbereich auf DisableAntiSpyware DWORD.
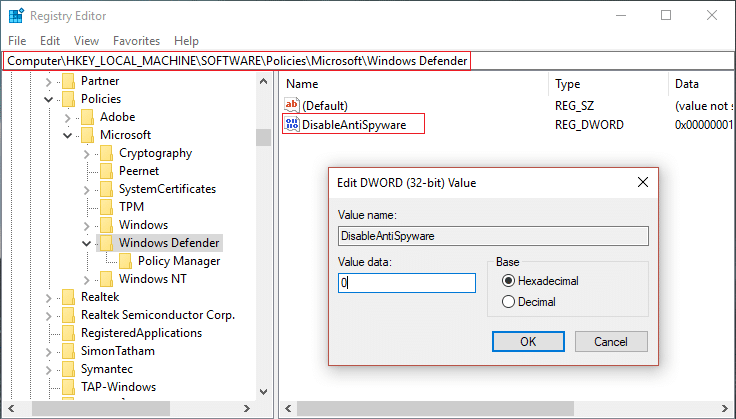
Hinweis: Wenn Sie den Windows Defender-Schlüssel und das DisableAntiSpyware-DWORD nicht finden, müssen Sie sie manuell erstellen.
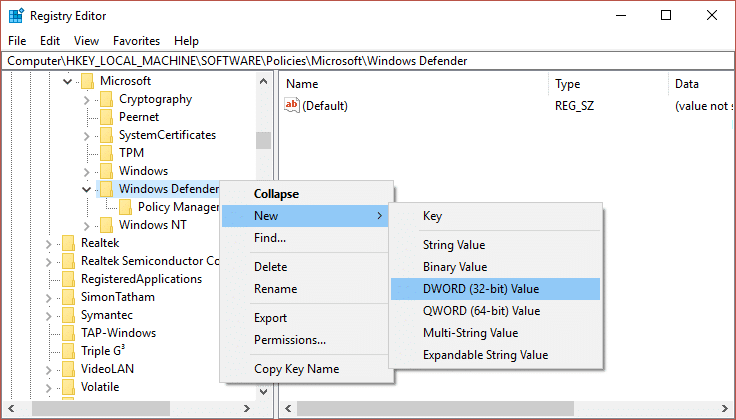
4. Ändern Sie im Datenfeld Wert von DisableAntiSpyware DWORD den Wert von 1 auf 0.
1: Windows Defender deaktivieren
0: Windows Defender aktivieren
5. Starten Sie Ihren PC neu, um die Änderungen zu speichern und zu sehen, ob Sie Windows Defender startet nicht beheben können.
Methode 5: Führen Sie das SFC- und DISM-Tool aus
1. Öffnen Sie die Eingabeaufforderung . Der Benutzer kann diesen Schritt ausführen, indem er nach „cmd“ sucht und dann die Eingabetaste drückt.
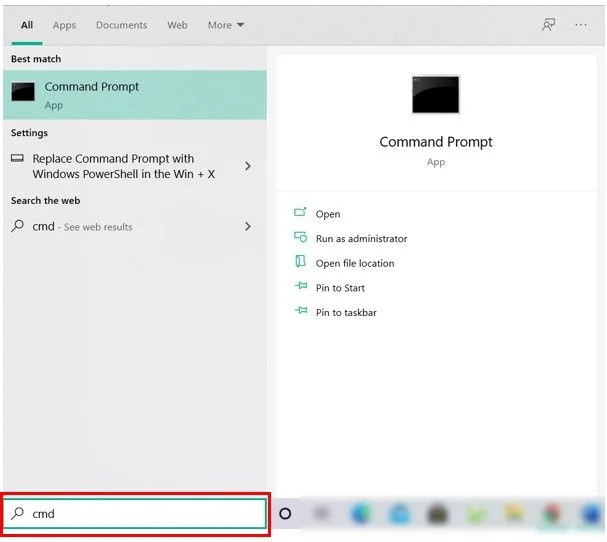
2. Geben Sie nun Folgendes in das cmd ein und drücken Sie die Eingabetaste:
Sfc /scannen sfc /scannow /offbootdir=c:\ /offwindir=c:\windows (Wenn oben fehlschlägt, versuchen Sie es hier)
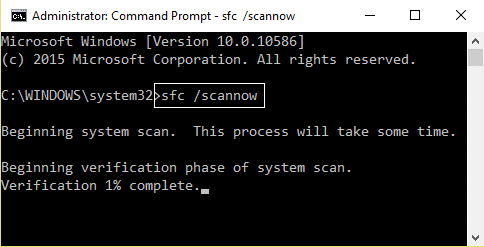
3. Warten Sie, bis der obige Vorgang abgeschlossen ist, und starten Sie anschließend Ihren PC neu.
4. Öffnen Sie erneut cmd und geben Sie den folgenden Befehl ein und drücken Sie nach jedem Befehl die Eingabetaste:

Dism /Online /Cleanup-Image /CheckHealth Dism /Online /Cleanup-Image /ScanHealth Dism /Online /Cleanup-Image /RestoreHealth
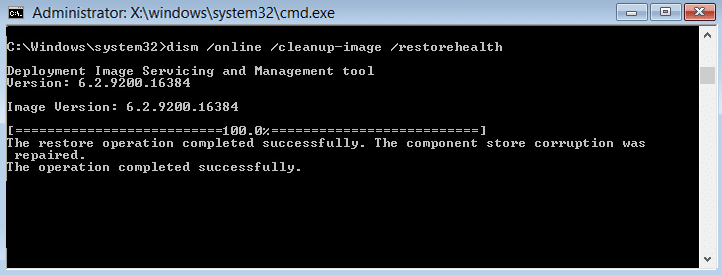
5. Lassen Sie den DISM-Befehl laufen und warten Sie, bis er beendet ist.
6. Wenn der obige Befehl nicht funktioniert, versuchen Sie es mit dem Folgenden:
Dism /Image:C:\offline /Cleanup-Image /RestoreHealth /Source:c:\test\mount\windows Dism /Online /Cleanup-Image /RestoreHealth /Source:c:\test\mount\windows /LimitAccess
Hinweis: Ersetzen Sie C:\RepairSource\Windows durch Ihre Reparaturquelle (Windows-Installations- oder Wiederherstellungs-CD).
7. Starten Sie Ihren PC neu, um die Änderungen zu speichern und zu sehen, ob Sie Windows Defender startet nicht reparieren können.
Methode 6: Führen Sie die Windows Update-Problembehandlung aus
1. Öffnen Sie die Systemsteuerung und suchen Sie dann in der Suchleiste oben rechts nach Fehlerbehebung und klicken Sie auf Fehlerbehebung .
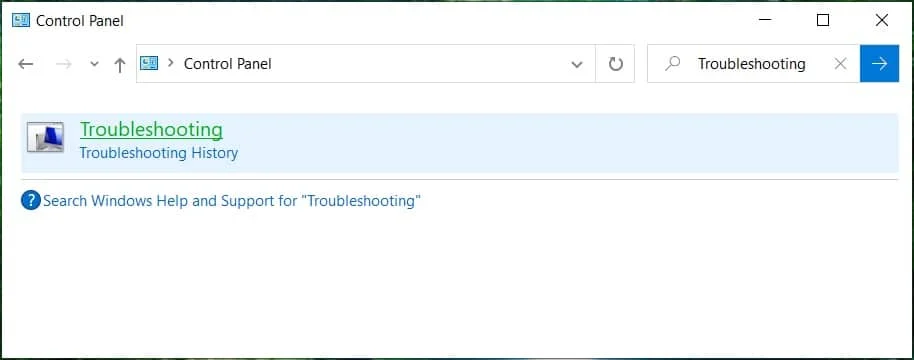
2. Wählen Sie als Nächstes im linken Fensterbereich Alle anzeigen aus.
3. Wählen Sie dann aus der Liste Computerprobleme beheben Windows Store Apps aus.

4. Befolgen Sie die Anweisungen auf dem Bildschirm und lassen Sie die Windows Update-Fehlerbehebung ausführen.
5. Starten Sie Ihren PC neu, und Sie können möglicherweise beheben, dass Windows Defender nicht startet.
Methode 7: Proxy deaktivieren
1. Drücken Sie die Windows-Taste + R, geben Sie dann inetcpl.cpl ein und drücken Sie die Eingabetaste, um die Interneteigenschaften zu öffnen.
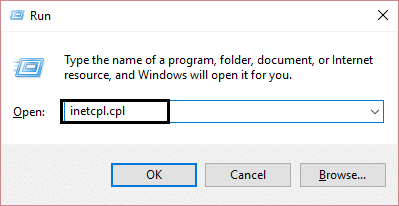
2. Gehen Sie als Nächstes zur Registerkarte Verbindungen und wählen Sie LAN-Einstellungen.
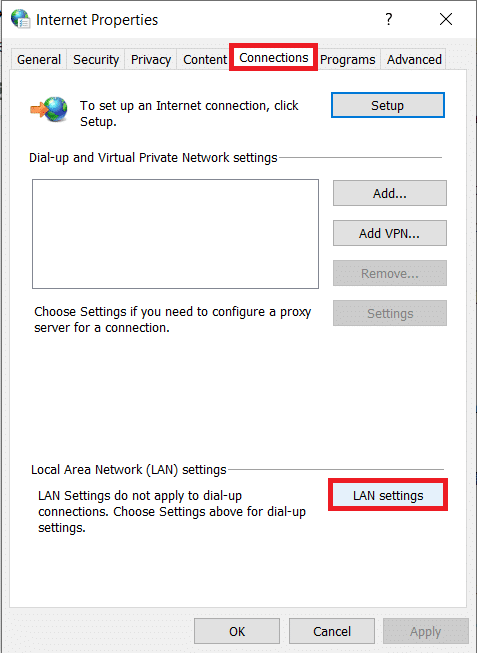
3. Deaktivieren Sie Use a Proxy Server for your LAN (Proxyserver für Ihr LAN verwenden) und vergewissern Sie sich, dass „ Einstellungen automatisch erkennen “ aktiviert ist.
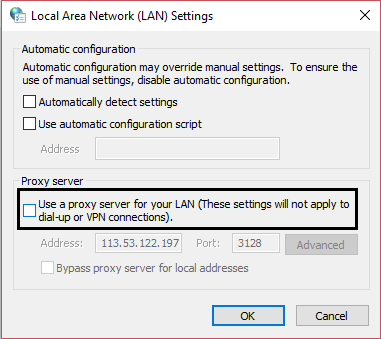
4. Klicken Sie auf OK , dann auf Übernehmen und starten Sie Ihren PC neu.
Methode 8: Versuchen Sie, Windows Update auszuführen
1. Drücken Sie die Windows-Taste + I, um die Einstellungen zu öffnen, und klicken Sie dann auf Update & Sicherheit.
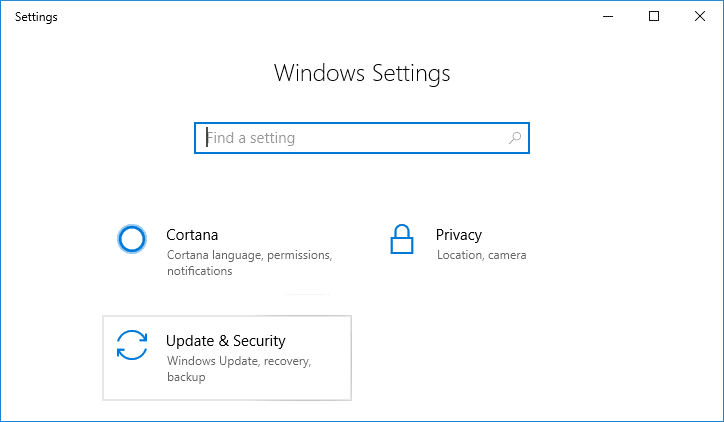
2. Wählen Sie im Menü auf der linken Seite Windows Update aus.
3. Klicken Sie nun unter Update-Einstellungen im rechten Fensterbereich auf Erweiterte Optionen.
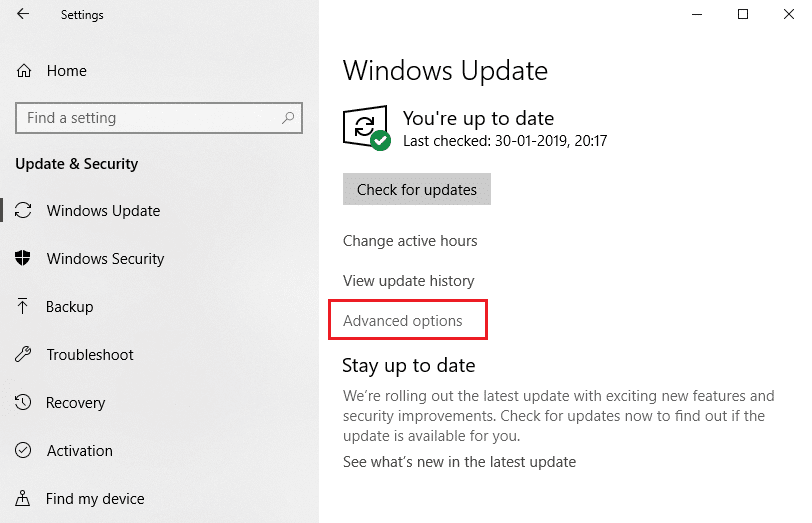
4. Deaktivieren Sie die Option „ Updates für andere Microsoft-Produkte erhalten, wenn ich Windows aktualisiere. „
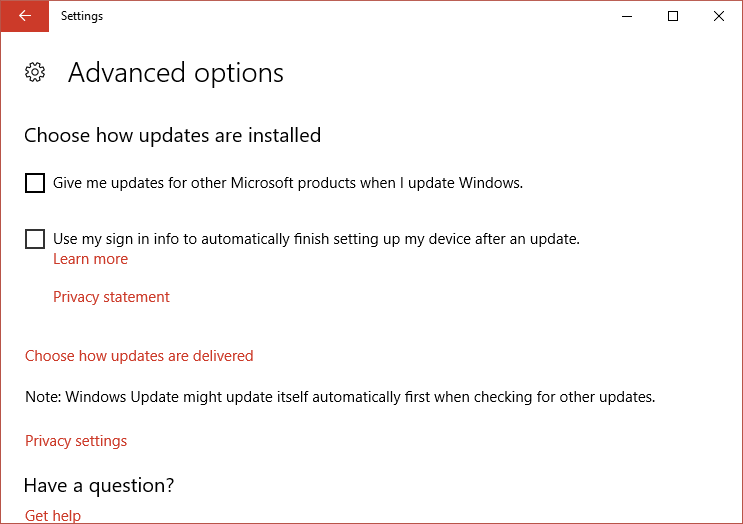
5. Starten Sie Ihr Windows neu und suchen Sie erneut nach Updates.
6. Möglicherweise müssen Sie Windows Update mehr als einmal ausführen, um den Aktualisierungsvorgang erfolgreich abzuschließen.
7. Sobald Sie nun die Meldung „ Ihr Gerät ist auf dem neuesten Stand “ erhalten, gehen Sie wieder zurück zu Einstellungen, klicken Sie dann auf Erweiterte Optionen und aktivieren Sie „Gib mir Updates für andere Microsoft-Produkte, wenn ich Windows aktualisiere“.
8. Suchen Sie erneut nach Updates und Sie sollten Windows Defender Update installieren können.
Methode 9: Windows Defender manuell aktualisieren
Wenn Windows Update das Definitionsupdate für Windows Defender nicht herunterladen kann, müssen Sie Windows Defender manuell aktualisieren, um zu beheben, dass Windows Defender nicht startet.
Methode 10: Führen Sie CCleaner und Malwarebytes aus
1. Laden Sie CCleaner & Malwarebytes herunter und installieren Sie es.
2. Führen Sie Malwarebytes aus und lassen Sie es Ihr System nach schädlichen Dateien durchsuchen. Wenn Malware gefunden wird, wird sie automatisch entfernt.
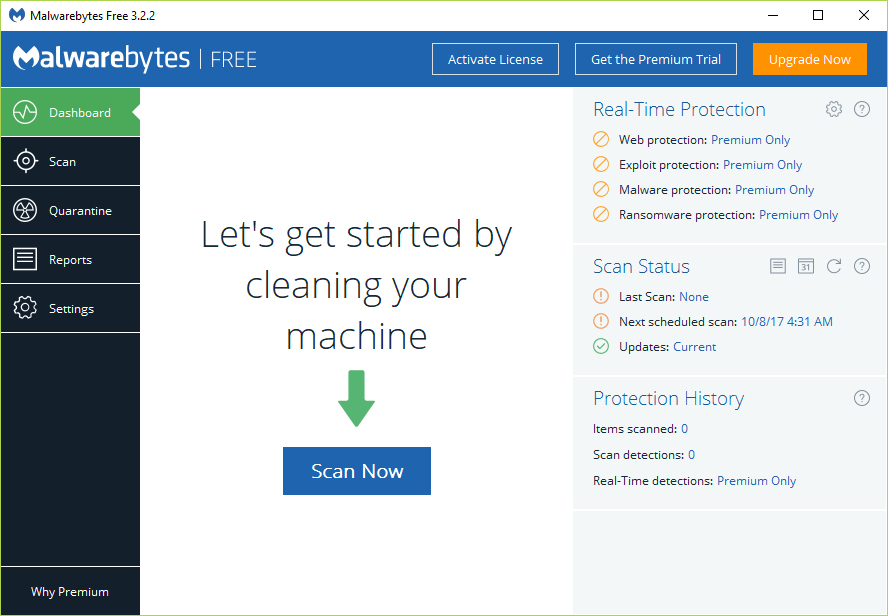
3. Führen Sie nun CCleaner aus und wählen Sie Custom Clean .
4. Wählen Sie unter „Benutzerdefinierte Bereinigung“ die Registerkarte „Windows“ , aktivieren Sie die Standardeinstellungen und klicken Sie auf „Analysieren“ .
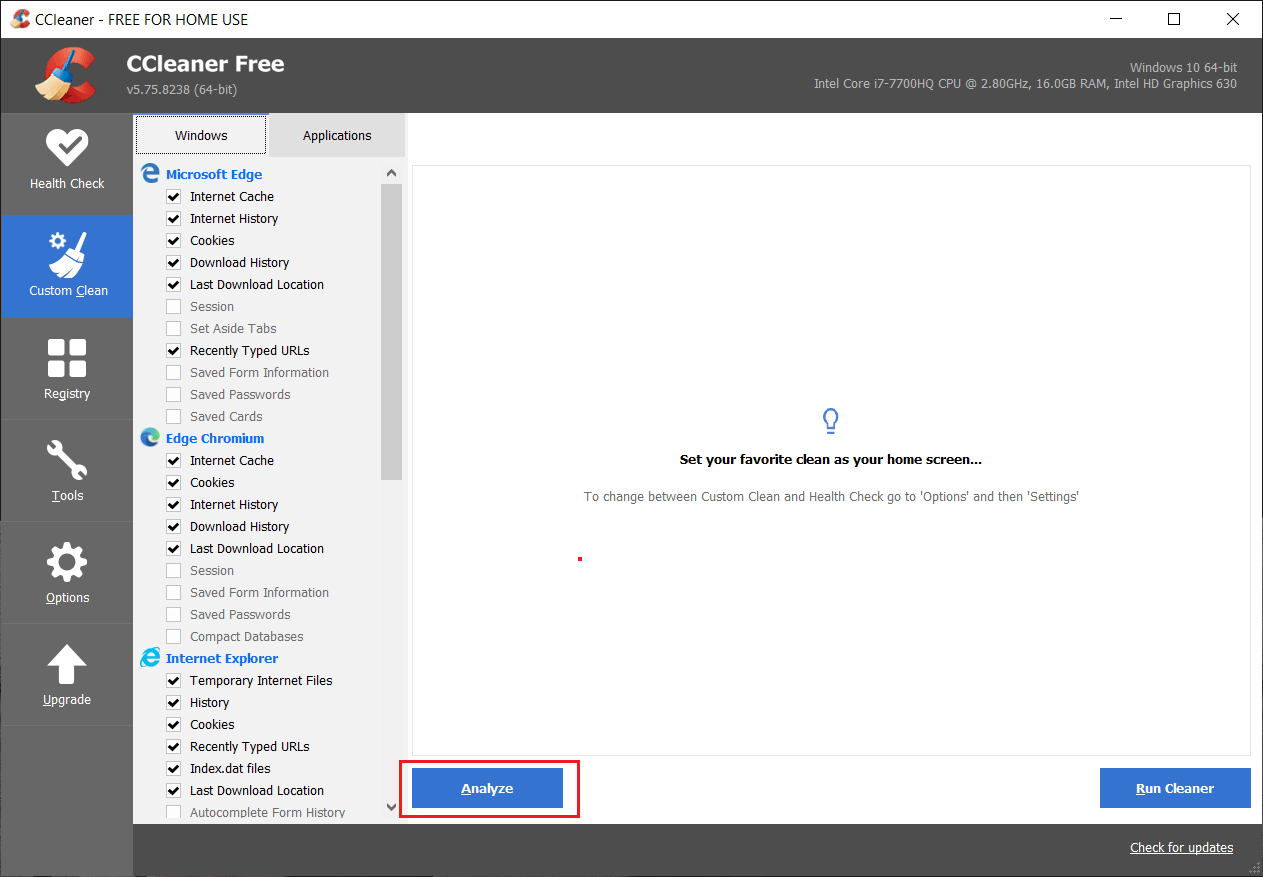
5. Stellen Sie nach Abschluss der Analyse sicher, dass Sie die zu löschenden Dateien entfernen.

6. Klicken Sie abschließend auf die Schaltfläche Run Cleaner und lassen Sie CCleaner seinen Lauf nehmen.
7. Um Ihr System weiter zu bereinigen, wählen Sie die Registerkarte Registrierung und stellen Sie sicher, dass Folgendes aktiviert ist:
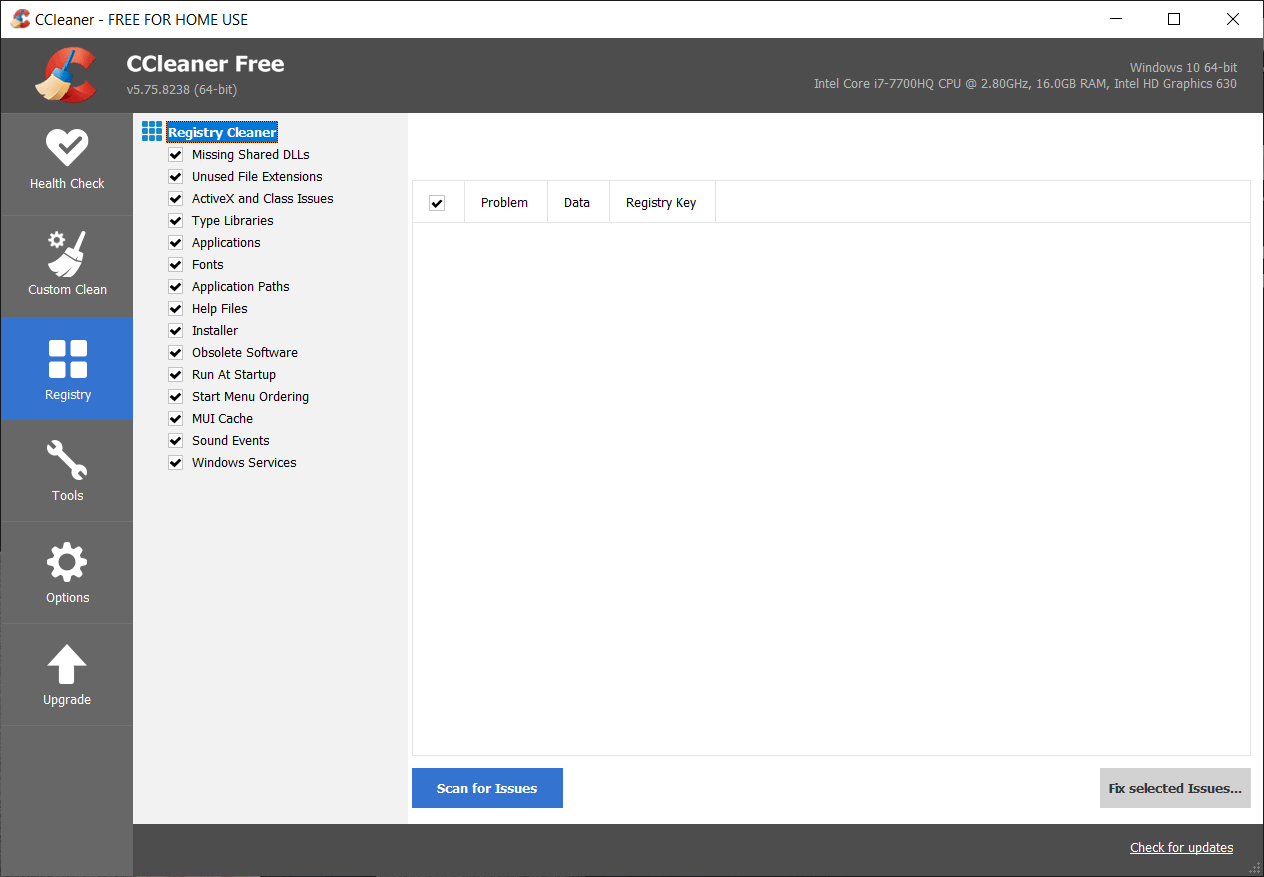
8. Klicken Sie auf die Schaltfläche Nach Problemen suchen und lassen Sie CCleaner scannen, klicken Sie dann auf die Schaltfläche Ausgewählte Probleme beheben .
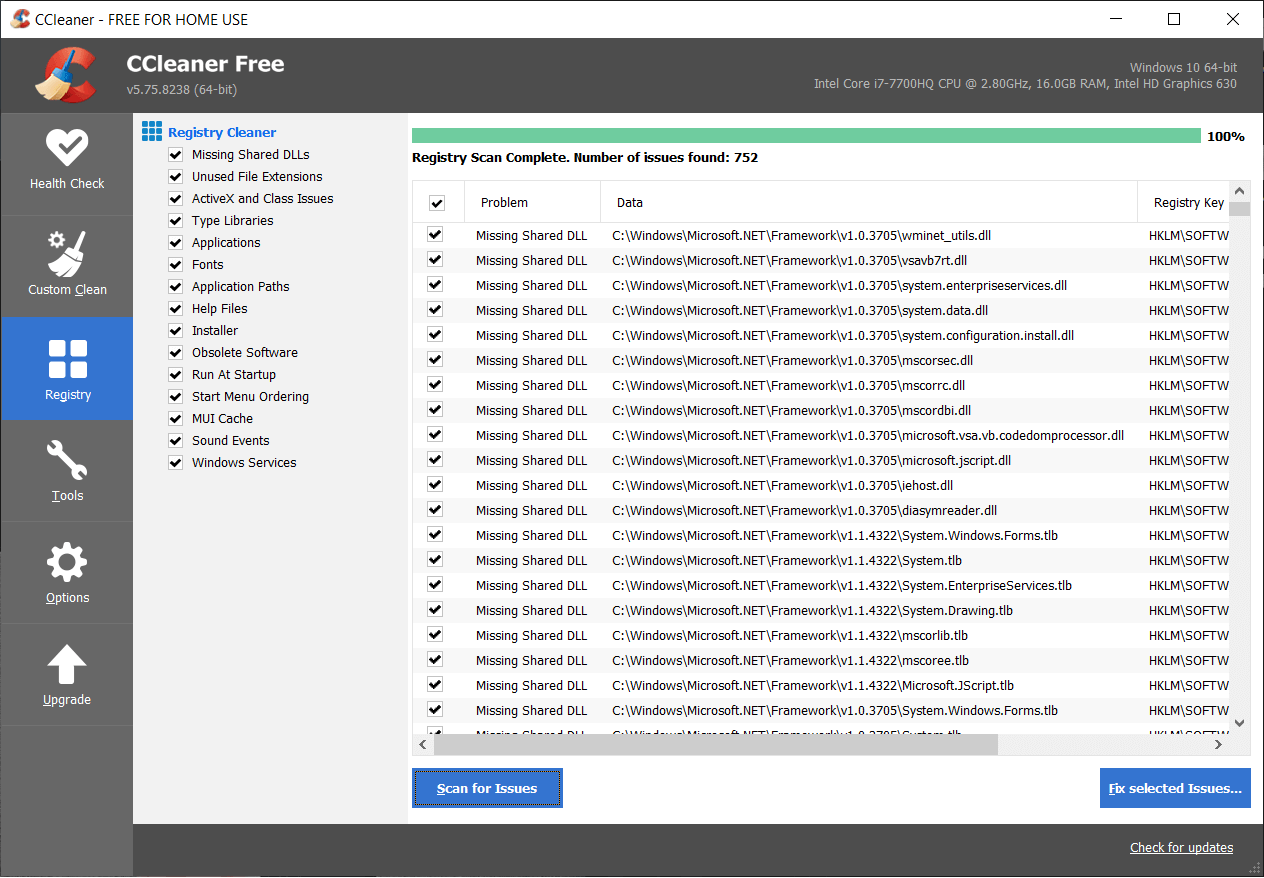
9. Wenn CCleaner fragt: „ Möchten Sie Backup-Änderungen an der Registrierung? “ Wählen Sie „Ja “.
10. Sobald Ihre Sicherung abgeschlossen ist, klicken Sie auf die Schaltfläche Alle ausgewählten Probleme beheben .
11. Starten Sie Ihren PC neu, um die Änderungen zu speichern.
Methode 11: Aktualisieren oder setzen Sie Ihren PC zurück
1. Drücken Sie die Windows-Taste + I, um die Einstellungen zu öffnen, und wählen Sie dann Update & Sicherheit.
2. Wählen Sie im Menü auf der linken Seite Wiederherstellung und klicken Sie unter Diesen PC zurücksetzen auf „Erste Schritte“.
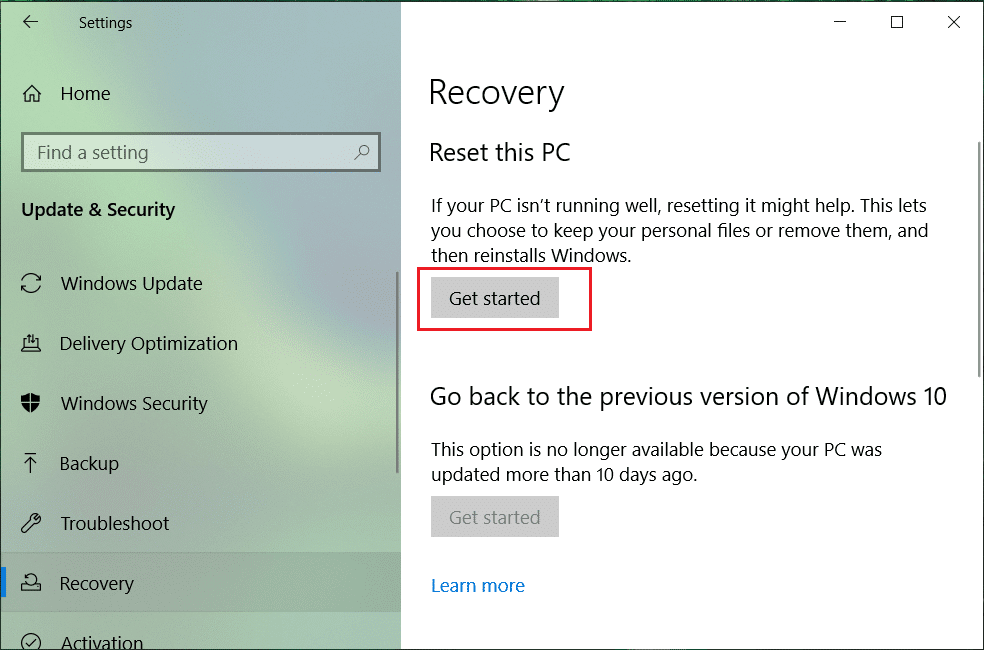
3. Wählen Sie die Option Meine Dateien behalten aus.
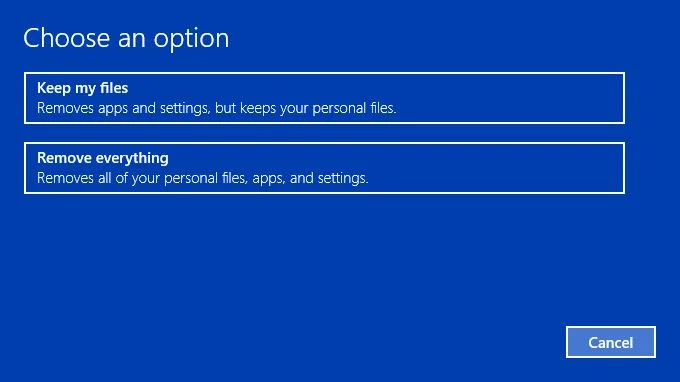
4. Befolgen Sie die Anweisungen auf dem Bildschirm, um den Vorgang abzuschließen.
5. Dies dauert einige Zeit und Ihr Computer wird neu gestartet.
Methode 12: Reparieren Sie Windows 10
Diese Methode ist der letzte Ausweg, denn wenn nichts funktioniert, wird diese Methode mit Sicherheit alle Probleme mit Ihrem PC beheben. Die Reparaturinstallation verwendet ein direktes Upgrade, um Probleme mit dem System zu beheben, ohne die auf dem System vorhandenen Benutzerdaten zu löschen. Folgen Sie also diesem Artikel, um zu erfahren, wie Sie die Installation von Windows 10 einfach reparieren können.
Für dich empfohlen:
- Deaktivieren Sie den Sperrbildschirm in Windows 10
- Beheben Sie den Window Defender-Fehler 0x800705b4
- ERR_INTERNET_DISCONNECTED in Chrome beheben
- 5 Möglichkeiten, Ihren PC im abgesicherten Modus zu starten
Das war es, was Sie erfolgreich behoben haben. Windows Defender startet nicht in Windows 10 , aber wenn Sie noch Fragen zu diesem Handbuch haben, können Sie diese gerne im Kommentarbereich stellen.
