コンピュータの再起動後に壁紙の変更が自動的に修正される
公開: 2017-10-16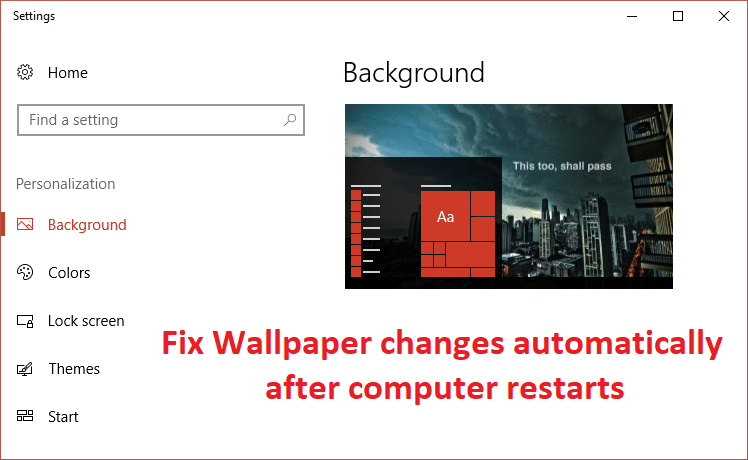
コンピューターの再起動後に壁紙が自動的に変更される問題を修正する: Windows 10を使用している場合、コンピューターまたはPCを再起動すると、デスクトップの背景または壁紙が自動的に変更されるという奇妙な機能に気付くことがあります。 ログインまたはPCを再起動しても、Windowsの壁紙は自動的に変更されます。 壁紙は、現在の壁紙の前に設定されたものに変更されます。その壁紙を削除した場合でも、自動的にその壁紙のみに変更されます。
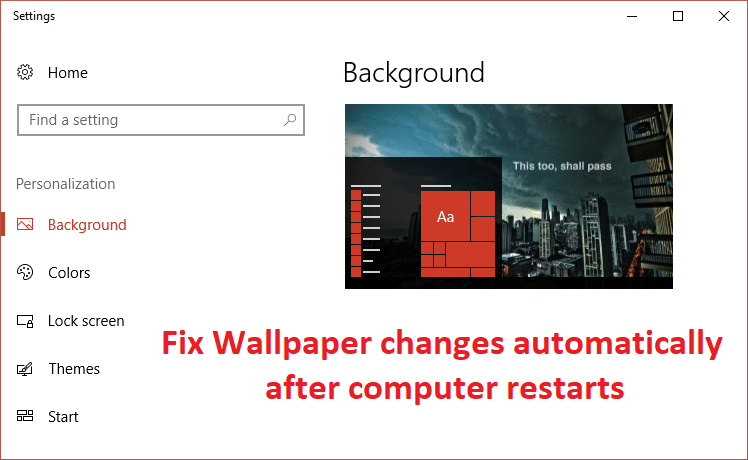
パーソナライズ設定から変更しようとした場合でも、Windowsが独自の未保存のテーマを作成していることに気付いたかもしれません。 未保存のテーマを削除して独自のテーマを設定し、ログオフするかPCを再起動すると、背景が自動的に変更され、Windowsによって新しい未保存のテーマが再度作成されるため、再び正方形に戻ります。 これは非常に苛立たしい問題であり、修正されて新しいユーザーに問題が発生することはないようです。
場合によっては、これはラップトップが充電中の場合にのみ発生するため、ラップトップが充電中の場合はWindows10のバックグラウンドが変化します。 充電が解除されない限り、デスクトップの壁紙は自動的に変更され続けます。 とにかく、時間を無駄にすることなく、以下にリストされているトラブルシューティングガイドの助けを借りて、コンピュータの再起動後に壁紙の変更を実際に自動的に修正する方法を見てみましょう
コンテンツ
- コンピュータの再起動後に壁紙の変更が自動的に修正される
- 方法1:slideshow.iniとTranscodedWallpaperを削除する
- 方法2:クリーンブートを実行する
- 方法3:システムファイルチェッカーを実行する
- 方法4:電源オプション
- 方法5:新しいユーザーアカウントを作成する
コンピュータの再起動後に壁紙の変更が自動的に修正される
何か問題が発生した場合に備えて、必ず復元ポイントを作成してください。
方法1:slideshow.iniとTranscodedWallpaperを削除する
1.Windowsキー+ Rを押してから、次のように入力してEnterキーを押します。
%USERPROFILE%\ AppData \ Roaming \ Microsoft \ Windows \ Themes
2.Themesフォルダー内に、次の2つのファイルがあります。
スライドショー.ini
TranscodedWallpaper
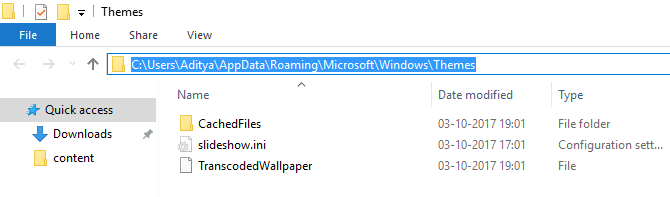
注: [隠しファイルとフォルダーを表示する]オプションがオンになっていることを確認してください。
3. slideshow.iniファイルをダブルクリックし、その内容を削除して、変更を保存します。
4.次に、TranscodedWallpaperファイルを削除します。 次に、CachedFilesをダブルクリックして、現在の壁紙を独自の壁紙に置き換えます。
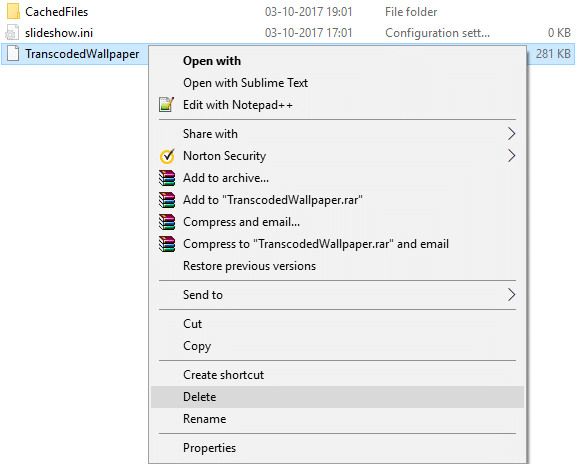
5. PCを再起動して、変更を保存します。
6.デスクトップを右クリックして、[パーソナライズ]を選択します。
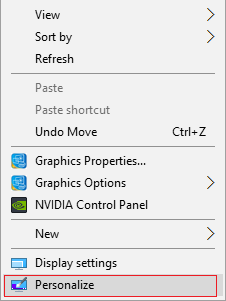
7.背景を変更して、問題を修正できるかどうかを確認します。
方法2:クリーンブートを実行する
コンピュータをクリーンブート状態にして確認することができます。 サードパーティのアプリケーションが競合していて、問題が発生している可能性があります。
1.Windowsキー+ Rボタンを押し、 「msconfig」と入力して[OK]をクリックします。
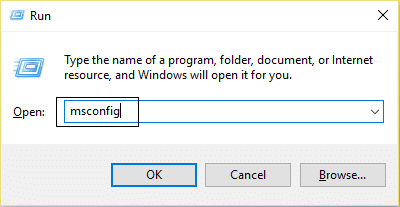
2.下の[全般]タブで、[選択的なスタートアップ]がオンになっていることを確認します。
3.選択的起動の下にある[起動項目の読み込み]のチェックを外します。
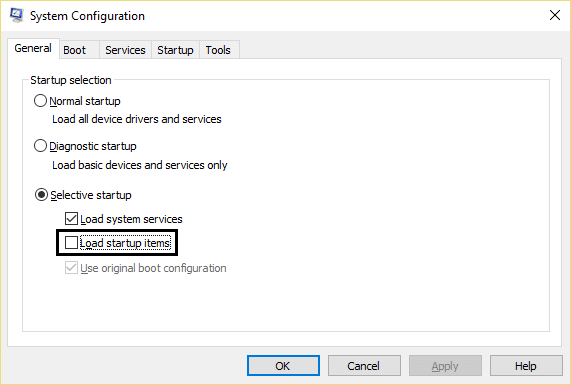
4. [サービス]タブを選択し、[すべてのMicrosoftサービスを非表示にする]チェックボックスをオンにします。
5.次に、[すべて無効にする]をクリックして、競合を引き起こす可能性のあるすべての不要なサービスを無効にします。
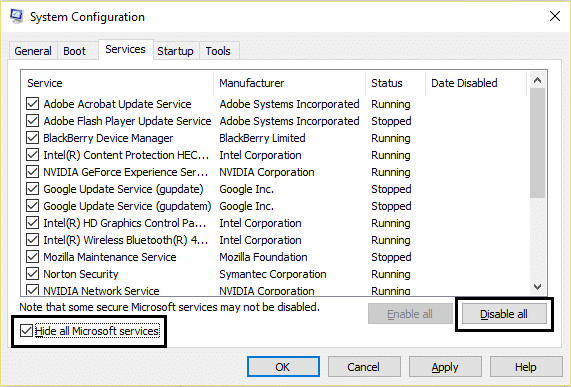
6. [スタートアップ]タブで、[タスクマネージャーを開く]をクリックします。

7. [スタートアップ]タブ(タスクマネージャー内)で、有効になっているすべてのスタートアップ項目を無効にします。
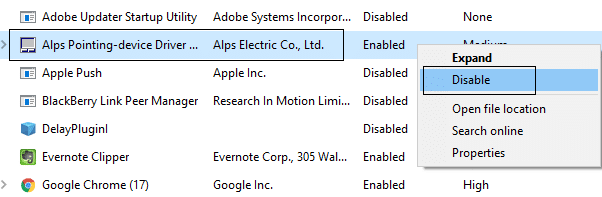
8. [OK]をクリックして、 [再起動]をクリックします。 もう一度、背景画像を変更して、機能するかどうかを確認してください。
9.もう一度Windowsキー+ Rボタンを押して「msconfig」と入力し、[OK]をクリックします。
10. [全般]タブで、[通常のスタートアップ]オプションを選択し、[OK]をクリックします。


11.コンピュータを再起動するように求められたら、 [再起動]をクリックします。 これは間違いなく、コンピュータの再起動後に壁紙の変更を自動的に修正するのに役立ちます。
方法3:システムファイルチェッカーを実行する
1.Windowsキー+ Xを押してから、コマンドプロンプト(管理者)をクリックします。
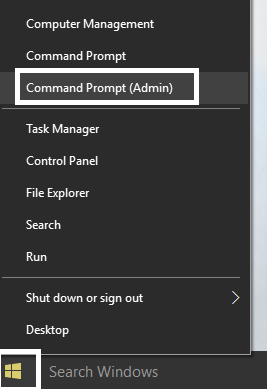
2.次に、cmdに次のように入力し、Enterキーを押します。
Sfc / scannow sfc / scannow / offbootdir = c:\ / offwindir = c:\ windows(上記が失敗した場合は、これを試してください)
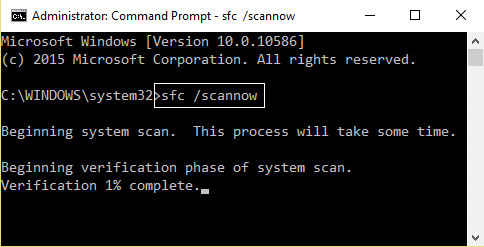
3.上記のプロセスが完了するのを待ち、完了したらPCを再起動します。
4.もう一度cmdを開き、次のコマンドを入力して、それぞれの後にEnterキーを押します。
a)Dism / Online / Cleanup-Image / CheckHealth b)Dism / Online / Cleanup-Image / ScanHealth c)Dism / Online / Cleanup-Image / RestoreHealth
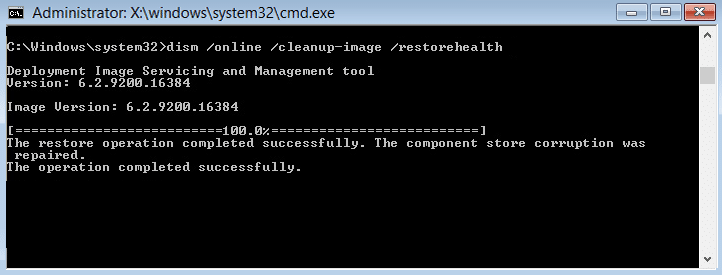
5. DISMコマンドを実行し、終了するのを待ちます。
6.上記のコマンドが機能しない場合は、以下を試してください。
Dism / Image:C:\ offset / Cleanup-Image / RestoreHealth / Source:c:\ test \ mount \ windows Dism / Online / Cleanup-Image / RestoreHealth / Source:c:\ test \ mount \ windows / LimitAccess
注: C:\ RepairSource \ Windowsを修復ソースの場所(Windowsインストールまたはリカバリディスク)に置き換えます。
7. PCを再起動して変更を保存し、コンピューターの再起動後に壁紙の変更を自動的に修正できるかどうかを確認します。
方法4:電源オプション
1.タスクバーの電源アイコンを右クリックして[電源オプション]を選択します。
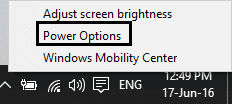
2.現在選択している電源プランの横にある[プラン設定の変更]をクリックします。
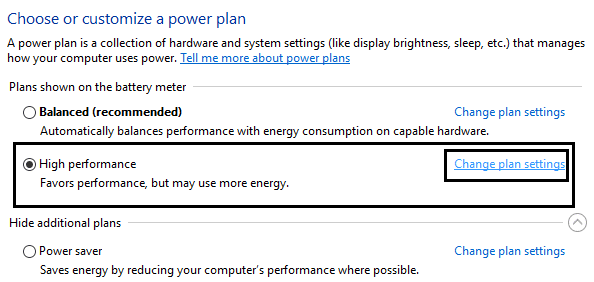
3.次のウィンドウで[高度な電源設定の変更]をクリックします。
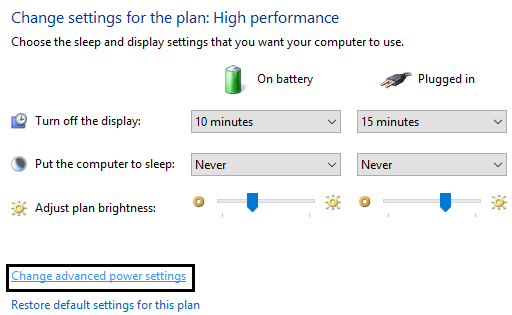
4. [電源オプション]ウィンドウで、デスクトップの背景設定が見つかるまで下にスクロールします。
5.それをダブルクリックして展開し、同様にスライドショーを展開します。
![バックグラウンドが自動的に変更されないようにするには、必ず[バッテリーをオン]と[プラグイン]を[一時停止]に設定してください。](/uploads/article/174/E3kIN1eZhqpYkv7P.png)
6.バックグラウンドが自動的に変化しないように、必ず[バッテリーをオン]と[プラグイン]を[一時停止]に設定してください。
7. PCを再起動して、変更を保存します。
方法5:新しいユーザーアカウントを作成する
1.Windowsキー+ Iを押して[設定]を開き、[アカウント]をクリックします。
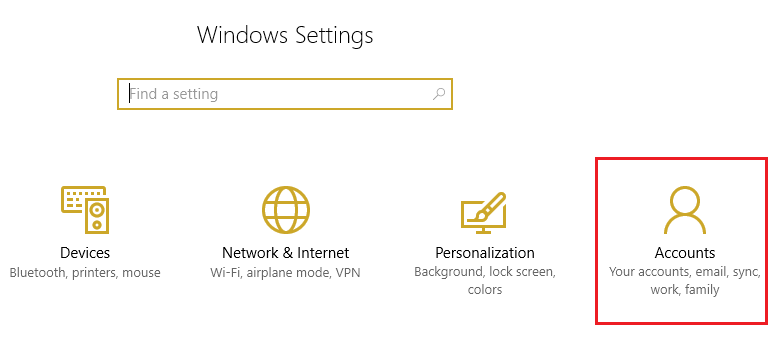
2.左側のメニューの[家族と他の人]タブをクリックし、[他の人]の下の[このPCに他の人を追加]をクリックします。
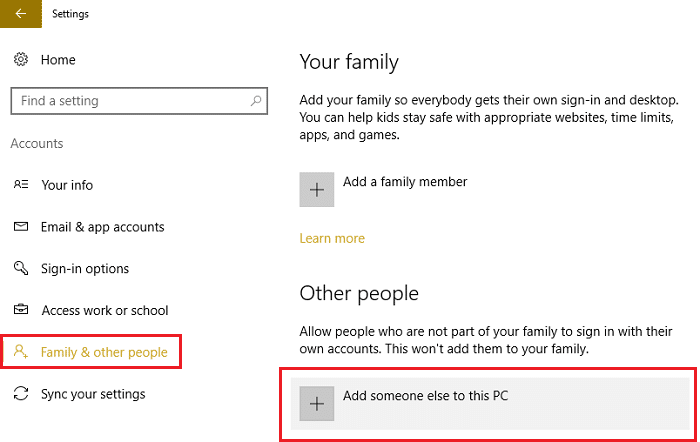
3.下部にこの人のサインイン情報がありませんをクリックします。
![[この人のログイン情報がありません]をクリックします](/uploads/article/174/VcaaJ2S2gwZ9vkjI.png)
4.下部にある[Microsoftアカウントのないユーザーの追加]を選択します。
![[Microsoftアカウントなしでユーザーを追加する]を選択します](/uploads/article/174/UPfSUItERIf9kPDt.png)
5.新しいアカウントのユーザー名とパスワードを入力し、[次へ]をクリックします。
![次に、新しいアカウントのユーザー名とパスワードを入力して、[次へ]をクリックします](/uploads/article/174/5cXI1wm4ztjC6b5Q.png)
この新しいユーザーアカウントにサインインして、Backgroundの問題を修正できるかどうかを確認してください。 この新しいユーザーアカウントでコンピューターを再起動した後、壁紙の変更を自動的に修正できる場合は、古いユーザーアカウントが破損している可能性があります。とにかく、ファイルをこのアカウントに転送し、古いアカウントを削除して完了してください。この新しいアカウントへの移行。
あなたにおすすめ:
- ウィンドウディフェンダーエラー0x800705b4を修正
- WindowsDefenderが起動しない問題を修正する
- PCをセーフモードで起動する5つの方法
- 修正ネットワークアダプタをインストールできないエラーコード28
これで、コンピューターの再起動後に壁紙の変更が自動的に修正されましたが、この投稿に関してまだ質問がある場合は、コメントのセクションで質問してください。
