แก้ไขวอลเปเปอร์ที่เปลี่ยนไปโดยอัตโนมัติหลังจากคอมพิวเตอร์รีสตาร์ท
เผยแพร่แล้ว: 2017-10-16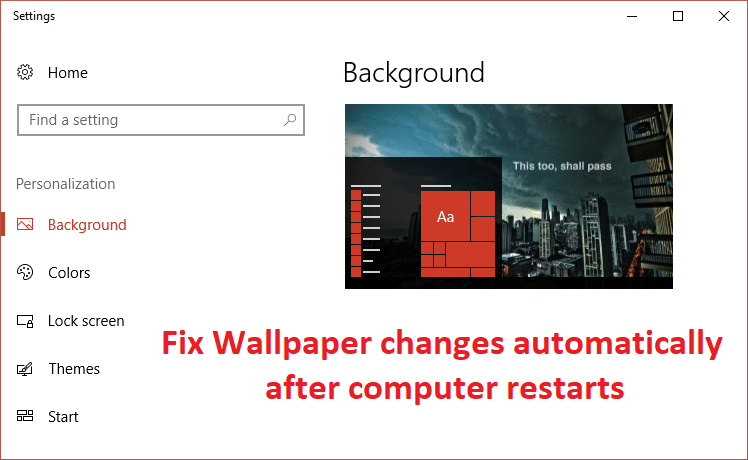
แก้ไขวอลเปเปอร์จะเปลี่ยนโดยอัตโนมัติหลังจากรีสตาร์ทคอมพิวเตอร์: หากคุณใช้ Windows 10 คุณอาจสังเกตเห็นคุณลักษณะแปลก ๆ เมื่อคุณรีสตาร์ทคอมพิวเตอร์หรือพีซี พื้นหลังเดสก์ท็อปหรือวอลเปเปอร์จะเปลี่ยนโดยอัตโนมัติ แม้ว่าคุณจะเข้าสู่ระบบหรือรีสตาร์ทพีซีของคุณ วอลล์เปเปอร์ Windows จะเปลี่ยนไปโดยอัตโนมัติ วอลเปเปอร์จะเปลี่ยนเป็นชุดเดียวก่อนวอลเปเปอร์ปัจจุบัน แม้ว่าคุณอาจลบวอลเปเปอร์นั้นไปแล้ว แต่ก็ยังเปลี่ยนเป็นวอลเปเปอร์นั้นโดยอัตโนมัติเท่านั้น
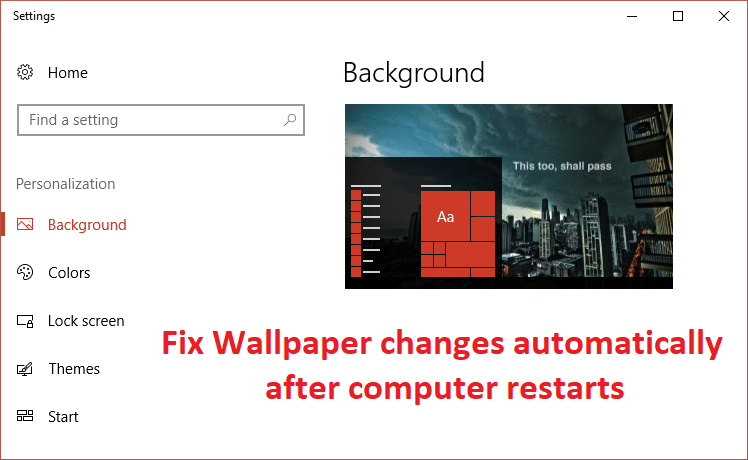
ตอนนี้ คุณอาจได้ลองเปลี่ยนจากการตั้งค่า Personalize แล้ว คุณอาจสังเกตเห็นว่า Windows สร้างธีมนี้เองที่ยังไม่ได้บันทึก หากคุณลบธีมที่ยังไม่ได้บันทึกและตั้งค่าธีมของคุณเอง จากนั้นออกจากระบบหรือรีสตาร์ทพีซี คุณจะกลับมาที่เดิมอีกครั้งเนื่องจากพื้นหลังจะเปลี่ยนไปโดยอัตโนมัติ และ Windows ได้สร้างธีมที่ยังไม่ได้บันทึกขึ้นมาใหม่อีกครั้ง นี่เป็นปัญหาที่น่าผิดหวังมากซึ่งดูเหมือนจะไม่ได้รับการแก้ไขและสร้างปัญหาให้กับผู้ใช้ใหม่
ในบางกรณี กรณีนี้จะเกิดขึ้นเฉพาะเมื่อแล็ปท็อปกำลังชาร์จ ดังนั้นพื้นหลังของ Windows 10 จะเปลี่ยนไปเมื่อแล็ปท็อปกำลังชาร์จ วอลล์เปเปอร์เดสก์ท็อปยังคงเปลี่ยนแปลงโดยอัตโนมัติเว้นแต่จะไม่ได้เสียบปลั๊กการชาร์จ ยังไงก็ตาม โดยไม่ให้เสียเวลาเรามาดูวิธีการแก้ไข Wallpaper จริง ๆ ที่เปลี่ยนโดยอัตโนมัติหลังจากคอมพิวเตอร์รีสตาร์ทด้วยความช่วยเหลือของคู่มือการแก้ไขปัญหาด้านล่าง
สารบัญ
- แก้ไขวอลเปเปอร์ที่เปลี่ยนไปโดยอัตโนมัติหลังจากคอมพิวเตอร์รีสตาร์ท
- วิธีที่ 1: ลบ slideshow.ini และ TranscodedWallpaper
- วิธีที่ 2: ดำเนินการคลีนบูต
- วิธีที่ 3: เรียกใช้ตัวตรวจสอบไฟล์ระบบ
- วิธีที่ 4: ตัวเลือกพลังงาน
- วิธีที่ 5: สร้างบัญชีผู้ใช้ใหม่
แก้ไขวอลเปเปอร์ที่เปลี่ยนไปโดยอัตโนมัติหลังจากคอมพิวเตอร์รีสตาร์ท
อย่าลืมสร้างจุดคืนค่าในกรณีที่มีสิ่งผิดปกติเกิดขึ้น
วิธีที่ 1: ลบ slideshow.ini และ TranscodedWallpaper
1.กด Windows Key + R จากนั้นพิมพ์ข้อความต่อไปนี้แล้วกด Enter:
%USERPROFILE%\AppData\Roaming\Microsoft\Windows\Themes
2. ในโฟลเดอร์ Themes คุณจะพบไฟล์สองไฟล์ต่อไปนี้:
slideshow.ini
วอลล์เปเปอร์แปลงรหัส
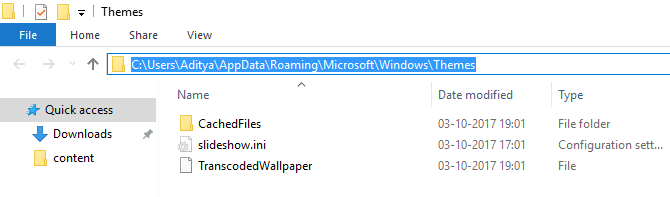
หมายเหตุ: ตรวจสอบให้แน่ใจว่าได้เลือกตัวเลือกแสดงไฟล์และโฟลเดอร์ที่ซ่อนไว้
3.ดับเบิลคลิกที่ไฟล์ slideshow.ini แล้วลบเนื้อหา จากนั้นบันทึกการเปลี่ยนแปลง
4. ตอนนี้ลบไฟล์ TranscodedWallpaper ตอนนี้ดับเบิลคลิกที่ CachedFiles และแทนที่วอลเปเปอร์ปัจจุบันด้วยวอลเปเปอร์ของคุณเอง
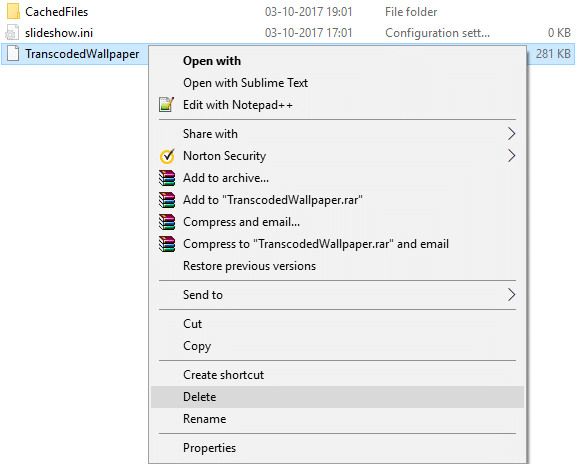
5. รีบูตเครื่องพีซีของคุณเพื่อบันทึกการเปลี่ยนแปลง
6. คลิกขวาบนเดสก์ท็อปและเลือก ปรับ แต่ง
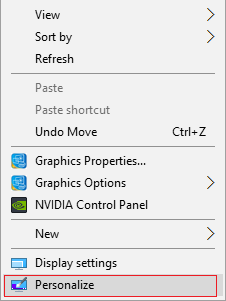
7. เปลี่ยนพื้นหลังและดูว่าคุณสามารถแก้ไขปัญหาได้หรือไม่
วิธีที่ 2: ดำเนินการคลีนบูต
คุณอาจกำหนดให้คอมพิวเตอร์ของคุณอยู่ในสถานะคลีนบูตและตรวจสอบ อาจมีความเป็นไปได้ที่แอปพลิเคชันบุคคลที่สามขัดแย้งกันและทำให้เกิดปัญหาขึ้น
1. กดปุ่ม Windows Key + R จากนั้นพิมพ์ 'msconfig' แล้วคลิก OK
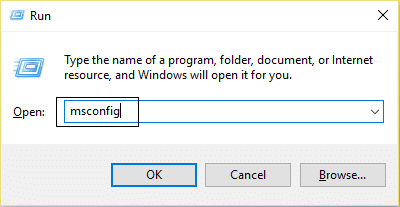
2. ภายใต้แท็บ General ใต้ ตรวจสอบให้แน่ใจว่า ได้เลือก 'Selective startup'
3. ยกเลิกการเลือก 'โหลดรายการเริ่มต้น ' ภายใต้การเริ่มต้นที่เลือก
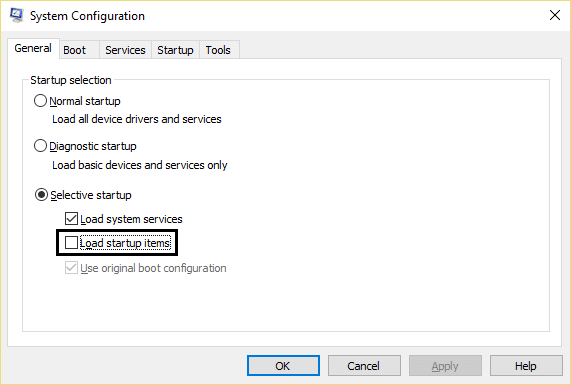
4. เลือกแท็บ บริการ และทำเครื่องหมายที่ช่อง 'ซ่อนบริการของ Microsoft ทั้งหมด'
5. ตอนนี้ คลิก 'ปิดการใช้งานทั้งหมด' เพื่อปิดใช้งานบริการที่ไม่จำเป็นทั้งหมดซึ่งอาจทำให้เกิดความขัดแย้ง
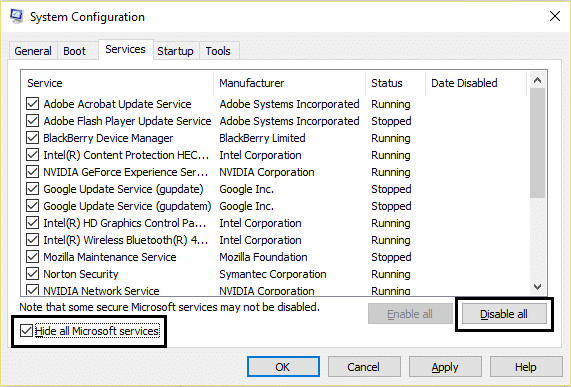
6.บนแท็บ Startup คลิก 'Open Task Manager'

7. ตอนนี้อยู่ใน แท็บ Startup (ภายใน Task Manager) ปิดการใช้งานรายการเริ่มต้นทั้งหมด ที่เปิดใช้งาน
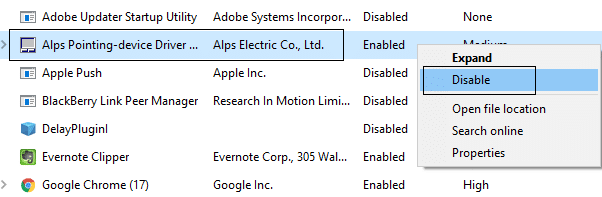
8. คลิกตกลงแล้ว เริ่มใหม่ ลองเปลี่ยนภาพพื้นหลังอีกครั้งและดูว่าใช้ได้หรือไม่
9. กดปุ่ม Windows + R อีกครั้ง แล้วพิมพ์ 'msconfig' แล้วคลิก OK
10. บนแท็บ General ให้เลือกตัวเลือก Normal Startup แล้วคลิก OK


11. เมื่อคุณได้รับพร้อมท์ให้รีสตาร์ทคอมพิวเตอร์ ให้ คลิก รีสตาร์ท สิ่งนี้จะช่วยคุณ แก้ไขการเปลี่ยนแปลงวอลเปเปอร์โดยอัตโนมัติหลังจากคอมพิวเตอร์รีสตาร์ท
วิธีที่ 3: เรียกใช้ตัวตรวจสอบไฟล์ระบบ
1. กด Windows Key + X จากนั้นคลิกที่ Command Prompt (Admin)
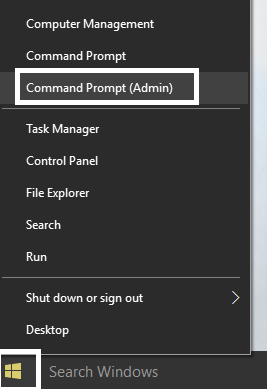
2. ตอนนี้พิมพ์ต่อไปนี้ใน cmd แล้วกด Enter:
Sfc / scannow sfc /scannow /offbootdir=c:\ /offwindir=c:\windows (หากด้านบนล้มเหลว ให้ลองใช้วิธีนี้)
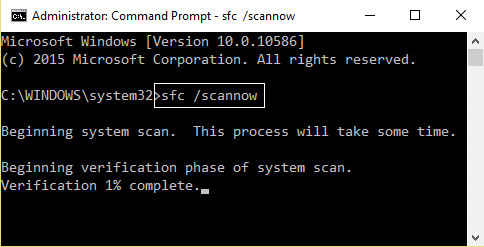
3.รอจนกว่ากระบวนการข้างต้นจะเสร็จสิ้นและเมื่อทำเสร็จแล้วให้รีสตาร์ทพีซีของคุณ
4. เปิด cmd อีกครั้งแล้วพิมพ์คำสั่งต่อไปนี้แล้วกด Enter หลังจากแต่ละรายการ:
ก) Dism /Online /Cleanup-Image /CheckHealth b) Dism /Online /Cleanup-Image /ScanHealth ค) Dism /Online /Cleanup-Image /RestoreHealth
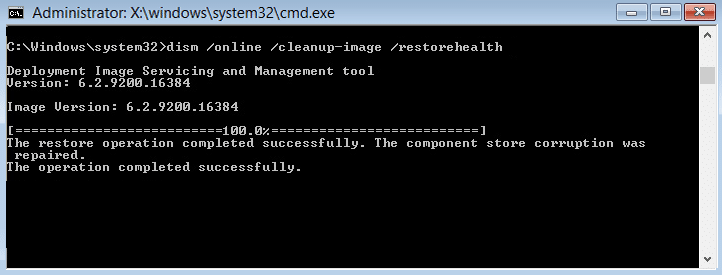
5. ปล่อยให้คำสั่ง DISM ทำงานและรอให้มันเสร็จสิ้น
6. หากคำสั่งดังกล่าวใช้ไม่ได้ผล ให้ลองใช้คำสั่งด้านล่าง:
Dism /Image:C:\offline /Cleanup-Image /RestoreHealth /Source:c:\test\mount\windows Dism /Online /Cleanup-Image /RestoreHealth /Source:c:\test\mount\windows /LimitAccess
หมายเหตุ: แทนที่ C:\RepairSource\Windows ด้วยตำแหน่งของแหล่งการซ่อมแซมของคุณ (การติดตั้ง Windows หรือแผ่นดิสก์การกู้คืน)
7. รีบูตเครื่องพีซีของคุณเพื่อบันทึกการเปลี่ยนแปลงและดูว่าคุณสามารถ แก้ไขการเปลี่ยนแปลงวอลเปเปอร์โดยอัตโนมัติหรือไม่หลังจากที่คอมพิวเตอร์รีสตาร์ท
วิธีที่ 4: ตัวเลือกพลังงาน
1. คลิกขวาที่ไอคอน Power บนทาสก์บาร์แล้วเลือก Power Options
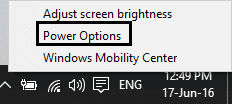
2. คลิก เปลี่ยนการตั้งค่าแผน ถัดจากแผนการใช้พลังงานที่คุณเลือกในปัจจุบัน
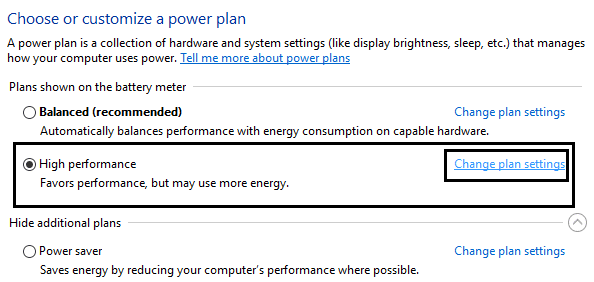
3. คลิก เปลี่ยน การตั้งค่าพลังงาน ขั้นสูงในหน้าต่างถัดไป
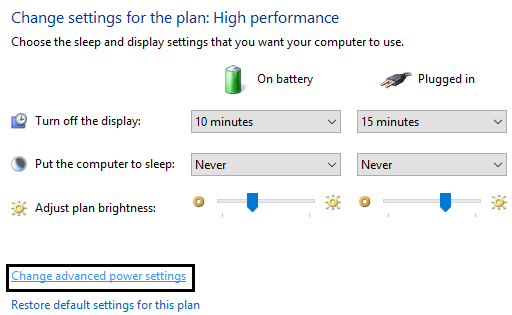
4. ใต้หน้าต่าง Power Options ให้เลื่อนลงมาจนกว่าคุณจะพบ การตั้งค่าพื้นหลังของเดสก์ท็อป
5.ดับเบิลคลิกเพื่อขยาย แล้วขยาย สไลด์โชว์ ในทำนองเดียวกัน
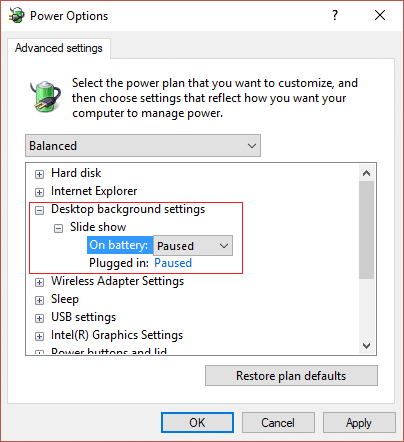
6. ตรวจสอบให้แน่ใจว่าได้ตั้งค่า แบตเตอรีและเสียบปลั๊ก เพื่อ หยุดชั่วคราว เพื่อไม่ให้พื้นหลังเปลี่ยนโดยอัตโนมัติ
7. รีบูตเครื่องพีซีของคุณเพื่อบันทึกการเปลี่ยนแปลง
วิธีที่ 5: สร้างบัญชีผู้ใช้ใหม่
1.กด Windows Key + I เพื่อเปิด Settings จากนั้นคลิก Accounts
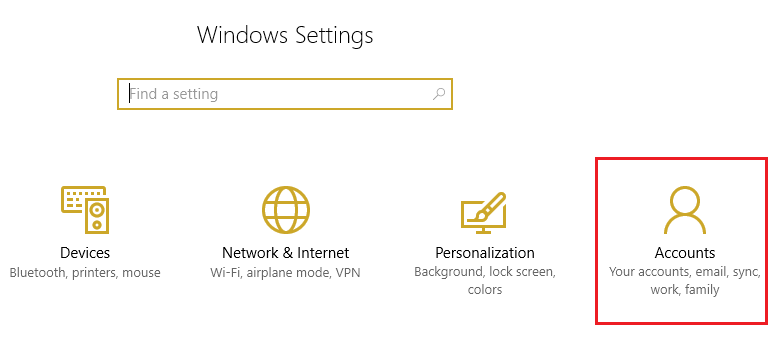
2. คลิกที่ แท็บ Family & other people ในเมนูด้านซ้ายมือ แล้วคลิก Addบุคคลอื่นในพีซีเครื่องนี้ ภายใต้ Other People
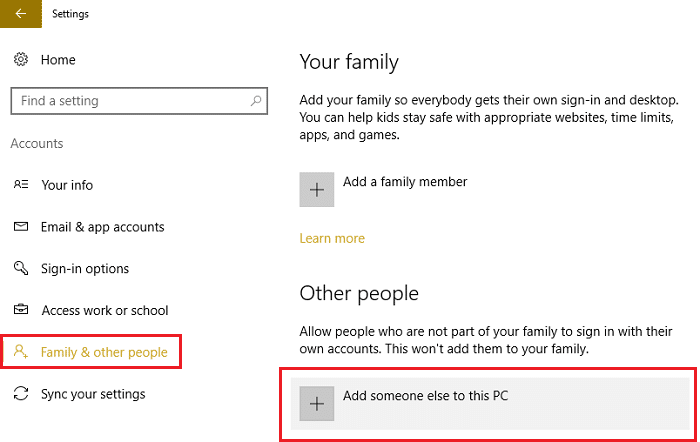
3.คลิก ฉันไม่มีข้อมูลการลงชื่อเข้าใช้ของบุคคลนี้ ที่ด้านล่าง
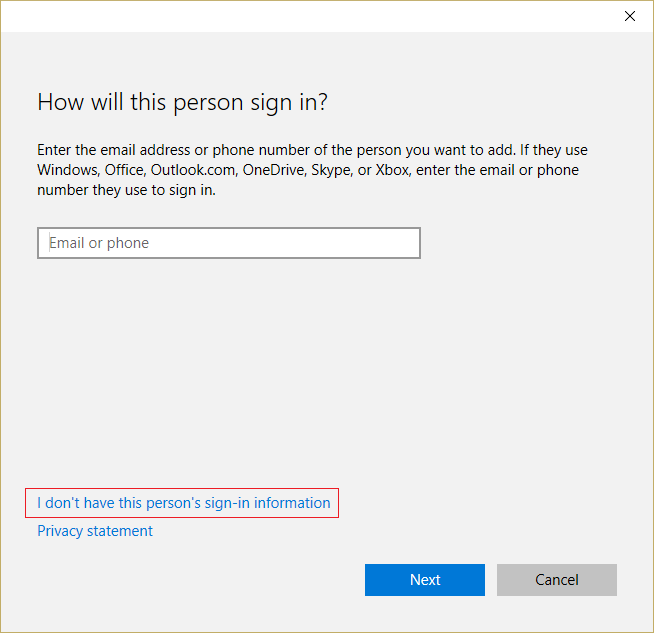
4. เลือก เพิ่มผู้ใช้ที่ไม่มีบัญชี Microsoft ที่ด้านล่าง
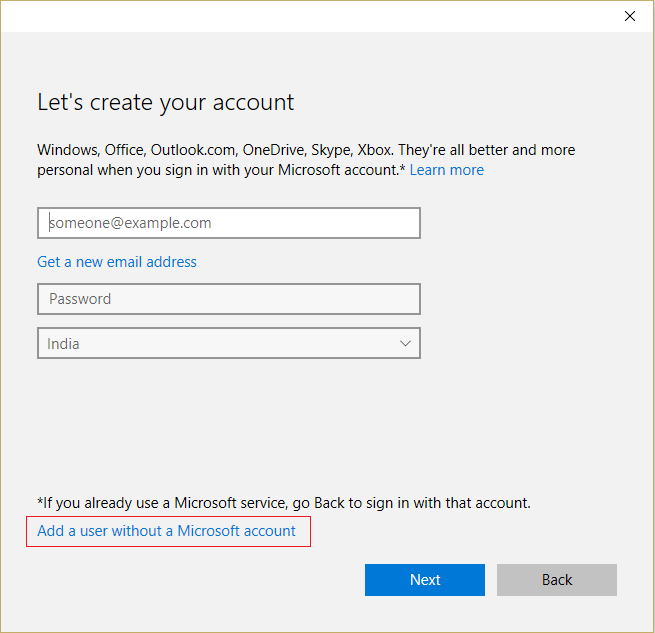
5. พิมพ์ชื่อผู้ใช้และรหัสผ่านสำหรับบัญชีใหม่และคลิกถัดไป
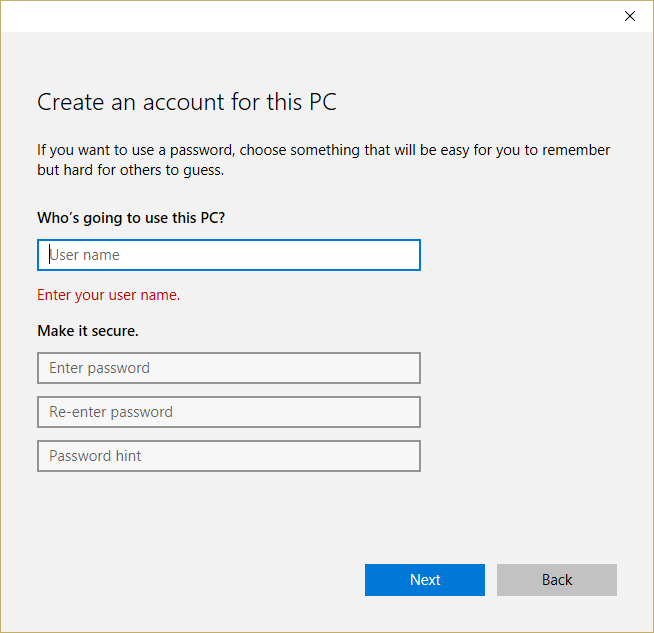
ลงชื่อเข้าใช้บัญชีผู้ใช้ใหม่นี้ และดูว่าคุณสามารถแก้ไขปัญหาด้วยพื้นหลังได้หรือไม่ หากคุณสามารถ แก้ไขการเปลี่ยนแปลงวอลเปเปอร์โดยอัตโนมัติได้สำเร็จหลังจากที่คอมพิวเตอร์รีสตาร์ทปัญหา ในบัญชีผู้ใช้ใหม่นี้ ปัญหาอยู่ที่บัญชีผู้ใช้เก่าของคุณซึ่งอาจได้รับความเสียหาย ให้โอนไฟล์ของคุณไปยังบัญชีนี้และลบบัญชีเก่าเพื่อให้เสร็จสมบูรณ์ การเปลี่ยนไปใช้บัญชีใหม่นี้
แนะนำสำหรับคุณ:
- แก้ไขข้อผิดพลาด Window Defender 0x800705b4
- แก้ไข Windows Defender ไม่เริ่มทำงาน
- 5 วิธีในการเริ่มพีซีของคุณในเซฟโหมด
- แก้ไขไม่สามารถติดตั้ง Network Adapter Error Code 28
เพียงเท่านี้คุณก็สามารถ แก้ไขการเปลี่ยนแปลงวอลเปเปอร์โดยอัตโนมัติได้สำเร็จหลังจากคอมพิวเตอร์รีสตาร์ท แต่หากคุณยังคงมีคำถามใดๆ เกี่ยวกับโพสต์นี้ อย่าลังเลที่จะถามพวกเขาในส่วนความคิดเห็น
