So führen Sie Windows von einem USB-Laufwerk aus
Veröffentlicht: 2022-01-29Wenn Sie einen PC mit einer älteren Windows-Version verwenden, aber ein aktuelleres Betriebssystem wünschen, können Sie Windows 10 oder 11 direkt von einem USB-Laufwerk ausführen.
Sie benötigen ein USB-Flashlaufwerk mit mindestens 16 GB freiem Speicherplatz, vorzugsweise jedoch 32 GB. Sie benötigen auch eine Lizenz, um Windows 10 oder Windows 11 auf dem USB-Laufwerk zu aktivieren, was bedeutet, dass Sie entweder eine kaufen oder eine vorhandene verwenden müssen, die mit Ihrer digitalen ID verknüpft ist. Sie können dann ein Windows-USB-Dienstprogramm verwenden, um das USB-Laufwerk mit einem der beiden Betriebssysteme einzurichten. Sobald Sie fertig sind, können Sie von der Festplatte booten, um Windows zu starten.
Der größte Nachteil beim Booten von einem USB-Laufwerk ist, dass Windows langsamer läuft als von Ihrer Festplatte. Aber wenn Sie in Not sind, können Sie zumindest mit dem Betriebssystem arbeiten und auf diese Weise auf verschiedene Apps zugreifen.
Microsoft bot einst ein eigenes Tool namens Windows to Go an, das ein bootfähiges Windows-USB-Laufwerk mit den Enterprise- und Education-Versionen von Windows 10 generieren konnte. Das Unternehmen stoppte jedoch die Entwicklung dieses Programms und aktualisiert es nicht mehr. Stattdessen können Sie sich an zwei Dienstprogramme wenden, WinToUSB und Rufus, die ein bootfähiges Laufwerk von jeder Version des Betriebssystems und auf jedem USB-Laufwerk erstellen.
Laden Sie die Windows 10 ISO-Datei herunter
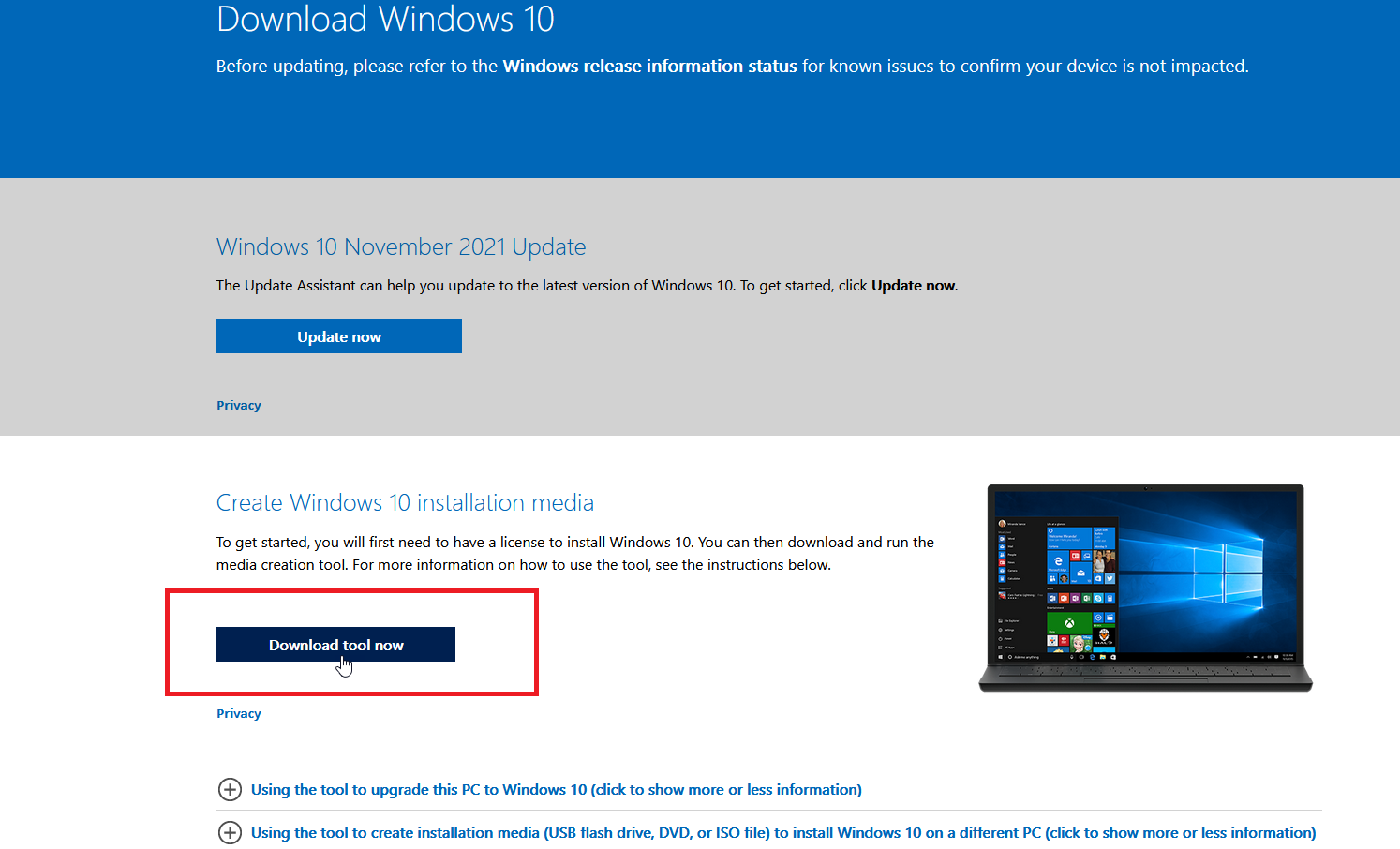
Wenn Sie Windows 10 vom USB-Laufwerk ausführen möchten, besteht der erste Schritt darin, sich bei Ihrem aktuellen Windows 10-Computer anzumelden und eine Windows 10-ISO-Datei zu erstellen, die zum Installieren des Betriebssystems auf dem Laufwerk verwendet wird.
Navigieren Sie dazu zur Website Download Windows 10, die die neueste Ausgabe von Windows 10 anbietet; Zum jetzigen Zeitpunkt ist das Windows 10 November 2021 Update oder Windows 10 Version 21H2. Klicken Sie auf Tool jetzt herunterladen , um eine MediaCreationTool.exe-Datei auf Ihrem PC zu speichern.
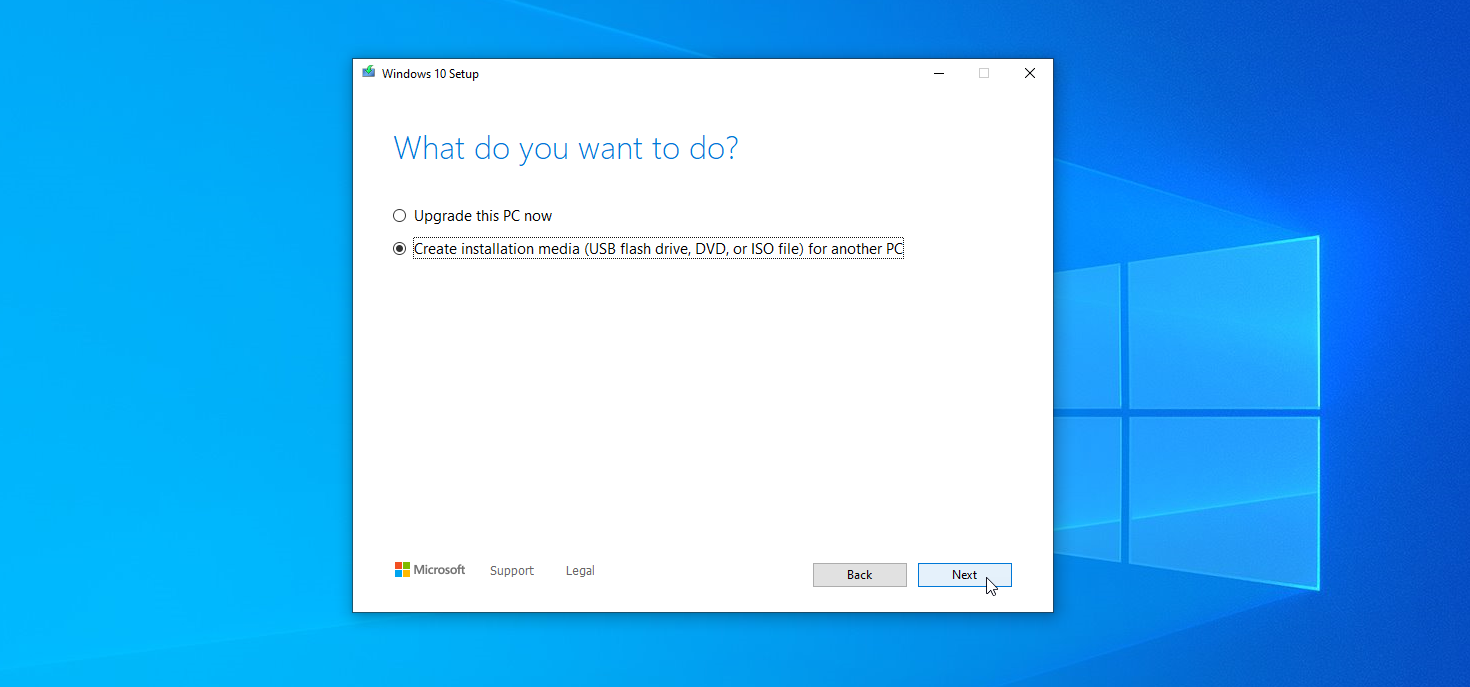
Doppelklicken Sie auf diese Datei, um das Programm zu installieren. Klicken Sie auf dem ersten Bildschirm auf die Schaltfläche Zugriff . Klicken Sie dann auf die Schaltfläche Installationsmedium (USB-Stick, DVD oder ISO-Datei) für einen anderen PC erstellen und klicken Sie auf Weiter . Bestätigen Sie, dass Sprache, Architektur und Edition korrekt sind, und klicken Sie auf Weiter .
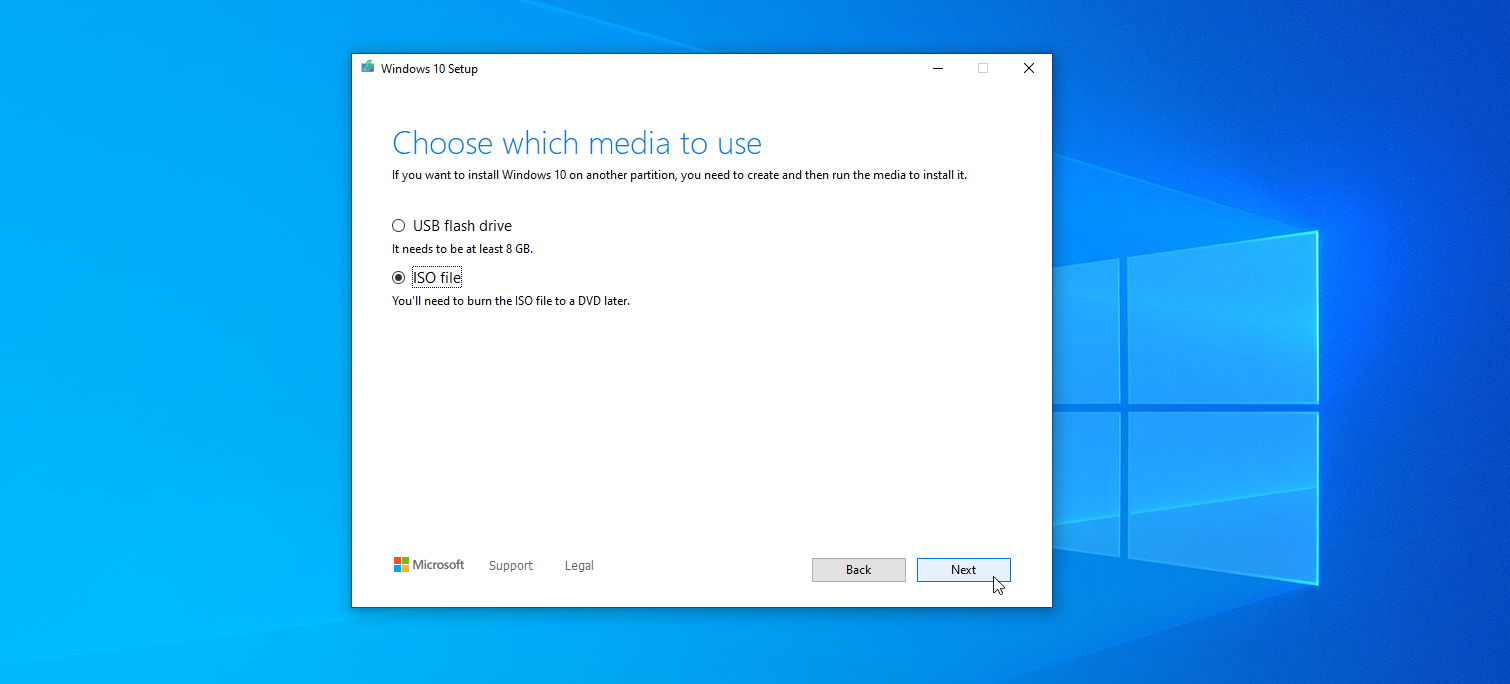
Sie werden dann aufgefordert, auszuwählen, welche Medien Sie verwenden möchten. Obwohl Sie Windows letztendlich von einem USB-Laufwerk ausführen möchten, klicken Sie auf ISO-Datei (nicht USB-Flash-Laufwerk) und dann auf Weiter .
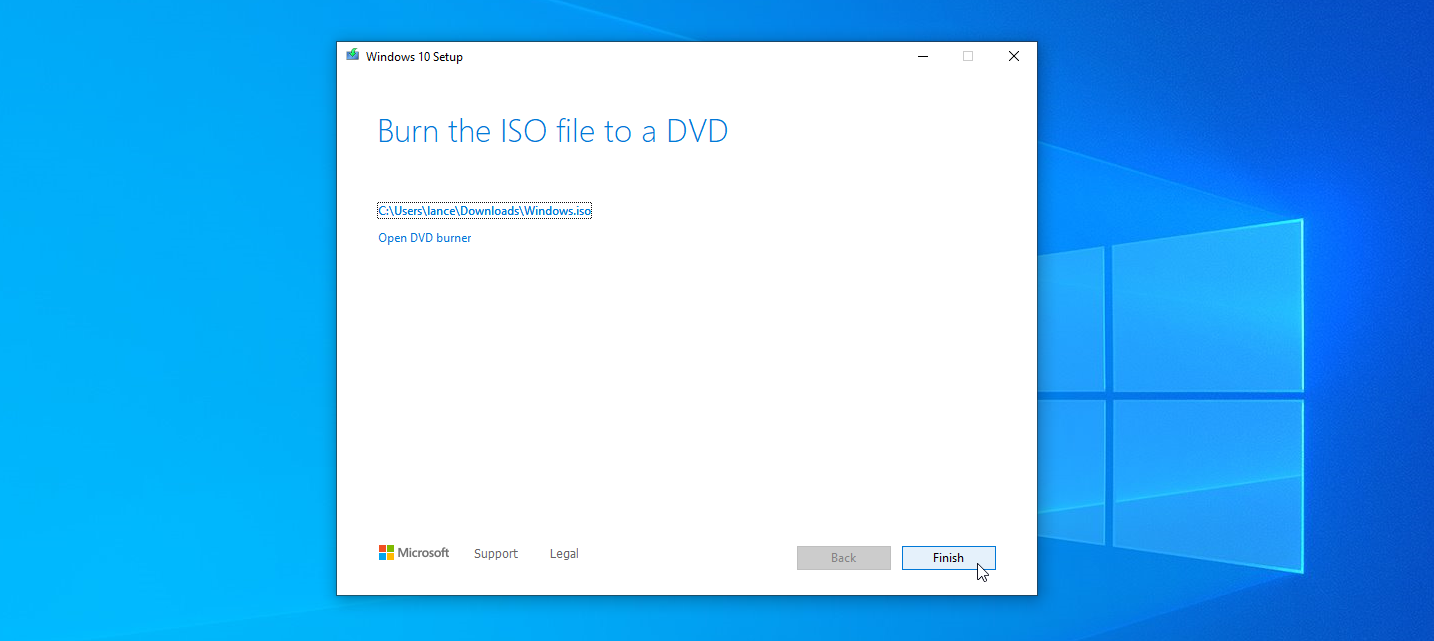
Wählen Sie einen Speicherort auf Ihrer Festplatte, um die Windows-ISO-Datei zu speichern, und klicken Sie auf Speichern . Windows 10 generiert dann die notwendige ISO-Datei. Wenn der Vorgang abgeschlossen ist, klicken Sie auf Fertig stellen .
Laden Sie die Windows 11 ISO-Datei herunter
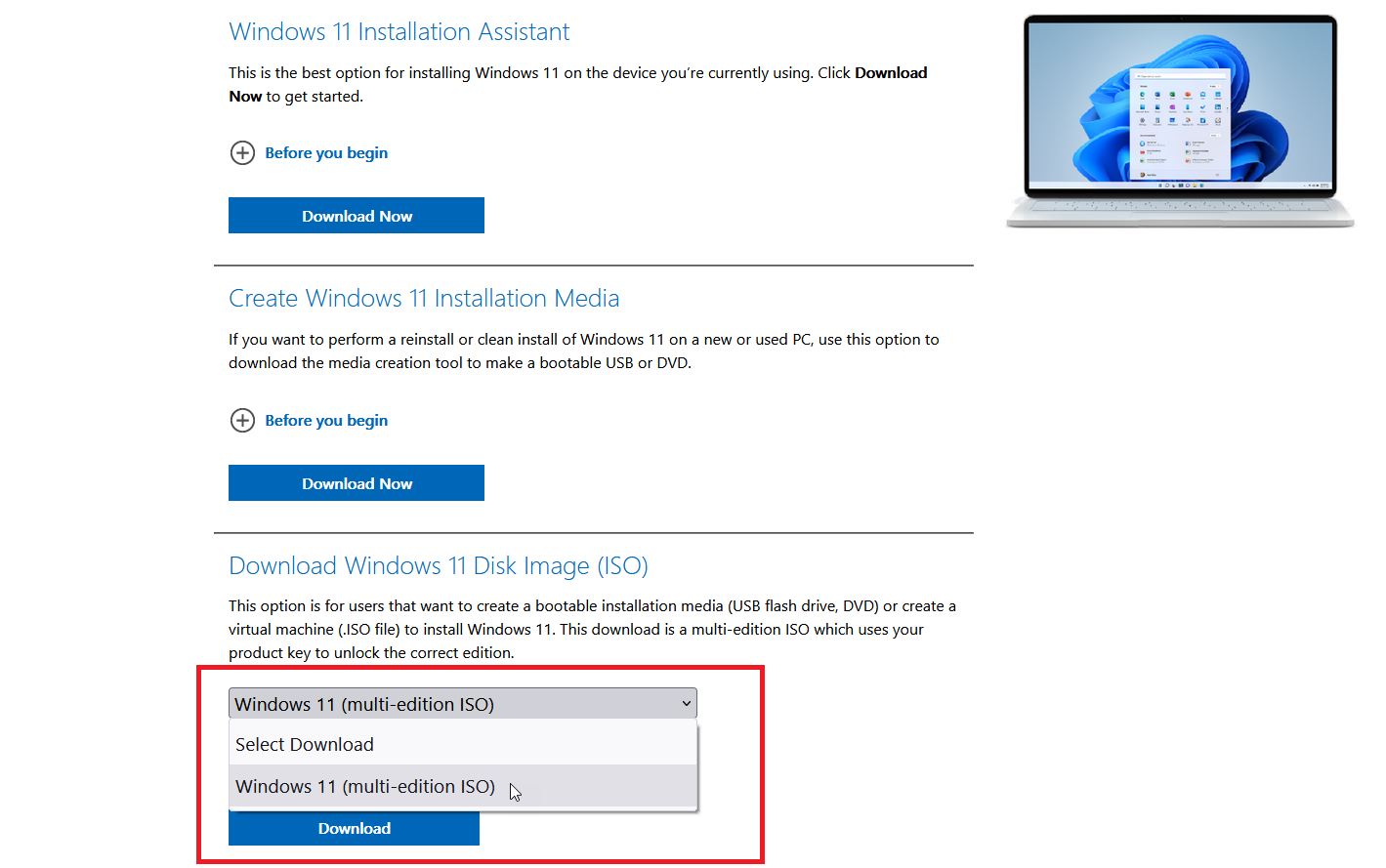
Um Windows 11 von einem USB-Laufwerk auszuführen, benötigen Sie eine Windows 11-ISO-Datei, um das Betriebssystem auf dem Laufwerk zu installieren. Navigieren Sie zur Website „Windows 11 herunterladen“ und scrollen Sie nach unten zum Abschnitt „Windows 11 Disk Image (ISO) herunterladen“.
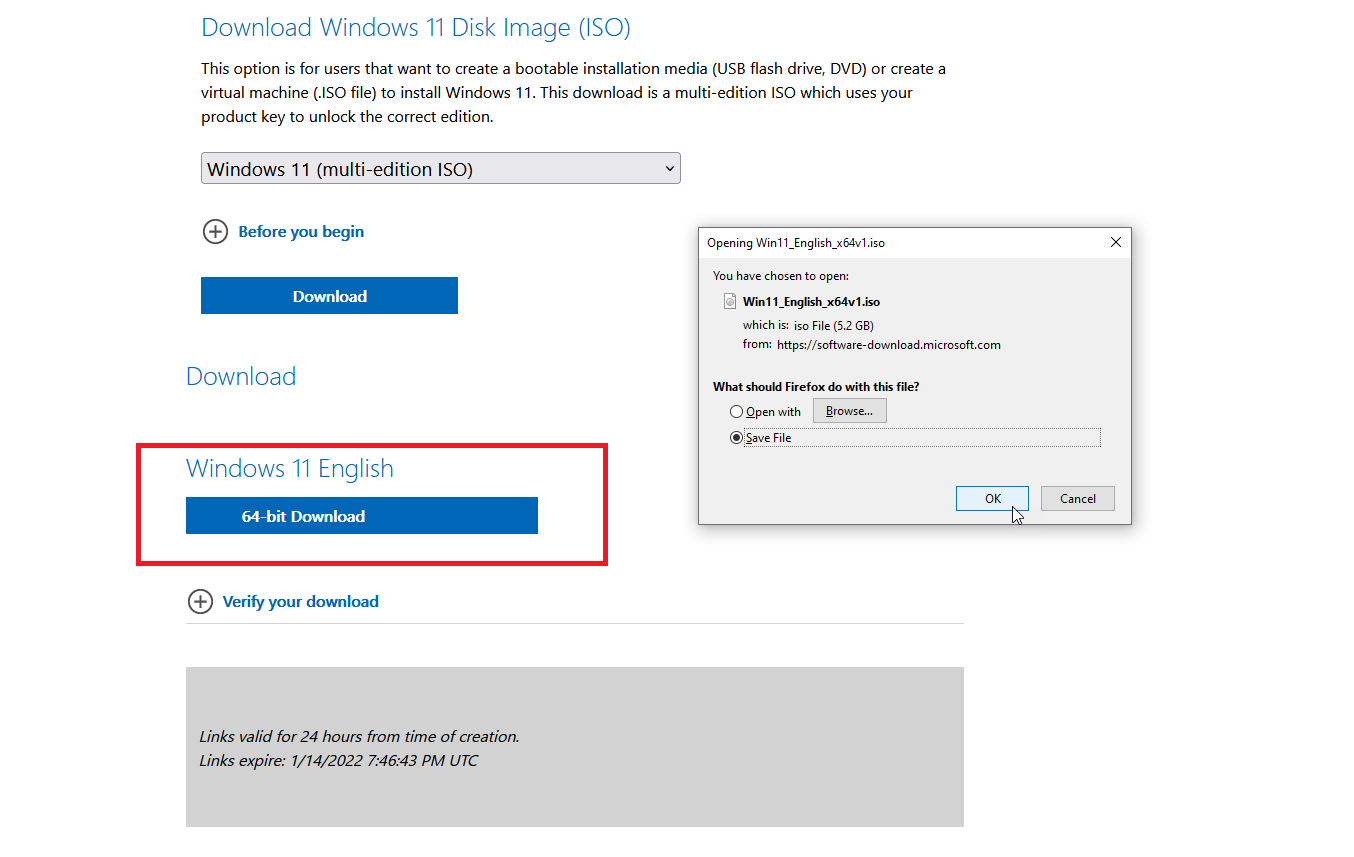
Klicken Sie auf das Dropdown-Menü Download auswählen und wählen Sie die Option Windows 11 (Multi-Edition-ISO) . Klicken Sie dann auf die Schaltfläche Herunterladen . Wählen Sie die Produktsprache und klicken Sie auf Bestätigen . Klicken Sie dann auf die Schaltfläche 64-Bit-Download und speichern Sie die ISO-Datei auf Ihrer Festplatte.
Erstellen Sie ein Laufwerk mit WinToUSB
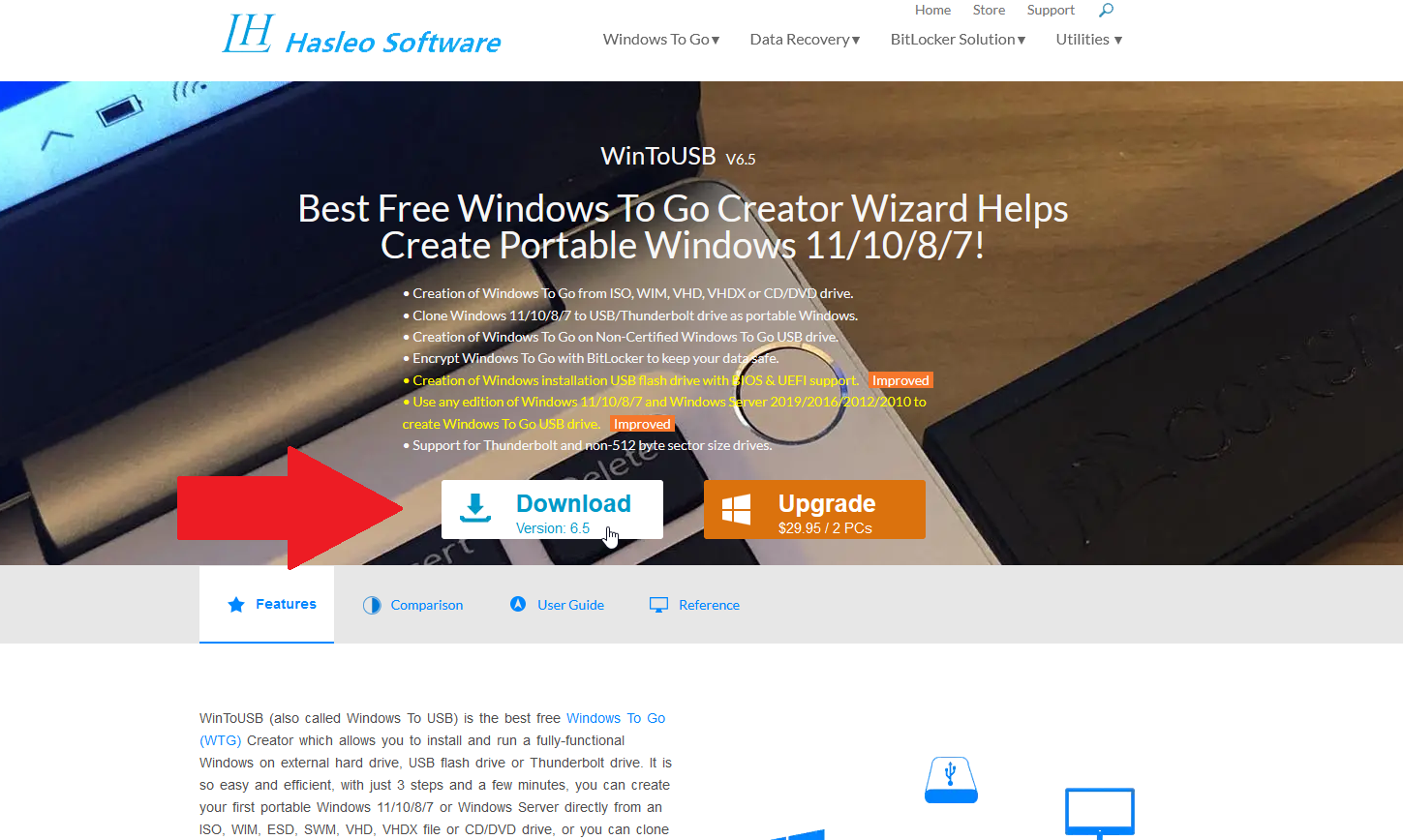
Um eine bootfähige ISO-Datei auf Ihr USB-Laufwerk zu legen, ist es an der Zeit, die Hilfe eines Drittanbieterprogramms wie WinToUSB in Anspruch zu nehmen. Dieses Tool gibt es in drei Versionen: Free, Professional und Enterprise. Beginnen Sie mit der kostenlosen Version, aber seien Sie sich bewusst, dass sie gewisse Einschränkungen mit sich bringt. Sie können eine Installation der Home-Version für Windows 10 oder Windows 11 frei erstellen, aber nicht die Professional- oder Enterprise-Varianten. Wenn Sie eine dieser Editionen benötigen, kostet die Professional-Version von WinToUSB 29,95 $, während die Enterprise-Option 199,95 $ kostet. Laden Sie die WinToUSB-Software von der zugehörigen Website herunter und installieren Sie sie.

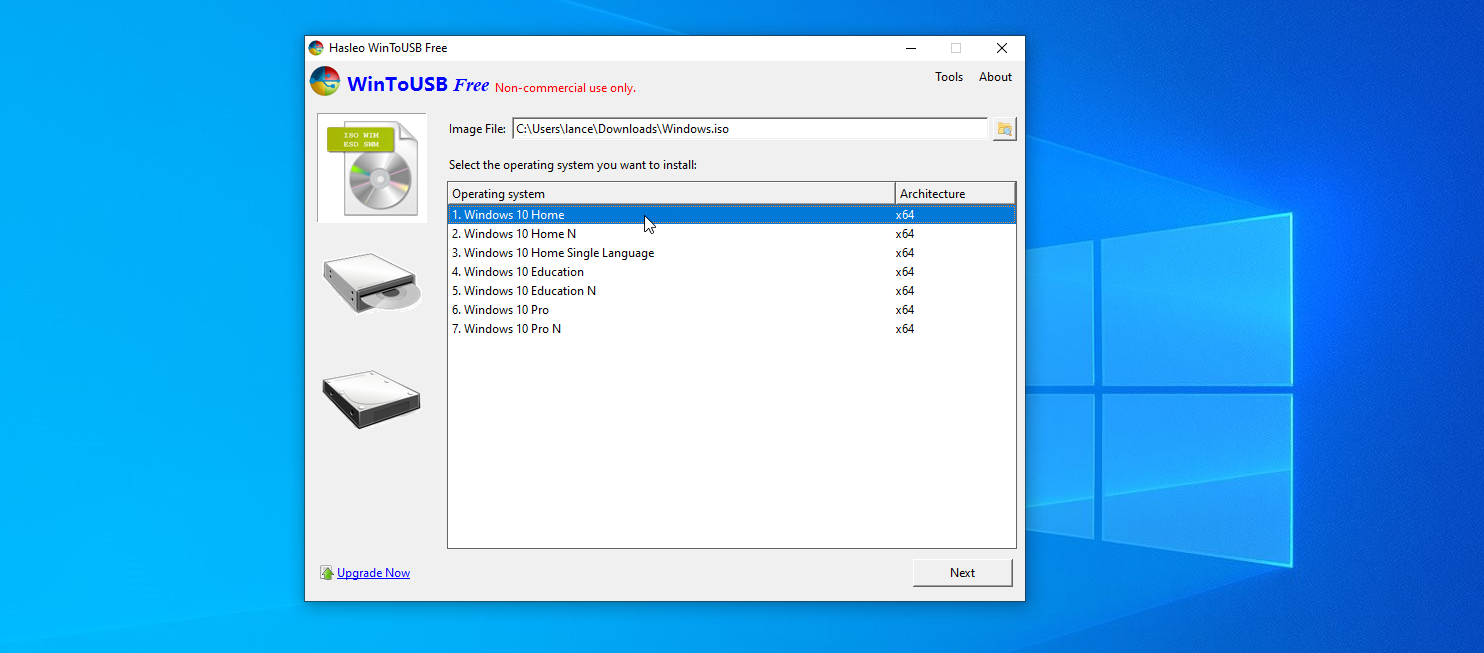
Schließen Sie als Nächstes ein leeres USB-Flash-Laufwerk an Ihren Computer an und starten Sie WinToUSB über die Verknüpfung im Startmenü. Klicken Sie auf dem Einführungsbildschirm auf die Suchschaltfläche neben dem Feld Image-Datei und wählen Sie die ISO-Datei aus, die Sie für Windows 10 oder 11 erstellt haben.
Wählen Sie die Windows-Version aus, die Sie auf den USB-Stick klonen möchten, und klicken Sie dann auf Weiter . Wenn Sie die kostenlose Version verwenden, haben Sie nur die Wahl zwischen Windows 10 Home oder Windows 11 Home.
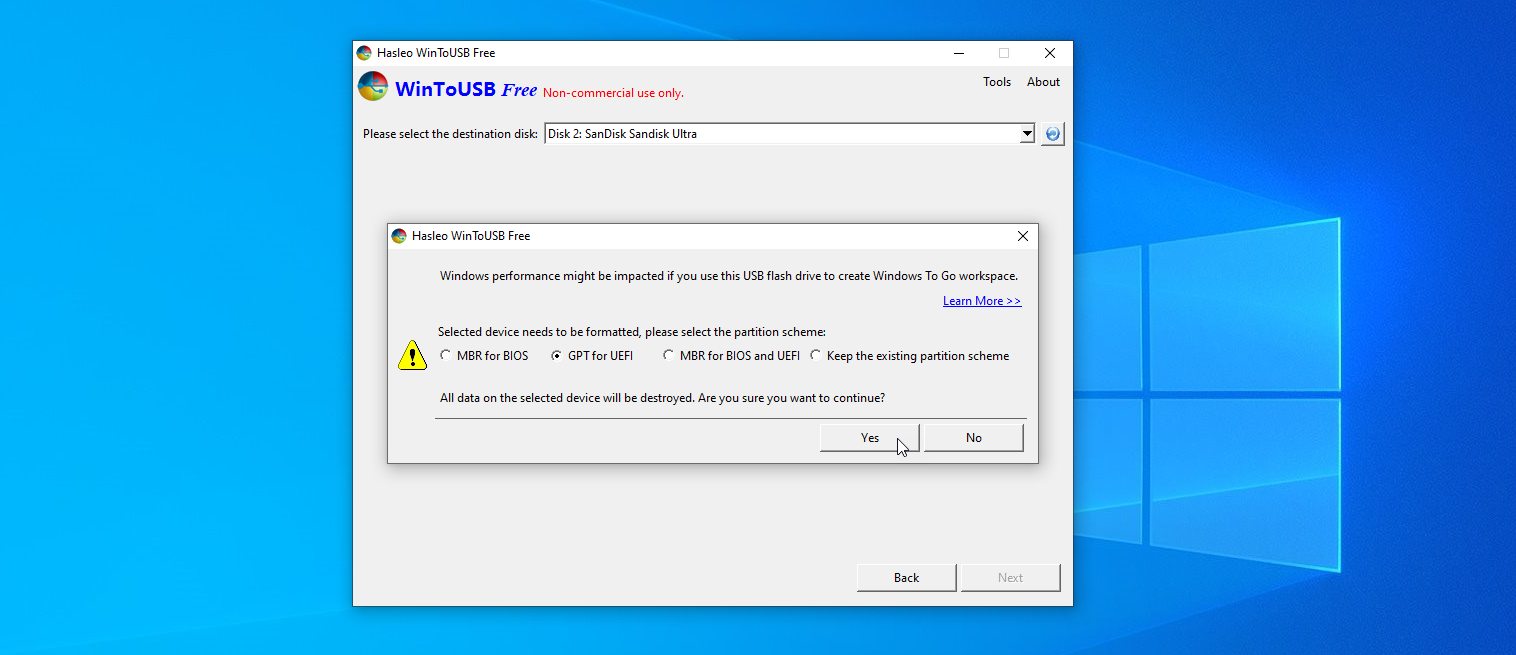
Sie müssen dann Ihre Zielfestplatte auswählen. Öffnen Sie das Dropdown-Menü und wählen Sie Ihr USB-Laufwerk aus. Es erscheint eine Meldung, in der Sie aufgefordert werden, ein Partitionsschema auszuwählen. Klicken Sie bei älteren Computern mit einem Legacy-BIOS-Modus auf die Option MBR für BIOS .
Klicken Sie bei neueren Computern mit aktiviertem UEFI-Modus auf GPT für UEFI . Sie können auch MBR für BIOS und UEFI wählen, wenn Sie eine der kostenpflichtigen Versionen von WinToUSB gekauft haben. Klicken Sie auf Ja , um fortzufahren.
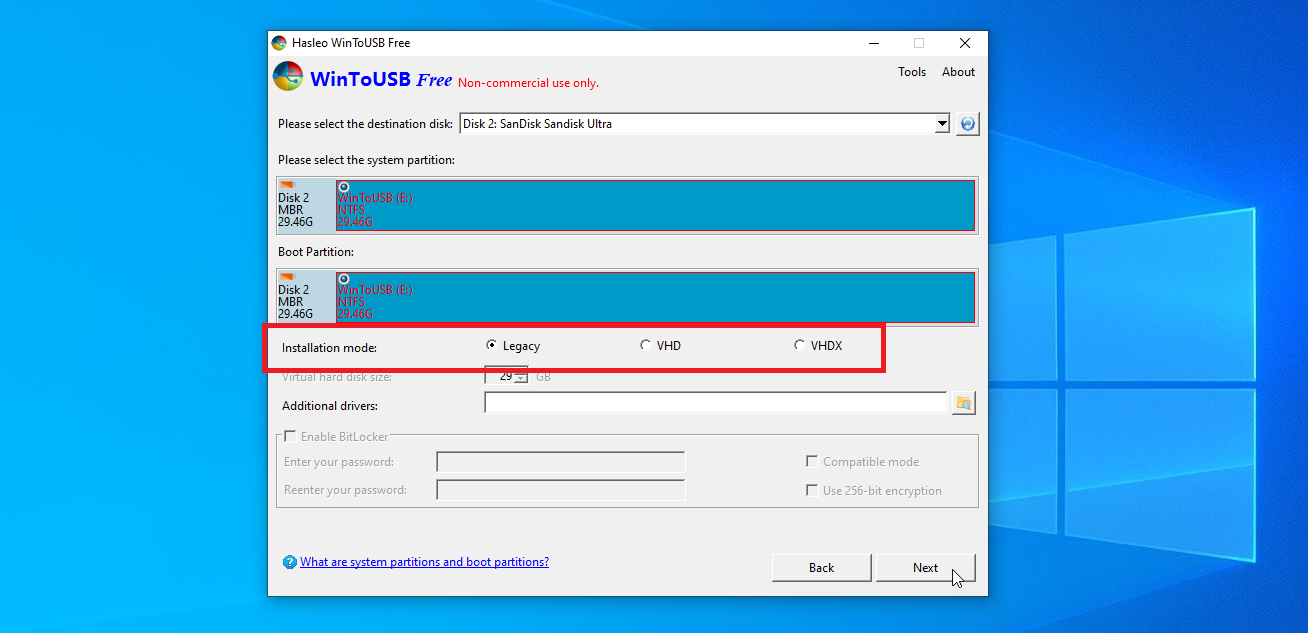
Wählen Sie auf dem nächsten Bildschirm die Legacy -Option für den Installationsmodus. Klicken Sie auf Weiter und Ihr Windows-USB-Laufwerk wird jetzt erstellt. Wenn der Installationsvorgang 100 % erreicht hat, was anzeigt, dass er abgeschlossen ist, schließen Sie das WinToUSB-Programm und entfernen Sie das USB-Laufwerk.
Laufwerk mit Rufus erstellen
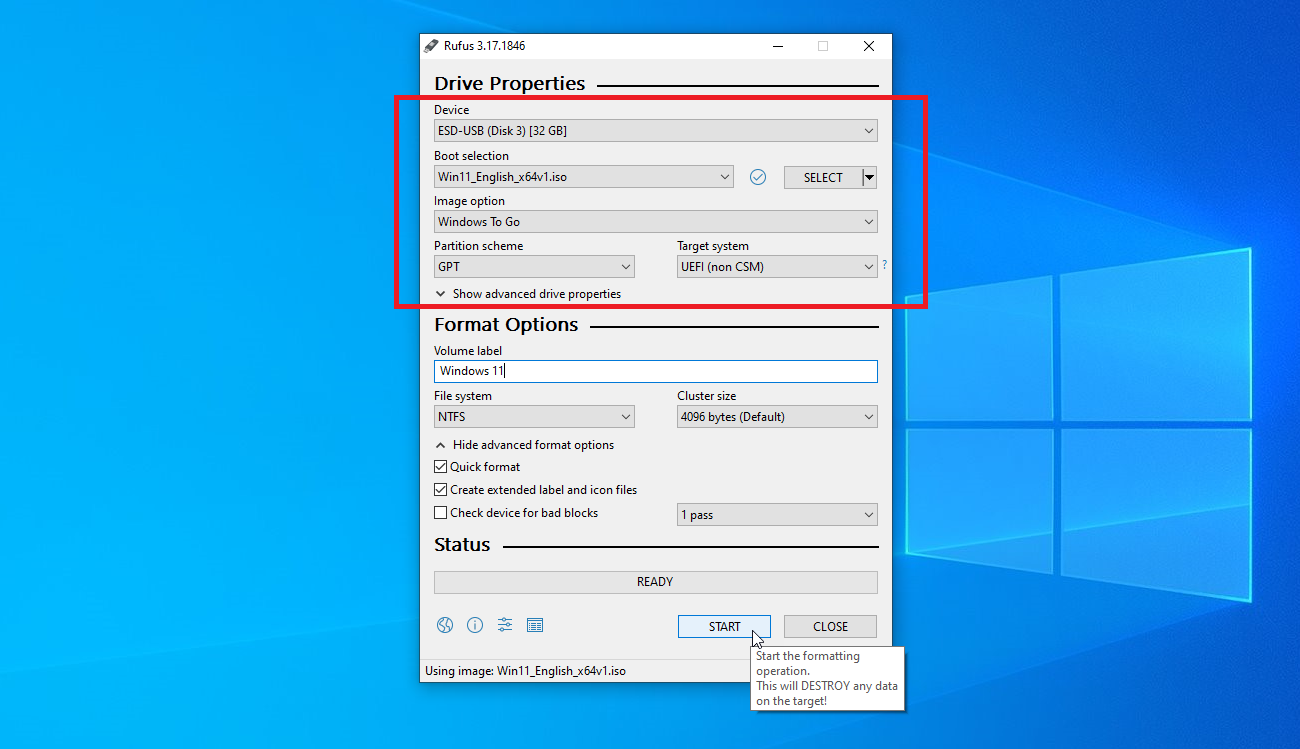
Ein weiteres solides Dienstprogramm ist Rufus. Laden Sie das Programm herunter, installieren Sie es und starten Sie es. Wählen Sie im Fenster Laufwerkseigenschaften Ihr USB-Laufwerk im Feld Gerät aus, falls es noch nicht ausgewählt ist. Klicken Sie auf die Schaltfläche Auswählen neben dem Feld Boot-Auswahl und wählen Sie Ihre Windows-ISO-Datei aus.
Klicken Sie auf das Optionsfeld Bild und ändern Sie es in Windows to Go . Ändern Sie bei älteren Computern mit einem Legacy-BIOS-Modus das Partitionsschema in MBR . Ändern Sie ihn bei neueren Computern mit aktiviertem UEFI-Modus in GPT . Sie können die anderen Optionen auf ihren Standardwerten belassen. Wenn Sie möchten, ändern Sie die Datenträgerbezeichnung in einen Namen wie Windows 10 oder Windows 11. Klicken Sie dann auf die Schaltfläche Start.
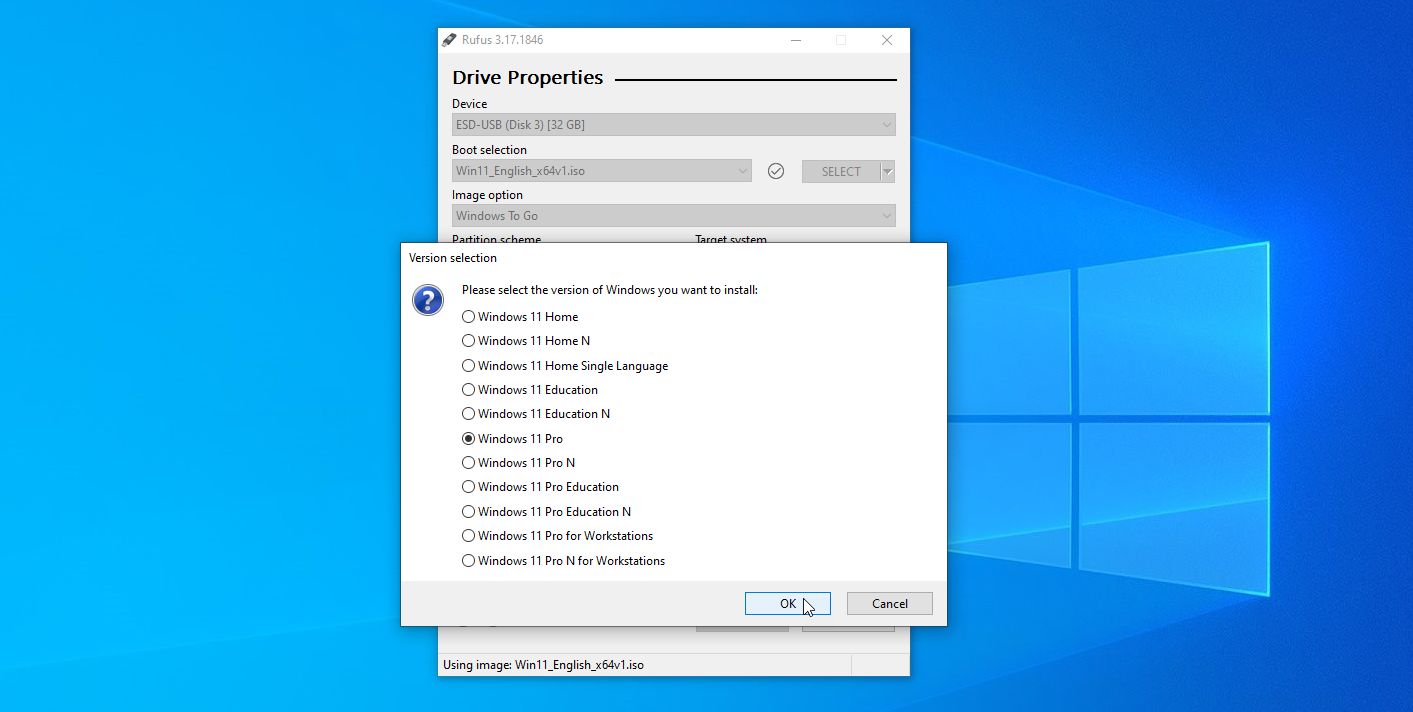
Wählen Sie im nächsten Bildschirm die Version von Windows aus, die Sie auf dem USB-Laufwerk ausführen möchten, und klicken Sie dann auf OK . Es blinkt eine Warnmeldung, dass alle Daten auf Ihrem USB-Laufwerk zerstört werden. Klicken Sie auf OK , um fortzufahren. Rufus kopiert nun die notwendigen Dateien auf das Laufwerk. Schließen Sie nach Abschluss des Vorgangs das Rufus-Fenster.
Starten Sie Windows von einem Flash-Laufwerk
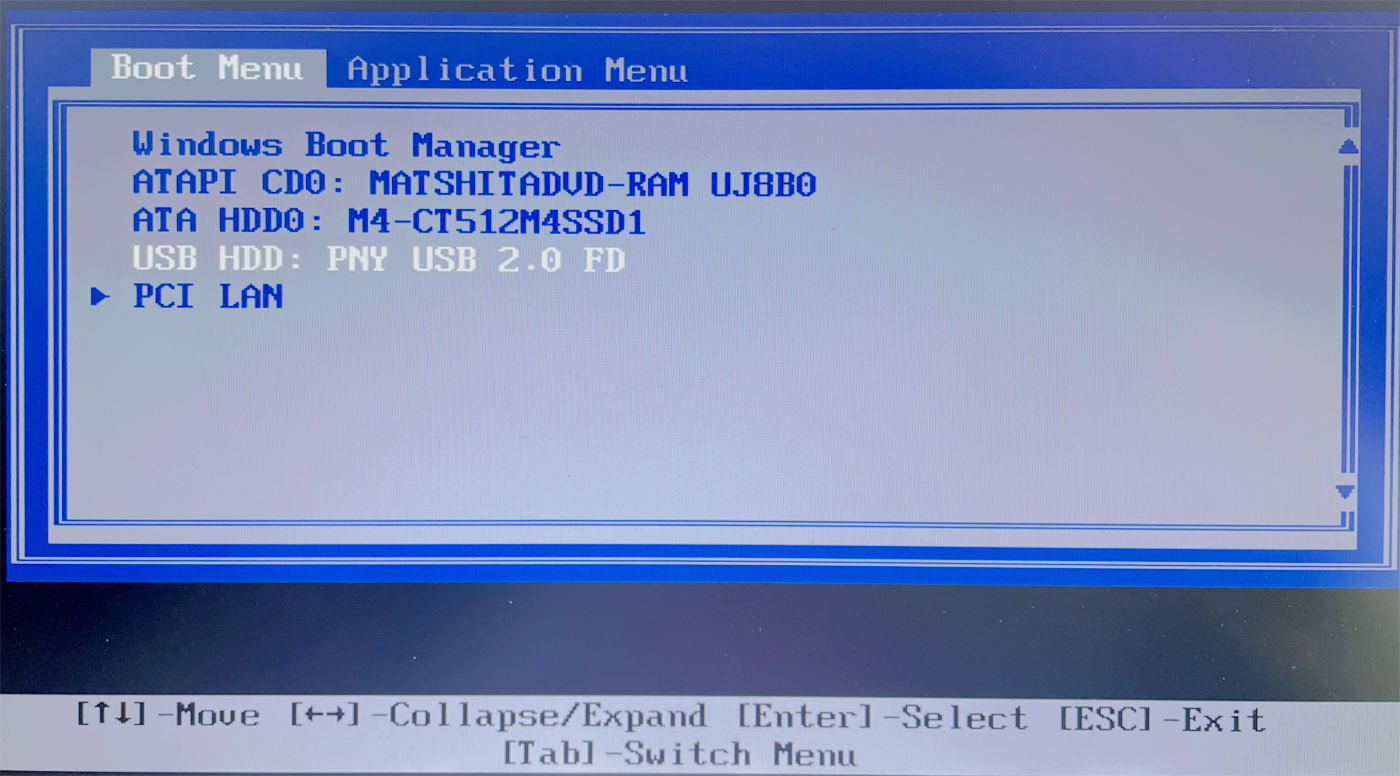
Wenn Sie Windows auf einem anderen Computer starten möchten, stecken Sie Ihr USB-Laufwerk in diesen PC. Drücken Sie die entsprechende Taste für Ihre Computermarke und Ihr Modell, um zu Ihrem Boot-Menü zu gelangen, und wählen Sie die Option zum Booten vom USB-Laufwerk.
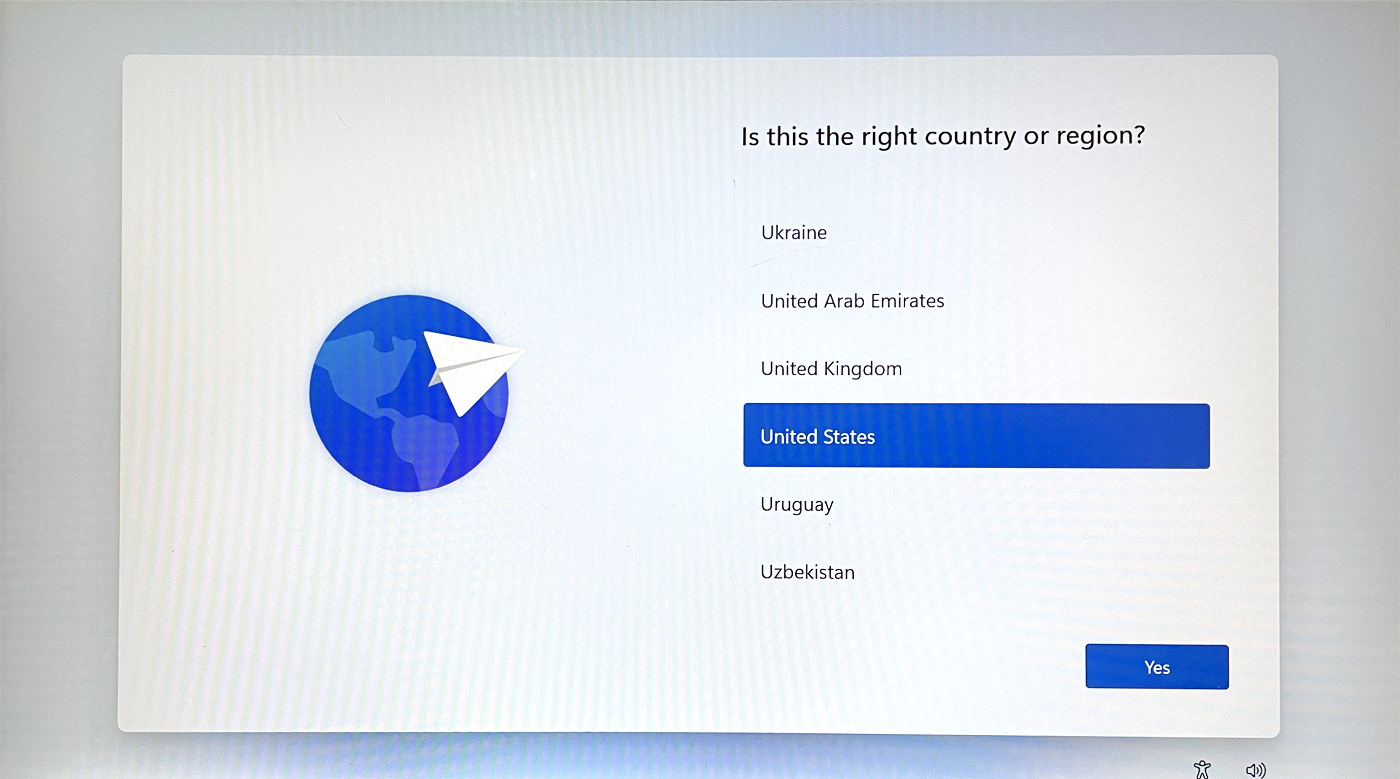
Wenn Sie Windows zum ersten Mal vom USB-Laufwerk ausführen, müssen Sie den vertrauten Windows-Setup-Prozess durchlaufen. Außerdem müssen Sie Windows aktivieren. Sie können dann Windows-Anwendungen auf dem USB-Laufwerk installieren und auf alle online gespeicherten Dateien oder Dokumente zugreifen, sodass die Erfahrung der Arbeit auf einem Ihrer eigenen Windows-PCs nahe kommt.
