วิธีเรียกใช้ Windows จากไดรฟ์ USB
เผยแพร่แล้ว: 2022-01-29หากคุณใช้พีซีที่ติดตั้ง Windows เวอร์ชันเก่าแต่ต้องการระบบปฏิบัติการที่อัปเดตกว่านี้ คุณสามารถเรียกใช้ Windows 10 หรือ 11 ได้โดยตรงจากไดรฟ์ USB
คุณต้องมีแฟลชไดรฟ์ USB ที่มีพื้นที่ว่างอย่างน้อย 16GB แต่ควรเป็น 32GB คุณต้องมีใบอนุญาตเพื่อเปิดใช้งาน Windows 10 หรือ Windows 11 บนไดรฟ์ USB ซึ่งหมายความว่าคุณต้องซื้อหรือใช้ที่มีอยู่ซึ่งเชื่อมโยงกับรหัสดิจิทัลของคุณ จากนั้น คุณสามารถใช้ยูทิลิตี้ Windows USB เพื่อตั้งค่าไดรฟ์ USB กับระบบปฏิบัติการใดก็ได้ เมื่อเสร็จแล้ว คุณจะสามารถบูตจากไดรฟ์เพื่อเปิด Windows ได้
ข้อเสียที่สำคัญของการบูทจากไดรฟ์ USB คือ Windows จะทำงานช้ากว่าที่ปิดจากฮาร์ดไดรฟ์ของคุณ แต่ถ้าคุณลำบาก อย่างน้อย คุณก็สามารถทำงานกับ OS และเข้าถึงแอพต่างๆ ด้วยวิธีนี้ได้
Microsoft เคยเสนอเครื่องมือของตัวเองที่เรียกว่า Windows to Go ซึ่งสามารถสร้างไดรฟ์ USB ของ Windows ที่สามารถบู๊ตได้โดยใช้ Windows 10 เวอร์ชัน Enterprise และ Education อย่างไรก็ตาม บริษัท ได้หยุดการพัฒนาโปรแกรมนั้นและไม่อัปเดตอีกต่อไป คุณสามารถเปลี่ยนไปใช้โปรแกรมอรรถประโยชน์สองโปรแกรม ได้แก่ WinToUSB และ Rufus ซึ่งจะสร้างไดรฟ์ที่สามารถบู๊ตได้จากระบบปฏิบัติการรุ่นใดก็ได้และในไดรฟ์ USB ทุกประเภท
ดาวน์โหลดไฟล์ ISO ของ Windows 10
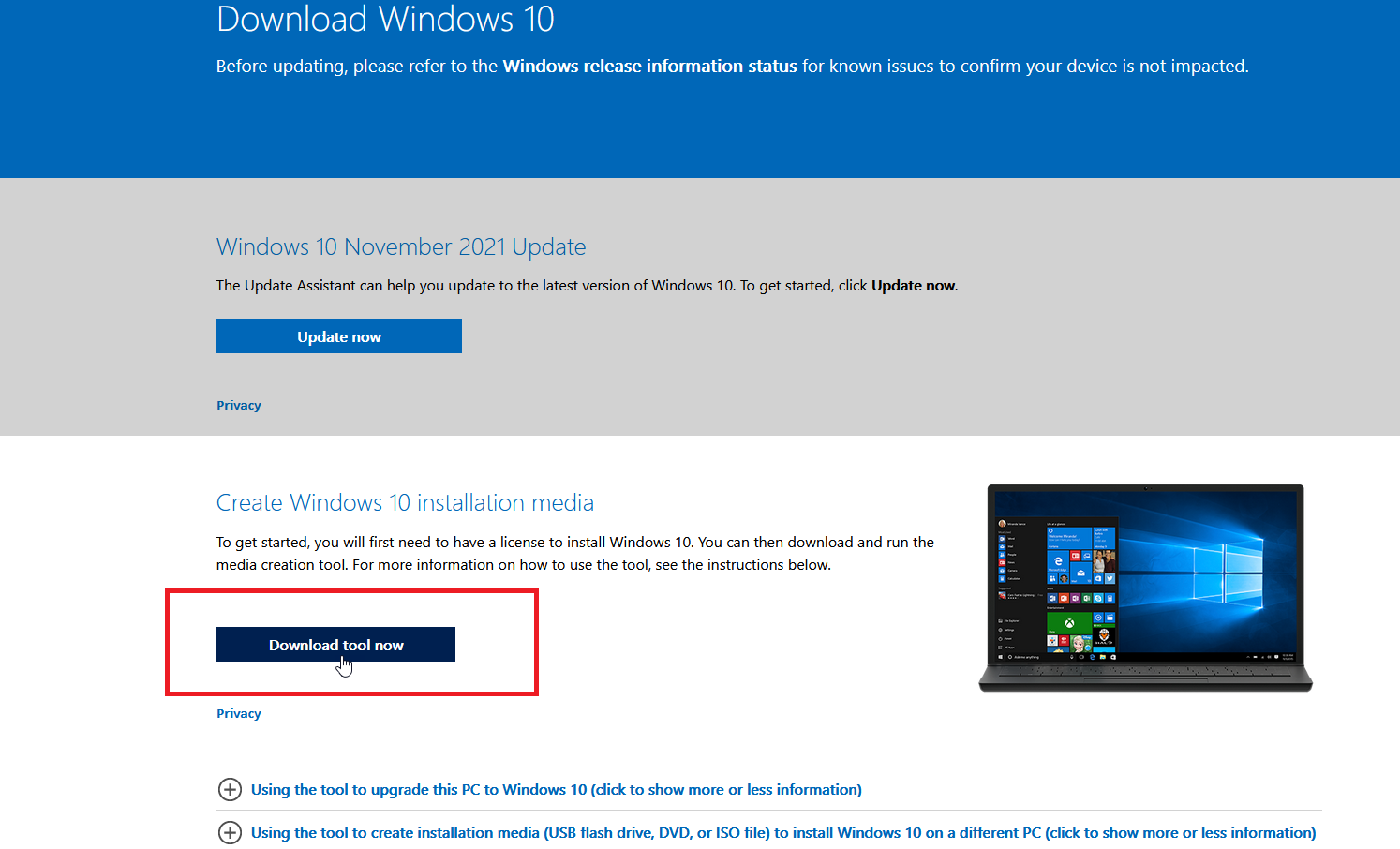
หากคุณต้องการเรียกใช้ Windows 10 จากไดรฟ์ USB ขั้นตอนแรกคือการลงชื่อเข้าใช้คอมพิวเตอร์ Windows 10 ปัจจุบันของคุณ และสร้างไฟล์ ISO ของ Windows 10 ที่จะใช้ในการติดตั้งระบบปฏิบัติการลงในไดรฟ์
ในการดำเนินการนี้ ให้ไปที่เว็บไซต์ดาวน์โหลด Windows 10 ซึ่งมี Windows 10 รุ่นล่าสุด; ในการเขียนนี้ นั่นคือการอัปเดต Windows 10 พฤศจิกายน 2021 หรือ Windows 10 เวอร์ชัน 21H2 คลิก ดาวน์โหลดเครื่องมือ ทันที เพื่อบันทึกไฟล์ MediaCreationTool.exe บนพีซีของคุณ
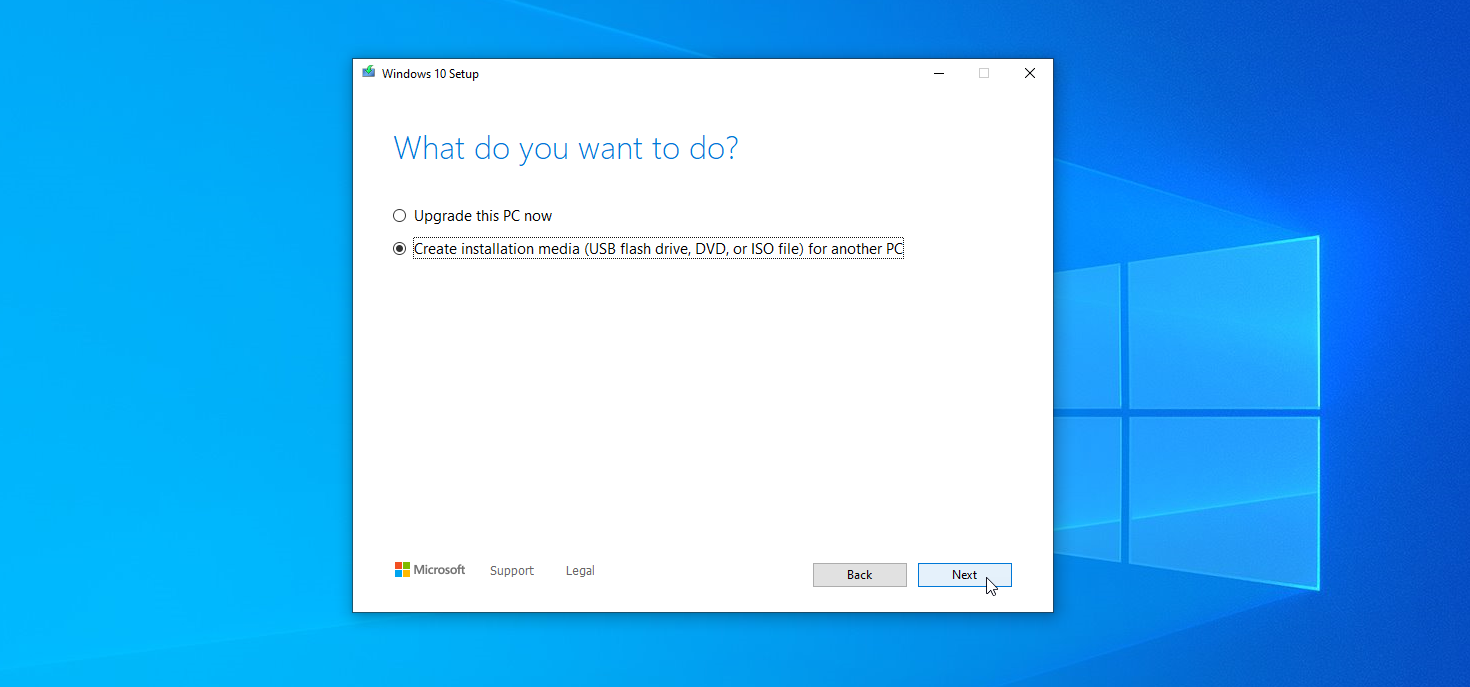
ดับเบิลคลิกที่ไฟล์นี้เพื่อติดตั้งโปรแกรม ที่หน้าจอแรก ให้คลิกปุ่ม การเข้าถึง จากนั้นคลิกปุ่ม สร้างสื่อการติดตั้ง (แฟลชไดรฟ์ USB, DVD หรือไฟล์ ISO) สำหรับพีซีเครื่องอื่น แล้วคลิก ถัดไป ยืนยันว่าภาษา สถาปัตยกรรม และรุ่นถูกต้องทั้งหมด แล้วคลิก ถัดไป
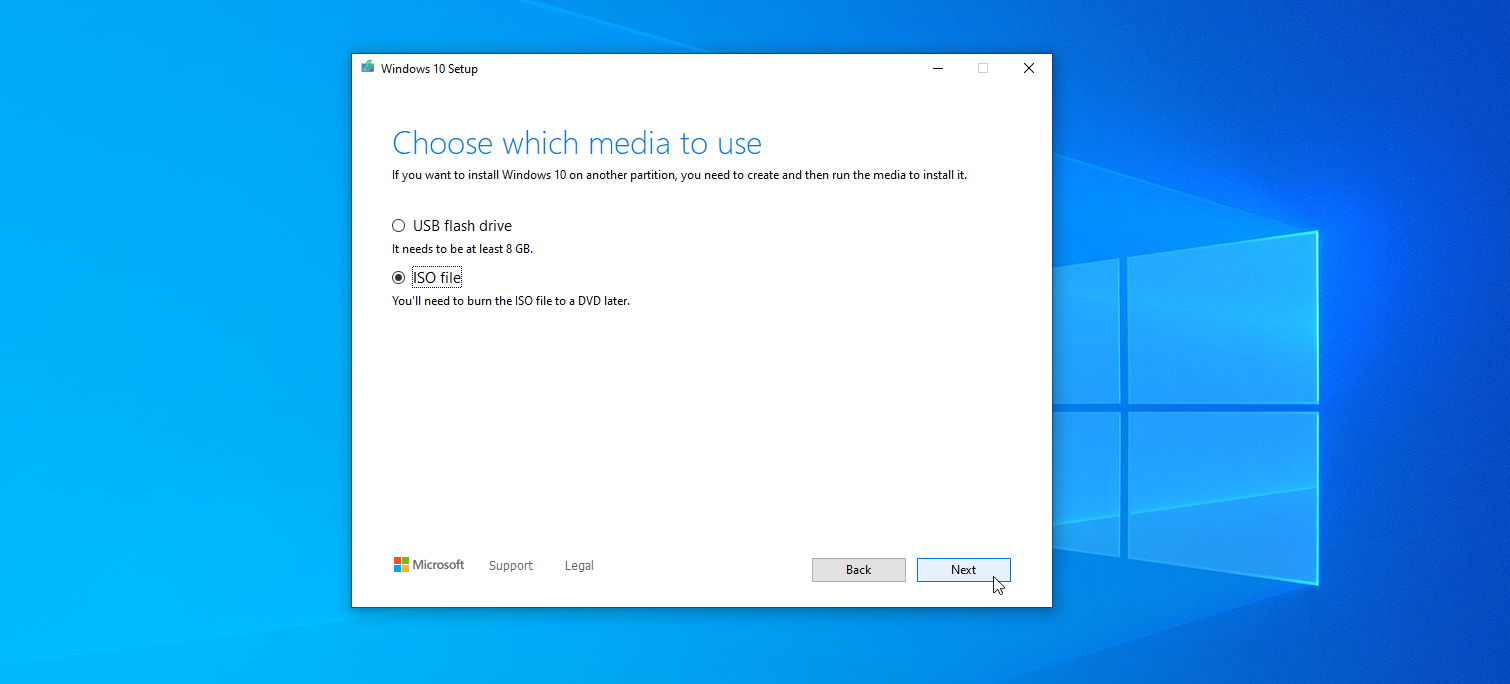
จากนั้นระบบจะขอให้คุณเลือกสื่อที่คุณต้องการใช้ แม้ว่าในที่สุดคุณต้องการเรียกใช้ Windows จากไดรฟ์ USB ให้คลิก ไฟล์ ISO (ไม่ใช่ USB แฟลชไดรฟ์) จากนั้นคลิก Next
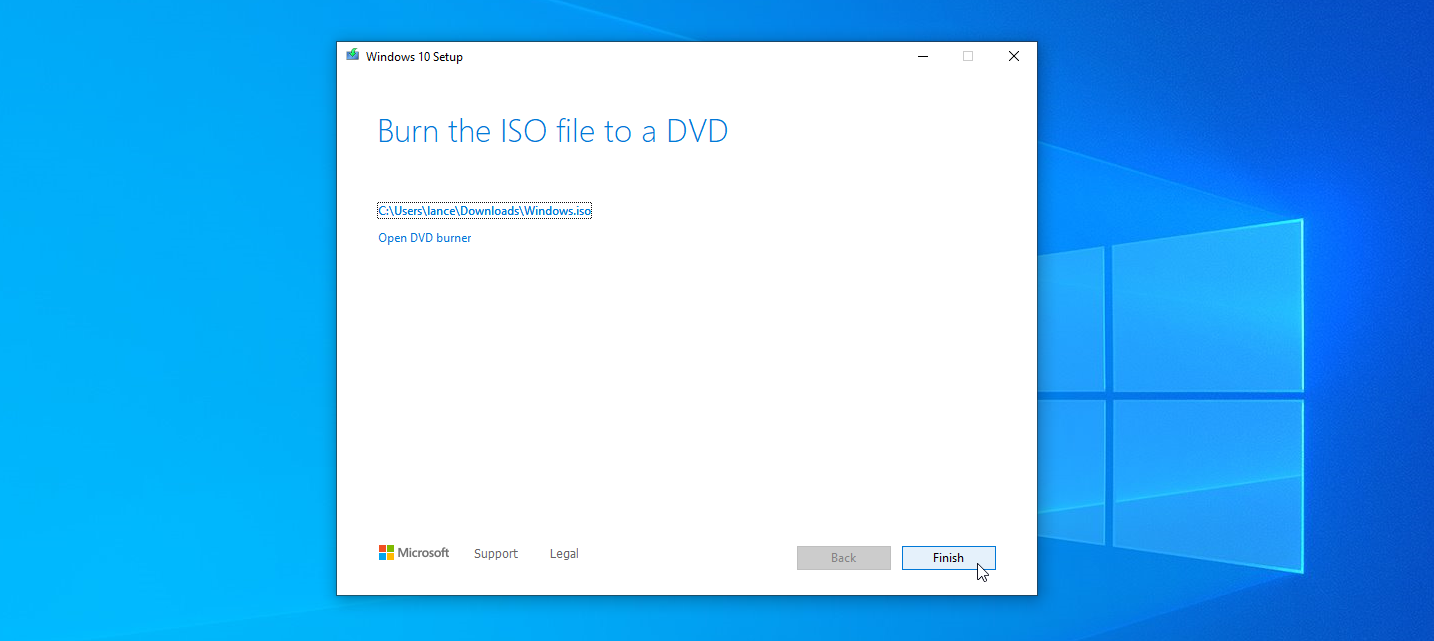
เลือกตำแหน่งบนฮาร์ดไดรฟ์ของคุณเพื่อจัดเก็บไฟล์ ISO ของ Windows แล้วคลิก บันทึก Windows 10 จะสร้างไฟล์ ISO ที่จำเป็น เมื่อดำเนินการเสร็จสิ้น ให้คลิก เสร็จสิ้น
ดาวน์โหลดไฟล์ ISO ของ Windows 11
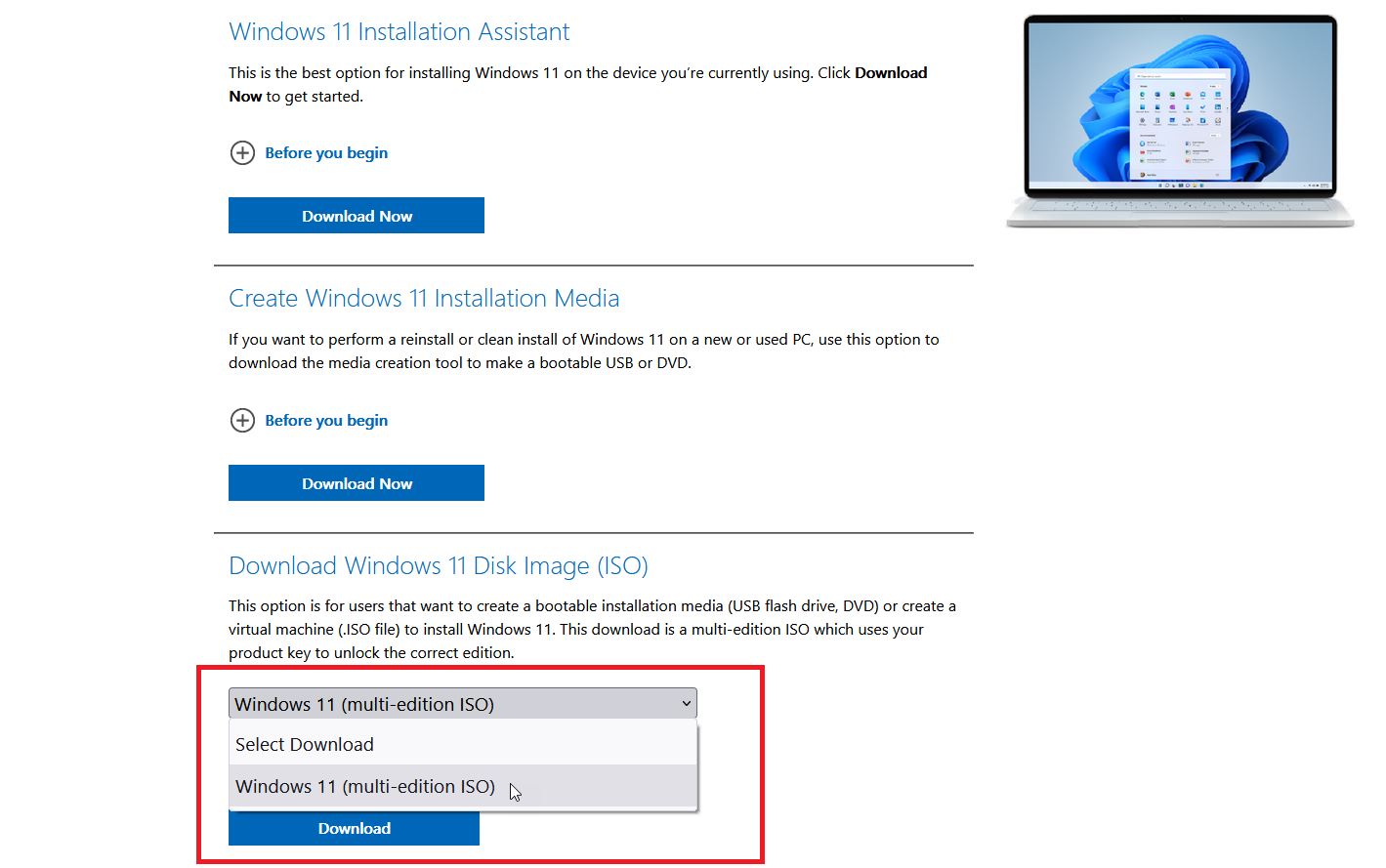
ในการเรียกใช้ Windows 11 จากไดรฟ์ USB คุณจะต้องได้รับไฟล์ ISO ของ Windows 11 เพื่อติดตั้งระบบปฏิบัติการลงในไดรฟ์ เรียกดูเว็บไซต์ดาวน์โหลด Windows 11 และเลื่อนลงไปที่ส่วนดาวน์โหลด Windows 11 Disk Image (ISO)
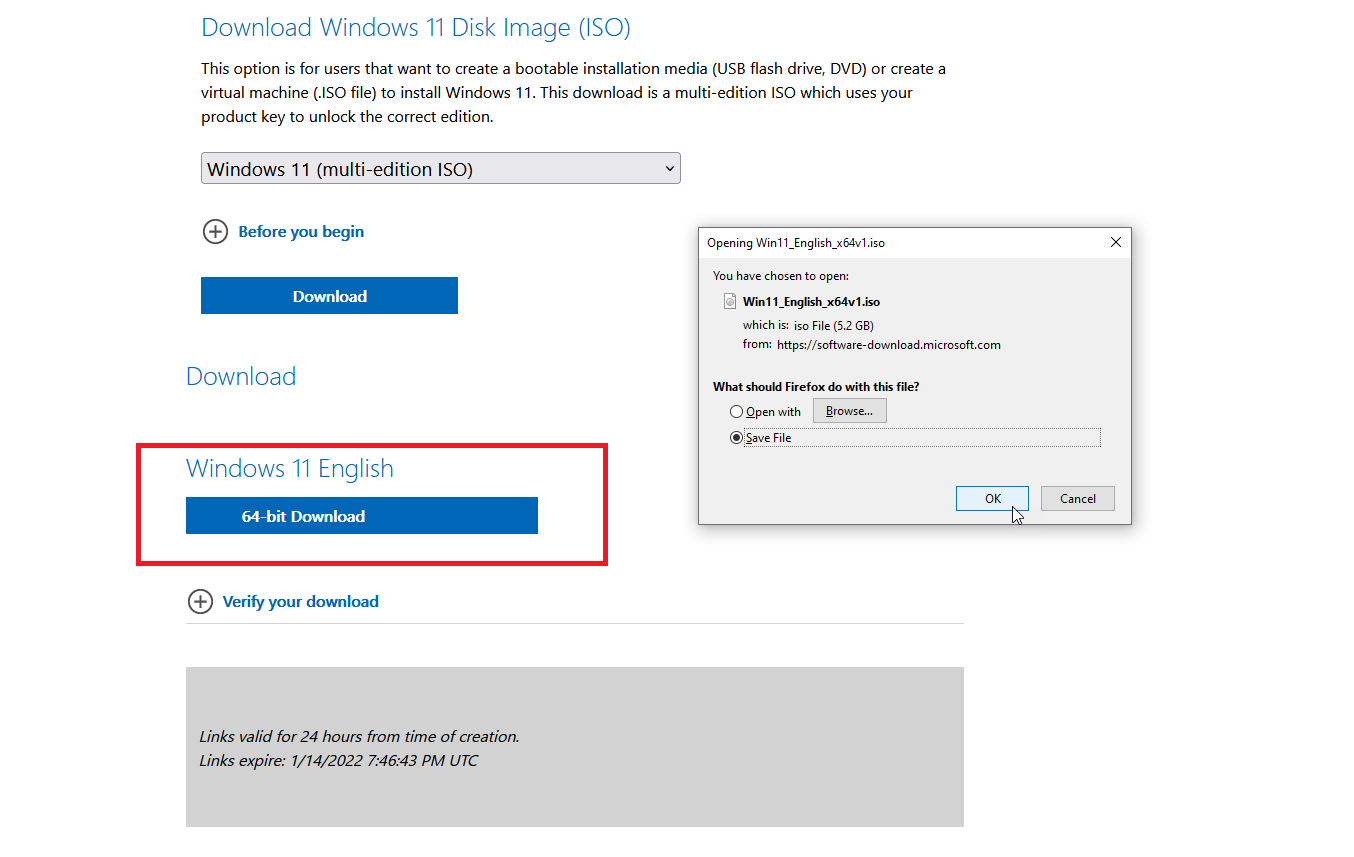
คลิกเมนูแบบเลื่อนลง เลือกดาวน์โหลด แล้วเลือกตัวเลือก Windows 11 (ISO แบบหลายฉบับ) จากนั้นคลิกปุ่ม ดาวน์โหลด เลือกภาษาของผลิตภัณฑ์และคลิก ยืนยัน จากนั้นคลิกปุ่มดาวน์โหลด 64 บิตและบันทึกไฟล์ ISO ลงในฮาร์ดไดรฟ์ของคุณ
สร้างไดรฟ์ด้วย WinToUSB
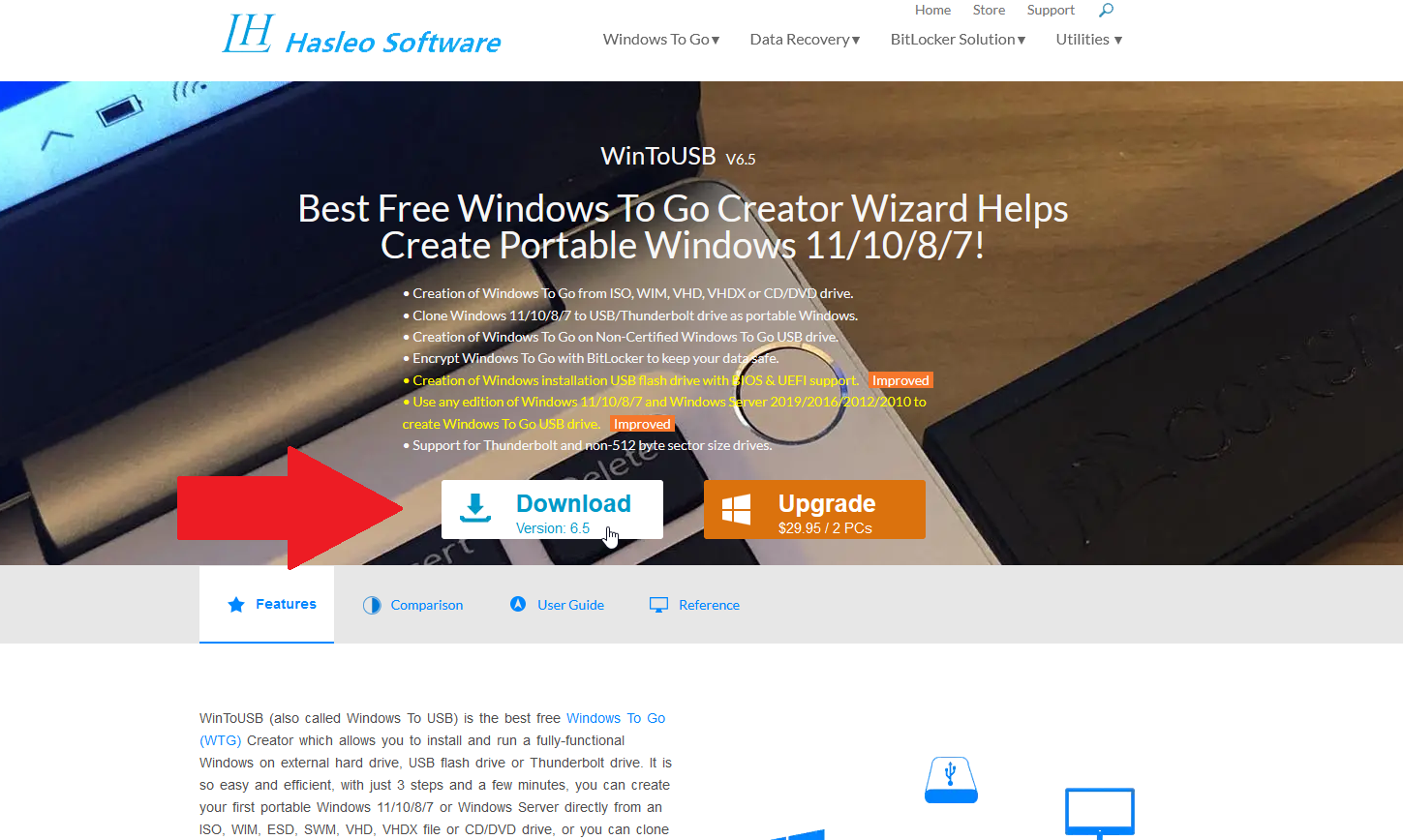
ในการใส่ไฟล์ ISO ที่สามารถบู๊ตได้ลงในไดรฟ์ USB ถึงเวลาขอความช่วยเหลือจากโปรแกรมของบริษัทอื่น เช่น WinToUSB เครื่องมือนี้มาในสามเวอร์ชัน—ฟรี, มืออาชีพ และ องค์กร เริ่มต้นด้วยเวอร์ชันฟรี แต่โปรดทราบว่ามีข้อจำกัดบางประการ คุณสามารถสร้างการติดตั้งเวอร์ชัน Home สำหรับ Windows 10 หรือ Windows 11 ได้อย่างอิสระ แต่ไม่ใช่เวอร์ชัน Professional หรือ Enterprise หากคุณต้องการรุ่นใดรุ่นหนึ่งเหล่านี้ WinToUSB เวอร์ชัน Professional มีราคา 29.95 เหรียญสหรัฐฯ ในขณะที่ตัวเลือก Enterprise จะเรียกเก็บเงินจากคุณที่ 199.95 เหรียญ ดาวน์โหลดและติดตั้งซอฟต์แวร์ WinToUSB จากเว็บไซต์เฉพาะ

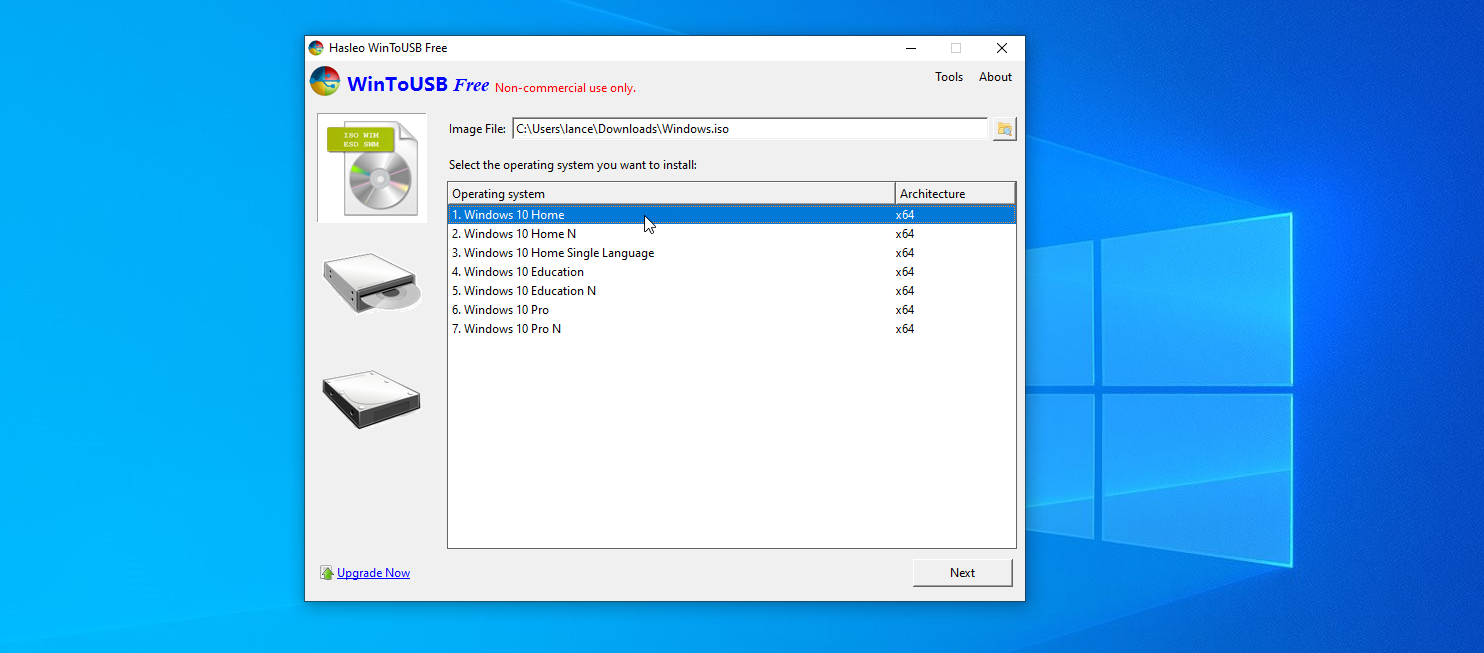
ถัดไป เชื่อมต่อแฟลชไดรฟ์ USB เปล่ากับคอมพิวเตอร์ของคุณและเปิด WinToUSB จากทางลัดเมนูเริ่ม ที่หน้าจอแนะนำ ให้คลิกปุ่มค้นหาที่อยู่ถัดจากฟิลด์ไฟล์รูปภาพ แล้วเลือกไฟล์ ISO ที่คุณสร้างขึ้นสำหรับ Windows 10 หรือ 11
เลือกเวอร์ชันของ Windows ที่คุณต้องการโคลนลงใน USB stick จากนั้นคลิก Next หากคุณกำลังใช้เวอร์ชันฟรี ตัวเลือกเดียวของคุณคือ Windows 10 Home หรือ Windows 11 Home
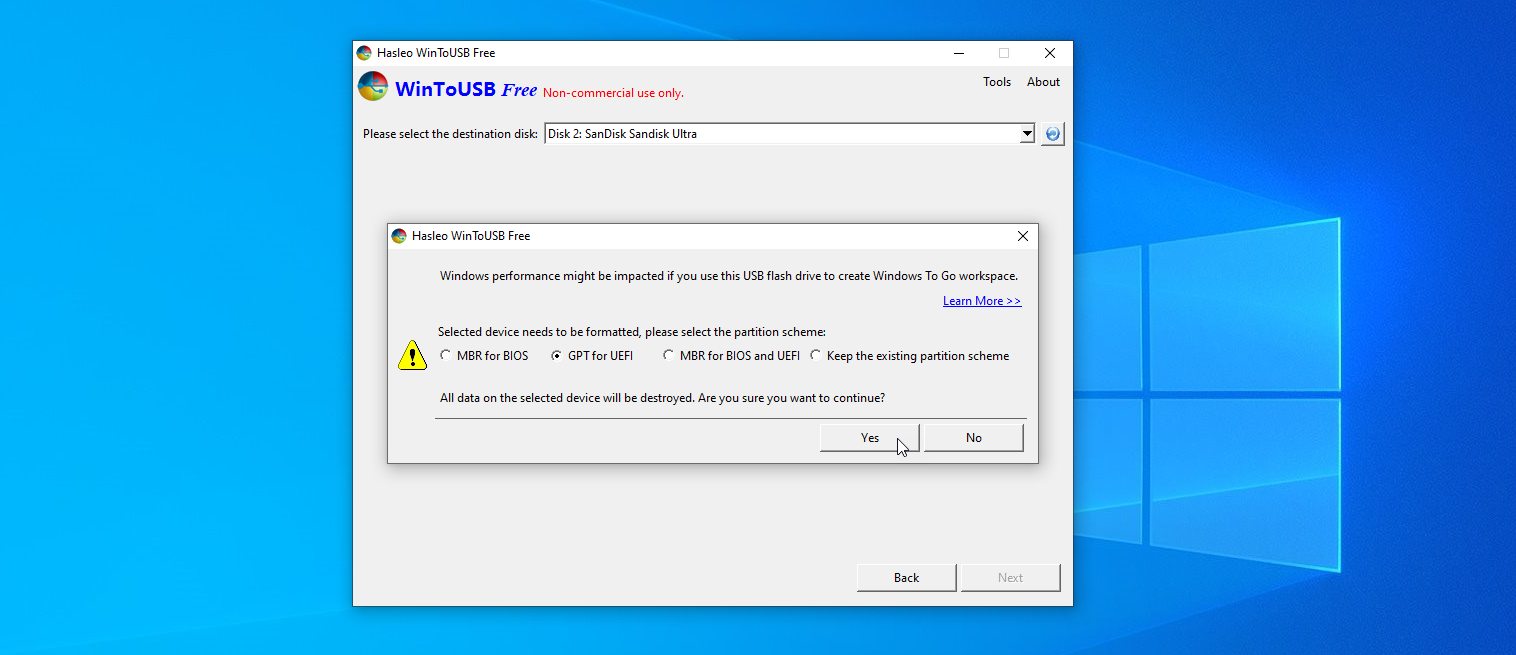
จากนั้นคุณจะต้องเลือกดิสก์ปลายทางของคุณ เปิดเมนูแบบเลื่อนลงและเลือกไดรฟ์ USB ของคุณ ข้อความจะปรากฏขึ้นขอให้คุณเลือกรูปแบบพาร์ติชั่น สำหรับคอมพิวเตอร์รุ่นเก่าที่มีโหมด BIOS รุ่นเก่า ให้คลิกตัวเลือก MBR สำหรับ BIOS
สำหรับคอมพิวเตอร์รุ่นใหม่ที่เปิดใช้งานโหมด UEFI ให้คลิก GPT สำหรับ UEFI คุณยังสามารถเลือก MBR สำหรับ BIOS และ UEFI ได้หากคุณซื้อ WinToUSB รุ่นใดรุ่นหนึ่งที่ต้องชำระเงิน คลิก ใช่ เพื่อดำเนินการต่อ
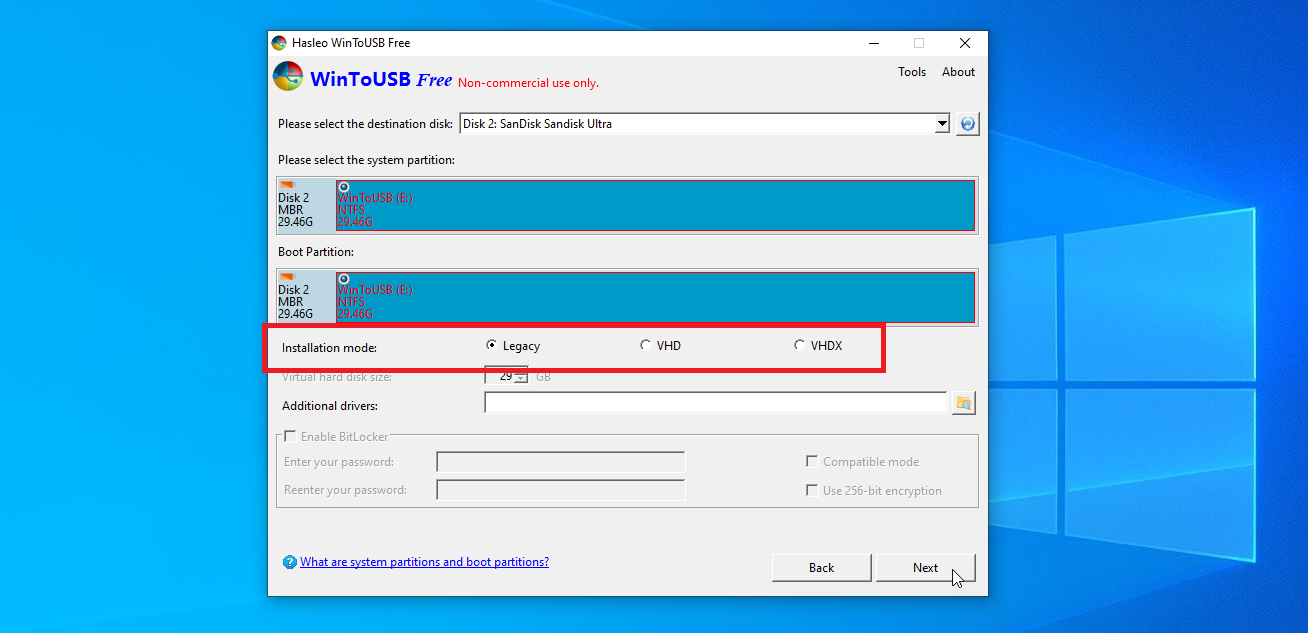
ในหน้าจอถัดไป ให้เลือกตัวเลือก Legacy สำหรับโหมดการติดตั้ง คลิก ถัดไป และไดรฟ์ Windows USB ของคุณจะถูกสร้างขึ้น เมื่อกระบวนการติดตั้งถึง 100% แสดงว่าเสร็จสิ้นแล้ว ให้ปิดโปรแกรม WinToUSB และถอดไดรฟ์ USB ออก
สร้างไดรฟ์ด้วย Rufus
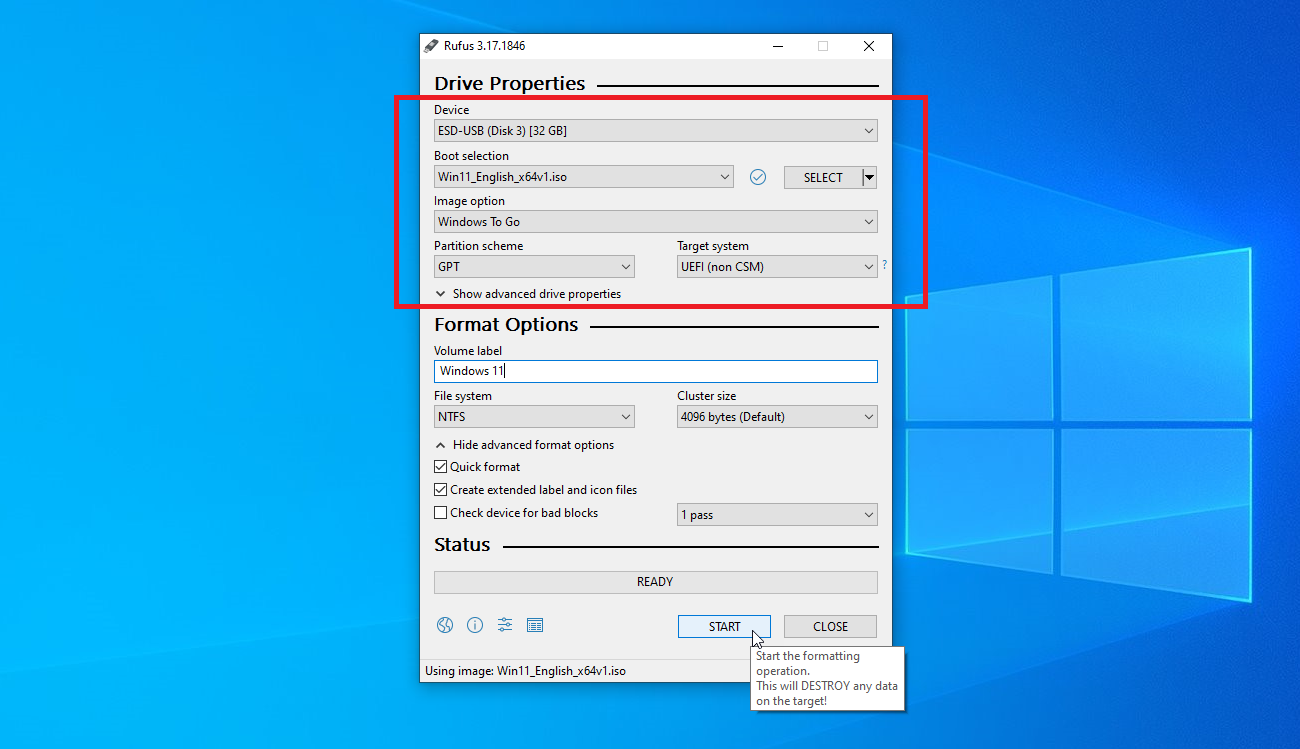
ยูทิลิตี้ที่แข็งแกร่งอีกอย่างหนึ่งคือรูฟัส ดาวน์โหลด ติดตั้ง และเปิดโปรแกรม ที่หน้าต่างคุณสมบัติของไดรฟ์ ให้เลือกไดรฟ์ USB ของคุณในฟิลด์ อุปกรณ์ หากยังไม่ได้เลือก คลิกปุ่ม Select ข้างช่อง Boot selection แล้วเลือกไฟล์ ISO ของ Windows
คลิกฟิลด์ตัวเลือก Image และเปลี่ยนเป็น Windows to Go สำหรับคอมพิวเตอร์รุ่นเก่าที่มีโหมด BIOS รุ่นเก่า ให้เปลี่ยนรูปแบบพาร์ติชั่นเป็น MBR สำหรับคอมพิวเตอร์รุ่นใหม่ที่เปิดใช้งานโหมด UEFI ให้เปลี่ยนเป็น GPT คุณสามารถปล่อยให้ตัวเลือกอื่นๆ เป็นค่าเริ่มต้นได้ หากต้องการ ให้เปลี่ยนป้ายกำกับ Volume เป็นชื่อเช่น Windows 10 หรือ Windows 11 จากนั้นคลิกปุ่มเริ่ม
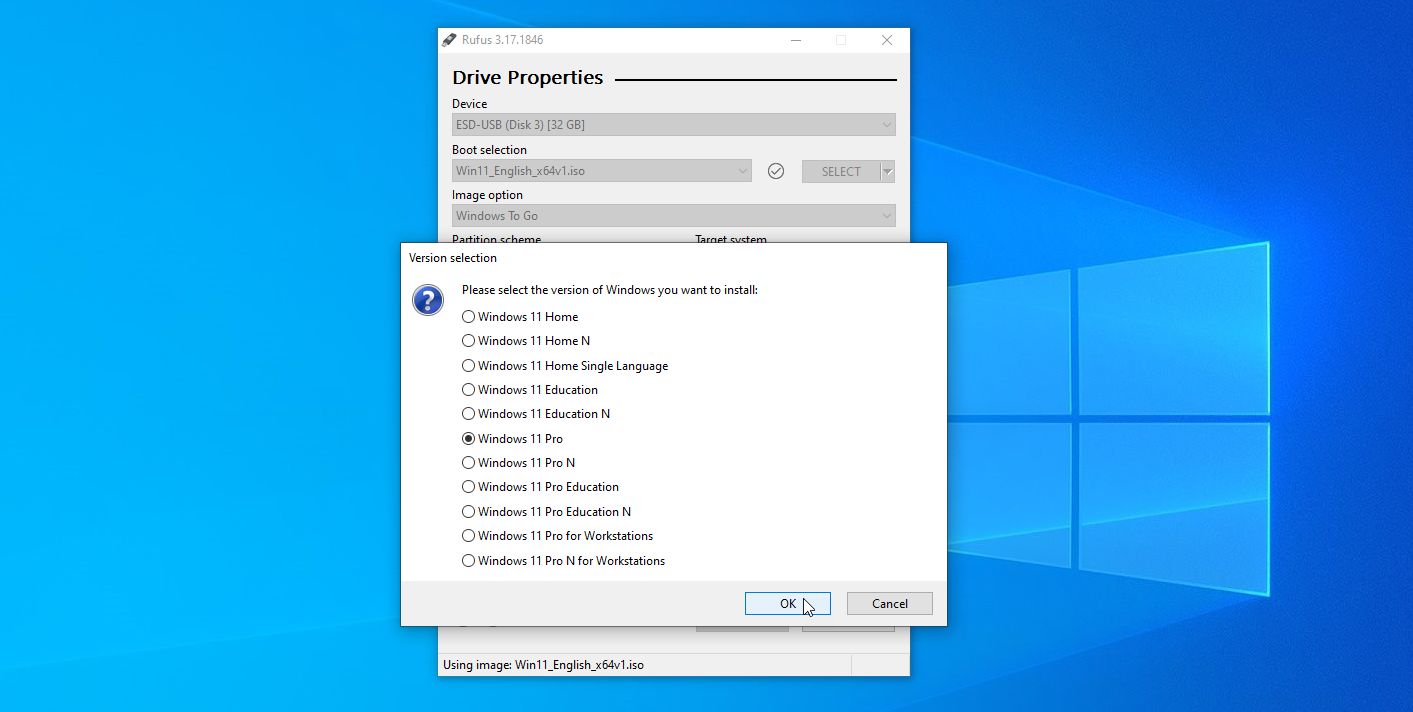
ในหน้าจอถัดไป ให้เลือกเวอร์ชันของ Windows ที่คุณต้องการเรียกใช้บนไดรฟ์ USB จากนั้นคลิก ตกลง ข้อความเตือนจะกะพริบว่าข้อมูลทั้งหมดในไดรฟ์ USB ของคุณจะถูกทำลาย คลิก ตกลง เพื่อดำเนินการต่อ ตอนนี้ Rufus จะคัดลอกไฟล์ที่จำเป็นไปยังไดรฟ์ เมื่อดำเนินการเสร็จสิ้น ให้ปิดหน้าต่างรูฟัส
เปิด Windows จากแฟลชไดรฟ์
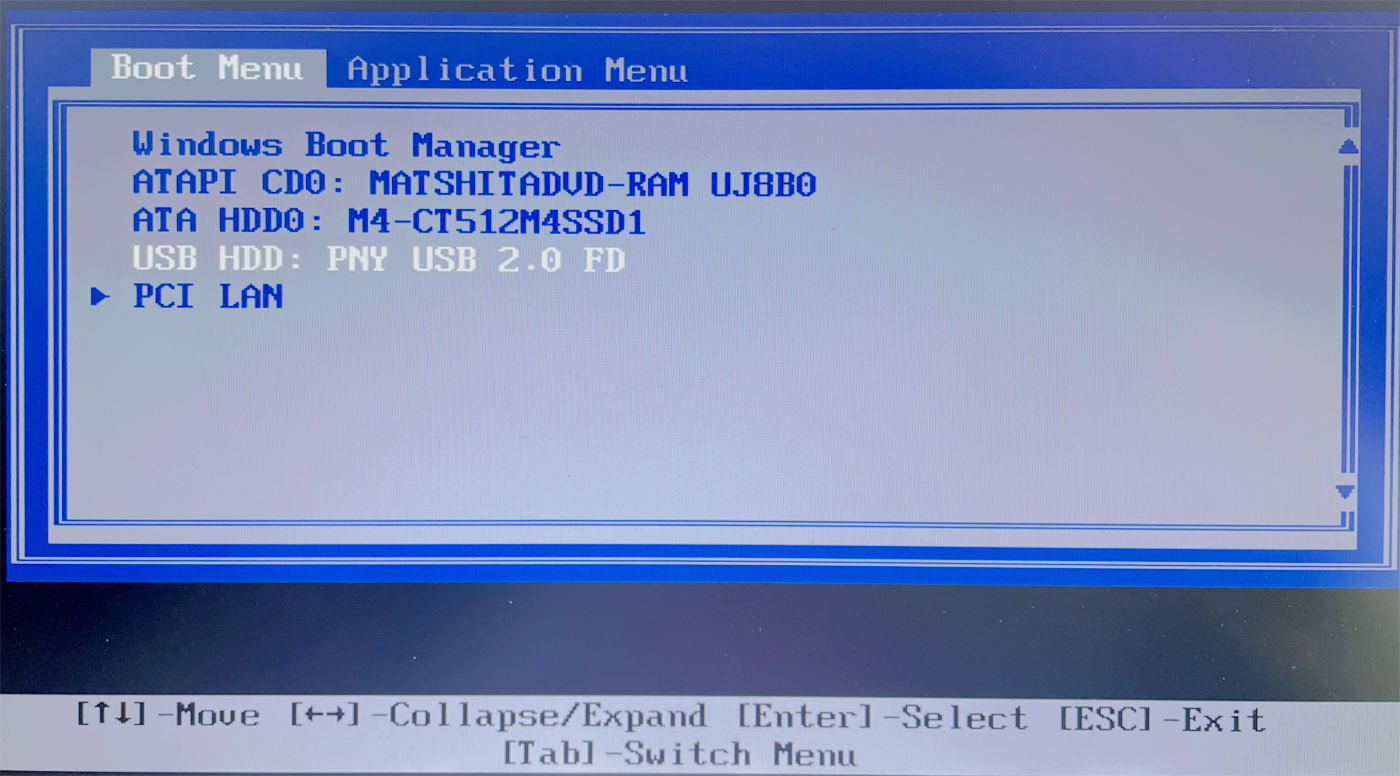
เมื่อคุณต้องการเปิดใช้ Windows บนคอมพิวเตอร์เครื่องอื่น ให้เสียบไดรฟ์ USB ลงในพีซีเครื่องนั้น กดปุ่มที่เหมาะสมสำหรับยี่ห้อและรุ่นของคอมพิวเตอร์ของคุณเพื่อไปที่เมนู Boot แล้วเลือกตัวเลือกเพื่อบู๊ตจากไดรฟ์ USB
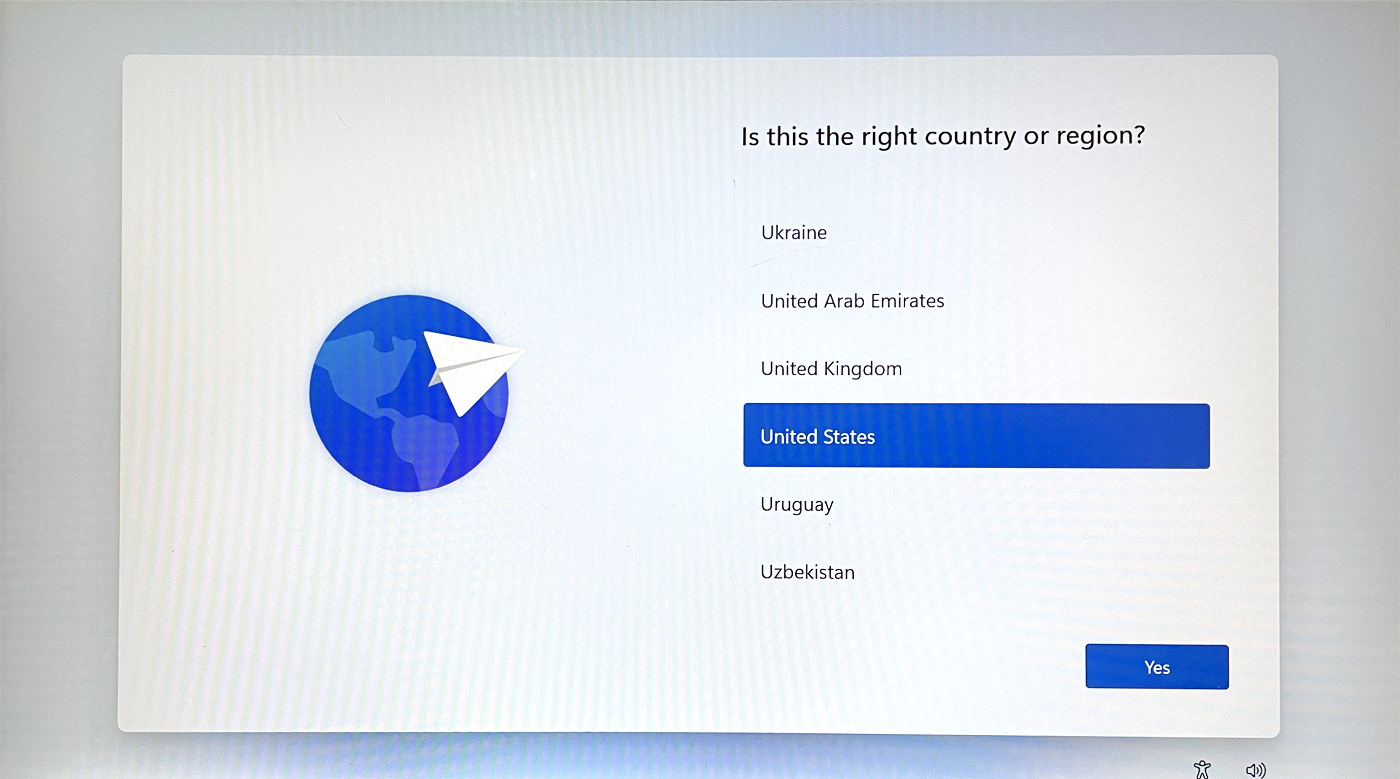
ครั้งแรกที่คุณเรียกใช้ Windows จากไดรฟ์ USB คุณจะต้องทำตามขั้นตอนการตั้งค่า Windows ที่คุ้นเคย คุณจะต้องเปิดใช้งาน Windows ด้วย จากนั้น คุณสามารถติดตั้งแอปพลิเคชัน Windows ลงในไดรฟ์ USB และเข้าถึงไฟล์หรือเอกสารใดๆ ที่จัดเก็บออนไลน์ได้ ดังนั้นประสบการณ์การทำงานจะใกล้เคียงกับการทำงานบนพีซี Windows เครื่องใดเครื่องหนึ่งของคุณเอง
