Come eseguire Windows da un'unità USB
Pubblicato: 2022-01-29Se utilizzi un PC dotato di una versione precedente di Windows ma desideri un sistema operativo più aggiornato, puoi eseguire Windows 10 o 11 direttamente da un'unità USB.
Avrai bisogno di un'unità flash USB con almeno 16 GB di spazio libero, ma preferibilmente 32 GB. Avrai anche bisogno di una licenza per attivare Windows 10 o Windows 11 sull'unità USB, il che significa che devi acquistarne una o usarne una esistente associata al tuo ID digitale. È quindi possibile utilizzare un'utilità USB di Windows per configurare l'unità USB con uno dei sistemi operativi. Una volta terminato, sarai in grado di eseguire l'avvio dall'unità per avviare Windows.
Il principale svantaggio dell'avvio da un'unità USB è che Windows funzionerà più lentamente rispetto al disco rigido. Ma se sei in difficoltà, puoi almeno lavorare con il sistema operativo e accedere a diverse app in questo modo.
Microsoft una volta offriva il proprio strumento chiamato Windows to Go, che poteva generare un'unità USB Windows avviabile con le versioni Enterprise e Education di Windows 10. Tuttavia, l'azienda ha interrotto lo sviluppo di quel programma e non lo aggiorna più. Invece, puoi rivolgerti a due programmi di utilità, WinToUSB e Rufus, che creeranno un'unità avviabile da qualsiasi versione del sistema operativo e su qualsiasi tipo di unità USB.
Scarica il file ISO di Windows 10
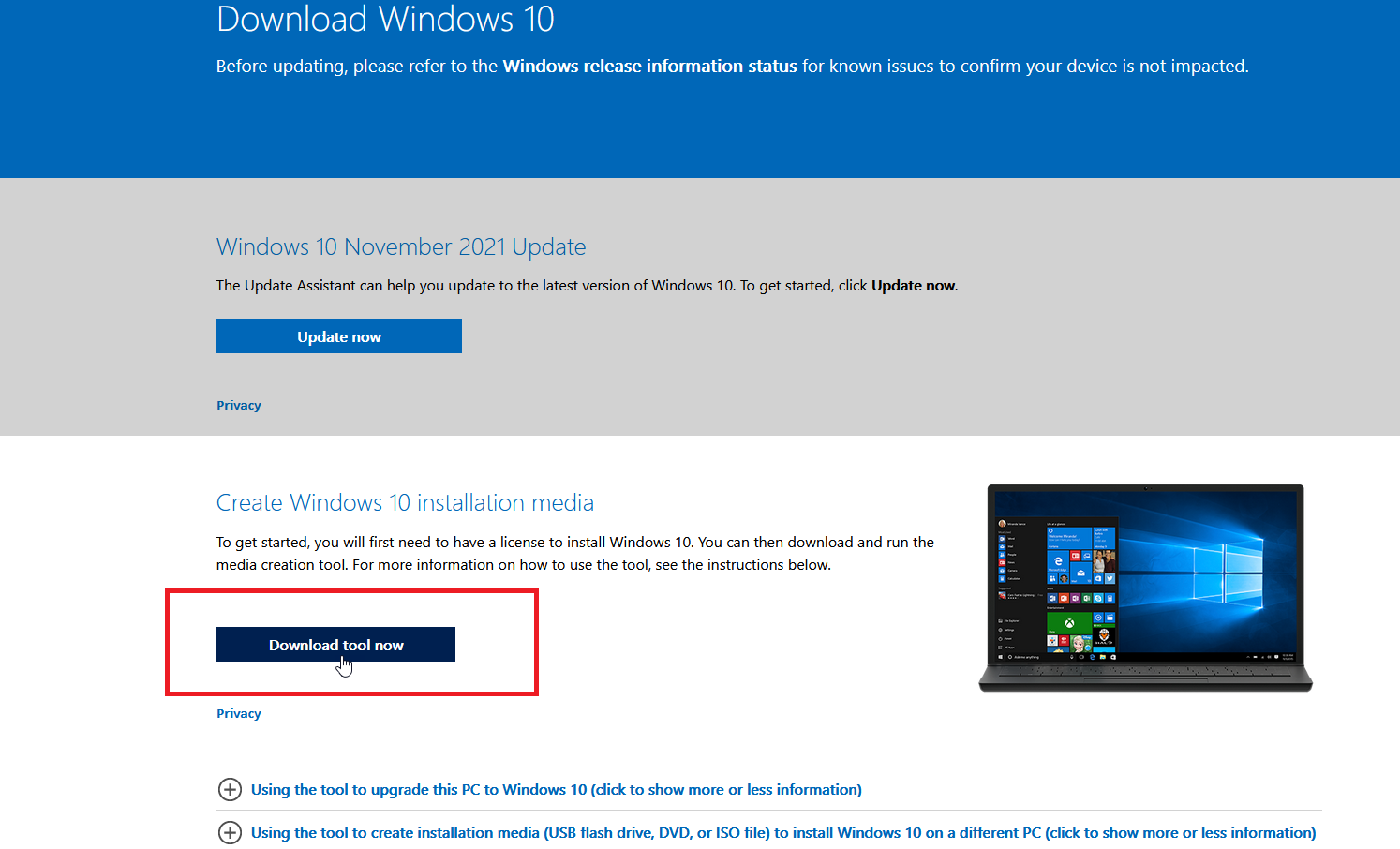
Se desideri eseguire Windows 10 dall'unità USB, il primo passaggio consiste nell'accedere al tuo attuale computer Windows 10 e creare un file ISO di Windows 10 che verrà utilizzato per installare il sistema operativo sull'unità.
Per fare ciò, vai al sito Web Download di Windows 10, che offre l'ultima edizione di Windows 10; al momento della stesura di questo documento, è Windows 10 November 2021 Update o Windows 10 versione 21H2. Fare clic su Scarica strumento ora per salvare un file MediaCreationTool.exe sul PC.
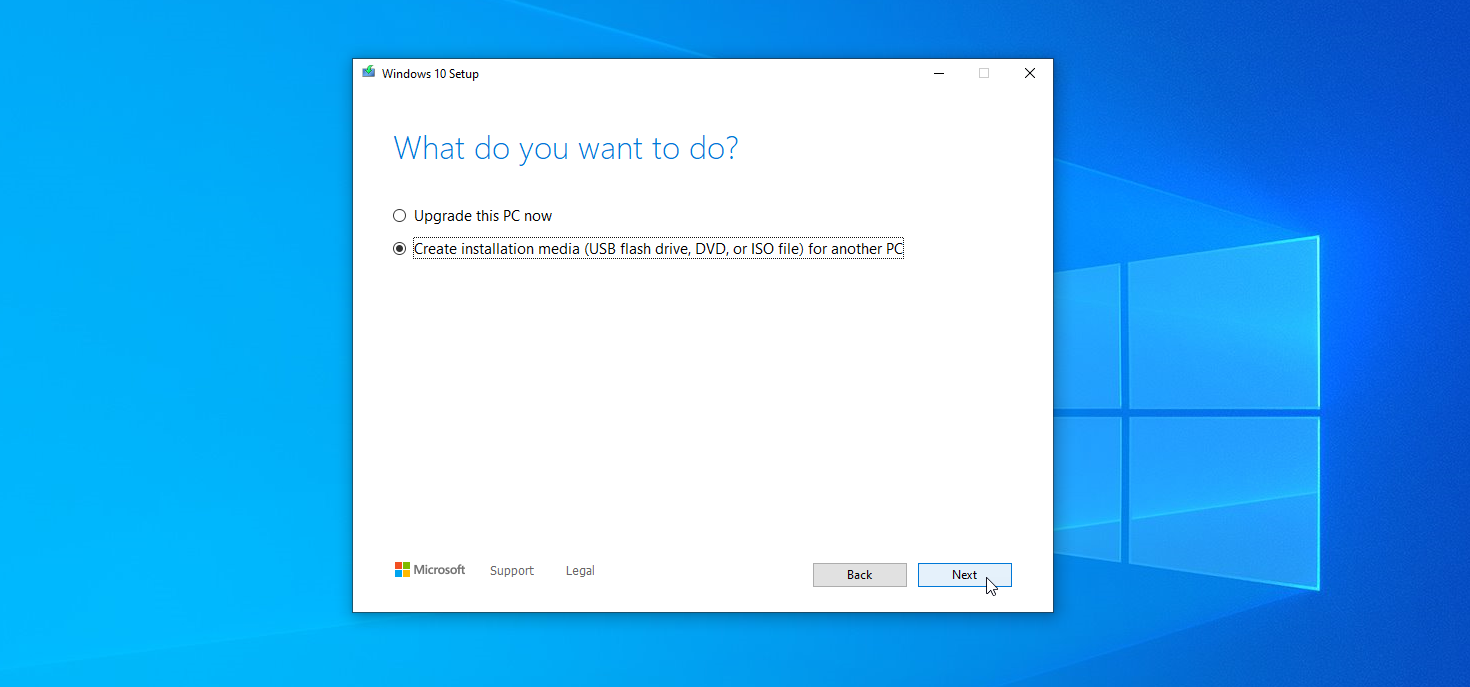
Fare doppio clic su questo file per installare il programma. Nella prima schermata, fare clic sul pulsante Accesso . Quindi fare clic sul pulsante Crea supporto di installazione (unità flash USB, DVD o file ISO) per un altro PC e fare clic su Avanti . Conferma che la lingua, l'architettura e l'edizione siano tutte corrette e fai clic su Avanti .
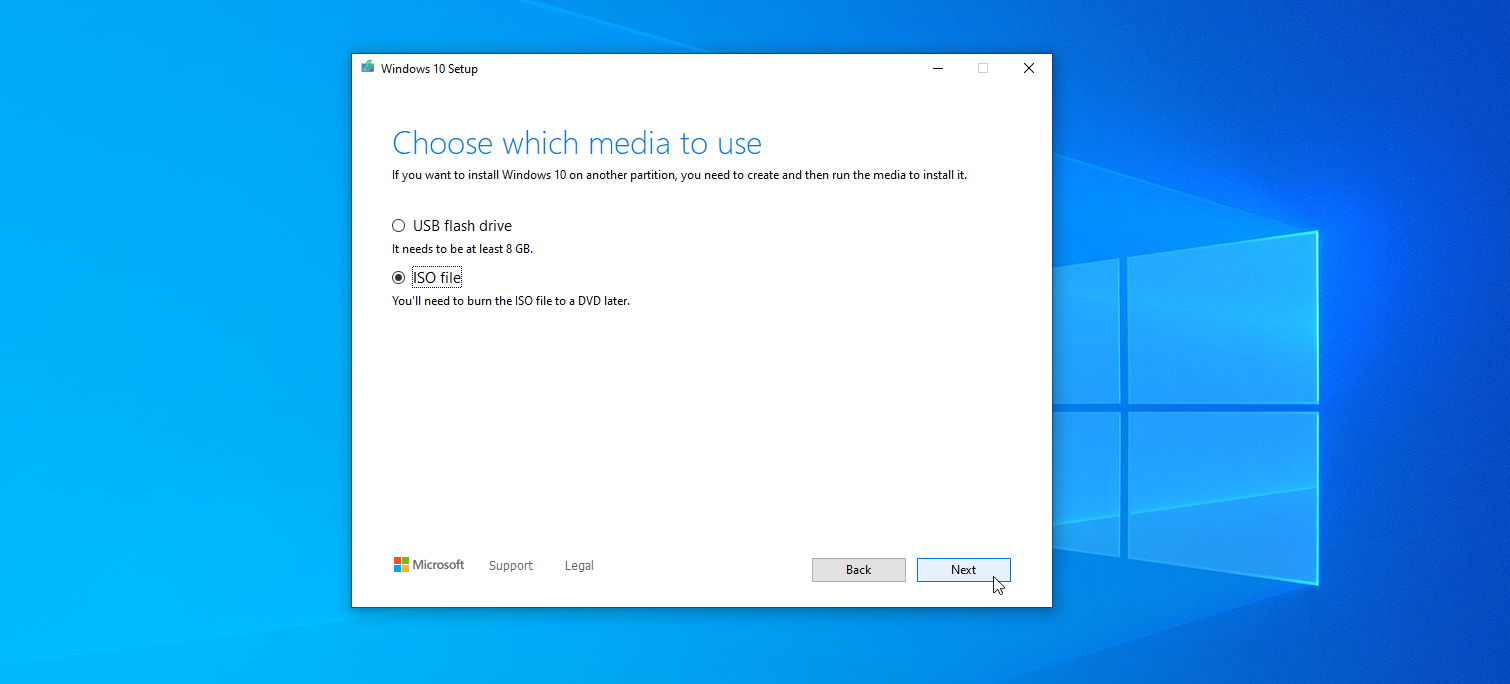
Ti viene quindi chiesto di scegliere quale supporto desideri utilizzare. Anche se alla fine desideri eseguire Windows da un'unità USB, fai clic su File ISO (non unità flash USB) e quindi fai clic su Avanti .
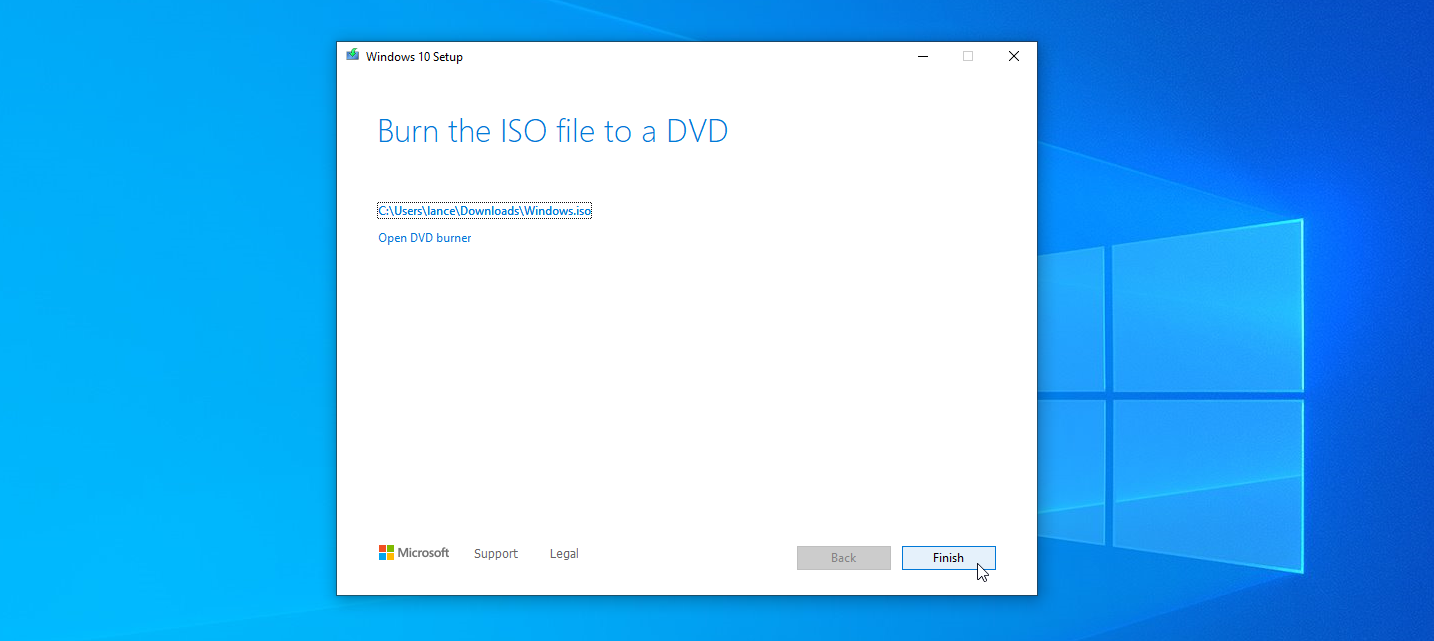
Scegli una posizione sul disco rigido in cui archiviare il file ISO di Windows e fai clic su Salva . Windows 10 genererà quindi il file ISO necessario. Al termine del processo, fare clic su Fine .
Scarica il file ISO di Windows 11
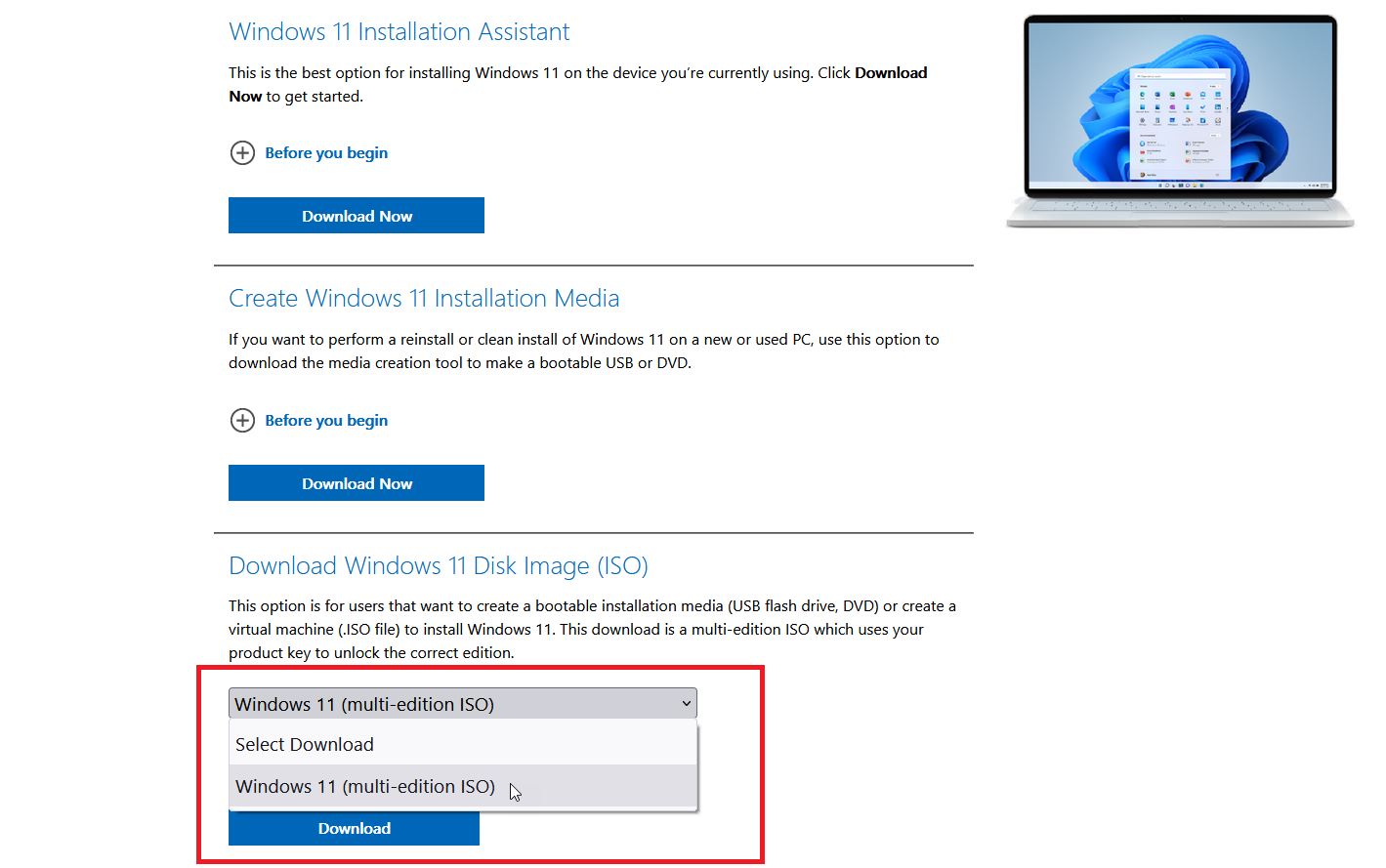
Per eseguire Windows 11 da un'unità USB, dovrai ottenere un file ISO di Windows 11 per installare il sistema operativo sull'unità. Accedi al sito Web Download di Windows 11 e scorri verso il basso fino alla sezione Download dell'immagine disco (ISO) di Windows 11.
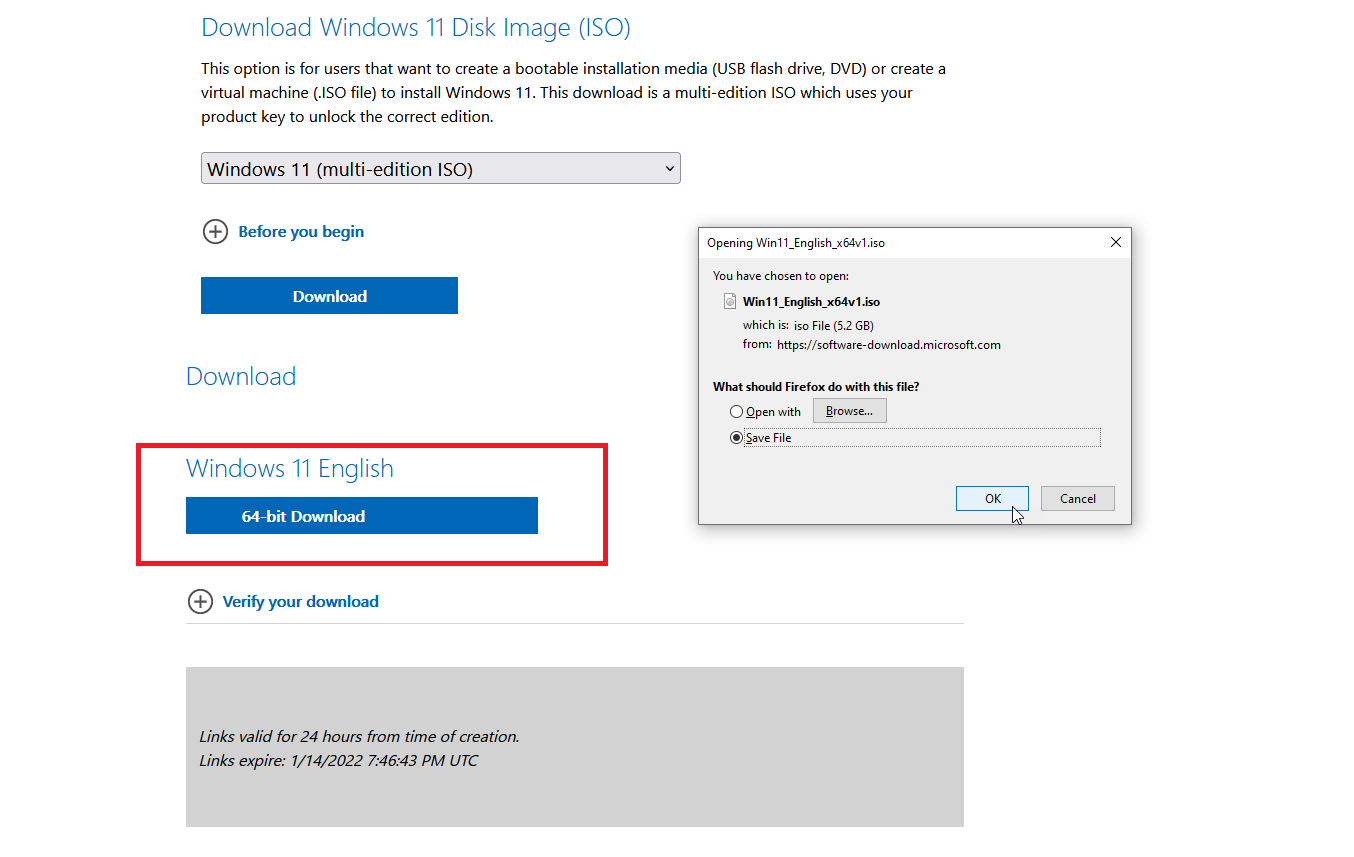
Fai clic sul menu a discesa Seleziona download e scegli l'opzione Windows 11 (ISO multi-edizione) . Quindi fare clic sul pulsante Scarica . Scegli la lingua del prodotto e fai clic su Conferma . Quindi fare clic sul pulsante Download a 64 bit e salvare il file ISO sul disco rigido.
Crea unità con WinToUSB
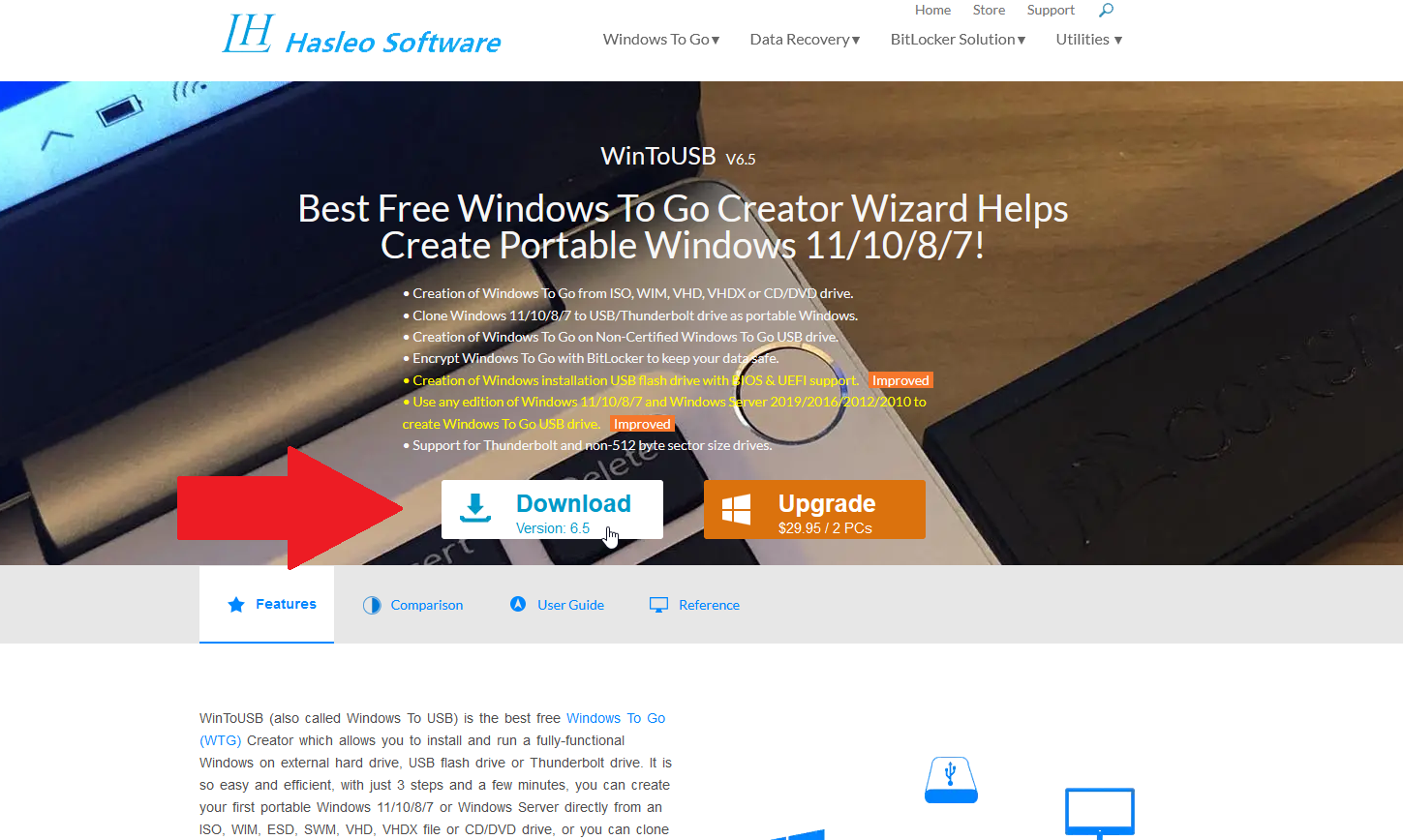
Per inserire un file ISO avviabile sull'unità USB, è ora di avvalersi dell'aiuto di un programma di terze parti come WinToUSB. Questo strumento è disponibile in tre versioni: gratuita, professionale ed aziendale. Inizia con la versione gratuita, ma tieni presente che pone alcune limitazioni. Puoi creare liberamente un'installazione della versione Home per Windows 10 o Windows 11 ma non per le versioni Professional o Enterprise. Se hai bisogno di una di queste edizioni, la versione Professional di WinToUSB costa $ 29,95, mentre l'opzione Enterprise ti costerà $ 199,95. Scarica e installa il software WinToUSB dal suo sito web dedicato.

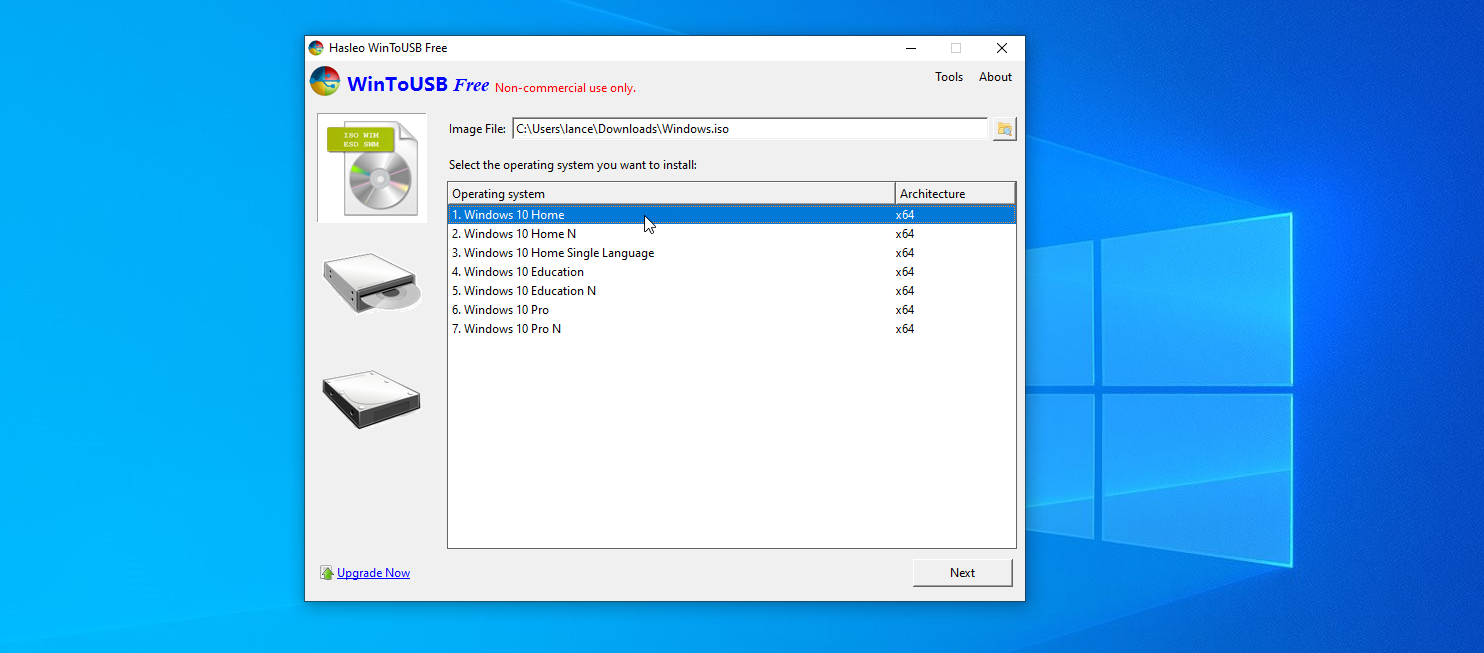
Quindi, collega un'unità flash USB vuota al computer e avvia WinToUSB dal collegamento del menu Start. Nella schermata introduttiva, fai clic sul pulsante di ricerca accanto al campo File immagine e scegli il file ISO che hai creato per Windows 10 o 11.
Seleziona la versione di Windows che desideri clonare sulla chiavetta USB, quindi fai clic su Avanti . Se stai utilizzando la versione gratuita, la tua unica scelta sarà Windows 10 Home o Windows 11 Home.
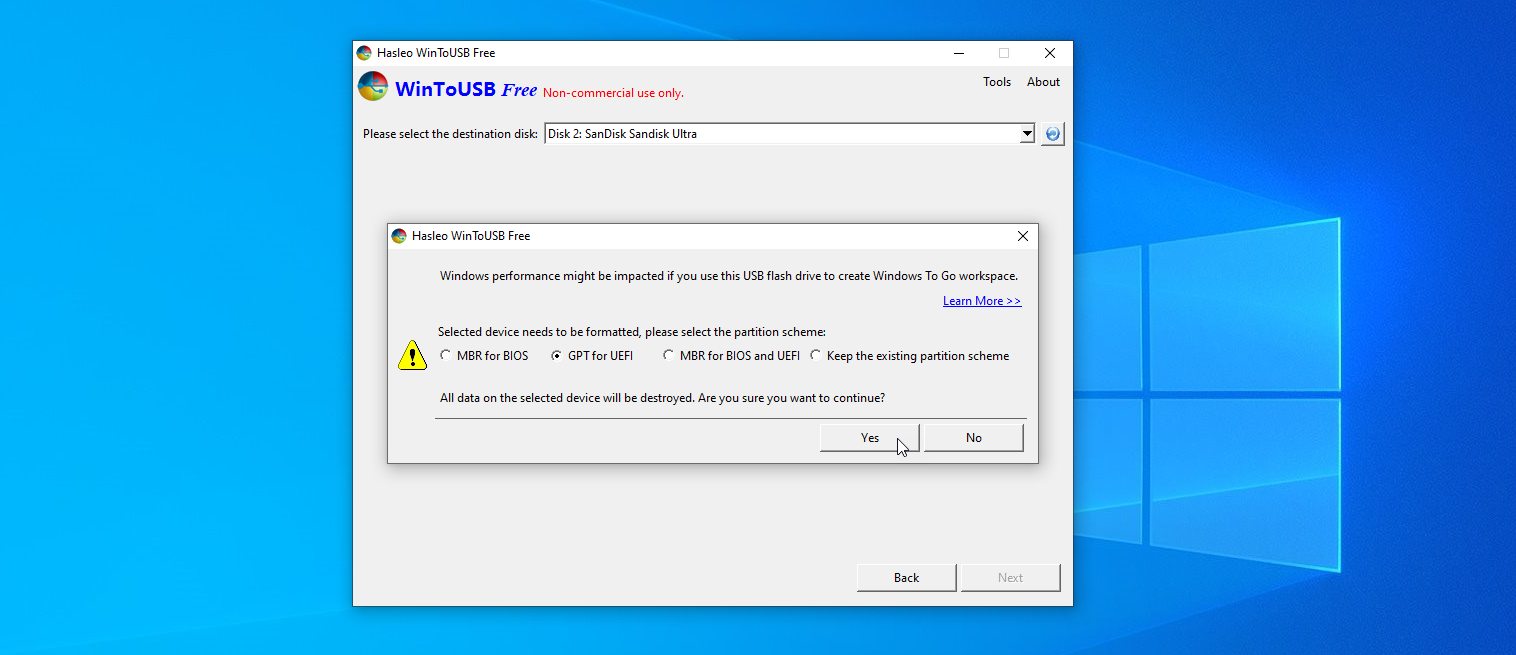
Sarà quindi necessario selezionare il disco di destinazione. Apri il menu a tendina e scegli la tua chiavetta USB. Apparirà un messaggio che ti chiederà di selezionare uno schema di partizione. Per i computer meno recenti con una modalità BIOS legacy, fare clic sull'opzione MBR per BIOS .
Per i computer più recenti con la modalità UEFI abilitata, fare clic su GPT per UEFI . Puoi anche scegliere MBR per BIOS e UEFI se hai acquistato una delle versioni a pagamento di WinToUSB. Fare clic su Sì per continuare.
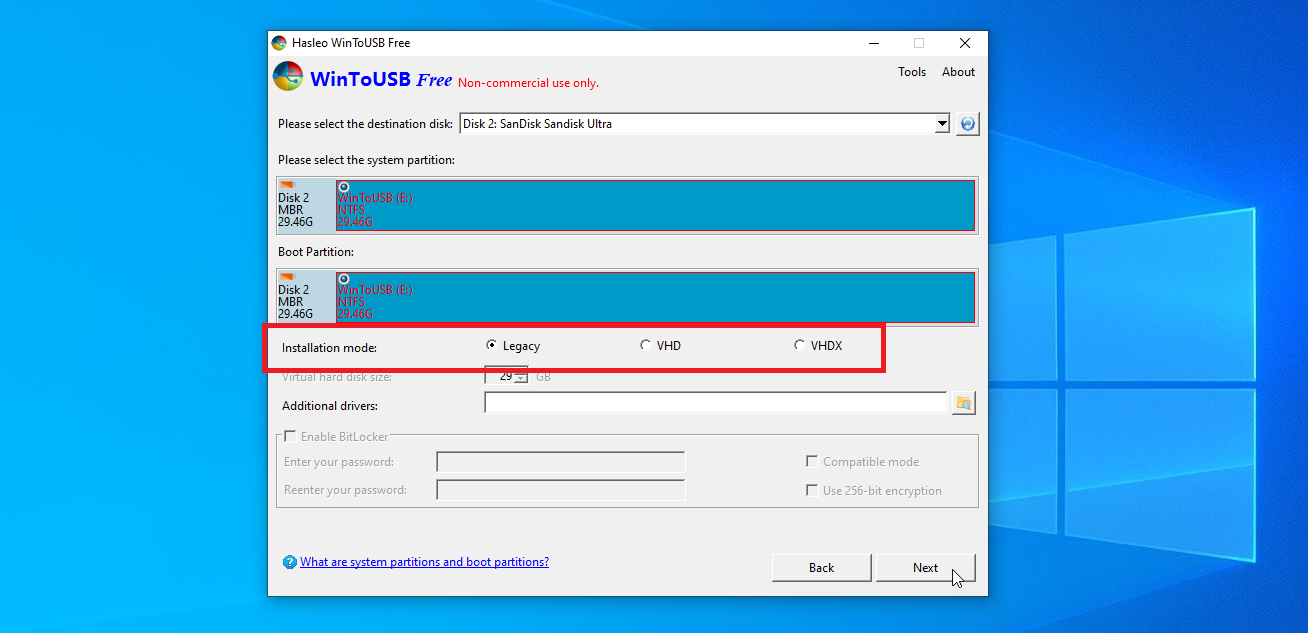
Nella schermata successiva, scegli l'opzione Legacy per la modalità di installazione. Fare clic su Avanti e verrà creata l'unità USB di Windows. Quando il processo di installazione raggiunge il 100%, indicando che è terminato, chiudi il programma WinToUSB e rimuovi l'unità USB.
Crea unità con Rufus
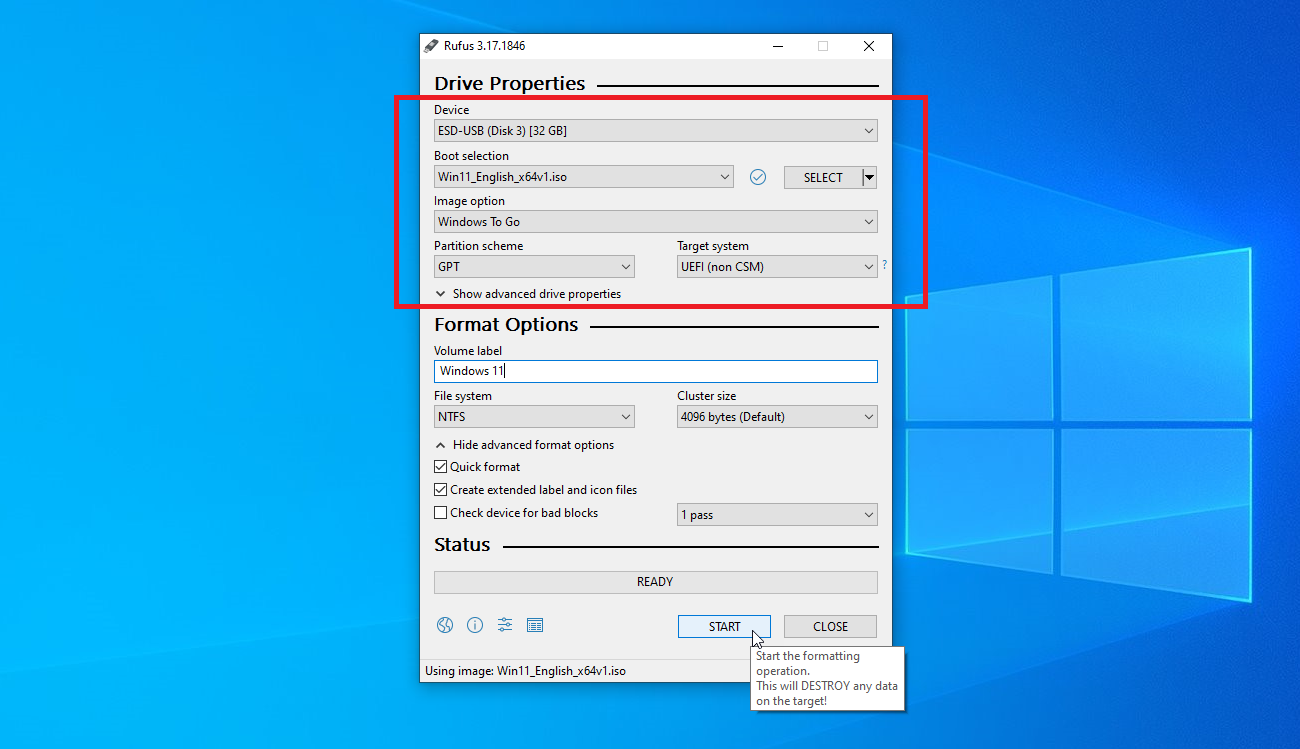
Un'altra solida utility è Rufus. Scarica, installa e avvia il programma. Nella finestra delle proprietà dell'unità, seleziona l'unità USB nel campo Dispositivo, se non è già selezionata. Fare clic sul pulsante Seleziona accanto al campo di selezione di avvio e selezionare il file ISO di Windows.
Fare clic sul campo dell'opzione Immagine e cambiarlo in Windows to Go . Per i computer meno recenti con una modalità BIOS legacy, modificare lo schema di partizione in MBR . Per i computer più recenti con la modalità UEFI abilitata, cambiala in GPT . Puoi lasciare le altre opzioni ai valori predefiniti. Se lo desideri, cambia l'etichetta del volume con un nome come Windows 10 o Windows 11. Quindi fai clic sul pulsante Start.
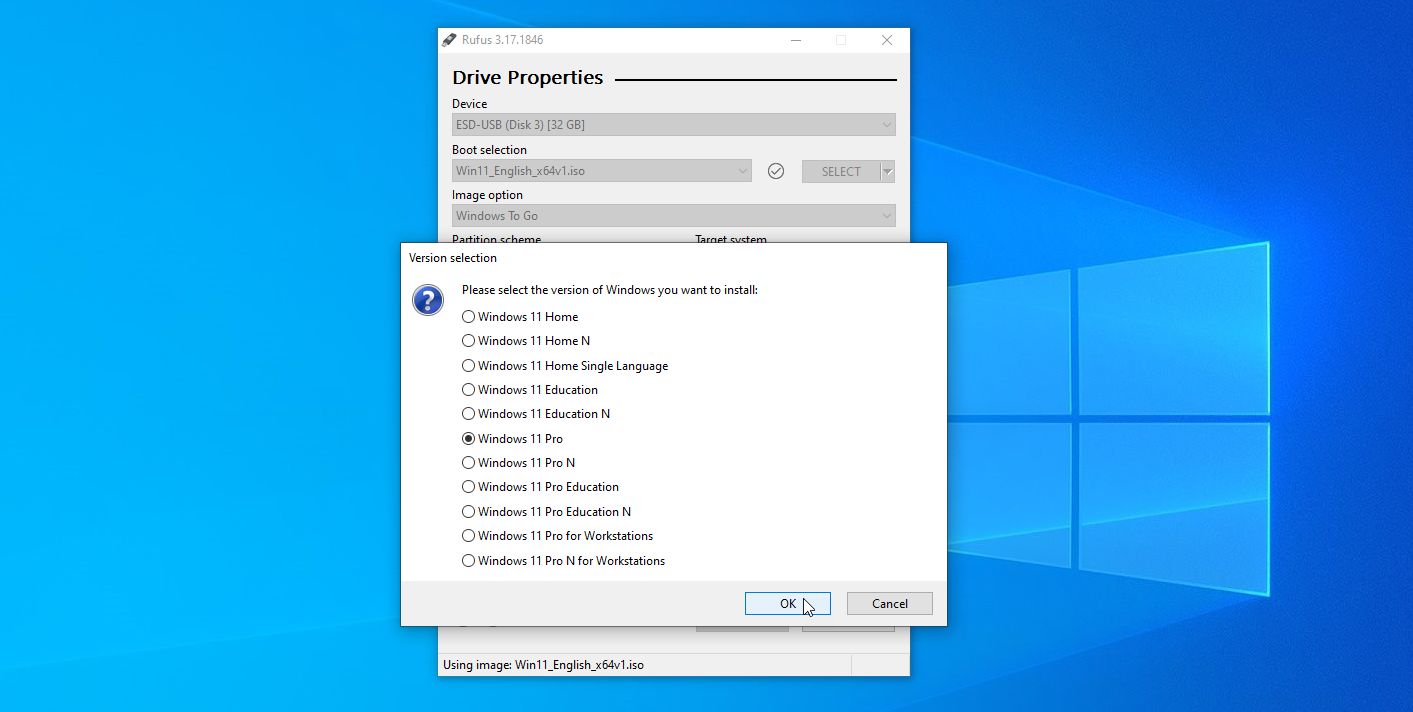
Nella schermata successiva, scegli la versione di Windows che desideri eseguire sull'unità USB, quindi fai clic su OK . Un messaggio di avviso lampeggia che tutti i dati sull'unità USB verranno distrutti. Fare clic su OK per continuare. Rufus ora copierà i file necessari sull'unità. Una volta completato il processo, chiudi la finestra di Rufus.
Avvia Windows da un'unità flash
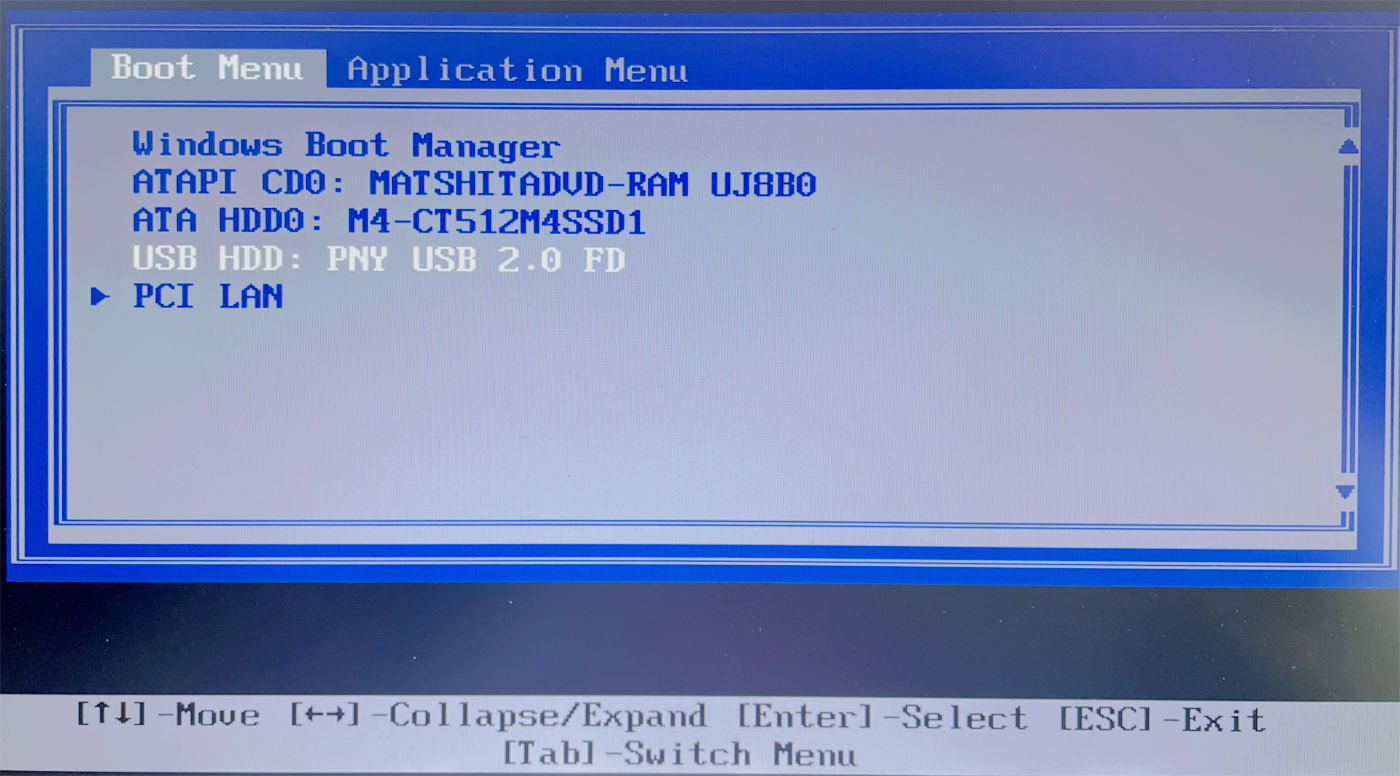
Quando vuoi avviare Windows su un altro computer, inserisci l'unità USB in quel PC. Premi il tasto appropriato per la marca e il modello del tuo computer per accedere al menu di avvio e scegli l'opzione per eseguire l'avvio dall'unità USB.
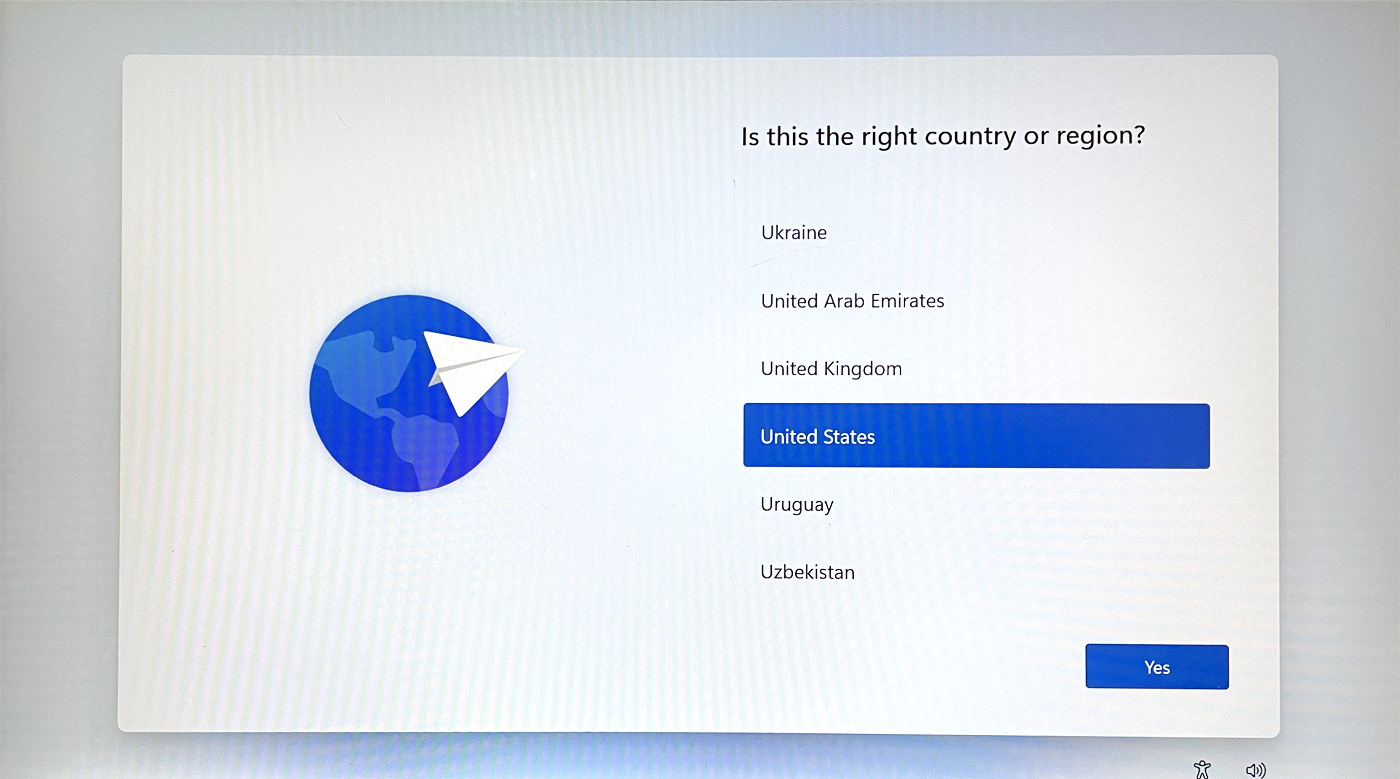
La prima volta che esegui Windows dall'unità USB, dovrai eseguire il familiare processo di installazione di Windows. Dovrai anche attivare Windows. È quindi possibile installare le applicazioni Windows sull'unità USB e accedere a qualsiasi file o documento archiviato online, quindi l'esperienza si avvicina al lavoro su uno dei propri PC Windows.
