如何从 USB 驱动器运行 Windows
已发表: 2022-01-29如果您使用的是配备旧版 Windows 的 PC,但需要更新的操作系统,则可以直接从 USB 驱动器运行 Windows 10 或 11。
您需要一个至少有 16GB 可用空间的 USB 闪存驱动器,但最好是 32GB。 您还需要许可证才能在 USB 驱动器上激活 Windows 10 或 Windows 11,这意味着您必须购买一个或使用与您的数字 ID 关联的现有一个。 然后,您可以使用 Windows USB 实用程序在任一操作系统上设置 USB 驱动器。 完成后,您将能够从驱动器启动以启动 Windows。
从 USB 驱动器启动的主要缺点是 Windows 的运行速度比从硬盘驱动器上运行的速度要慢。 但是,如果您处于紧要关头,您至少可以使用操作系统并以这种方式访问不同的应用程序。
微软曾经提供了自己的名为 Windows to Go 的工具,该工具可以使用 Windows 10 的企业版和教育版生成可启动的 Windows USB 驱动器。但是,该公司停止了该程序的开发并且不再对其进行更新。 相反,您可以使用两个实用程序 WinToUSB 和 Rufus,它们将从任何版本的操作系统和任何类型的 USB 驱动器上创建可引导驱动器。
下载 Windows 10 ISO 文件
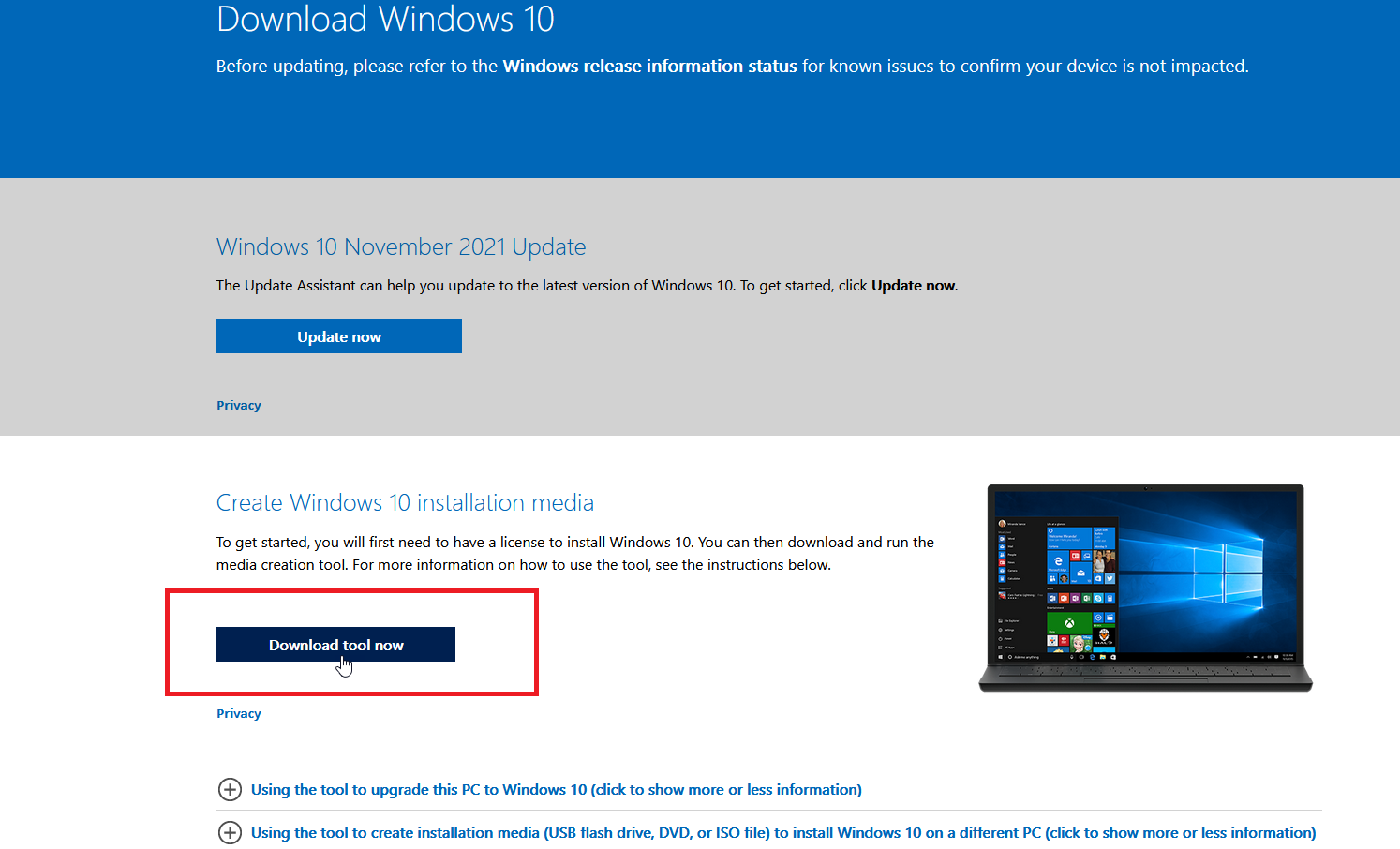
如果您想从 USB 驱动器运行 Windows 10,第一步是登录您当前的 Windows 10 计算机并创建一个 Windows 10 ISO 文件,该文件将用于将操作系统安装到驱动器上。
为此,请导航至下载 Windows 10 网站,该网站提供最新版本的 Windows 10; 在撰写本文时,这是 Windows 10 November 2021 更新或 Windows 10 版本 21H2。 单击立即下载工具,将 MediaCreationTool.exe 文件保存在您的 PC 上。
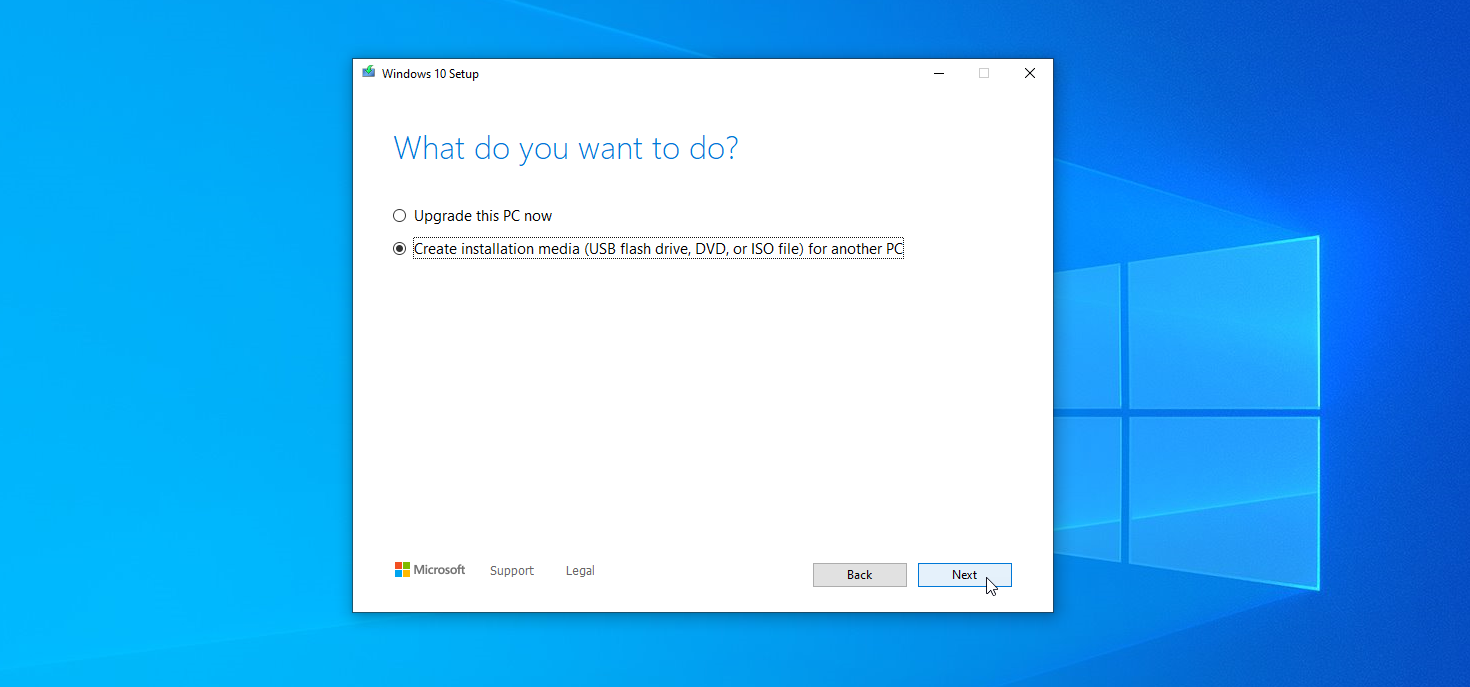
双击此文件以安装程序。 在第一个屏幕上,单击访问按钮。 然后单击为另一台 PC 按钮创建安装介质(USB 闪存驱动器、DVD 或 ISO 文件)并单击下一步。 确认语言、架构和版本都正确,然后单击Next 。
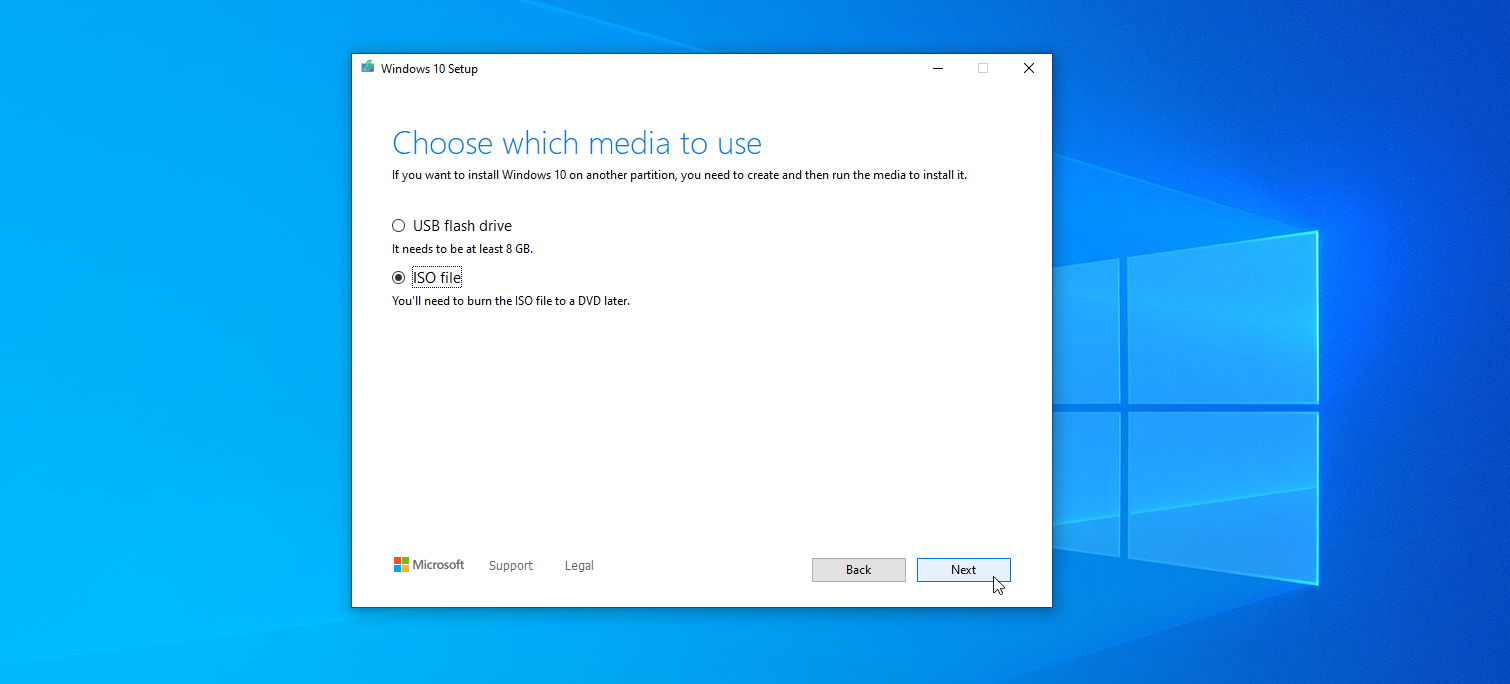
然后要求您选择要使用的媒体。 尽管您最终希望从 USB 驱动器运行 Windows,但单击ISO 文件(不是 USB 闪存驱动器),然后单击下一步。
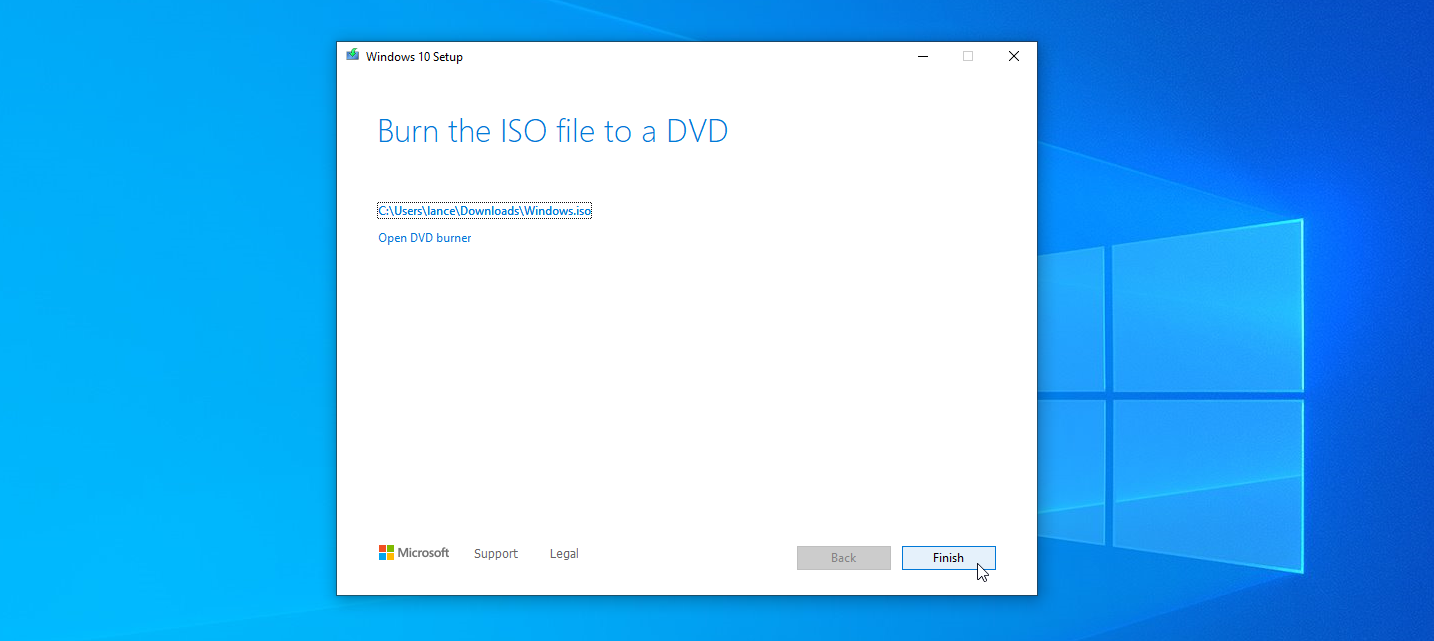
在硬盘驱动器上选择一个位置来存储 Windows ISO 文件,然后单击保存。 然后 Windows 10 将生成必要的 ISO 文件。 该过程完成后,单击完成。
下载 Windows 11 ISO 文件
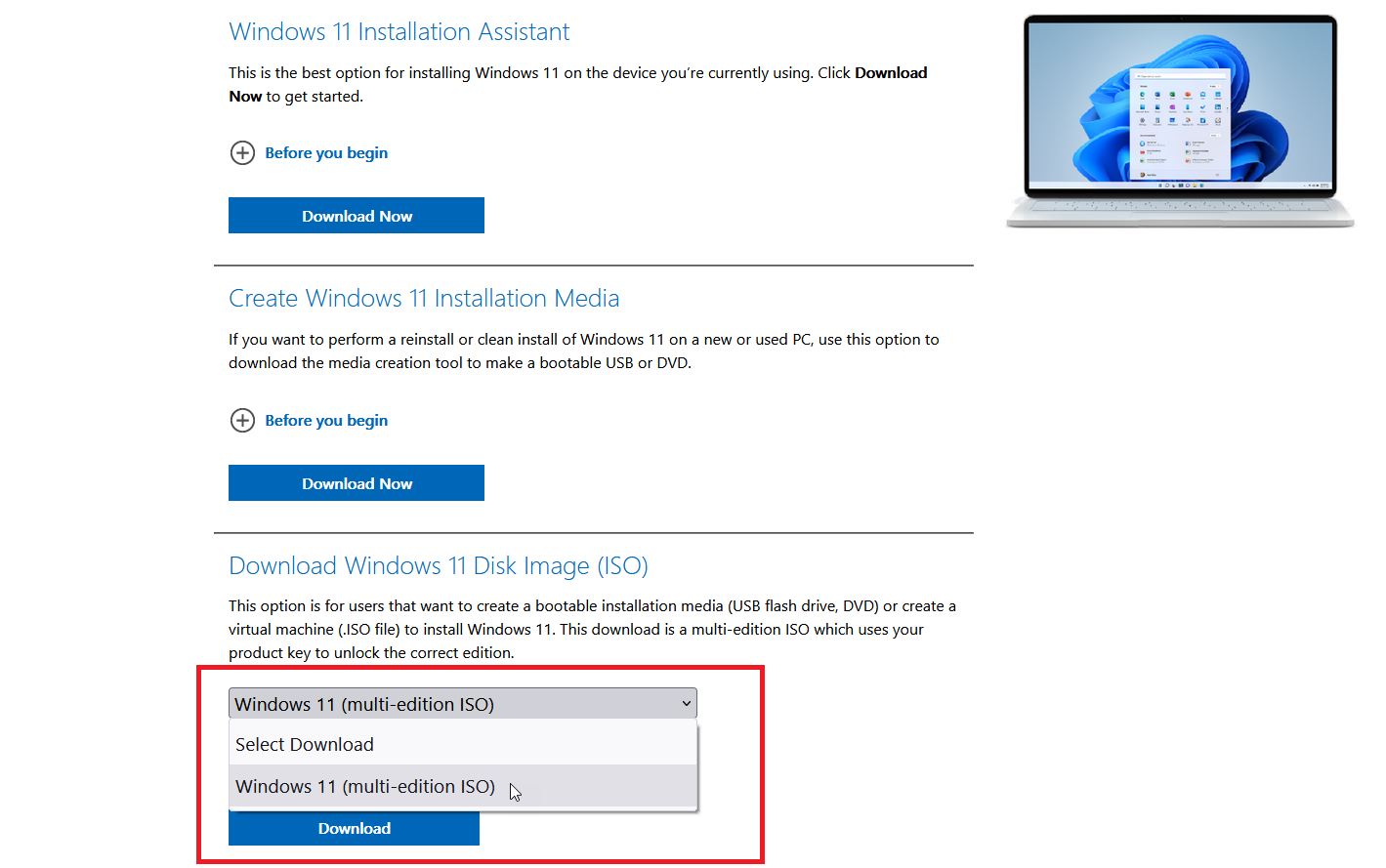
为了从 USB 驱动器运行 Windows 11,您需要获取 Windows 11 ISO 文件以将操作系统安装到驱动器上。 浏览到下载 Windows 11 网站并向下滚动到下载 Windows 11 磁盘映像 (ISO) 部分。
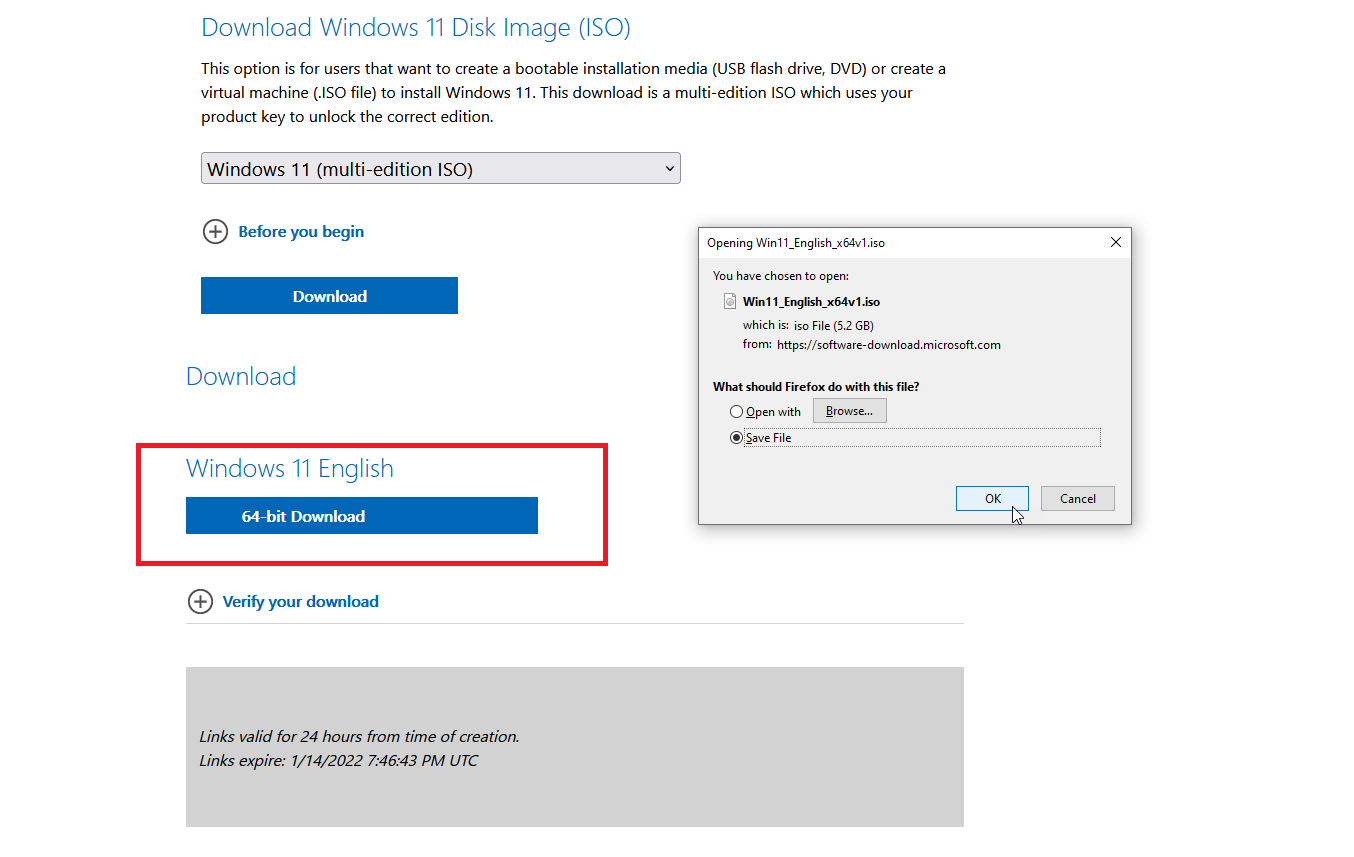
单击选择下载下拉菜单并选择Windows 11(多版本 ISO)选项。 然后单击下载按钮。 选择产品语言并点击确认。 然后单击 64 位下载按钮并将 ISO 文件保存到您的硬盘驱动器。
使用 WinToUSB 创建驱动器
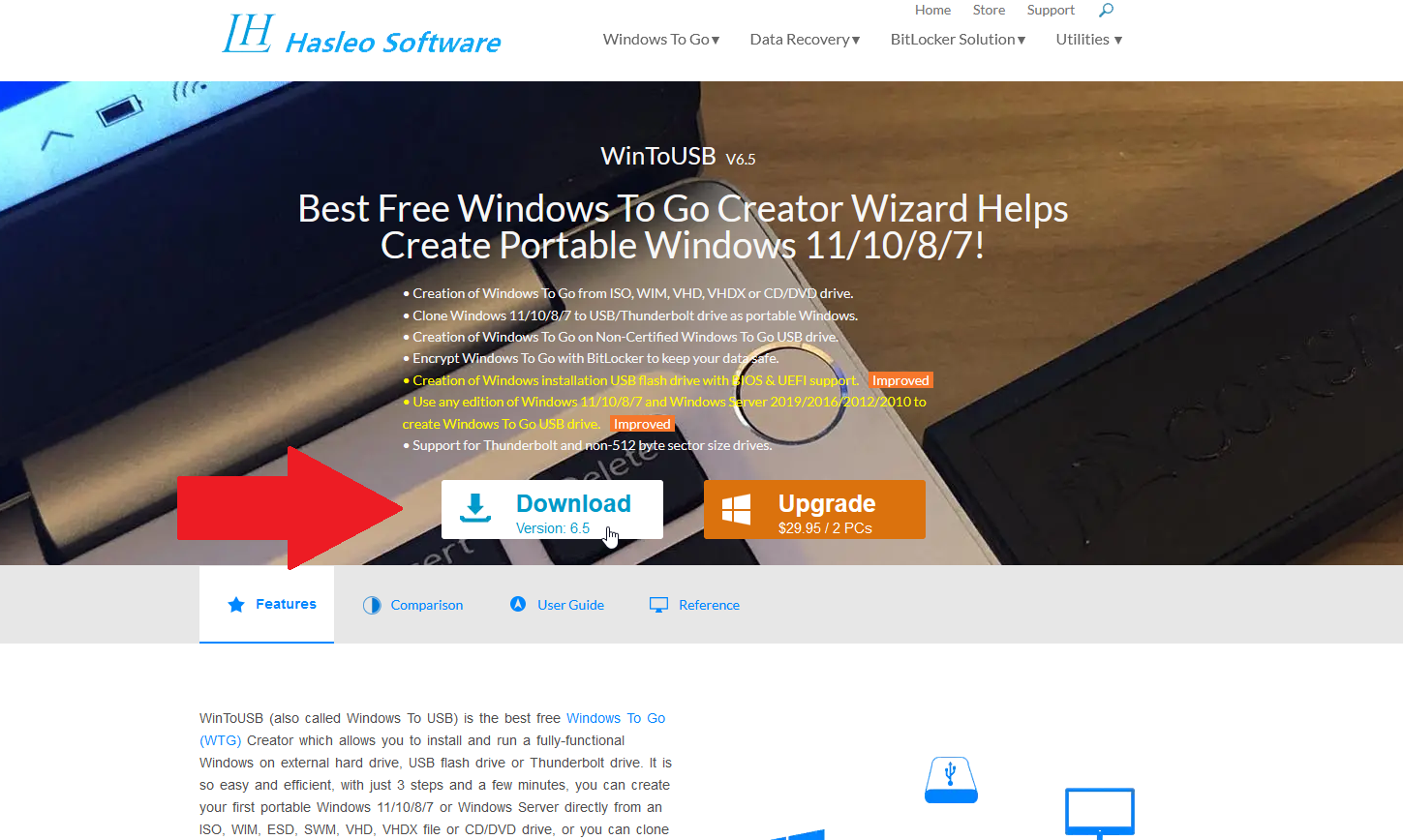
为了将可启动的 ISO 文件放到您的 USB 驱动器上,是时候寻求 WinToUSB 等第三方程序的帮助了。 该工具提供三个版本——免费版、专业版和企业版。 从免费版本开始,但要注意它有一定的限制。 您可以自由创建适用于 Windows 10 或 Windows 11 的家庭版安装,但不能为专业版或企业版创建安装。 如果您需要这两个版本中的任何一个,WinToUSB 专业版售价 29.95 美元,而企业版售价 199.95 美元。 从其专用网站下载并安装 WinToUSB 软件。

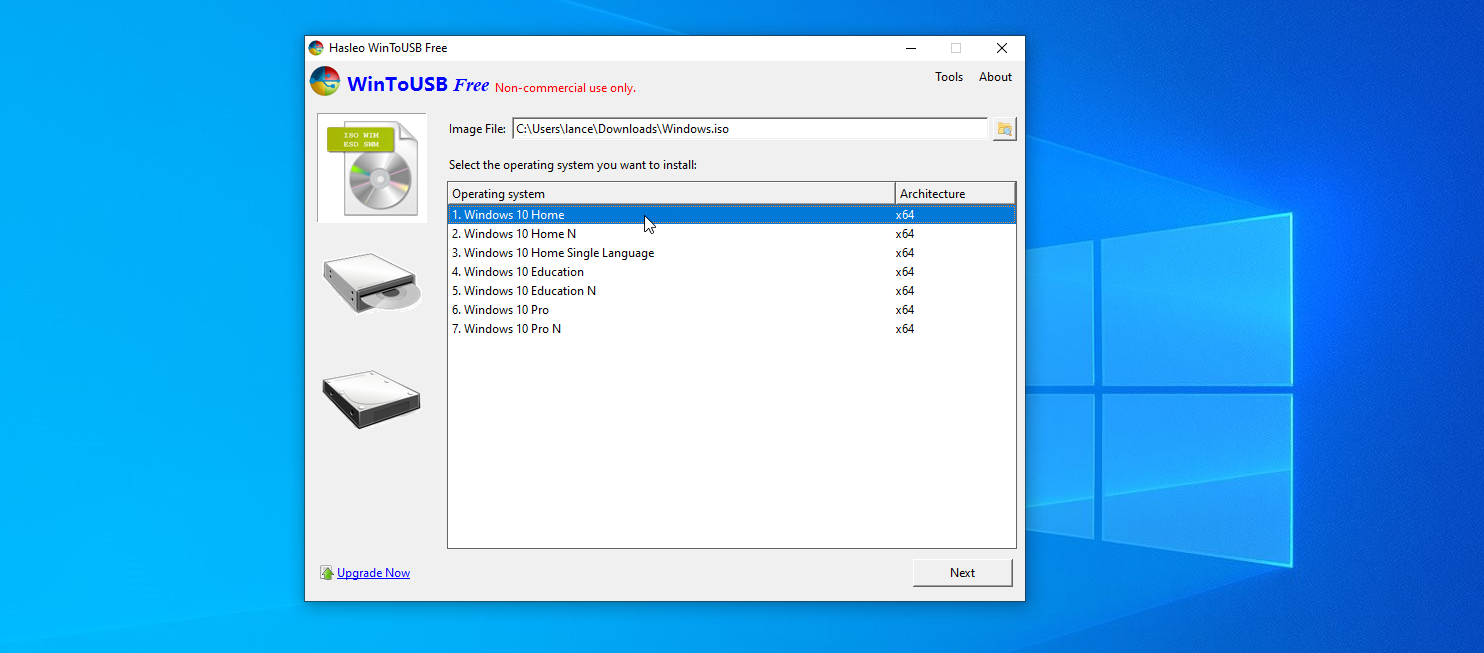
接下来,将空白 USB 闪存驱动器连接到您的计算机并从其开始菜单快捷方式启动 WinToUSB。 在介绍屏幕上,单击图像文件字段旁边的搜索按钮,然后选择您为 Windows 10 或 11 创建的 ISO 文件。
选择要克隆到 USB 记忆棒上的 Windows 版本,然后单击下一步。 如果您使用的是免费版本,您唯一的选择将是 Windows 10 家庭版或 Windows 11 家庭版。
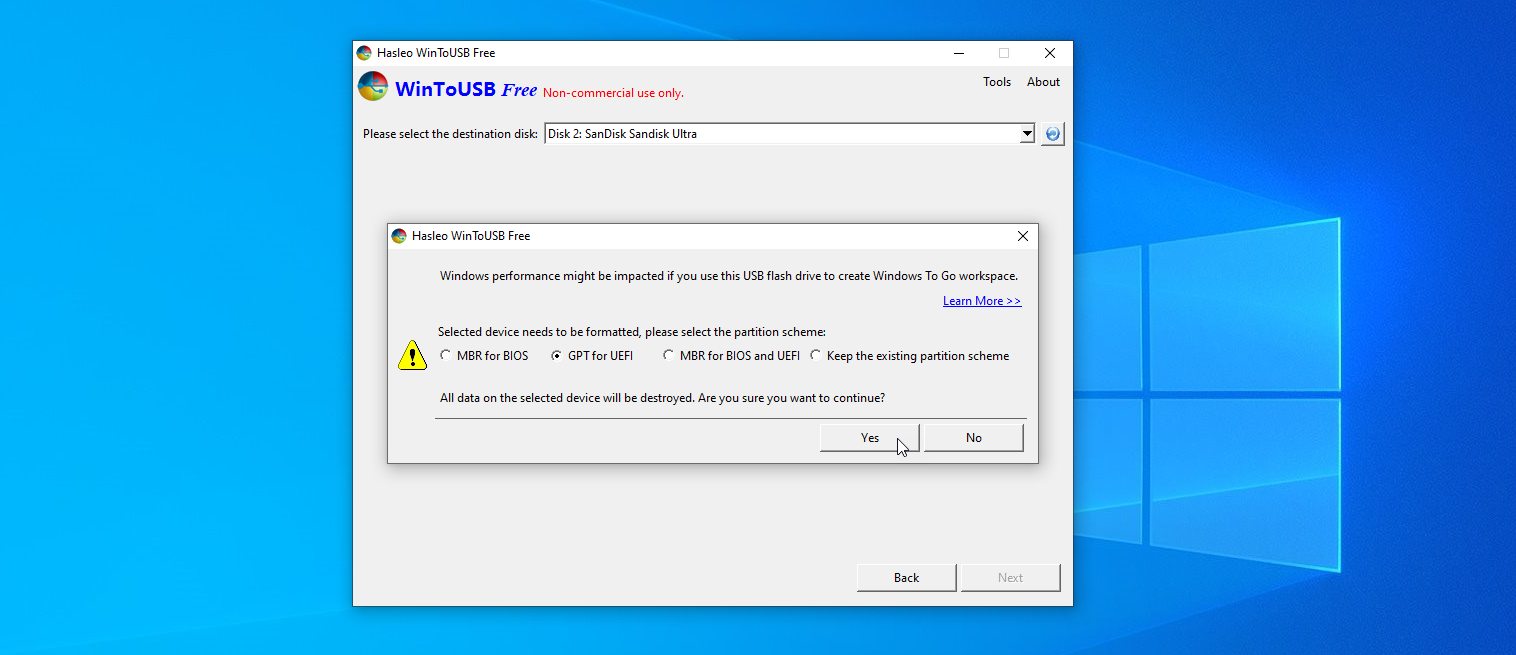
然后,您需要选择目标磁盘。 打开下拉菜单并选择您的 USB 驱动器。 将弹出一条消息,要求您选择分区方案。 对于具有旧版 BIOS 模式的旧计算机,请单击MBR for BIOS选项。
对于启用了 UEFI 模式的较新计算机,请单击GPT for UEFI 。 如果您购买了 WinToUSB 的付费版本之一,您也可以为 BIOS 和 UEFI 选择 MBR 。 单击是继续。
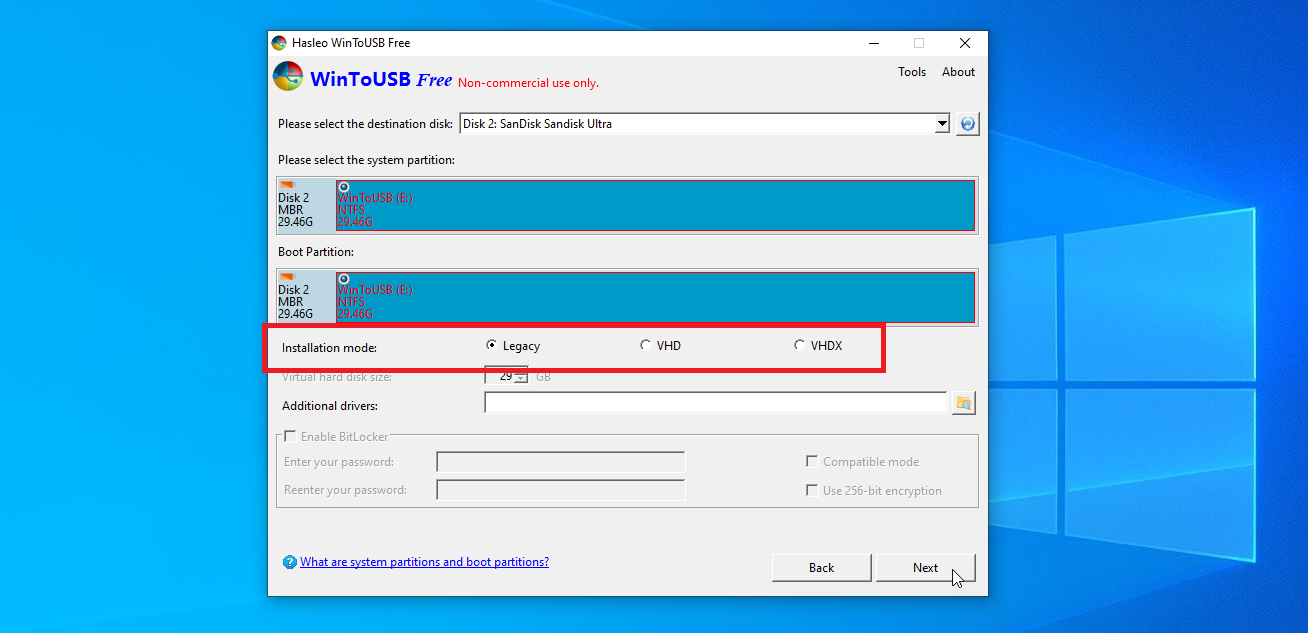
在下一个屏幕上,为安装模式选择传统选项。 单击下一步,您的 Windows USB 驱动器现在将被创建。 当安装过程达到100%,说明安装完成,关闭WinToUSB程序,拔掉U盘。
使用 Rufus 创建驱动器
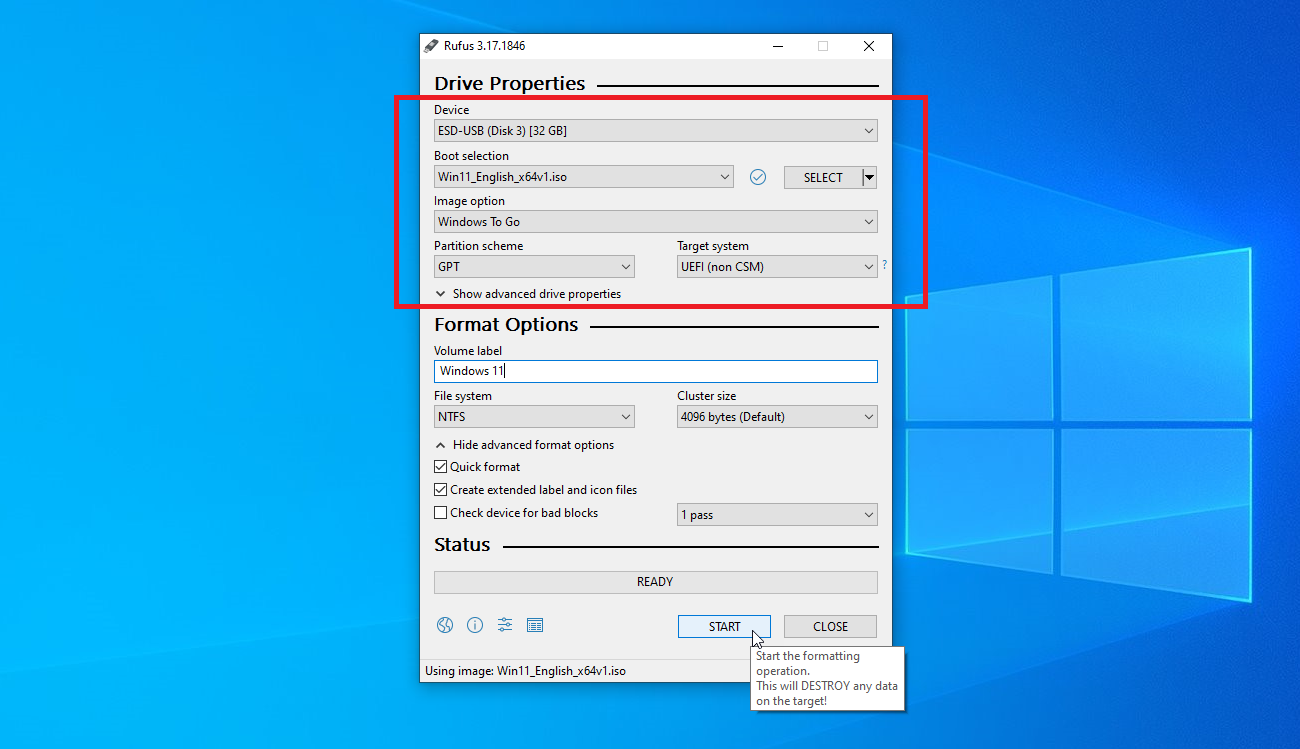
另一个可靠的实用程序是 Rufus。 下载、安装并启动该程序。 在“驱动器属性”窗口中,在“设备”字段中选择您的 USB 驱动器(如果尚未选择)。 单击引导选择字段旁边的选择按钮,然后选择您的 Windows ISO 文件。
单击 Image 选项字段并将其更改为Windows to Go 。 对于具有旧版 BIOS 模式的旧计算机,请将分区方案更改为MBR 。 对于启用了 UEFI 模式的较新计算机,请将其更改为GPT 。 您可以将其他选项保留为默认值。 如果您愿意,请将卷标更改为 Windows 10 或 Windows 11 之类的名称。然后单击开始按钮。
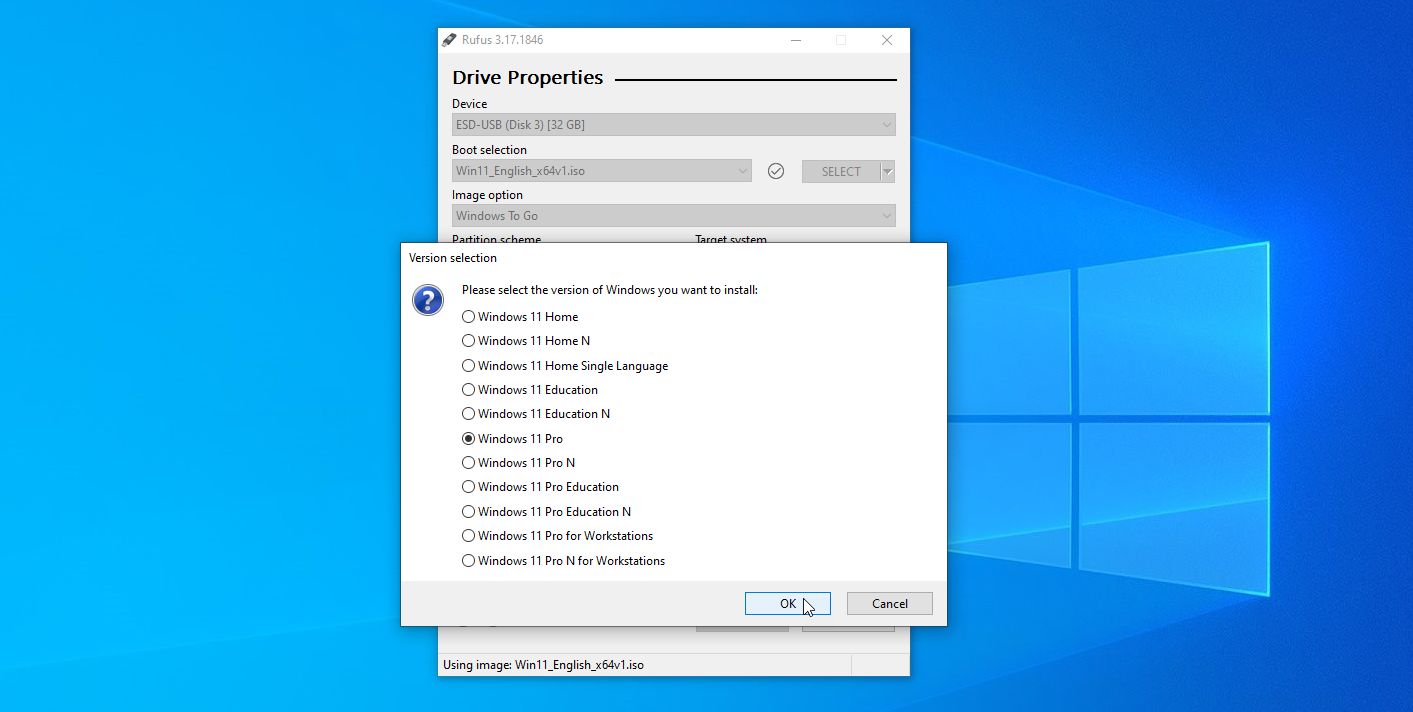
在下一个屏幕上,选择要在 USB 驱动器上运行的 Windows 版本,然后单击确定。 一条警告消息闪烁,表明您的 USB 驱动器上的所有数据都将被破坏。 单击“确定”继续。 Rufus 现在会将必要的文件复制到驱动器。 该过程完成后,关闭 Rufus 窗口。
从闪存驱动器启动 Windows
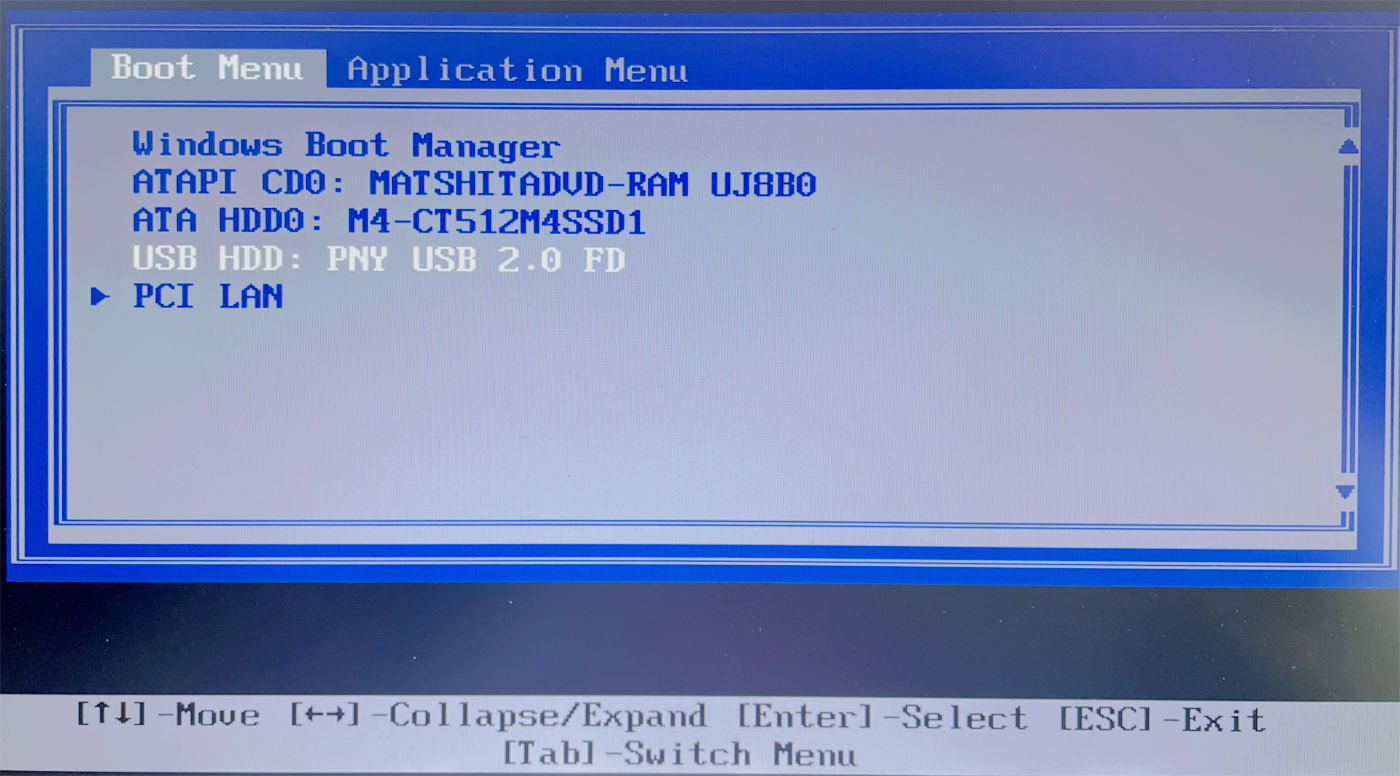
如果您想在另一台计算机上启动 Windows,请将 USB 驱动器插入该 PC。 按适合您的计算机品牌和型号的键进入启动菜单并选择从 USB 驱动器启动的选项。
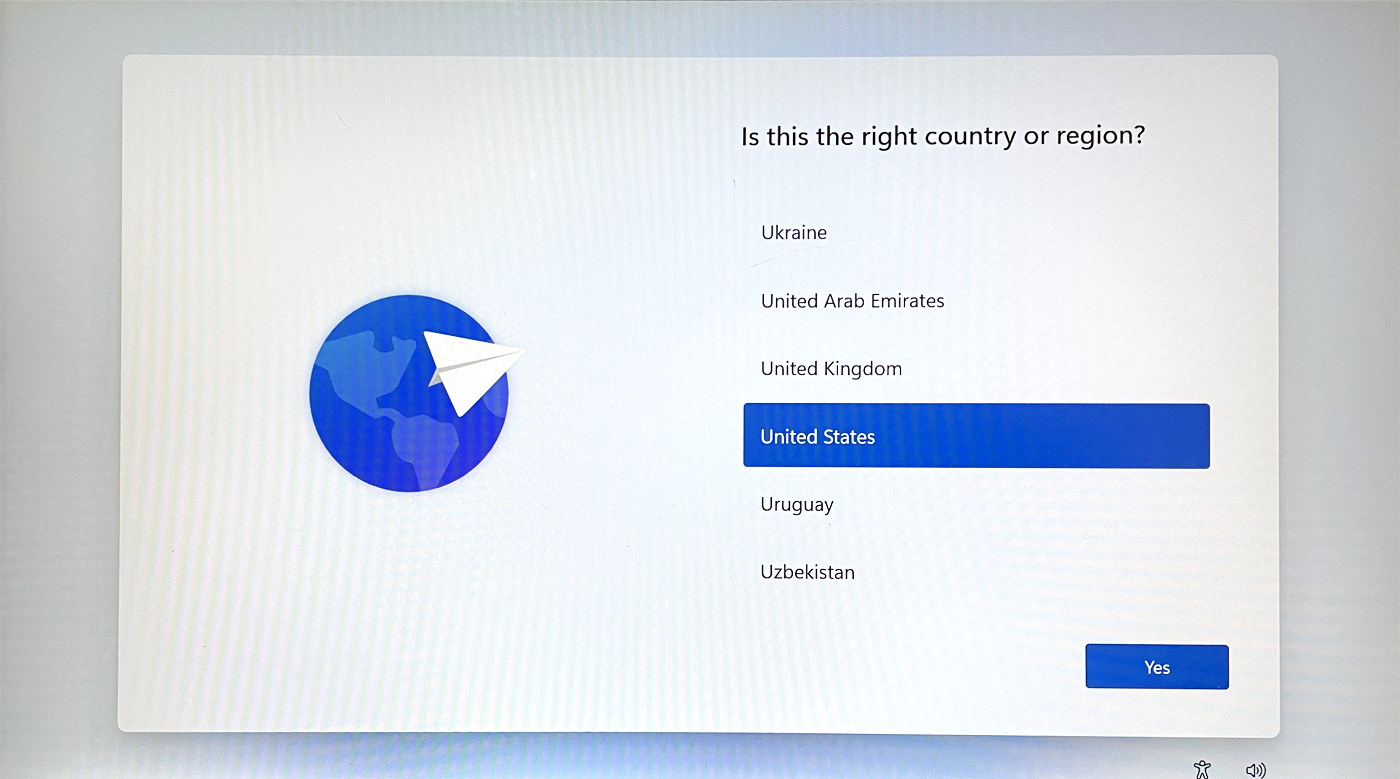
首次使用 USB 驱动器运行 Windows 时,您需要完成熟悉的 Windows 设置过程。 您还需要激活 Windows。 然后,您可以将 Windows 应用程序安装到 USB 驱动器上并访问在线存储的任何文件或文档,因此体验接近于在您自己的一台 Windows PC 上工作。
