USBドライブからWindowsを実行する方法
公開: 2022-01-29古いバージョンのWindowsを搭載したPCを使用しているが、より最新のオペレーティングシステムが必要な場合は、USBドライブから直接Windows10または11を実行できます。
少なくとも16GB、できれば32GBの空き容量のあるUSBフラッシュドライブが必要です。 USBドライブでWindows10またはWindows11をアクティブ化するには、ライセンスも必要です。つまり、ライセンスを購入するか、デジタルIDに関連付けられている既存のライセンスを使用する必要があります。 その後、Windows USBユーティリティを使用して、いずれかのOSでUSBドライブをセットアップできます。 完了したら、ドライブから起動してWindowsを起動できるようになります。
USBドライブから起動することの主な欠点は、Windowsがハードドライブから起動するよりも遅くなることです。 ただし、問題が発生している場合は、少なくともOSを操作して、この方法でさまざまなアプリにアクセスできます。
Microsoftはかつて、Windows toGoと呼ばれる独自のツールを提供していました。このツールはWindows10のEnterpriseバージョンとEducationバージョンで起動可能なWindowsUSBドライブを生成できます。しかし、同社はそのプログラムの開発を中止し、更新しなくなりました。 代わりに、WinToUSBとRufusの2つのユーティリティプログラムを使用できます。これらのプログラムは、任意のバージョンのオペレーティングシステムと任意のタイプのUSBドライブから起動可能なドライブを作成します。
Windows 10ISOファイルをダウンロードする
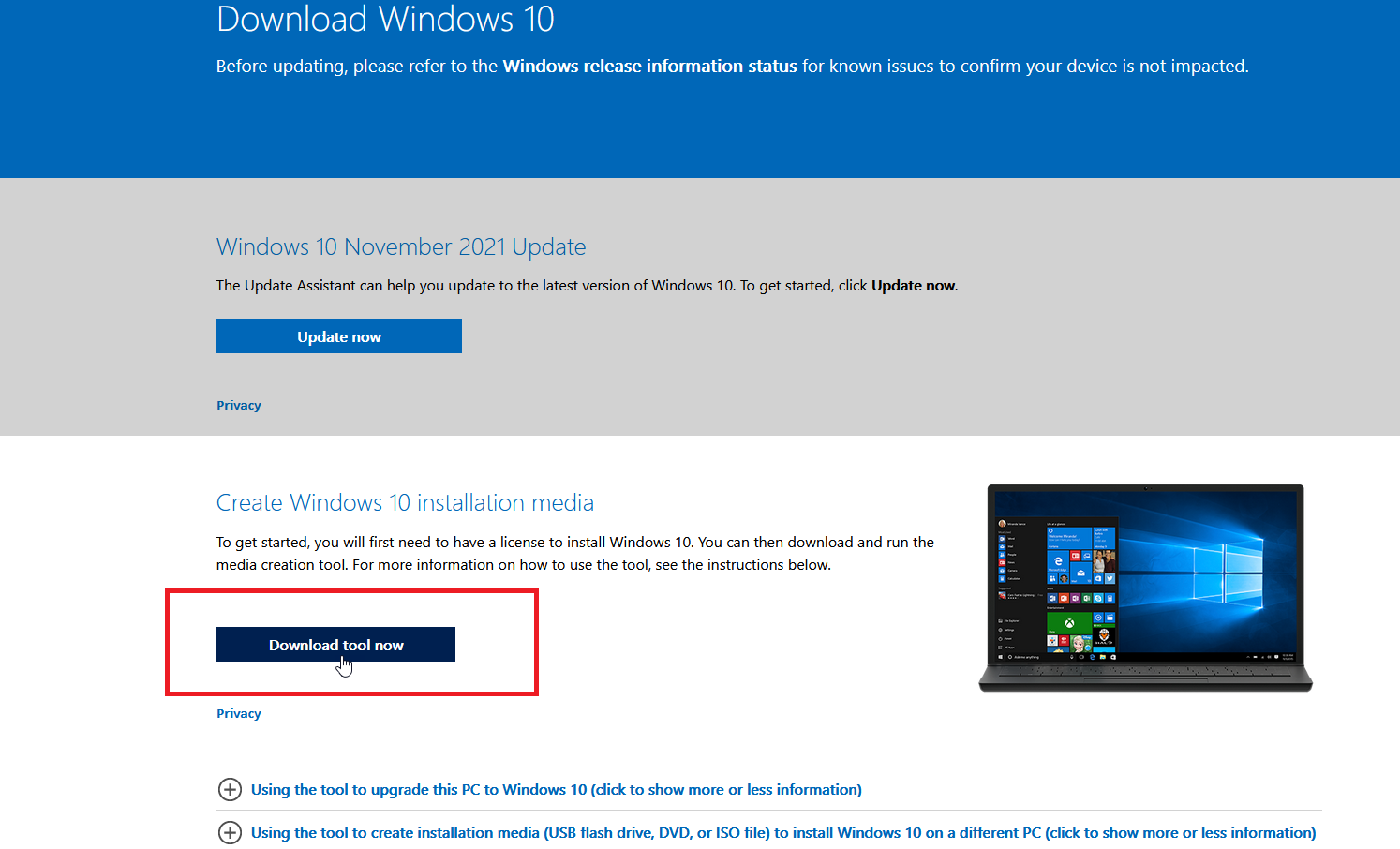
USBドライブからWindows10を実行する場合、最初のステップは、現在のWindows 10コンピューターにサインインし、オペレーティングシステムをドライブにインストールするために使用されるWindows 10ISOファイルを作成することです。
これを行うには、Windows10の最新版を提供しているDownloadWindows 10Webサイトに移動します。 この記事の執筆時点では、それはWindows 10 2021年11月の更新またはWindows10バージョン21H2です。 今すぐダウンロードツールをクリックして、MediaCreationTool.exeファイルをPCに保存します。
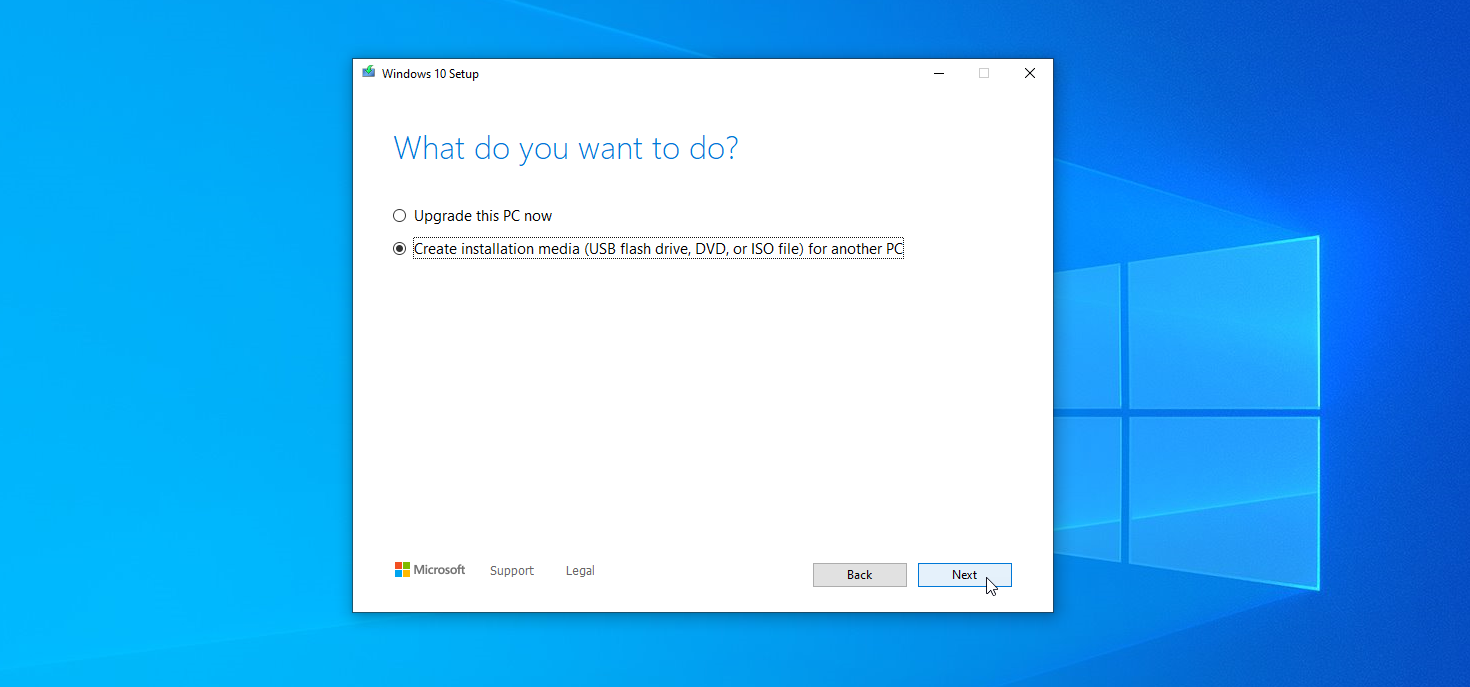
このファイルをダブルクリックして、プログラムをインストールします。 最初の画面で、[アクセス]ボタンをクリックします。 次に、別のPC用の[インストールメディア(USBフラッシュドライブ、DVD、またはISOファイル)の作成]ボタンをクリックして、[次へ]をクリックします。 言語、アーキテクチャ、およびエディションがすべて正しいことを確認し、[次へ]をクリックします。
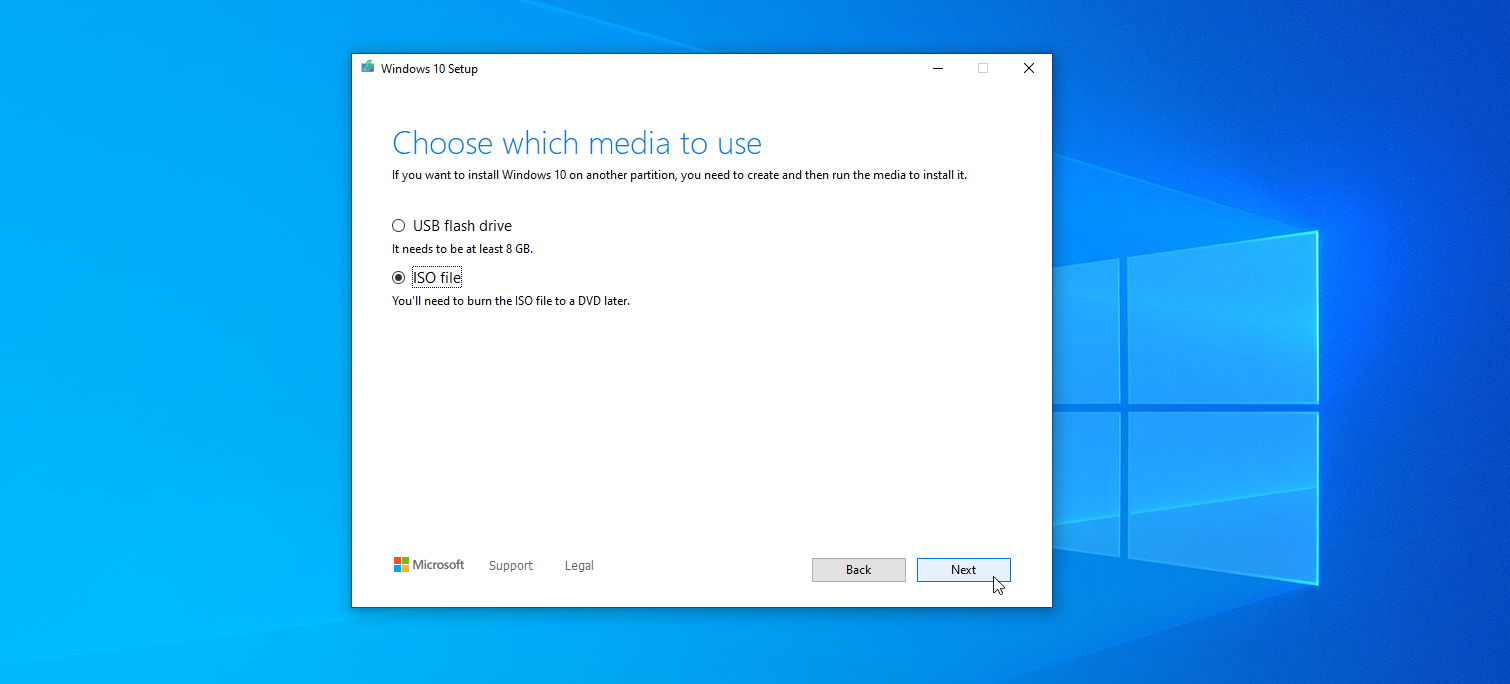
次に、使用するメディアを選択するように求められます。 最終的にはUSBドライブからWindowsを実行する必要がありますが、(USBフラッシュドライブではなく) ISOファイルをクリックしてから、[次へ]をクリックします。
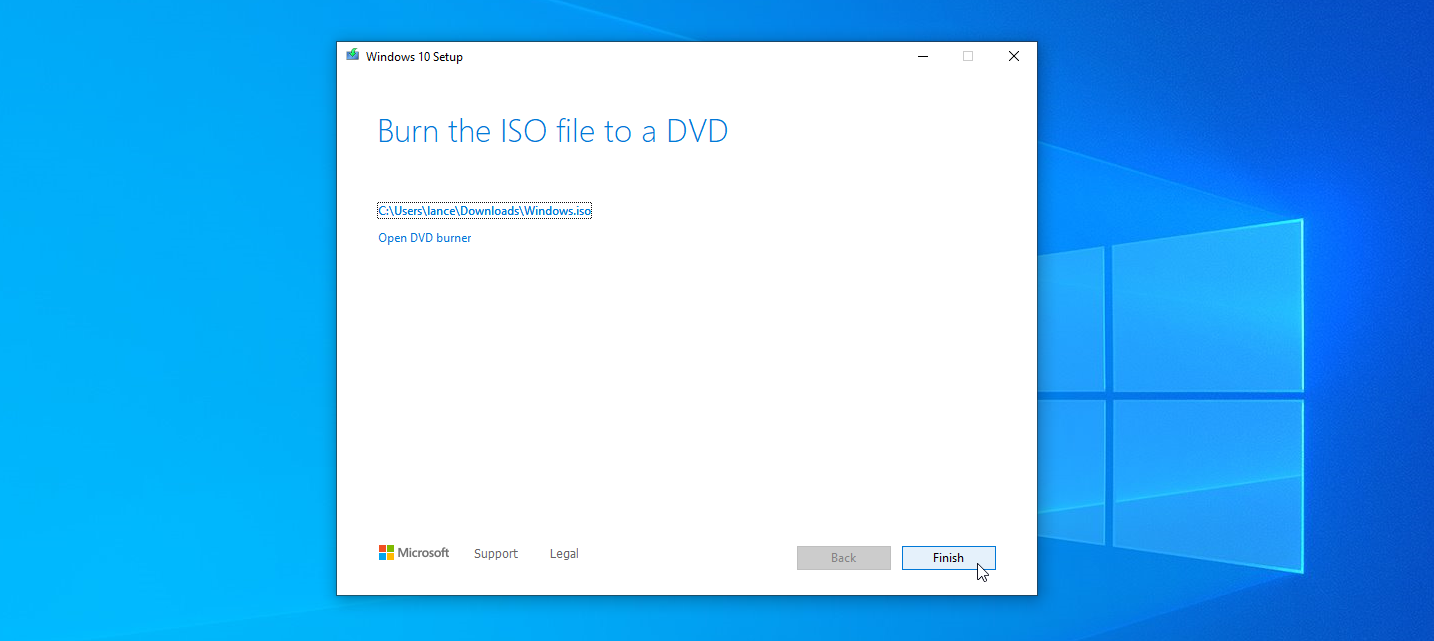
ハードドライブ上のWindowsISOファイルを保存する場所を選択し、[保存]をクリックします。 その後、Windows10は必要なISOファイルを生成します。 プロセスが完了したら、[完了]をクリックします。
Windows 11ISOファイルをダウンロードする
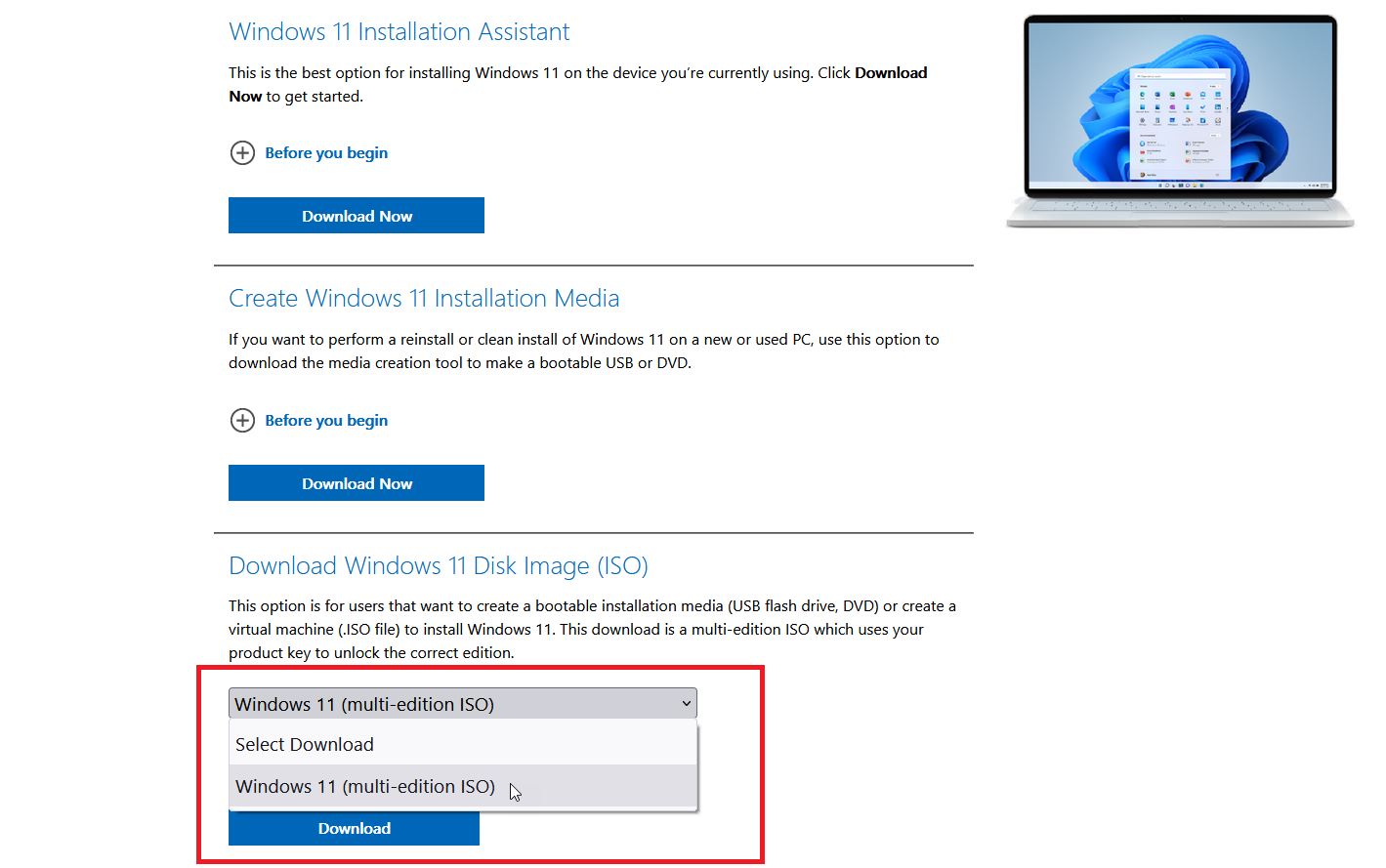
USBドライブからWindows11を実行するには、Windows 11ISOファイルを取得してオペレーティングシステムをドライブにインストールする必要があります。 [Windows 11のダウンロード] Webサイトにアクセスし、[Windows 11ディスクイメージ(ISO)のダウンロード]セクションまでスクロールします。
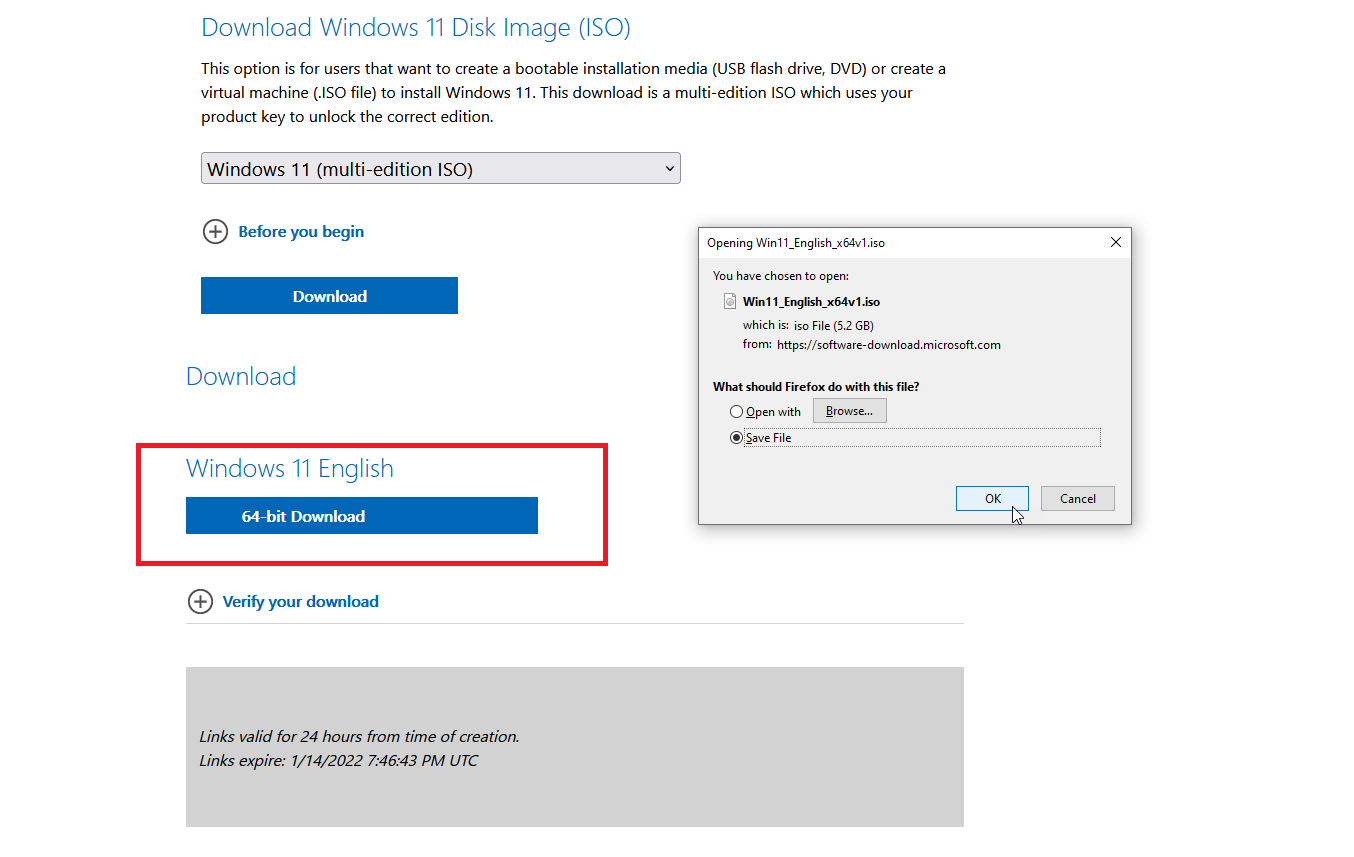
[ダウンロードの選択]ドロップダウンメニューをクリックして、[ Windows 11(マルチエディションISO) ]オプションを選択します。 次に、[ダウンロード]ボタンをクリックします。 製品の言語を選択し、[確認]をクリックします。 次に、64ビットの[ダウンロード]ボタンをクリックして、ISOファイルをハードドライブに保存します。
WinToUSBでドライブを作成する
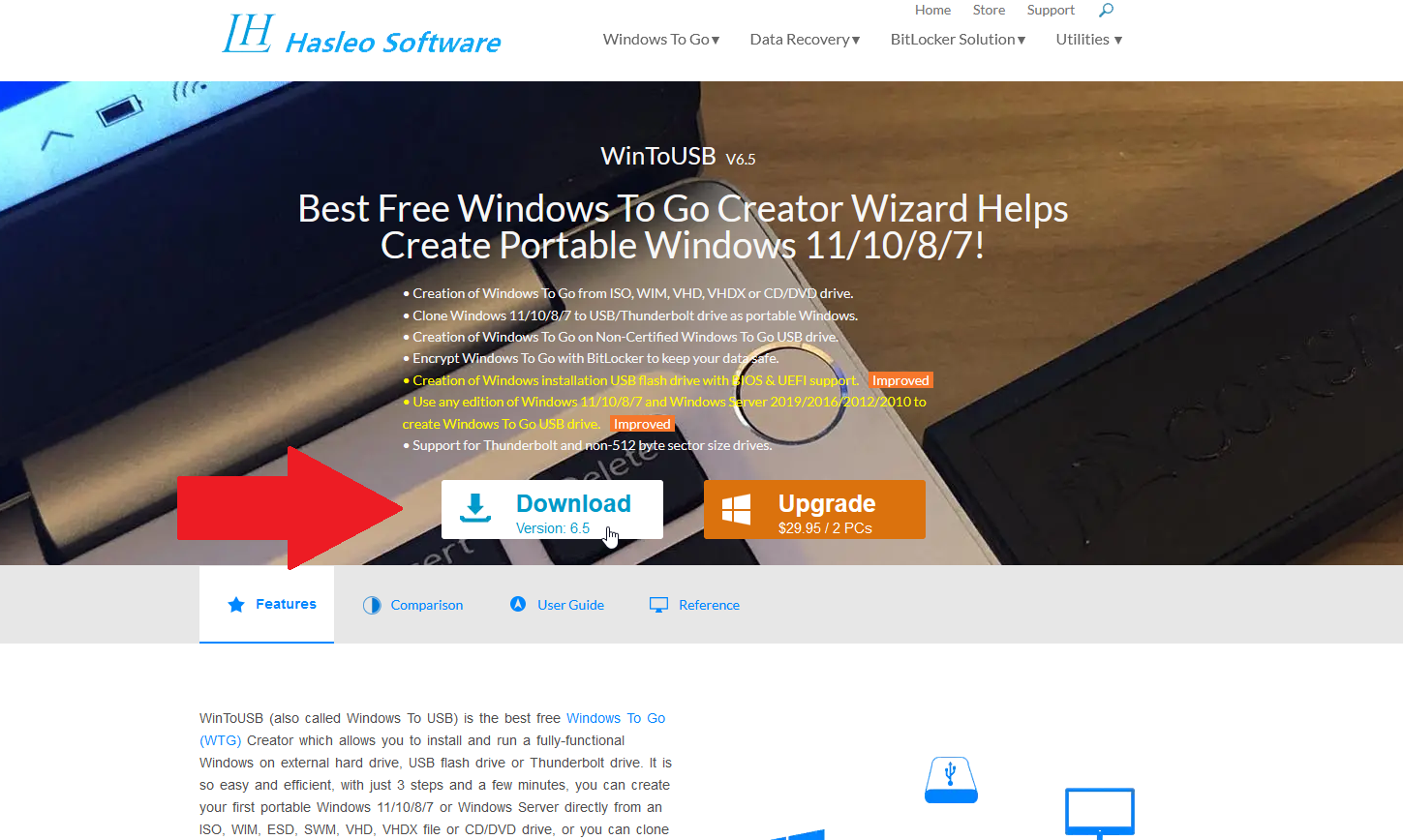
起動可能なISOファイルをUSBドライブに配置するには、WinToUSBなどのサードパーティプログラムを利用する必要があります。 このツールには、Free、Professional、Enterpriseの3つのバージョンがあります。 無料版から始めますが、特定の制限があることに注意してください。 Windows10またはWindows11用のHomeバージョンのインストールを自由に作成できますが、ProfessionalまたはEnterpriseフレーバーは作成できません。 これらのエディションのいずれかが必要な場合、WinToUSBのProfessionalバージョンの価格は29.95ドルですが、Enterpriseオプションの場合は199.95ドルです。 WinToUSBソフトウェアを専用のWebサイトからダウンロードしてインストールします。

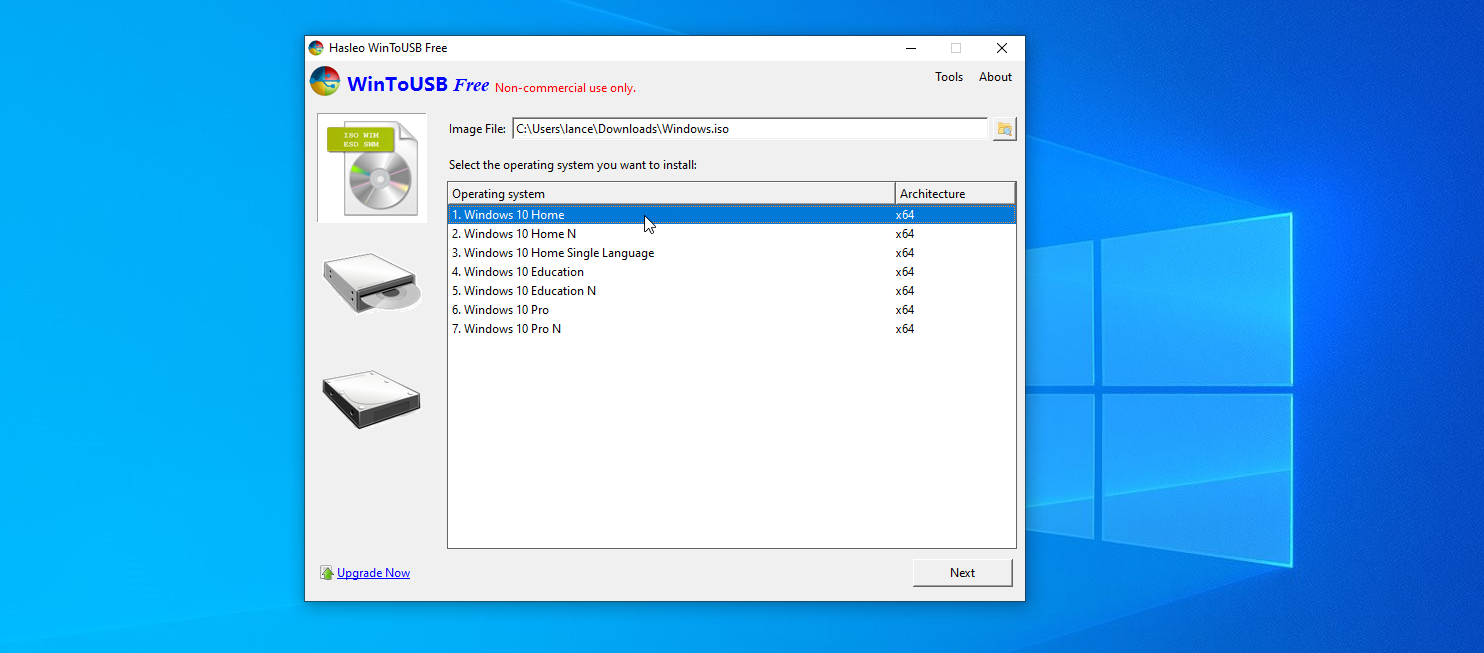
次に、空のUSBフラッシュドライブをコンピューターに接続し、[スタート]メニューのショートカットからWinToUSBを起動します。 紹介画面で、[画像ファイル]フィールドの横にある検索ボタンをクリックし、Windows10または11用に作成したISOファイルを選択します。
USBスティックに複製するWindowsのバージョンを選択し、[次へ]をクリックします。 無料版を使用している場合は、Windows 10HomeまたはWindows11Homeのみを選択できます。
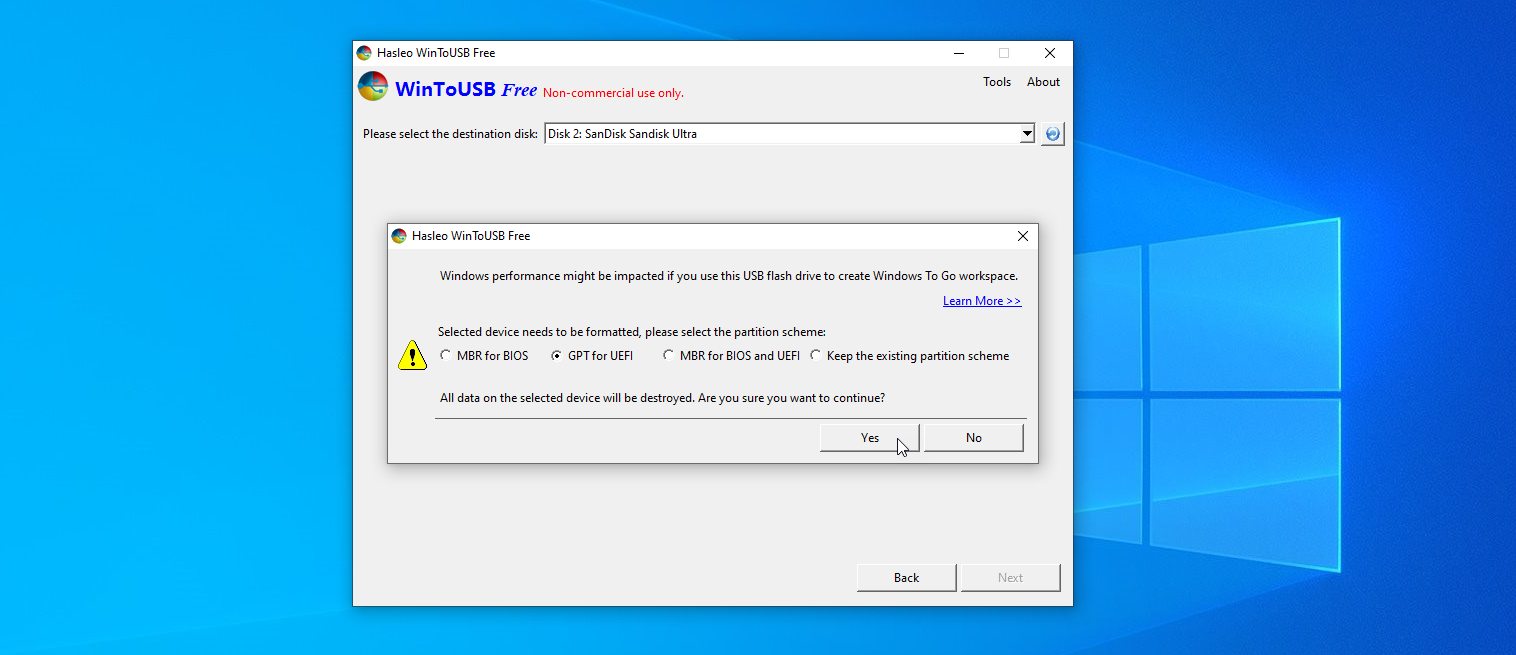
次に、宛先ディスクを選択する必要があります。 ドロップダウンメニューを開き、USBドライブを選択します。 パーティションスキームを選択するように求めるメッセージがポップアップ表示されます。 レガシーBIOSモードの古いコンピューターの場合は、[ BIOSのMBR]オプションをクリックします。
UEFIモードが有効になっている新しいコンピューターの場合は、[ UEFIのGPT ]をクリックします。 WinToUSBの有料バージョンのいずれかを購入した場合は、BIOSおよびUEFIにMBRを選択することもできます。 [はい]をクリックして続行します。
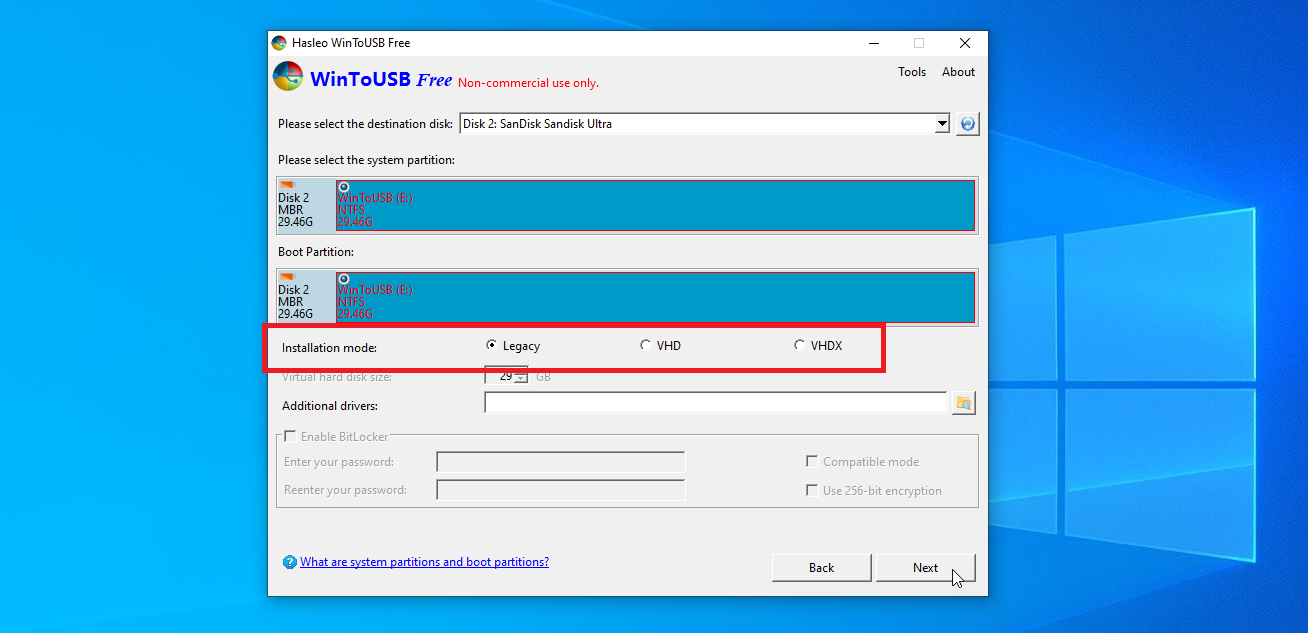
次の画面で、インストールモードのレガシーオプションを選択します。 [次へ]をクリックすると、WindowsUSBドライブが作成されます。 インストールプロセスが100%に達し、完了したことを示したら、WinToUSBプログラムを閉じて、USBドライブを取り外します。
Rufusでドライブを作成する
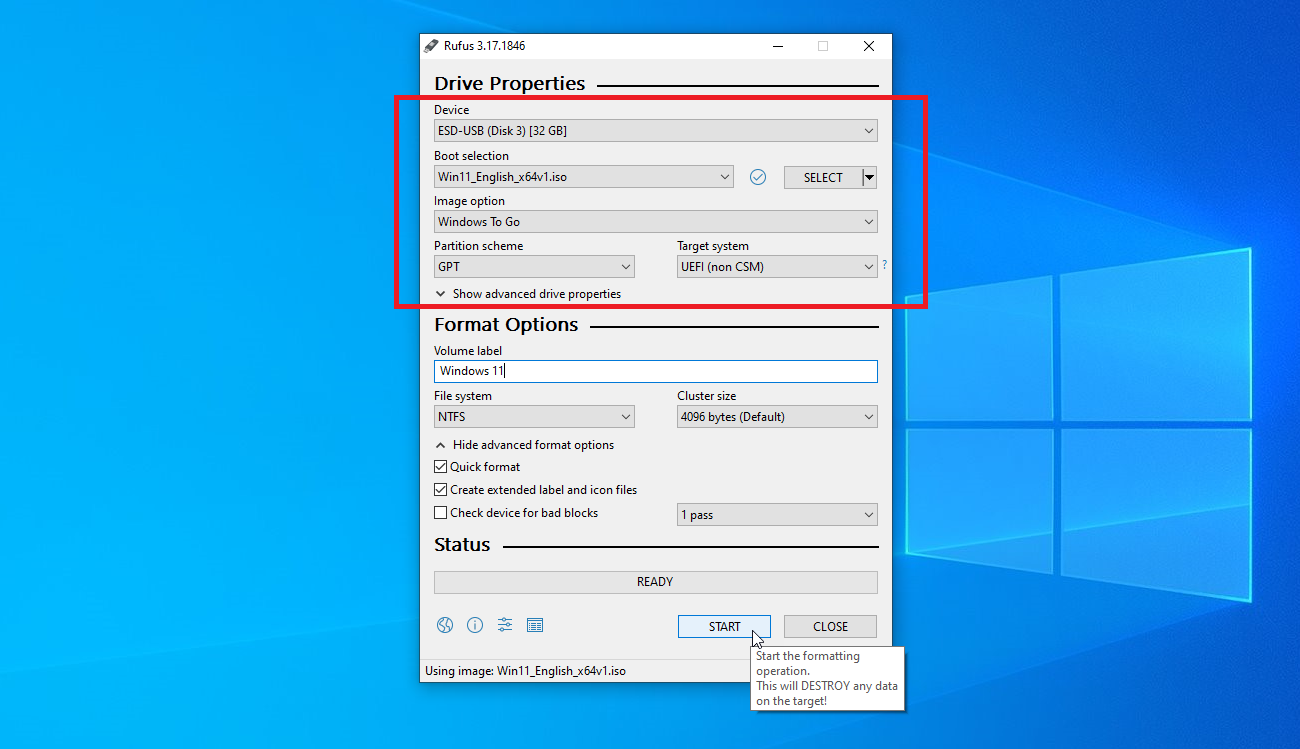
もう1つの確かなユーティリティはRufusです。 プログラムをダウンロード、インストール、および起動します。 [ドライブのプロパティ]ウィンドウで、USBドライブがまだ選択されていない場合は、[デバイス]フィールドで選択します。 [ブート選択]フィールドの横にある[選択]ボタンをクリックして、WindowsISOファイルを選択します。
[画像]オプションフィールドをクリックし、[ Windows toGo]に変更します。 レガシーBIOSモードの古いコンピューターの場合は、パーティションスキームをMBRに変更します。 UEFIモードが有効になっている新しいコンピューターの場合は、 GPTに変更します。 他のオプションはデフォルト値のままにしておくことができます。 必要に応じて、ボリュームラベルをWindows10やWindows11などの名前に変更します。次に[スタート]ボタンをクリックします。
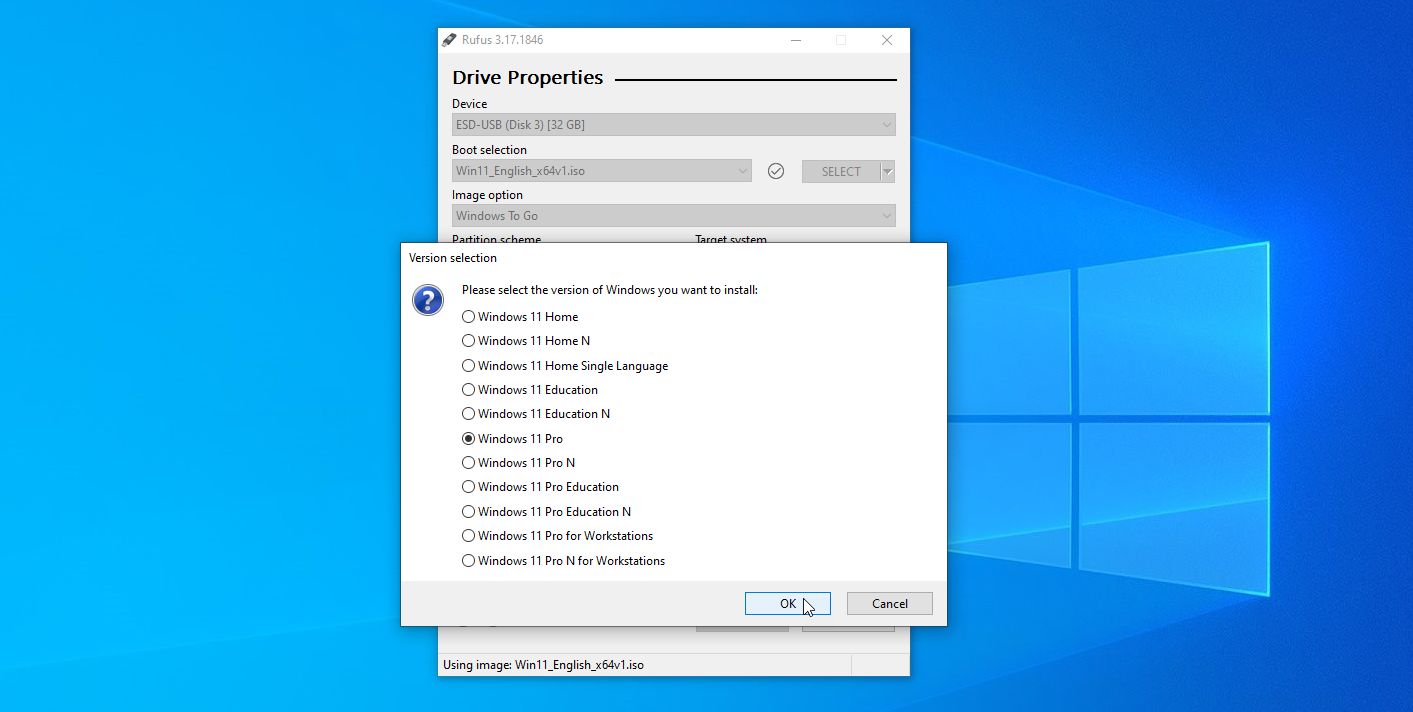
次の画面で、USBドライブで実行するWindowsのバージョンを選択し、[ OK ]をクリックします。 USBドライブ上のすべてのデータが破壊されるという警告メッセージが点滅します。 [ OK]をクリックして続行します。 Rufusは必要なファイルをドライブにコピーします。 プロセスが完了したら、Rufusウィンドウを閉じます。
フラッシュドライブからWindowsを起動する
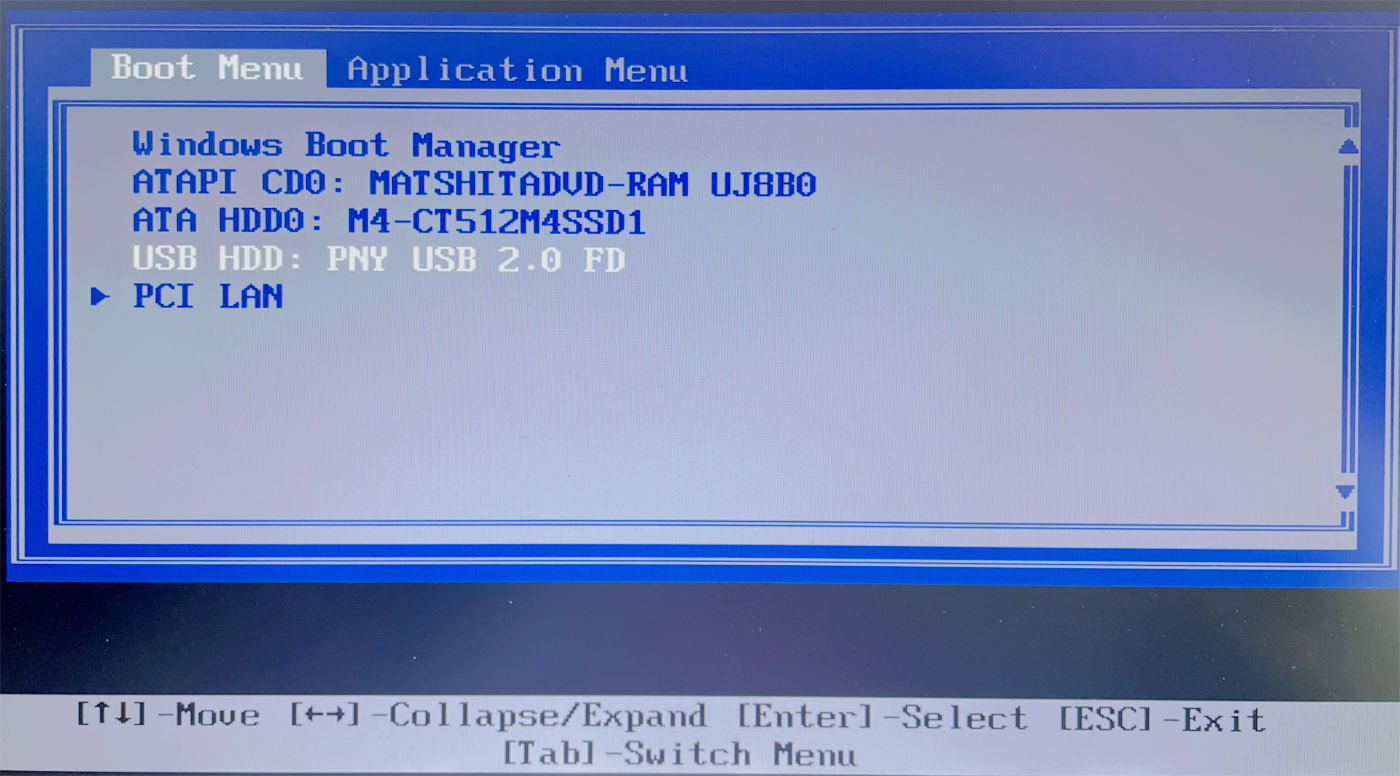
別のコンピューターでWindowsを起動する場合は、そのPCにUSBドライブを挿入します。 コンピュータのメーカーとモデルに適したキーを押してブートメニューを表示し、USBドライブから起動するオプションを選択します。
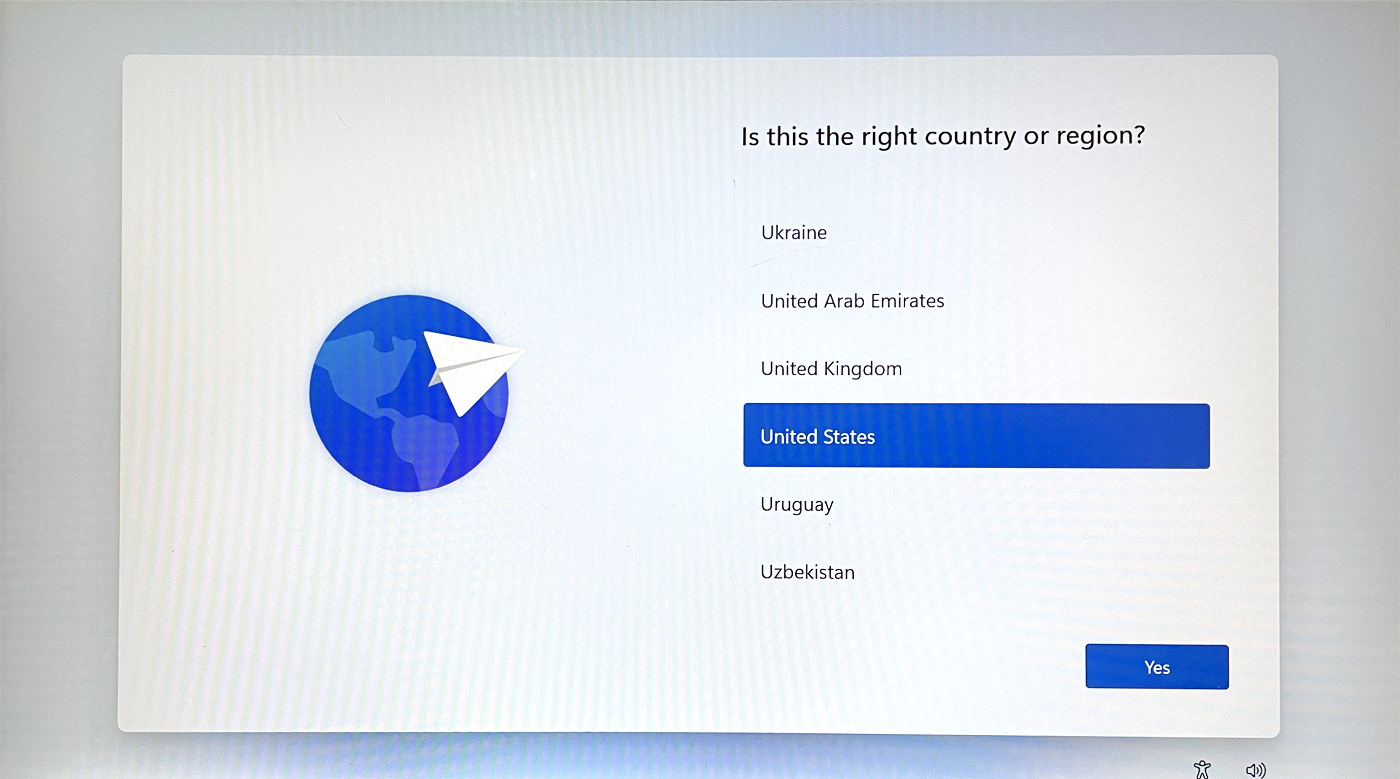
USBドライブからWindowsを初めて実行するときは、使い慣れたWindowsセットアッププロセスを実行する必要があります。 また、Windowsをアクティブ化する必要があります。 次に、WindowsアプリケーションをUSBドライブにインストールして、オンラインで保存されているファイルやドキュメントにアクセスできるため、自分のWindowsPCでの作業に近い体験ができます。
