Ultimative Anleitung: So prüfen und beheben Sie Festplattenfehler mit dem CHKDSK-Befehl
Veröffentlicht: 2023-07-31- Was ist der CHKDSK-Befehl?
- Wann sollte ich den CHKDSK-Befehl verwenden?
- Was Sie vor der Ausführung von CHKDSK wissen sollten
- Einschränkungen von CHKDSK
- Sichern Sie Ihre Daten
- Durchführen einer Datenträgerbereinigung vor dem Ausführen von CHKDSK
- So führen Sie CHKDSK unter Windows 10 aus
- So führen Sie CHKDSK im Datei-Explorer aus
- So führen Sie CHKDSK über die Eingabeaufforderung aus
- So führen Sie CHKDSK vom Installationsmedium aus
- Verwendung von CHKDSK in älteren Versionen
- Die häufigsten CHKDSK-Parameter in Windows
- CHKDSK-Fehlerbehebung
- Erhalten Sie die Leistung Ihres PCs mit Auslogics BoostSpeed
- Abschluss
- FAQ
- Was macht chkdsk /f /r?
- Wie lange dauert chkdsk /f /r?
- Wie führe ich CHKDSK über die Eingabeaufforderung aus?
- Was macht der CHKDSK-Befehl?
- Wie ändere ich eine geplante Festplattenprüfung?
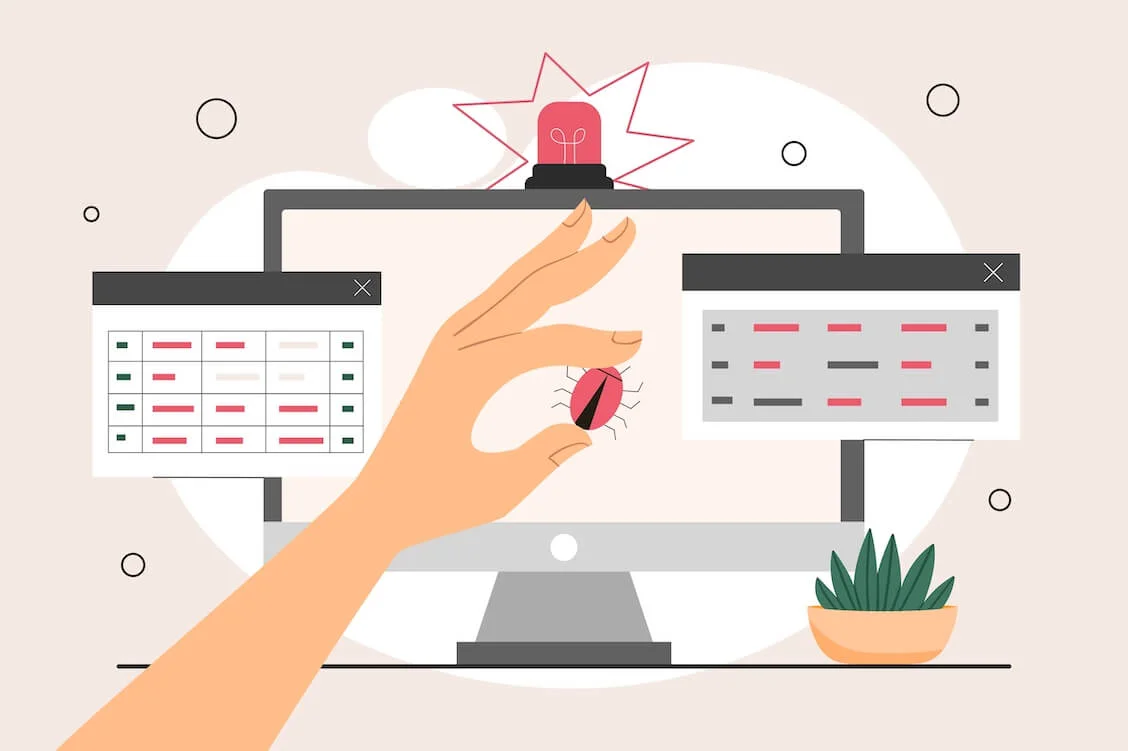
Von Zeit zu Zeit können Fehler und Störungen auftreten, die Ihr Computererlebnis erheblich verschlechtern können. Um Frustrationen und Unannehmlichkeiten zu vermeiden, müssen Sie lernen, wie Sie den Befehl CHKDSK ausführen . Es hilft Ihnen, Festplattenfehler zu beheben und Ihren PC wieder in Schwung zu bringen.
Was ist der CHKDSK-Befehl?
CHKDSK steht für „Check Disk“. Es handelt sich um ein integriertes Dienstprogramm zum Erkennen und Beheben von Fehlern auf Ihrer Festplatte oder anderen Speichergeräten. Wenn Sie den Befehl CHKDSK in Windows 10 ausführen, wird Ihr Dateisystem auf Probleme wie fehlerhafte Sektoren, Dateisystemfehler und vernetzte Dateien untersucht.
Wann sollte ich den CHKDSK-Befehl verwenden?
Die Verwendung von CHKDSK kann Ihnen bei der Diagnose und Behebung von Festplattenproblemen helfen, wodurch möglicherweise die folgenden Probleme behoben werden:
- Festplattenfehler oder -beschädigung:Das Ausführen des CHKDSK-Reparaturbefehls kann dabei helfen, Festplattenfehler zu beheben und Daten aus beschädigten Dateien wiederherzustellen.
- Abschaltungen und Abstürze: CHKDSK kann dabei helfen, unerwartete Abschaltungen und die gefürchteten Blue Screens of Death zu diagnostizieren und zu beheben.
- Leistungsprobleme:Wenn Ihr Windows-PC langsam ist , kann der Befehl CHKDSK bei der Festplattendiagnose, der Behebung von Festplattenfehlern und der Verbesserung der Computerleistung helfen .
- Nicht reagierende Apps, Einfrieren oder Störungen: Wenn Ihre Apps nicht mehr reagieren oder einfrieren oder Sie häufig auf Computerstörungen stoßen, ist es an der Zeit, CHKDSK auszuführen, da Festplattenprobleme die Ursache sein können.
- Dateiverwaltungsprobleme:Wenn Dateien nicht gespeichert oder geöffnet werden können, ist dies ein Zeichen dafür, dass Sie den Befehl CHKDSK verwenden müssen , da möglicherweise zugrunde liegende Festplattenprobleme vorliegen.
- Festplattengeräusche oder seltsame Geräusche:Wenn Ihre Festplatte ungewöhnliche Geräusche von sich gibt, liegt möglicherweise ein Hardwareproblem vor. Das Ausführen von CHKDSK kann dabei helfen, sie zu identifizieren und zu beheben.
Wie oft Sie den CHKDSK-Befehl in Windows 10 ausführen sollten, hängt von Ihrem PC-Nutzungsverhalten und dem Zustand Ihrer Festplatte ab. Wir empfehlen, es auszuführen, wenn Sie eines der oben genannten Symptome bemerken und als Teil Ihrer regelmäßigen PC-Wartung.
Was Sie vor der Ausführung von CHKDSK wissen sollten
Einschränkungen von CHKDSK
Obwohl der Befehl CHKDSK ein praktisches Tool ist, das Ihnen bei der Lösung verschiedener Festplattenprobleme helfen kann, weist er bestimmte Einschränkungen auf. Zunächst einmal ist CHKDSK ein reines Windows-Dienstprogramm. Obwohl Windows das beliebteste Desktop-Betriebssystem der Welt ist , benötigen viele Benutzer andere Tools oder Methoden für andere Betriebssysteme.
Die Ausführung des CHKDSK-Befehls in Windows 10 kann einige Zeit in Anspruch nehmen, insbesondere wenn es sich um größere Festplatten oder Laufwerke mit zahlreichen Fehlern handelt. Während es seine Arbeit erledigt, kann die Leistung Ihres Systems beeinträchtigt werden und Sie können das Laufwerk nicht verwenden.
Ein weiteres Problem besteht darin, dass CHKDSK möglicherweise nicht alle Festplattenfehler reparieren kann. Wenn Ihr Laufwerk schwere physische Schäden oder eine umfassende Beschädigung aufweist, sind möglicherweise andere Werkzeuge erforderlich.
Sichern Sie Ihre Daten
Das Ausführen des CHKDSK-Befehls beinhaltet die Änderung von Festplattendaten, wodurch ein geringes Risiko eines Datenverlusts besteht, insbesondere wenn Ihr Laufwerk schwerwiegende Probleme aufweist. Wenn Sie beispielsweise versuchen, mit CHKDSK Daten aus fehlerhaften Sektoren wiederherzustellen , kann es passieren, dass Sie versehentlich einige Ihrer Dateien verlieren oder beschädigen. In diesem Fall müssen Sie wertvolle Zeit damit verbringen, gelöschte Dateien unter Windows wiederherzustellen.
Um sich auf unvorhergesehene Ereignisse vorzubereiten, müssen Sie lernen, wie Sie Ihre Daten schützen. Wir haben eine detaillierte Anleitung zum Sichern und Wiederherstellen von Windows . Eine der einfachsten Möglichkeiten ist die Sicherung auf einem externen Laufwerk . Eine weitere einfach anzuwendende Methode ist die Verwendung eines speziellen Dateiwiederherstellungstools wie Auslogics BitReplica : Führen Sie einfach die App aus, konfigurieren Sie, was, wo und wie Sie sichern möchten, und starten Sie den Sicherungsvorgang.
![Auslogics BitReplica]() Durchführen einer Datenträgerbereinigung vor dem Ausführen von CHKDSK
Durchführen einer Datenträgerbereinigung vor dem Ausführen von CHKDSK
Bevor Sie den CHKDSK-Befehl verwenden , empfehlen wir Ihnen, die Datenträgerbereinigung auszuführen . Diese Funktionalität soll Ihnen dabei helfen, ein sauberes und organisiertes Windows-System aufrechtzuerhalten. Es löscht temporäre Internetdateien , entfernt Junk-Dateien und gibt Speicherplatz frei , wodurch potenzielle Konflikte und Risiken minimiert und die Effizienz des CHKDSK- Tools gesteigert werden.
So führen Sie CHKDSK unter Windows 10 aus
Wenn Sie sich fragen, wie Sie unter Windows 10 einen Festplattenscan durchführen, sind Sie hier genau richtig. Es gibt verschiedene Möglichkeiten, den CHKDSK-Befehl auszuführen. Entscheiden Sie sich für die für Sie günstigste Lösung und probieren Sie es aus:
So führen Sie CHKDSK im Datei-Explorer aus
- Starten Sie den Datei-Explorer, öffnen Sie „Dieser PC“ und klicken Sie mit der rechten Maustaste auf das Laufwerk, das Sie überprüfen möchten.
- Wählen Sie im Menü die Option „Eigenschaften“ und wechseln Sie zur Registerkarte „Extras“.
- Klicken Sie unter Fehlerprüfung auf die Schaltfläche Prüfen.
- Klicken Sie dann auf die Schaltfläche Laufwerk scannen.
- Das Fenster „Fehlerprüfung“ wird geöffnet. Wenn die Meldung Sie müssen dieses Laufwerk nicht scannen sehen, bedeutet dies, dass keine Fehler erkannt wurden. Wenn Sie dieses Laufwerk dennoch überprüfen möchten, klicken Sie auf Laufwerk trotzdem scannen.
![So führen Sie CHKDSK über den Datei-Explorer aus]() So führen Sie CHKDSK über die Eingabeaufforderung aus
So führen Sie CHKDSK über die Eingabeaufforderung aus
- Geben Sie cmd in Ihre Suchleiste ein und klicken Sie unter der Option „Eingabeaufforderung“ auf „Als Administrator ausführen“.
- Sobald die Admin-Version der Eingabeaufforderung gestartet ist, fügen Sie chkdsk ein und drücken Sie die Eingabetaste. Das Dienstprogramm CHKDSK beginnt mit der Überprüfung Ihres Laufwerks C auf Probleme.
- Wenn CHKDSK ein anderes Laufwerk scannen soll, geben Sie es am Ende des Befehls an. Wenn Sie beispielsweise Ihr Laufwerk D überprüfen möchten, geben Sie chkdsk D ein.

So führen Sie CHKDSK vom Installationsmedium aus
- Erstellen Sie ein Installationsmedium , z. B. einen Windows-Installations-USB-Stick oder eine Windows-Installations-DVD, und legen Sie es in Ihren PC ein.
- Starten Sie Ihren Windows-Computer neu und booten Sie dann vom Installationsmedium. Um dem Installationsmedium Vorrang vor Ihrer Festplatte einzuräumen, müssen Sie möglicherweise Ihre BIOS-Einstellungen eingeben und die Startreihenfolge ändern.
- Konfigurieren Sie Ihre Sprach-, Zeit-, Währungs- und Tastatureingabeeinstellungen.
- Wählen Sie „Weiter“ und klicken Sie dann unten links auf dem Bildschirm auf „Computer reparieren“.
- Sobald der Bildschirm „Option auswählen“ angezeigt wird, wählen Sie „Fehlerbehebung“.
- Wählen Sie im Menü „Fehlerbehebung“ die Option „Erweiterte Optionen“ und klicken Sie auf die Option „Eingabeaufforderung“.
- Geben Sie im Eingabeaufforderungsfenster diskpart ein und fügen Sie den Laufwerksbuchstaben der Partition hinzu, die Sie mit CHKDSK überprüfen möchten .
- Geben Sie dann chkdsk gefolgt vom Laufwerksbuchstaben ein und drücken Sie die Eingabetaste, um den Scan zu starten.
- Möglicherweise werden Sie aufgefordert, die Überprüfung für den nächsten Neustart Ihres Systems zu planen. Geben Sie Y ein und drücken Sie die Eingabetaste.
- Sobald der CHKDSK- Scan abgeschlossen ist, schließen Sie die Eingabeaufforderung und starten Sie Ihren Computer neu. Beim Start wird der Befehl CHKDSK ausgeführt .
Verwendung von CHKDSK in älteren Versionen
Wenn Sie immer noch zögern, von Windows 7 auf Windows 10 zu aktualisieren , fragen Sie sich möglicherweise, wie Sie Windows 7 beschleunigen können . Der Befehl CHKDSK kann Ihnen dabei helfen, indem er Festplattenfehler erkennt und behebt. Die Anweisungen zum Ausführen ähneln denen von Windows 10. Überprüfen Sie daher unbedingt die oben beschriebenen Methoden.

Windows Vista ist heutzutage eines der am wenigsten beliebten Desktop-Betriebssysteme und verfügt immer noch über eine treue Benutzerbasis. Wenn Sie Windows Vista beschleunigen möchten , führen Sie den CHKDSK-Reparaturbefehl aus :
- Öffnen Sie das Startmenü in Windows Vista und klicken Sie auf das Computersymbol.
- Suchen Sie die Festplatte, die Sie scannen möchten, klicken Sie mit der rechten Maustaste auf das Symbol und wählen Sie „Eigenschaften“.
- Sobald das Fenster „Eigenschaften des lokalen Datenträgers“ geöffnet wird, navigieren Sie zur Registerkarte „Extras“ und klicken Sie auf „Jetzt prüfen“.
- Sie werden zum Fenster „Benutzerkontensteuerung“ weitergeleitet. Klicken Sie auf Weiter.
- Aktivieren Sie im Fenster „Datenträger prüfen“ die Kontrollkästchen neben den folgenden Optionen:
- Dateisystemfehler automatisch reparieren
- Suchen Sie nach fehlerhaften Sektoren und versuchen Sie, sie wiederherzustellen
6. Klicken Sie auf die Schaltfläche „Start“, um einen CHKDSK- Scan zu starten.
Die häufigsten CHKDSK-Parameter in Windows
Nachfolgend finden Sie eine umfassende CHKDSK-Befehlsliste zur Diagnose und Behebung von Festplattenfehlern auf Ihrem PC:
- chkdsk : Dieser Befehl überprüft Ihr Laufwerk auf Probleme, versucht jedoch nicht, diese zu reparieren.
- chkdsk [Laufwerksbuchstabe]: Mit diesem Befehl können Sie angeben, welches Laufwerk oder welche Partition gescannt werden soll.
- chkdsk /f: Der Befehl CHKDSK /f oder der Befehl CHKDSK fix versucht, Fehler beim Durchführen eines Laufwerkscans zu beheben.
- chkdsk /r: Der Befehl CHKDSK /r oder der CHKDSK-Reparaturbefehl dient dazu, Festplattensektoren zu reparieren, um sie in Ihrem System lesbar zu machen. Außerdem wird der Befehl CHKDSK /f ausgeführt , was bedeutet, dass eine tiefergehende Prüfung erforderlich ist als im vorherigen Fall.
- chkdsk /x: Dieser Befehl trennt ein Laufwerk, um es zu scannen und zu reparieren. Außerdem wird der CHKDSK-Fix-Befehl ausgeführt .
- chkdsk /f /r /x: Mit diesem One-Stop-Shop-Befehl können Sie Ihr Dateisystem und seine Sektoren scannen und erkannte Fehler beheben. Es führt sowohl den CHKDSK-Reparaturbefehl als auch den CHKDSK-Reparaturbefehl aus und trennt bei Bedarf auch zuerst die Verbindung zu Ihrem Laufwerk.
- chkdsk /scan: Dieser Befehl führt einen Online-Scan Ihres Laufwerks durch und ermöglicht Ihnen die Verwendung während des Scanvorgangs.

CHKDSK-Fehlerbehebung
Die häufigsten Probleme, die nach der Ausführung eines CHKDSK- Scans auftreten können, sind folgende:
- Windows hat auf diesem Laufwerk Fehler gefunden, die repariert werden müssen
- Das Laufwerk wird derzeit verwendet oder befindet sich im schreibgeschützten Modus
Windows hat auf diesem Laufwerk Fehler gefunden, die repariert werden müssen
Dieses Problem lässt sich leicht beheben und erfordert die Reparatur erkannter Festplattenfehler mit dem Befehl CHKDSK /f :
- Schließen Sie den Fehlerdialog und öffnen Sie die Eingabeaufforderung mit Administratorrechten.
- Geben Sie den Befehl chkdsk C: /f in die Eingabeaufforderung ein und drücken Sie die Eingabetaste. Wenn Sie ein anderes Laufwerk reparieren möchten, ersetzen Sie C unbedingt durch den entsprechenden Buchstaben.
- Warten Sie, bis der Scan abgeschlossen ist, und starten Sie Ihren Computer neu.

Das Laufwerk wird derzeit verwendet oder befindet sich im schreibgeschützten Modus
Dieses Problem bedeutet, dass CHKDSK Ihr Laufwerk nicht reparieren kann, da es gerade verwendet wird oder sich im schreibgeschützten Modus befindet. Führen Sie die folgenden Schritte aus, um das Problem zu beseitigen und sicherzustellen, dass Ihr Laufwerk fehlerfrei ist:
- Führen Sie den Task-Manager aus, indem Sie die Tastenkombination Strg + Umschalt + Esc drücken.
- Suchen Sie eine geöffnete App oder einen geöffneten Prozess, der auf Ihrem Laufwerk ausgeführt wird, und klicken Sie auf Aufgabe beenden, um das Programm zu stoppen.
- Versuchen Sie, einen CHKDSK- Scan durchzuführen, um zu sehen, ob Ihr Laufwerk jetzt repariert werden kann.

Verwandt: Wie kann das Problem beim Scannen und Reparieren eines hängengebliebenen Laufwerks unter Windows 10/11 behoben werden? Schneller Patch hier.
Erhalten Sie die Leistung Ihres PCs mit Auslogics BoostSpeed
Leider reichen integrierte Windows-Tools wie CHKDSK möglicherweise nicht aus, um die Festplattenleistung zu verbessern und Windows zu beschleunigen . Um Ihre Festplatte und Ihr System optimal zu nutzen, können Sie einen speziellen PC-Optimierer wie Auslogics BoostSpeed ausführen . Das Tool bietet eine automatische Systemwartung, die Ihnen viel Zeit sparen kann:
- Laden Sie das BoostSpeed-Tool auf Ihren PC herunter und installieren Sie es, indem Sie den Anweisungen des Installationsassistenten folgen.
- Sobald Sie sich auf dem Bildschirm „Mein Dashboard“ befinden, gehen Sie in die obere linke Ecke und klicken Sie auf „Datei“.
- Wählen Sie die Option Automatische Wartung.
- Navigieren Sie zum Planer und klicken Sie auf Mein Scanner.
- Aktivieren Sie unter Planer: Mein Scanner die Option Automatische Wartung aktivieren.
- Konfigurieren Sie Ihre automatischen Wartungseinstellungen und klicken Sie auf die Schaltfläche „OK“, um die Änderungen zu übernehmen.

Abschluss
Der Befehl CHKDSK in Windows 10 hilft Ihnen bei der Suche nach Festplattenproblemen und deren Behebung. Es handelt sich um ein wichtiges Wartungs- und Fehlerbehebungstool, das Ihr System beschleunigen und verschiedene Probleme wie Abstürze, Einfrierungen und Verlangsamungen beheben kann, um nur einige zu nennen. Sie können sogar noch einen Schritt weiter gehen und die Ergebnisse eindrucksvoller gestalten, indem Sie die automatische PC-Wartung mit einem Tool wie BoostSpeed aktivieren .
FAQ
Was macht chkdsk /f /r?
Durch Ausführen von chkdsk [Festplattenbuchstabe]: /f /r starten Sie einen Scan- und Reparaturvorgang für die angegebene Festplatte. Dadurch werden Dateisystemfehler behoben und Daten aus fehlerhaften Sektoren wiederhergestellt (sofern möglich), wodurch das Risiko eines dauerhaften Datenverlusts verringert und die Geschwindigkeit und Gesundheit Ihrer Festplatte verbessert wird.
Wie lange dauert chkdsk /f /r?
Die Dauer des chkdsk /f /r-Scans kann aufgrund von Faktoren wie der Größe und dem Zustand Ihrer Festplatte, der Anzahl der darauf befindlichen Dateien und Ordner, dem Vorhandensein fehlerhafter Sektoren und der Anzahl der zu reparierenden Fehler erheblich variieren andere Dinge. Insgesamt kann der Scan einige Minuten bis mehrere Stunden dauern – in manchen Fällen sogar länger.
Wie führe ich CHKDSK über die Eingabeaufforderung aus?
Öffnen Sie die Eingabeaufforderung als Administrator, geben Sie chkdsk ein und drücken Sie die Eingabetaste. Das Tool ist standardmäßig so eingestellt, dass es Ihr Laufwerk C scannt. Wenn Sie dies ändern möchten, geben Sie am Ende des Befehls den Buchstaben des Laufwerks an, das Sie scannen möchten. Wenn das einfache Scannen Ihrer Festplatte nicht ausreicht, führen Sie chkdsk /f /r /x aus. Dieser Befehl behebt außerdem Laufwerksfehler, repariert Festplattensektoren und trennt bei Bedarf das angegebene Laufwerk.
Was macht der CHKDSK-Befehl?
Der Befehl CHKDSK in Windows wird zum Suchen und Beheben von Fehlern auf einem Festplattenlaufwerk verwendet. CHKDSK untersucht die Struktur und das Dateisystem der Festplatte, um Probleme zu erkennen und zu beheben, die zu Datenbeschädigung oder Systeminstabilität führen können. Auf diese Weise bleibt der Zustand und die Datenintegrität Ihrer Festplatte erhalten.
Wie ändere ich eine geplante Festplattenprüfung?
Beim nächsten Hochfahren Ihres Computers kann eine Festplattenüberprüfung eingeplant werden. In diesem Fall wird es beim nächsten Start automatisch ausgeführt. Möglicherweise möchten Sie den Vorgang verschieben, um die Startzeit zu verkürzen. So können Sie Ihren CHKDSK-Scan neu planen:
- Geben Sie cmd in die Suche ein und klicken Sie unter der Eingabeaufforderung auf Als Administrator ausführen.
- Sie sollten den Befehl chkntfs /t:[000] in die Eingabeaufforderung eingeben, wobei [000] die Anzahl der Sekunden sein sollte, die CHKDSK warten soll, bevor ein Scan durchgeführt wird.

 Durchführen einer Datenträgerbereinigung vor dem Ausführen von CHKDSK
Durchführen einer Datenträgerbereinigung vor dem Ausführen von CHKDSK So führen Sie CHKDSK über die Eingabeaufforderung aus
So führen Sie CHKDSK über die Eingabeaufforderung aus