Guide ultime : comment rechercher et corriger les erreurs de disque avec la commande CHKDSK
Publié: 2023-07-31- Qu'est-ce que la commande CHKDSK ?
- Quand dois-je utiliser la commande CHKDSK ?
- Ce qu'il faut savoir avant d'exécuter CHKDSK
- Limites de CHKDSK
- Sauvegarde de vos données
- Effectuer un nettoyage de disque avant d'exécuter CHKDSK
- Comment exécuter CHKDSK sur Windows 10
- Comment exécuter CHKDSK à partir de l'explorateur de fichiers
- Comment exécuter CHKDSK à partir de l'invite de commande
- Comment exécuter CHKDSK à partir du support d'installation
- Utilisation de CHKDSK dans les anciennes versions
- Les paramètres CHKDSK les plus courants dans Windows
- Dépannage CHKDSK
- Maintenez les performances de votre PC avec Auslogics BoostSpeed
- Conclusion
- FAQ
- Que fait chkdsk /f /r ?
- Combien de temps chkdsk /f /r prend-il ?
- Comment exécuter CHKDSK à partir de l'invite de commande ?
- Que fait la commande CHKDSK ?
- Comment modifier une vérification de disque planifiée ?
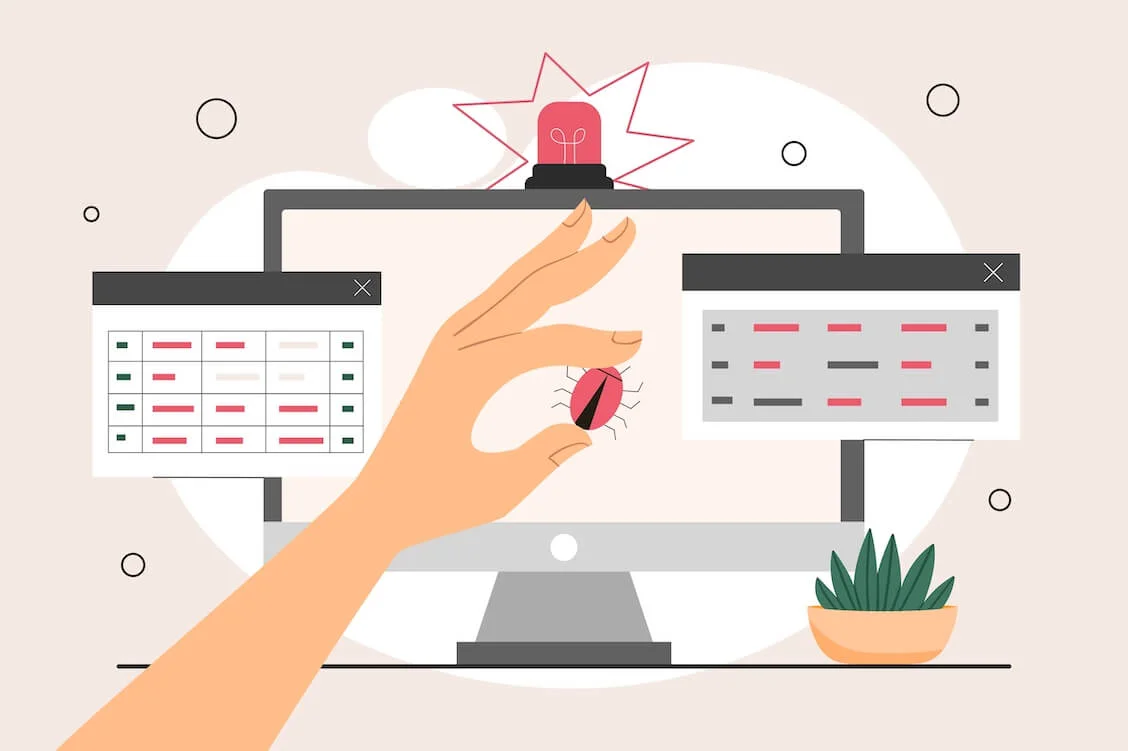
De temps en temps, vous pouvez rencontrer des bogues et des problèmes qui peuvent considérablement aggraver votre expérience informatique. Pour éviter la frustration et les désagréments, vous devez apprendre à exécuter la commande CHKDSK. Il vous aidera à résoudre les erreurs liées au disque et à remettre votre PC sur les rails.
Qu'est-ce que la commande CHKDSK ?
CHKDSK signifie "Vérifier le disque". Il s'agit d'un utilitaire intégré conçu pour détecter et corriger les erreurs sur votre disque dur ou d'autres périphériques de stockage. Lorsque vous exécutez la commande CHKDSK dans Windows 10, votre système de fichiers est examiné pour des problèmes tels que des secteurs défectueux, des erreurs de système de fichiers et des fichiers à liens croisés.
Quand dois-je utiliser la commande CHKDSK ?
L'utilisation de CHKDSK peut vous aider à diagnostiquer et à réparer les problèmes de disque, ce qui peut résoudre les problèmes suivants :
- Erreurs de disque ou corruption :l'exécution de la commande de réparation CHKDSK peut aider à réparer les erreurs liées au disque et à récupérer les données des fichiers corrompus.
- Arrêts et plantages: CHKDSK peut aider à diagnostiquer et à réparer les arrêts inattendus et les redoutables écrans bleus de la mort.
- Problèmes de performances :si votre PC Windows est lent , la commande CHKDSK peut vous aider à diagnostiquer le disque dur, à corriger les erreurs de disque et à améliorer les performances de l'ordinateur .
- Applications, blocages ou problèmes qui ne répondent pas: Si vos applications ne répondent plus ou se bloquent ou si vous rencontrez fréquemment des problèmes informatiques , il est temps d'exécuter CHKDSK , car des problèmes liés au disque peuvent en être la cause.
- Problèmes de gestion de fichiers :l'échec de l'enregistrement ou de l'ouverture des fichiers indique que vous devez utiliser la commande CHKDSK , car il peut y avoir des problèmes de disque sous-jacents.
- Bruit de disque ou sons étranges :si votre disque dur commence à produire des bruits étranges, des problèmes matériels peuvent être en cause. L'exécution de CHKDSK peut aider à les identifier et à les corriger.
La fréquence à laquelle vous devez exécuter la commande CHKDSK dans Windows 10 dépend des modèles d'utilisation de votre PC et de la santé de votre disque. Nous vous recommandons de l'exécuter lorsque vous remarquez l'un des symptômes ci-dessus et dans le cadre de la maintenance régulière de votre PC.
Ce qu'il faut savoir avant d'exécuter CHKDSK
Limites de CHKDSK
Bien que la commande CHKDSK soit un outil pratique qui peut vous aider à résoudre divers problèmes liés au disque, elle présente certaines limitations. Pour commencer, CHKDSK est un utilitaire Windows uniquement. Bien que Windows soit le système d'exploitation de bureau le plus populaire au monde , un grand nombre d'utilisateurs ont besoin d'outils ou de méthodes différents pour d'autres systèmes d'exploitation.
La commande CHKDSK dans Windows 10 peut prendre un certain temps, en particulier lorsqu'il s'agit de disques plus volumineux ou de lecteurs avec de nombreuses erreurs. Pendant qu'il fait son travail, les performances de votre système peuvent être affectées et vous ne pourrez pas utiliser le lecteur.
Une autre préoccupation est que CHKDSK peut ne pas être en mesure de réparer toutes les erreurs liées au disque. Si votre disque a subi de graves dommages physiques ou une corruption importante, d'autres outils peuvent être nécessaires.
Sauvegarde de vos données
L'exécution de la commande CHKDSK implique la modification des données du disque, entraînant un léger risque de perte de données, en particulier si votre lecteur présente de graves problèmes. Par exemple, lorsque vous essayez de récupérer des données à partir de secteurs défectueux avec CHKDSK , vous pouvez accidentellement perdre ou corrompre certains de vos fichiers. Si cela se produit, vous devrez passer un temps précieux à récupérer des fichiers supprimés sous Windows.
Pour vous préparer à des événements imprévus, vous devez apprendre à protéger vos données. Nous avons un guide détaillé sur la sauvegarde et la restauration de Windows . L'une des options les plus simples consiste à sauvegarder sur un lecteur externe . Une autre méthode facile à appliquer consiste à utiliser un outil de récupération de fichiers dédié comme Auslogics BitReplica : lancez simplement l'application, configurez quoi, où et comment vous voulez sauvegarder, et démarrez le processus de sauvegarde.
![Auslogics BitReplica]() Effectuer un nettoyage de disque avant d'exécuter CHKDSK
Effectuer un nettoyage de disque avant d'exécuter CHKDSK
Avant d'utiliser la commande CHKDSK , nous vous recommandons d' exécuter le nettoyage de disque . Cette fonctionnalité est conçue pour vous aider à maintenir un système Windows propre et organisé. Il supprimera les fichiers Internet temporaires , supprimera les fichiers inutiles et libérera de l'espace disque , minimisant les conflits et les risques potentiels et augmentant l'efficacité de l' outil CHKDSK .
Comment exécuter CHKDSK sur Windows 10
Si vous vous demandez comment exécuter une analyse de disque de vérification dans Windows 10, vous êtes au bon endroit. Voici plusieurs façons d'exécuter la commande CHKDSK. Optez pour le plus pratique dans votre cas et essayez-le :
Comment exécuter CHKDSK à partir de l'explorateur de fichiers
- Lancez l'Explorateur de fichiers, ouvrez Ce PC et cliquez avec le bouton droit sur le lecteur que vous souhaitez vérifier.
- Sélectionnez l'option Propriétés dans le menu et accédez à l'onglet Outils.
- Sous Vérification des erreurs, cliquez sur le bouton Vérifier.
- Cliquez ensuite sur le bouton Analyser le lecteur.
- La fenêtre Vérification des erreurs s'ouvrira. Si vous voyez le message Vous n'avez pas besoin d'analyser ce lecteur, cela signifie qu'aucune erreur n'a été détectée. Si vous souhaitez toujours vérifier ce lecteur, cliquez sur Analyser le lecteur quand même.
![Comment exécuter CHKDSK à partir de l'explorateur de fichiers]() Comment exécuter CHKDSK à partir de l'invite de commande
Comment exécuter CHKDSK à partir de l'invite de commande
- Tapez cmd dans votre barre de recherche et cliquez sur Exécuter en tant qu'administrateur sous l'option Invite de commandes.
- Une fois que la version administrateur de l'invite de commande est opérationnelle, insérez chkdsk et appuyez sur Entrée. L' utilitaire CHKDSK commencera à analyser votre lecteur C à la recherche de problèmes.
- Si vous souhaitez que CHKDSK analyse un autre lecteur, spécifiez-le à la fin de la commande. Par exemple, si vous souhaitez vérifier votre lecteur D, entrez chkdsk D.

Comment exécuter CHKDSK à partir du support d'installation
- Créez un support d'installation , tel qu'une clé USB ou un DVD d'installation de Windows, et insérez-le dans votre PC.
- Redémarrez votre ordinateur Windows, puis démarrez à partir du support d'installation. Pour donner la priorité au support d'installation sur votre disque dur, vous devrez peut-être entrer vos paramètres BIOS et modifier l'ordre de démarrage.
- Configurez vos paramètres de langue, d'heure, de devise et de saisie au clavier.
- Sélectionnez Suivant, puis cliquez sur Réparer votre ordinateur dans le coin inférieur gauche de votre écran.
- Une fois que l'écran Choisir une option s'affiche, sélectionnez Dépannage.
- Dans le menu Dépannage, sélectionnez Options avancées et cliquez sur l'option Invite de commandes.
- Une fois dans la fenêtre d'invite de commande, tapez diskpart et ajoutez la lettre de lecteur de la partition que vous souhaitez vérifier avec CHKDSK .
- Tapez ensuite chkdsk suivi de la lettre du lecteur et appuyez sur Entrée pour lancer l'analyse.
- Vous serez peut-être invité à programmer la vérification pour le prochain redémarrage de votre système. Tapez Y et appuyez sur Entrée.
- Une fois l' analyse CHKDSK terminée, fermez l'invite de commande et redémarrez votre ordinateur. Il exécutera la commande CHKDSK au démarrage.
Utilisation de CHKDSK dans les anciennes versions
Si vous hésitez encore à passer de Windows 7 à Windows 10 , vous vous demandez peut-être comment accélérer Windows 7 . La commande CHKDSK peut vous aider en détectant et en corrigeant les erreurs liées au disque. Les instructions pour l'exécuter sont similaires à celles utilisées dans Windows 10, alors assurez-vous de vérifier les méthodes décrites ci-dessus.

L'un des systèmes d'exploitation de bureau les moins populaires de nos jours, Windows Vista a toujours une base d'utilisateurs fidèles. Si vous souhaitez accélérer Windows Vista , essayez d'exécuter la commande de réparation CHKDSK :
- Ouvrez le menu Démarrer de Windows Vista et cliquez sur l'icône Ordinateur.
- Localisez le disque dur que vous souhaitez analyser, cliquez avec le bouton droit sur son icône et sélectionnez Propriétés.
- Une fois la fenêtre Propriétés du disque local ouverte, accédez à l'onglet Outils et cliquez sur Vérifier maintenant.
- Vous serez redirigé vers la fenêtre de contrôle de compte d'utilisateur. Cliquez sur Continuer.
- Dans la fenêtre Vérifier le disque, cochez les cases à côté des options suivantes :
- Réparer automatiquement les erreurs du système de fichiers
- Rechercher et tenter de récupérer les secteurs défectueux
6. Cliquez sur le bouton Démarrer pour lancer une analyse CHKDSK .
Les paramètres CHKDSK les plus courants dans Windows
Vous trouverez ci-dessous une liste complète de commandes CHKDSK pour diagnostiquer et corriger les erreurs liées au disque sur votre PC :
- chkdsk : cette commande recherche des problèmes sur votre disque, mais n'essaie pas de les réparer.
- chkdsk [lettre de lecteur] : avec cette commande, vous pouvez spécifier le lecteur ou la partition à analyser.
- chkdsk /f : la commande CHKDSK /f ou la commande CHKDSK fix tente de corriger les erreurs lors d'une analyse de lecteur.
- chkdsk /r : la commande CHKDSK /r , ou la commande de réparation CHKDSK, est conçue pour réparer les secteurs du disque dur afin de les rendre lisibles dans votre système. Il exécute également la commande CHKDSK /f , ce qui signifie qu'il implique une vérification plus approfondie que dans le cas précédent.
- chkdsk /x : cette commande déconnecte un lecteur pour l'analyser et le réparer. Il exécute également la commande CHKDSK fix .
- chkdsk /f /r /x : avec cette commande à guichet unique, vous pouvez analyser votre système de fichiers et ses secteurs et corriger les erreurs détectées. Il exécute à la fois la commande de réparation CHKDSK et la commande de réparation CHKDSK et déconnecte également votre lecteur en premier si nécessaire.
- chkdsk /scan : cette commande exécute une analyse en ligne de votre lecteur et vous permet de l'utiliser pendant que l'analyse est en cours.

Dépannage CHKDSK
Les problèmes les plus courants pouvant survenir après l'exécution d'une analyse CHKDSK sont les suivants :
- Windows a trouvé des erreurs sur ce lecteur qui doivent être réparées
- Le lecteur est actuellement utilisé ou en mode lecture seule
Windows a trouvé des erreurs sur ce lecteur qui doivent être réparées
Ce problème est facilement réparable et nécessite de réparer les erreurs de disque détectées avec la commande CHKDSK /f :
- Fermez la boîte de dialogue d'erreur et ouvrez l'invite de commande avec des privilèges administratifs.
- Tapez la commande chkdsk C: /f dans l'invite de commande et appuyez sur Entrée. Si vous souhaitez réparer un autre lecteur, assurez-vous de remplacer C par sa lettre.
- Attendez la fin de l'analyse et redémarrez votre ordinateur.

Le lecteur est actuellement utilisé ou en mode lecture seule
Ce problème signifie que CHKDSK ne peut pas réparer votre lecteur car il est actuellement utilisé ou en mode lecture seule. Pour vous en débarrasser et vous assurer que votre lecteur est sans erreur, suivez ces étapes :
- Exécutez le Gestionnaire des tâches en appuyant sur la combinaison de touches Ctrl + Maj + Échap.
- Localisez une application ouverte ou un processus en cours d'exécution sur votre lecteur et cliquez sur Fin de tâche pour arrêter le programme.
- Essayez d'exécuter une analyse CHKDSK pour voir si votre lecteur peut être réparé maintenant.

En relation: Comment résoudre le problème de numérisation et de réparation du lecteur bloqué sous Windows 10/11 ? Patch rapide ici.
Maintenez les performances de votre PC avec Auslogics BoostSpeed
Malheureusement, les outils Windows intégrés, tels que CHKDSK , peuvent ne pas être suffisants pour améliorer les performances du disque dur et accélérer Windows . Pour tirer le meilleur parti de votre disque dur et de votre système, vous pouvez exécuter un optimiseur de PC dédié comme Auslogics BoostSpeed . L'outil propose une maintenance automatique du système qui peut vous faire gagner beaucoup de temps :
- Téléchargez l'outil BoostSpeed sur votre PC et installez-le en suivant les instructions de l'assistant d'installation.
- Une fois que vous êtes sur l'écran Mon tableau de bord, allez dans le coin supérieur gauche et cliquez sur Fichier.
- Choisissez l'option Maintenance automatique.
- Accédez à Planificateur et cliquez sur Mon scanner.
- Sous Planificateur : mon scanner, cochez l'option Activer la maintenance automatique.
- Configurez vos paramètres de maintenance automatique et cliquez sur le bouton OK pour appliquer les modifications.

Conclusion
La commande CHKDSK de Windows 10 vous aide à rechercher et à résoudre les problèmes liés au disque. Il s'agit d'un outil de maintenance et de dépannage important qui peut accélérer votre système et résoudre divers problèmes, tels que les plantages, les blocages et les ralentissements, pour n'en citer que quelques-uns. Vous pouvez même aller plus loin et rendre les résultats plus impressionnants en activant la maintenance automatique du PC avec un outil comme BoostSpeed .
FAQ
Que fait chkdsk /f /r ?
En exécutant chkdsk [lettre du disque] : /f /r, vous lancez un processus d'analyse et de réparation pour le disque spécifié. En conséquence, les erreurs du système de fichiers sont corrigées et les données des secteurs défectueux sont récupérées (si possible), ce qui réduit le risque de perte de données permanente et améliore la vitesse et la santé de votre disque.
Combien de temps chkdsk /f /r prend-il ?
La durée de l'analyse chkdsk /f /r peut varier considérablement en raison de facteurs tels que la taille et la santé de votre disque, le nombre de fichiers et de dossiers qu'il contient, la présence de secteurs défectueux et le nombre d'erreurs à réparer, parmi autres choses. Dans l'ensemble, l'analyse peut prendre de quelques minutes à plusieurs heures - et dans certains cas même plus longtemps.
Comment exécuter CHKDSK à partir de l'invite de commande ?
Ouvrez l'invite de commande en tant qu'administrateur, tapez chkdsk et appuyez sur la touche Entrée. L'outil est configuré pour analyser votre lecteur C par défaut ; si vous souhaitez modifier cela, spécifiez la lettre du lecteur que vous souhaitez analyser à la fin de la commande. Si la simple analyse de votre disque ne suffit pas, exécutez chkdsk /f /r /x. Cette commande corrigera également les erreurs de lecteur, réparera les secteurs du disque et déconnectera le lecteur spécifié si nécessaire.
Que fait la commande CHKDSK ?
La commande CHKDSK de Windows est utilisée pour rechercher et réparer les erreurs sur un lecteur de disque. CHKDSK examine la structure du disque et le système de fichiers pour détecter et résoudre les problèmes pouvant entraîner une corruption des données ou une instabilité du système. De cette façon, il préserve la santé de votre disque et l'intégrité des données.
Comment modifier une vérification de disque planifiée ?
Une vérification du disque peut être planifiée pour s'exécuter au prochain démarrage de votre ordinateur. Dans ce cas, il s'exécutera automatiquement au prochain démarrage. Vous voudrez peut-être le reporter pour réduire votre temps de démarrage. Voici comment reprogrammer votre analyse CHKDSK :
- Tapez cmd dans Rechercher et cliquez sur Exécuter en tant qu'administrateur sous Invite de commandes.
- Vous devez taper la commande chkntfs /t:[000] dans l'invite de commande, où [000] doit être le nombre de secondes pendant lesquelles CHKDSK doit attendre avant d'effectuer une analyse.

 Effectuer un nettoyage de disque avant d'exécuter CHKDSK
Effectuer un nettoyage de disque avant d'exécuter CHKDSK Comment exécuter CHKDSK à partir de l'invite de commande
Comment exécuter CHKDSK à partir de l'invite de commande