Guida definitiva: come verificare e correggere gli errori del disco con il comando CHKDSK
Pubblicato: 2023-07-31- Qual è il comando CHKDSK?
- Quando dovrei usare il comando CHKDSK?
- Cosa sapere prima di eseguire CHKDSK
- Limitazioni di CHKDSK
- Backup dei dati
- Esecuzione della pulizia del disco prima di eseguire CHKDSK
- Come eseguire CHKDSK su Windows 10
- Come eseguire CHKDSK da Esplora file
- Come eseguire CHKDSK dal prompt dei comandi
- Come eseguire CHKDSK dal supporto di installazione
- Utilizzo di CHKDSK nelle versioni precedenti
- I parametri CHKDSK più comuni in Windows
- Risoluzione dei problemi di CHKDSK
- Mantieni le prestazioni del tuo PC con Auslogics BoostSpeed
- Conclusione
- FAQ
- Cosa fa chkdsk /f /r?
- Quanto tempo impiega chkdsk /f /r?
- Come eseguire CHKDSK dal prompt dei comandi?
- Cosa fa il comando CHKDSK?
- Come modificare un controllo programmato del disco?
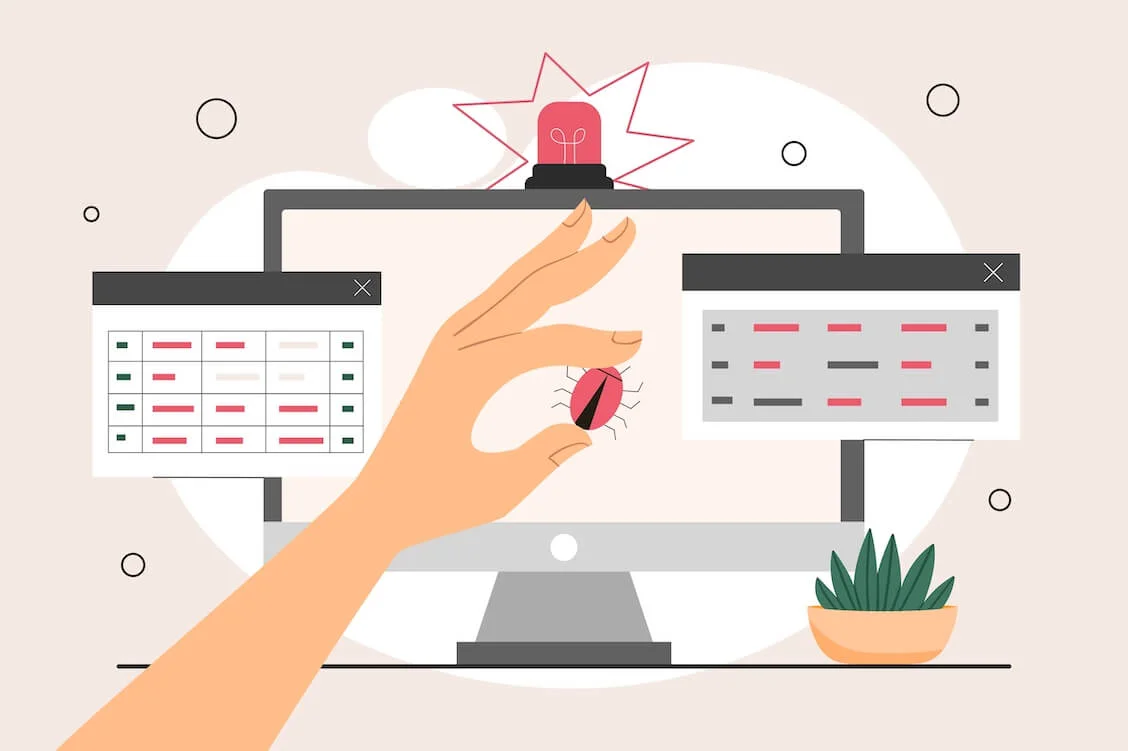
Di tanto in tanto, potresti incontrare bug e glitch che possono peggiorare significativamente la tua esperienza con il computer. Per evitare frustrazioni e inconvenienti, devi imparare come eseguire il comando CHKDSK. Ti aiuterà a risolvere gli errori relativi al disco e a rimettere in carreggiata il tuo PC.
Qual è il comando CHKDSK?
CHKDSK sta per "Controlla disco". È un'utilità integrata progettata per rilevare e correggere errori sul disco rigido o su altri dispositivi di archiviazione. Quando esegui il comando CHKDSK in Windows 10, il tuo file system viene esaminato per problemi come settori danneggiati, errori del file system e file con collegamenti incrociati.
Quando dovrei usare il comando CHKDSK?
L'utilizzo di CHKDSK può aiutarti a diagnosticare e riparare i problemi del disco, che potrebbero risolvere i seguenti problemi:
- Errori o danneggiamento del disco:l'esecuzione del comando di riparazione CHKDSK può aiutare a riparare gli errori relativi al disco e recuperare i dati dai file danneggiati.
- Arresti e arresti anomali: CHKDSK può aiutare a diagnosticare e correggere arresti imprevisti e le temute schermate blu della morte.
- Problemi di prestazioni:se il tuo PC Windows è lento , il comando CHKDSK può aiutarti con la diagnostica del disco rigido, correggere gli errori del disco e migliorare le prestazioni del computer .
- App che non rispondono, blocchi o problemi tecnici: se le tue app non rispondono o si bloccano o riscontri frequenti problemi con il computer , è il momento di eseguire CHKDSK poiché i problemi relativi al disco potrebbero essere il colpevole.
- Problemi di gestione dei file:i file che non vengono salvati o aperti indicano che è necessario utilizzare il comando CHKDSK poiché potrebbero esserci problemi con il disco sottostante.
- Rumore del disco o suoni strani:se il disco rigido inizia a produrre rumori strani, potrebbero essere in gioco problemi hardware. L'esecuzione di CHKDSK può aiutare a identificarli e correggerli.
La frequenza con cui eseguire il comando CHKDSK in Windows 10 dipende dai modelli di utilizzo del PC e dall'integrità del disco. Ti consigliamo di eseguirlo quando noti uno dei sintomi di cui sopra e come parte della normale manutenzione del PC.
Cosa sapere prima di eseguire CHKDSK
Limitazioni di CHKDSK
Sebbene il comando CHKDSK sia uno strumento utile che può aiutarti a risolvere una varietà di problemi relativi al disco, presenta alcune limitazioni. Per cominciare, CHKDSK è un'utilità solo per Windows. Sebbene Windows sia il sistema operativo desktop più popolare al mondo , un gran numero di utenti necessita di strumenti o metodi diversi per altri sistemi operativi.
Il completamento del comando CHKDSK in Windows 10 può richiedere del tempo, soprattutto quando si tratta di dischi o unità più grandi con numerosi errori. Mentre svolge il suo lavoro, le prestazioni del tuo sistema potrebbero risentirne e non sarai in grado di utilizzare l'unità.
Un'altra preoccupazione è che CHKDSK potrebbe non essere in grado di riparare tutti gli errori relativi al disco. Se l'unità ha sviluppato gravi danni fisici o danni estesi, potrebbero essere necessari altri strumenti.
Backup dei dati
L'esecuzione del comando CHKDSK comporta l'alterazione dei dati del disco, causando un leggero rischio di perdita di dati, soprattutto se l'unità presenta problemi gravi. Ad esempio, quando provi a recuperare i dati da settori danneggiati con CHKDSK , potresti perdere o corrompere accidentalmente alcuni dei tuoi file. Se ciò accade, dovrai dedicare tempo prezioso al recupero dei file eliminati su Windows.
Per prepararti a eventi imprevisti, devi imparare a proteggere i tuoi dati. Abbiamo una guida dettagliata sul backup e ripristino di Windows . Una delle opzioni più semplici è il backup su un'unità esterna . Un altro metodo facile da applicare prevede l'utilizzo di uno strumento di recupero file dedicato come Auslogics BitReplica : basta eseguire l'app, configurare cosa, dove e come si desidera eseguire il backup e avviare il processo di backup.
![Auslogics BitReplica]() Esecuzione della pulizia del disco prima di eseguire CHKDSK
Esecuzione della pulizia del disco prima di eseguire CHKDSK
Prima di utilizzare il comando CHKDSK , si consiglia di eseguire Pulizia disco . Questa funzionalità è progettata per aiutarti a mantenere un sistema Windows pulito e organizzato. Eliminerà i file Internet temporanei , rimuoverà la posta indesiderata e libererà spazio su disco , riducendo al minimo potenziali conflitti e rischi e aumentando l'efficienza dello strumento CHKDSK .
Come eseguire CHKDSK su Windows 10
Se ti stai chiedendo come eseguire una scansione del disco di controllo in Windows 10, sei nel posto giusto. Ecco diversi modi per eseguire il comando CHKDSK. Scegli quello più conveniente nel tuo caso e provalo:
Come eseguire CHKDSK da Esplora file
- Avvia Esplora file, apri Questo PC e fai clic con il pulsante destro del mouse sull'unità che desideri controllare.
- Seleziona l'opzione Proprietà dal menu e vai alla scheda Strumenti.
- In Controllo errori, fare clic sul pulsante Verifica.
- Quindi fare clic sul pulsante Scansione unità.
- Si aprirà la finestra Controllo errori. Se viene visualizzato il messaggio Non è necessario eseguire la scansione di questa unità, significa che non sono stati rilevati errori. Se vuoi ancora controllare questa unità, fai clic su Esegui comunque la scansione dell'unità.
![Come eseguire CHKDSK da Esplora file]() Come eseguire CHKDSK dal prompt dei comandi
Come eseguire CHKDSK dal prompt dei comandi
- Digita cmd nella barra di ricerca e fai clic su Esegui come amministratore sotto l'opzione Prompt dei comandi.
- Una volta che la versione admin del prompt dei comandi è attiva e funzionante, inserisci chkdsk e premi Invio. L' utilità CHKDSK avvierà la scansione dell'unità C alla ricerca di problemi.
- Se desideri che CHKDSK esegua la scansione di un'altra unità, specificalo alla fine del comando. Ad esempio, se vuoi controllare l'unità D, inserisci chkdsk D.

Come eseguire CHKDSK dal supporto di installazione
- Crea un supporto di installazione , come un USB o un DVD di installazione di Windows, e inseriscilo nel tuo PC.
- Riavvia il tuo computer Windows, quindi avvia dal supporto di installazione. Per dare priorità al supporto di installazione rispetto al disco rigido, potrebbe essere necessario inserire le impostazioni del BIOS e modificare l'ordine di avvio.
- Configura le impostazioni di lingua, ora, valuta e input da tastiera.
- Selezionare Avanti e quindi fare clic su Ripristina il computer nell'angolo in basso a sinistra dello schermo.
- Quando viene visualizzata la schermata Scegli un'opzione, seleziona Risoluzione dei problemi.
- Dal menu Risoluzione dei problemi, seleziona Opzioni avanzate e fai clic sull'opzione Prompt dei comandi.
- Una volta nella finestra del prompt dei comandi, digita diskpart e aggiungi la lettera di unità della partizione che desideri controllare con CHKDSK .
- Quindi digitare chkdsk seguito dalla lettera dell'unità e premere Invio per avviare la scansione.
- Potrebbe essere richiesto di programmare il controllo per la prossima volta che si riavvia il sistema. Digita Y e premi Invio.
- Al termine della scansione CHKDSK , chiudi il prompt dei comandi e riavvia il computer. Eseguirà il comando CHKDSK durante l'avvio.
Utilizzo di CHKDSK nelle versioni precedenti
Se sei ancora riluttante ad aggiornare da Windows 7 a Windows 10 , ti starai chiedendo come velocizzare Windows 7 . Il comando CHKDSK può aiutarti in questo rilevando e correggendo gli errori relativi al disco. Le istruzioni per eseguirlo sono simili a quelle utilizzate in Windows 10, quindi assicurati di controllare i metodi sopra descritti.

Uno dei sistemi operativi desktop meno popolari in questi giorni, Windows Vista ha ancora una base fedele di utenti. Se vuoi velocizzare Windows Vista , prova a eseguire il comando di riparazione CHKDSK :
- Aprire il menu Start in Windows Vista e fare clic sull'icona Computer.
- Individua il disco rigido che desideri scansionare, fai clic con il pulsante destro del mouse sulla sua icona e seleziona Proprietà.
- Una volta aperta la finestra Proprietà disco locale, accedere alla scheda Strumenti e fare clic su Controlla ora.
- Verrai indirizzato alla finestra Controllo dell'account utente. Fare clic su Continua.
- Nella finestra Controlla disco, seleziona le caselle accanto alle seguenti opzioni:
- Ripara automaticamente gli errori del file system
- Scansione e tentativo di ripristino dei settori danneggiati
6. Fare clic sul pulsante Avvia per avviare una scansione CHKDSK .
I parametri CHKDSK più comuni in Windows
Di seguito troverai un elenco completo dei comandi CHKDSK per diagnosticare e correggere gli errori relativi al disco sul tuo PC:
- chkdsk : questo comando verifica la presenza di problemi nell'unità, ma non tenta di ripararli.
- chkdsk [lettera di unità]: con questo comando è possibile specificare quale unità o partizione eseguire la scansione.
- chkdsk /f: il comando CHKDSK /f o il comando CHKDSK fix tenta di correggere gli errori durante l'esecuzione di una scansione dell'unità.
- chkdsk /r: il comando CHKDSK /r , o il comando di riparazione CHKDSK, è progettato per riparare i settori del disco rigido per renderli leggibili all'interno del sistema. Esegue anche il comando CHKDSK /f , il che significa che comporta un controllo più approfondito rispetto al caso precedente.
- chkdsk /x: questo comando disconnette un'unità per scansionarla e ripararla. Esegue anche il comando CHKDSK fix .
- chkdsk /f /r /x: con questo comando one-stop-shop, puoi scansionare il tuo file system e i suoi settori e correggere gli errori rilevati. Esegue sia il comando CHKDSK fix che il comando CHKDSK repair e, se necessario, disconnette anche l'unità.
- chkdsk /scan: questo comando esegue una scansione online dell'unità e consente di utilizzarla mentre la scansione è in corso.

Risoluzione dei problemi di CHKDSK
I problemi più comuni che possono sorgere dopo aver eseguito una scansione CHKDSK sono i seguenti:
- Windows ha trovato errori su questa unità che devono essere riparati
- Drive è attualmente in uso o in modalità di sola lettura
Windows ha trovato errori su questa unità che devono essere riparati
Questo problema è facilmente risolvibile e richiede la riparazione degli errori del disco rilevati con il comando CHKDSK /f :
- Chiudi la finestra di dialogo di errore e apri il prompt dei comandi con privilegi amministrativi.
- Digita il comando chkdsk C: /f nel prompt dei comandi e premi Invio. Se vuoi riparare un'altra unità, assicurati di sostituire C con la sua lettera.
- Attendere il completamento della scansione e riavviare il computer.

Drive è attualmente in uso o in modalità di sola lettura
Questo problema significa che CHKDSK non può riparare l'unità perché è attualmente in uso o in modalità di sola lettura. Per sbarazzartene e assicurarti che l'unità sia priva di errori, procedi nel seguente modo:
- Esegui Task Manager premendo la combinazione di tasti Ctrl + Maiusc + Esc.
- Individua un'app o un processo aperto in esecuzione sull'unità e fai clic su Termina attività per interrompere il programma.
- Prova a eseguire una scansione CHKDSK per vedere se l'unità può essere riparata ora.

Correlati: Come risolvere il problema di scansione e riparazione dell'unità bloccata su Windows 10/11? Patch veloce qui.
Mantieni le prestazioni del tuo PC con Auslogics BoostSpeed
Sfortunatamente, gli strumenti di Windows integrati, come CHKDSK , potrebbero non essere sufficienti per migliorare le prestazioni del disco rigido e velocizzare Windows . Per ottenere il massimo dal tuo disco rigido e dal tuo sistema, puoi eseguire un ottimizzatore per PC dedicato come Auslogics BoostSpeed . Lo strumento offre una manutenzione automatica del sistema che può farti risparmiare un sacco di tempo:
- Scarica lo strumento BoostSpeed sul tuo PC e installalo seguendo le istruzioni della procedura guidata di installazione.
- Una volta che sei nella schermata My Dashboard, vai nell'angolo in alto a sinistra e fai clic su File.
- Scegli l'opzione Manutenzione automatica.
- Passare a Scheduler e fare clic su Il mio scanner.
- In Scheduler: My Scanner, selezionare l'opzione Abilita manutenzione automatica.
- Configura le impostazioni di manutenzione automatica e fai clic sul pulsante OK per applicare le modifiche.

Conclusione
Il comando CHKDSK in Windows 10 ti aiuta a cercare e risolvere i problemi relativi al disco. È uno strumento di manutenzione e risoluzione dei problemi importante che può velocizzare il sistema e risolvere vari problemi, come arresti anomali, blocchi e rallentamenti, solo per citarne alcuni. Puoi anche fare uno sforzo in più e rendere i risultati più impressionanti abilitando la manutenzione automatica del PC con uno strumento come BoostSpeed .
FAQ
Cosa fa chkdsk /f /r?
Eseguendo chkdsk [lettera del disco]: /f /r, si avvia un processo di scansione e riparazione per il disco specificato. Di conseguenza, gli errori del file system vengono corretti e i dati dei settori danneggiati vengono ripristinati (se possibile), riducendo il rischio di perdita permanente dei dati e migliorando la velocità e la salute del disco.
Quanto tempo impiega chkdsk /f /r?
La durata della scansione chkdsk /f /r può variare in modo significativo a causa di fattori quali le dimensioni e l'integrità del disco, il numero di file e cartelle su di esso, la presenza di eventuali settori danneggiati e il numero di errori da riparare, tra altre cose. Tutto sommato, la scansione può richiedere da pochi minuti a diverse ore, e in alcuni casi anche di più.
Come eseguire CHKDSK dal prompt dei comandi?
Apri il prompt dei comandi come amministratore, digita chkdsk e premi il tasto Invio. Lo strumento è impostato per eseguire la scansione dell'unità C per impostazione predefinita; se vuoi cambiarlo, specifica la lettera dell'unità che vuoi scansionare alla fine del comando. Se la semplice scansione del disco non è sufficiente, esegui chkdsk /f /r /x. Questo comando risolverà anche gli errori dell'unità, riparerà i settori del disco e disconnetterà l'unità specificata se necessario.
Cosa fa il comando CHKDSK?
Il comando CHKDSK in Windows viene utilizzato per cercare e riparare gli errori su un'unità disco. CHKDSK esamina la struttura del disco e il file system per rilevare e risolvere i problemi che potrebbero causare il danneggiamento dei dati o l'instabilità del sistema. In questo modo, preserva la salute del tuo disco e l'integrità dei dati.
Come modificare un controllo programmato del disco?
Potrebbe essere pianificato un controllo del disco da eseguire al successivo avvio del computer. In tal caso, verrà eseguito automaticamente al successivo avvio. Potresti voler posticiparlo per ridurre il tempo di avvio. Ecco come riprogrammare la tua scansione CHKDSK:
- Digita cmd in Cerca e fai clic su Esegui come amministratore nel prompt dei comandi.
- Dovresti digitare il comando chkntfs /t:[000] nel prompt dei comandi, dove [000] dovrebbe essere il numero di secondi che CHKDSK deve attendere prima di eseguire una scansione.

 Esecuzione della pulizia del disco prima di eseguire CHKDSK
Esecuzione della pulizia del disco prima di eseguire CHKDSK Come eseguire CHKDSK dal prompt dei comandi
Come eseguire CHKDSK dal prompt dei comandi