Полное руководство: как проверить и исправить ошибки диска с помощью команды CHKDSK
Опубликовано: 2023-07-31- Что такое команда CHKDSK?
- Когда следует использовать команду CHKDSK?
- Что нужно знать перед запуском CHKDSK
- Ограничения CHKDSK
- Резервное копирование ваших данных
- Выполнение очистки диска перед запуском CHKDSK
- Как запустить CHKDSK в Windows 10
- Как запустить CHKDSK из проводника
- Как запустить CHKDSK из командной строки
- Как запустить CHKDSK с установочного носителя
- Использование CHKDSK в старых версиях
- Наиболее распространенные параметры CHKDSK в Windows
- CHKDSK Устранение неполадок
- Поддерживайте производительность вашего ПК с помощью Auslogics BoostSpeed
- Заключение
- Часто задаваемые вопросы
- Что делает chkdsk /f /r?
- Сколько времени занимает chkdsk /f /r?
- Как запустить CHKDSK из командной строки?
- Что делает команда CHKDSK?
- Как изменить запланированную проверку диска?
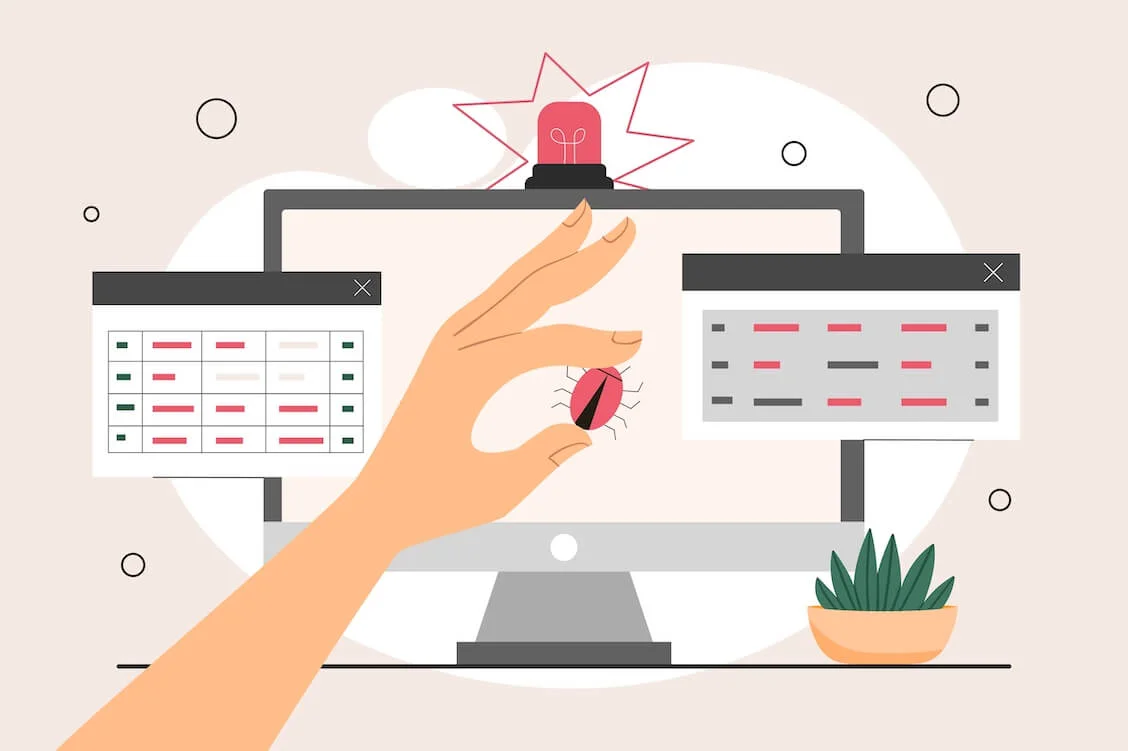
Время от времени вы можете столкнуться с ошибками и сбоями, которые могут значительно ухудшить работу вашего компьютера. Чтобы избежать разочарований и неудобств, вам нужно научиться запускать команду CHKDSK. Это поможет вам устранить ошибки, связанные с диском, и вернуть ваш компьютер в нужное русло.
Что такое команда CHKDSK?
CHKDSK означает «Проверить диск». Это встроенная утилита, предназначенная для обнаружения и исправления ошибок на жестком диске или других устройствах хранения. Когда вы запускаете команду CHKDSK в Windows 10, ваша файловая система проверяется на наличие таких проблем, как поврежденные сектора, ошибки файловой системы и файлы с перекрестными ссылками.
Когда следует использовать команду CHKDSK?
Использование CHKDSK может помочь вам в диагностике и устранении проблем с диском, что может решить следующие проблемы:
- Ошибки диска или повреждение:выполнение команды восстановления CHKDSK может помочь устранить ошибки, связанные с диском, и восстановить данные из поврежденных файлов.
- Выключения и сбои: CHKDSK может помочь диагностировать и исправить неожиданные выключения и ужасные синие экраны смерти.
- Проблемы с производительностью:если ваш ПК с Windows работает медленно , команда CHKDSK может помочь с диагностикой жесткого диска, исправлением ошибок диска и повышением производительности компьютера .
- Не отвечающие приложения, зависания или сбои. Если ваши приложения перестают отвечать или зависают, или вы часто сталкиваетесь с компьютерными сбоями , пришло время запустить CHKDSK , поскольку виновником могут быть проблемы, связанные с диском.
- Проблемы с управлением файлами. Еслифайлы не сохраняются или не открываются, это признак того, что вам нужно использовать команду CHKDSK, поскольку могут быть проблемы с диском.
- Дисковый шум или странные звуки.Если ваш жесткий диск начинает издавать странные звуки, возможно, дело в аппаратных проблемах. Запуск CHKDSK может помочь определить и исправить их.
Как часто вы должны запускать команду CHKDSK в Windows 10, зависит от моделей использования вашего ПК и состояния вашего диска. Мы рекомендуем запустить его, когда вы заметите какие-либо из перечисленных выше симптомов, а также в рамках регулярного обслуживания вашего ПК.
Что нужно знать перед запуском CHKDSK
Ограничения CHKDSK
Хотя команда CHKDSK является удобным инструментом, который может помочь вам решить множество проблем, связанных с дисками, у нее есть определенные ограничения. Начнем с того, что CHKDSK — это утилита только для Windows. Хотя Windows является самой популярной настольной ОС в мире , большому количеству пользователей нужны другие инструменты или методы для других операционных систем.
Выполнение команды CHKDSK в Windows 10 может занять некоторое время, особенно если речь идет о больших дисках или дисках с многочисленными ошибками. Пока он выполняет свою работу, производительность вашей системы может снизиться, и вы не сможете использовать диск.
Еще одна проблема заключается в том, что CHKDSK не может исправить все ошибки, связанные с диском. Если на вашем диске возникли серьезные физические повреждения или значительные повреждения, могут потребоваться другие инструменты.
Резервное копирование ваших данных
Выполнение команды CHKDSK включает изменение данных на диске, что вызывает небольшой риск потери данных, особенно если на вашем диске серьезные проблемы. Например, при попытке восстановить данные из поврежденных секторов с помощью CHKDSK вы можете случайно потерять или повредить некоторые файлы. Если это произойдет, вам придется потратить драгоценное время на восстановление удаленных файлов в Windows.
Чтобы подготовиться к непредвиденным событиям, вам нужно научиться защищать свои данные. У нас есть подробное руководство по резервному копированию и восстановлению Windows . Одним из самых простых вариантов является резервное копирование на внешний диск . Другой простой в применении метод включает использование специального инструмента для восстановления файлов, такого как Auslogics BitReplica : просто запустите приложение, настройте, что, где и как вы хотите создавать резервные копии, и запустите процесс резервного копирования.
![Auslogics BitReplica]() Выполнение очистки диска перед запуском CHKDSK
Выполнение очистки диска перед запуском CHKDSK
Перед использованием команды CHKDSK рекомендуется запустить очистку диска . Эта функция предназначена для того, чтобы помочь вам поддерживать чистоту и организованность системы Windows. Он удалит временные файлы Интернета , удалит мусор и освободит место на диске , сводя к минимуму потенциальные конфликты и риски и повышая эффективность инструмента CHKDSK .
Как запустить CHKDSK в Windows 10
Если вам интересно, как запустить проверку диска в Windows 10, вы попали по адресу. Вот несколько способов запуска команды CHKDSK. Выберите наиболее удобный в вашем случае и попробуйте:
Как запустить CHKDSK из проводника
- Запустите проводник, откройте «Этот компьютер» и щелкните правой кнопкой мыши диск, который хотите проверить.
- Выберите в меню пункт «Свойства» и перейдите на вкладку «Инструменты».
- В разделе «Проверка ошибок» нажмите кнопку «Проверить».
- Затем нажмите кнопку «Сканировать диск».
- Откроется окно Проверка ошибок. Если вы видите сообщение Вам не нужно сканировать этот диск, это означает, что ошибок не обнаружено. Если вы все же хотите проверить этот диск, нажмите «Все равно проверить диск».
![Как запустить CHKDSK из проводника]() Как запустить CHKDSK из командной строки
Как запустить CHKDSK из командной строки
- Введите cmd в строку поиска и нажмите «Запуск от имени администратора» в разделе «Командная строка».
- После запуска административной версии командной строки вставьте chkdsk и нажмите Enter. Утилита CHKDSK начнет сканирование вашего диска C на наличие проблем.
- Если вы хотите, чтобы CHKDSK сканировал другой диск, укажите его в конце команды. Например, если вы хотите проверить свой диск D, введите chkdsk D.

Как запустить CHKDSK с установочного носителя
- Создайте установочный носитель , например установочный USB-диск или DVD-диск Windows, и вставьте его в компьютер.
- Перезагрузите компьютер с Windows, затем загрузитесь с установочного носителя. Чтобы установить приоритет установочного носителя над жестким диском, вам может потребоваться войти в настройки BIOS и изменить порядок загрузки.
- Настройте язык, время, валюту и параметры ввода с клавиатуры.
- Выберите «Далее», а затем нажмите «Восстановить компьютер» в левом нижнем углу экрана.
- Когда появится экран «Выберите вариант», выберите «Устранение неполадок».
- В меню «Устранение неполадок» выберите «Дополнительные параметры» и нажмите «Командная строка».
- В окне командной строки введите diskpart и добавьте букву диска раздела, который вы хотите проверить с помощью CHKDSK .
- Затем введите chkdsk , затем букву диска и нажмите Enter, чтобы начать сканирование.
- Вам может быть предложено запланировать проверку при следующем перезапуске системы. Введите Y и нажмите Enter.
- После завершения сканирования CHKDSK закройте командную строку и перезагрузите компьютер. Он запустит команду CHKDSK во время запуска.
Использование CHKDSK в старых версиях
Если вы все еще не хотите переходить с Windows 7 на Windows 10 , вам может быть интересно, как ускорить Windows 7 . Команда CHKDSK может помочь вам в этом, обнаружив и исправив ошибки, связанные с диском. Инструкции по его запуску аналогичны тем, которые используются в Windows 10, поэтому обязательно проверьте методы, описанные выше.

Одна из наименее популярных настольных операционных систем в наши дни, Windows Vista по-прежнему имеет лояльную базу пользователей. Если вы хотите ускорить работу Windows Vista , попробуйте запустить команду восстановления CHKDSK :
- Откройте меню «Пуск» в Windows Vista и щелкните значок «Компьютер».
- Найдите жесткий диск, который хотите просканировать, щелкните правой кнопкой мыши его значок и выберите «Свойства».
- Когда откроется окно «Свойства локального диска», перейдите на вкладку «Инструменты» и нажмите «Проверить сейчас».
- Вы попадете в окно контроля учетных записей. Нажмите «Продолжить».
- В окне «Проверка диска» установите флажки рядом со следующими параметрами:
- Автоматически исправлять ошибки файловой системы
- Сканировать и пытаться восстановить поврежденные сектора
6. Нажмите кнопку «Пуск», чтобы начать сканирование CHKDSK .
Наиболее распространенные параметры CHKDSK в Windows
Ниже вы найдете исчерпывающий список команд CHKDSK для диагностики и исправления ошибок, связанных с диском на вашем ПК:
- chkdsk : эта команда проверяет ваш диск на наличие проблем, но не пытается их исправить.
- chkdsk [буква диска]: с помощью этой команды вы можете указать, какой диск или раздел сканировать.
- chkdsk /f: команда CHKDSK /f или команда исправления CHKDSK пытается исправить ошибки при сканировании диска.
- chkdsk /r: команда CHKDSK /r или команда восстановления CHKDSK предназначена для восстановления секторов жесткого диска, чтобы сделать их доступными для чтения в вашей системе. Он также запускает команду CHKDSK /f , что означает более глубокую проверку, чем в предыдущем случае.
- chkdsk /x: эта команда отключает диск для сканирования и восстановления. Он также запускает команду исправления CHKDSK .
- chkdsk /f /r /x: с помощью этой универсальной команды вы можете сканировать файловую систему и ее сектора и исправлять обнаруженные ошибки. Он запускает как команду исправления CHKDSK , так и команду восстановления CHKDSK , а также сначала отключает ваш диск, если это необходимо.
- chkdsk /scan: эта команда запускает онлайн-сканирование вашего диска и позволяет вам использовать его во время сканирования.

CHKDSK Устранение неполадок
Наиболее распространенные проблемы, которые могут возникнуть после запуска сканирования CHKDSK , следующие:
- Windows обнаружила ошибки на этом диске, которые необходимо исправить
- Диск в настоящее время используется или находится в режиме только для чтения
Windows обнаружила ошибки на этом диске, которые необходимо исправить
Эта проблема легко решается и требует исправления обнаруженных ошибок диска с помощью команды CHKDSK /f :
- Закройте диалоговое окно с ошибкой и откройте командную строку с правами администратора.
- Введите команду chkdsk C:/f в командную строку и нажмите Enter. Если вы хотите исправить другой диск, обязательно замените C на его букву.
- Дождитесь окончания сканирования и перезагрузите компьютер.

Диск в настоящее время используется или находится в режиме только для чтения
Эта проблема означает, что CHKDSK не может исправить ваш диск, потому что он в настоящее время используется или находится в режиме только для чтения. Чтобы избавиться от него и убедиться, что ваш диск не содержит ошибок, выполните следующие действия:
- Запустите диспетчер задач, нажав комбинацию клавиш Ctrl + Shift + Esc.
- Найдите открытое приложение или процесс, работающий на вашем диске, и нажмите «Завершить задачу», чтобы остановить программу.
- Попробуйте запустить сканирование CHKDSK , чтобы узнать, можно ли исправить ваш диск сейчас.

Связанный: Как исправить проблему с зависанием диска при сканировании и восстановлении в Windows 10/11? Быстрый патч здесь.
Поддерживайте производительность вашего ПК с помощью Auslogics BoostSpeed
К сожалению, встроенных инструментов Windows, таких как CHKDSK , может оказаться недостаточно для повышения производительности жесткого диска и ускорения работы Windows . Чтобы максимально эффективно использовать жесткий диск и систему, вы можете запустить специальный оптимизатор для ПК, такой как Auslogics BoostSpeed . Инструмент предлагает автоматическое обслуживание системы, которое может сэкономить вам много времени:
- Загрузите инструмент BoostSpeed на свой компьютер и установите его, следуя инструкциям мастера установки.
- Как только вы окажетесь на экране «Моя панель инструментов», перейдите в верхний левый угол и нажмите «Файл».
- Выберите параметр «Автоматическое обслуживание».
- Перейдите к Планировщику и щелкните Мой сканер.
- В разделе «Планировщик: Мой сканер» установите флажок «Включить автоматическое обслуживание».
- Настройте параметры автоматического обслуживания и нажмите кнопку OK, чтобы применить изменения.

Заключение
Команда CHKDSK в Windows 10 помогает сканировать и устранять проблемы, связанные с диском. Это важный инструмент обслуживания и устранения неполадок, который может ускорить вашу систему и решить различные проблемы, такие как сбои, зависания и замедления, и это лишь некоторые из них. Вы даже можете пойти дальше и сделать результаты более впечатляющими, включив автоматическое обслуживание ПК с помощью такого инструмента, как BoostSpeed .
Часто задаваемые вопросы
Что делает chkdsk /f /r?
Запустив chkdsk [буква диска]: /f /r, вы инициируете процесс сканирования и восстановления указанного диска. В результате исправляются ошибки файловой системы и восстанавливаются данные из поврежденных секторов (если это возможно), что снижает риск безвозвратной потери данных и повышает скорость и работоспособность вашего диска.
Сколько времени занимает chkdsk /f /r?
Продолжительность сканирования chkdsk /f /r может значительно варьироваться в зависимости от таких факторов, как размер и состояние вашего диска, количество файлов и папок на нем, наличие поврежденных секторов и количество ошибок, которые необходимо исправить, среди другие вещи. В целом сканирование может занять от нескольких минут до нескольких часов, а в некоторых случаях и дольше.
Как запустить CHKDSK из командной строки?
Откройте командную строку от имени администратора, введите chkdsk и нажмите клавишу Enter. Инструмент настроен на сканирование вашего диска C по умолчанию; если вы хотите изменить это, укажите букву диска, который вы хотите сканировать, в конце команды. Если простого сканирования диска недостаточно, запустите chkdsk /f /r /x. Эта команда также исправит ошибки диска, восстановит сектора диска и при необходимости отключит указанный диск.
Что делает команда CHKDSK?
Команда CHKDSK в Windows используется для поиска и исправления ошибок на диске. CHKDSK проверяет структуру диска и файловую систему, чтобы обнаружить и устранить проблемы, которые могут привести к повреждению данных или нестабильности системы. Таким образом, он сохраняет работоспособность вашего диска и целостность данных.
Как изменить запланированную проверку диска?
Проверка диска может быть запланирована для запуска при следующей загрузке компьютера. В этом случае он запустится автоматически при следующем запуске. Возможно, вы захотите отложить его, чтобы сократить время загрузки. Вот как изменить расписание сканирования CHKDSK:
- Введите cmd в поиск и нажмите «Запуск от имени администратора» в командной строке.
- Вы должны ввести команду chkntfs /t:[000] в командную строку, где [000] — количество секунд, в течение которых программа CHKDSK должна ждать перед выполнением сканирования.

 Выполнение очистки диска перед запуском CHKDSK
Выполнение очистки диска перед запуском CHKDSK Как запустить CHKDSK из командной строки
Как запустить CHKDSK из командной строки