Ultimative Anleitung: So erstellen Sie einen neuen Benutzer unter Windows 10 und 11
Veröffentlicht: 2023-08-27- So erstellen Sie einen neuen Benutzer unter Windows 11 und 10
- So erstellen Sie einen neuen Benutzer unter Windows 11
- So erstellen Sie ein Benutzerkonto unter Windows 10
- So erstellen Sie einen neuen Benutzer in der Windows-Eingabeaufforderung
- So erstellen Sie mit Netplwiz einen neuen Benutzer unter Windows
- Abschluss
- FAQ
- Wie ändere ich den Administrator unter Windows 10?
- Was ist ein lokales Konto in Windows 10?
- Wann müssten Sie über die Systemsteuerung ein Benutzerkonto erstellen?
- Wie erstelle ich einen anderen Benutzer unter Windows 7?
- Wie kann ich Benutzer anzeigen, die sich bei meinem Windows-Computer anmelden können?
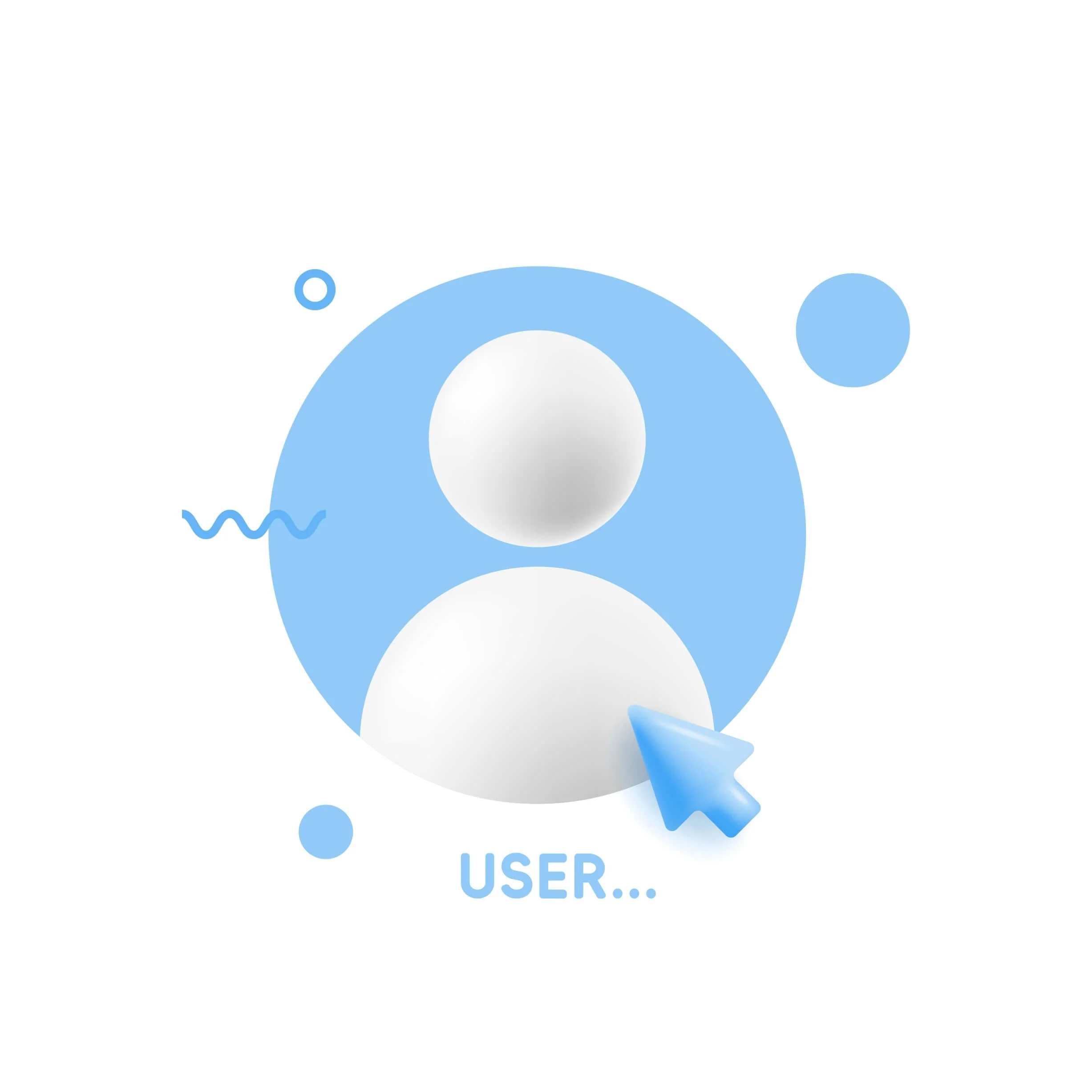
Wenn Sie nicht wissen, wie Sie Benutzer unter Windows 10 und 11 hinzufügen , sind Sie hier richtig. Es ist sehr nützlich, mehrere Benutzerkonten zu haben. Dies gilt insbesondere dann, wenn Sie einen Arbeitsplatz mit anderen teilen oder wenn verschiedene Personen Ihren Computer nutzen.
Durch die Erstellung eines neuen Windows-Profils wird Ihr Computer geschützt und Ihre Arbeit optimiert, indem Ihre Dateien und Einstellungen getrennt werden. Die gute Nachricht ist, dass Sie neben einem regulären Microsoft-Konto auch ein lokales Konto auswählen können.
In diesem Artikel erfahren Sie, wie Sie unter Windows 10 und 11 einen neuen Benutzer erstellen.
Lass uns anfangen.
So erstellen Sie einen neuen Benutzer unter Windows 11 und 10
In diesem Abschnitt zeigen wir Ihnen, wie Sie unter Windows 10 und 11 ein lokales Konto erstellen. Dies ist ein einfacher Schritt und dauert nur wenige Minuten.
So fügen Sie einen Benutzer unter Windows 11 hinzu:
So erstellen Sie einen neuen Benutzer unter Windows 11
- Geben Sie „Einstellungen “ in die Suchleiste ein und klicken Sie auf „Einstellungen“, um das Programm zu starten.Alternativ können Sie auch „Win + I “ drücken, um die Einstellungen-App zu öffnen.
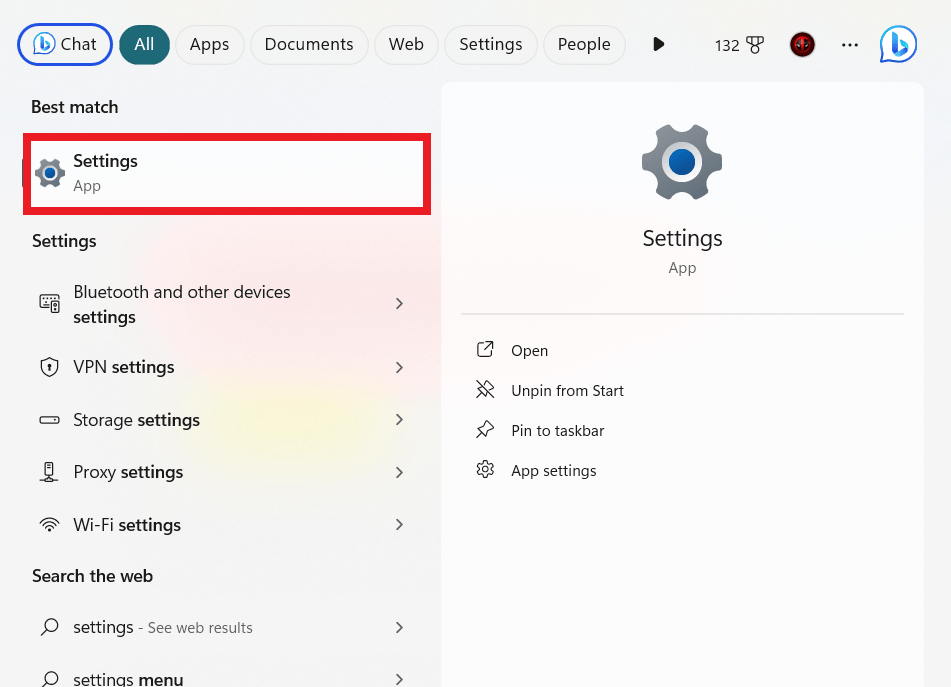
- Klicken Sie auf „Konten “, suchen Sie nach „ Familie und andere Benutzer“ und klicken Sie darauf.
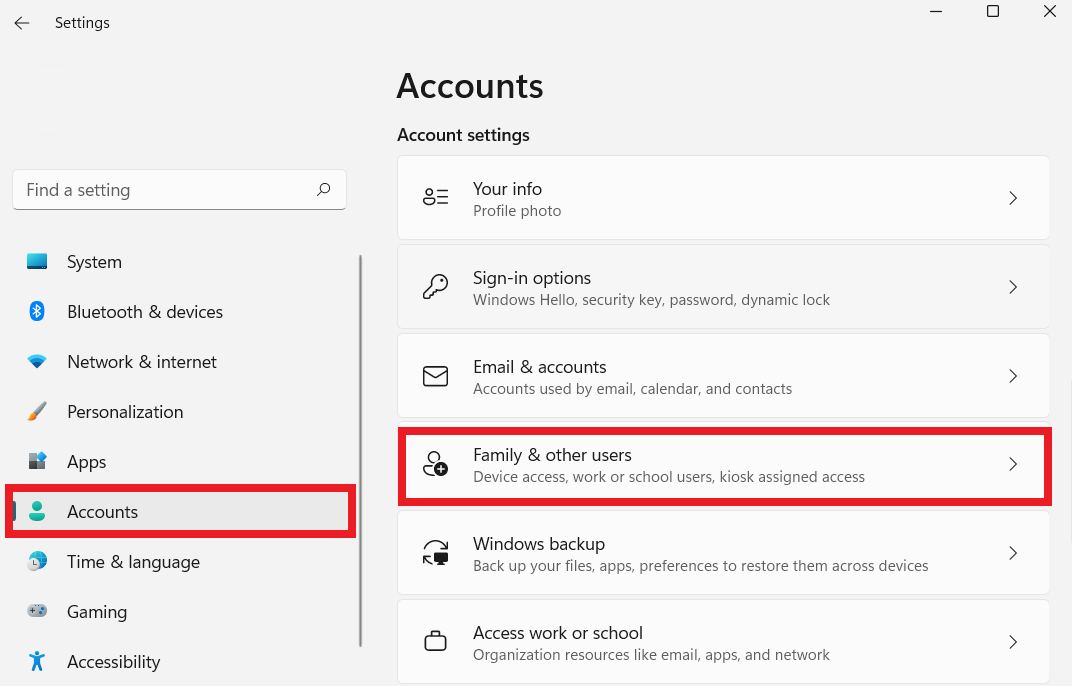
- Klicken Sie auf „Konto hinzufügen“.”

- Es öffnet sich ein Dialogfeld. Klicken Sie auf die Option„Ich habe die Anmeldeinformationen dieser Person nicht“ .
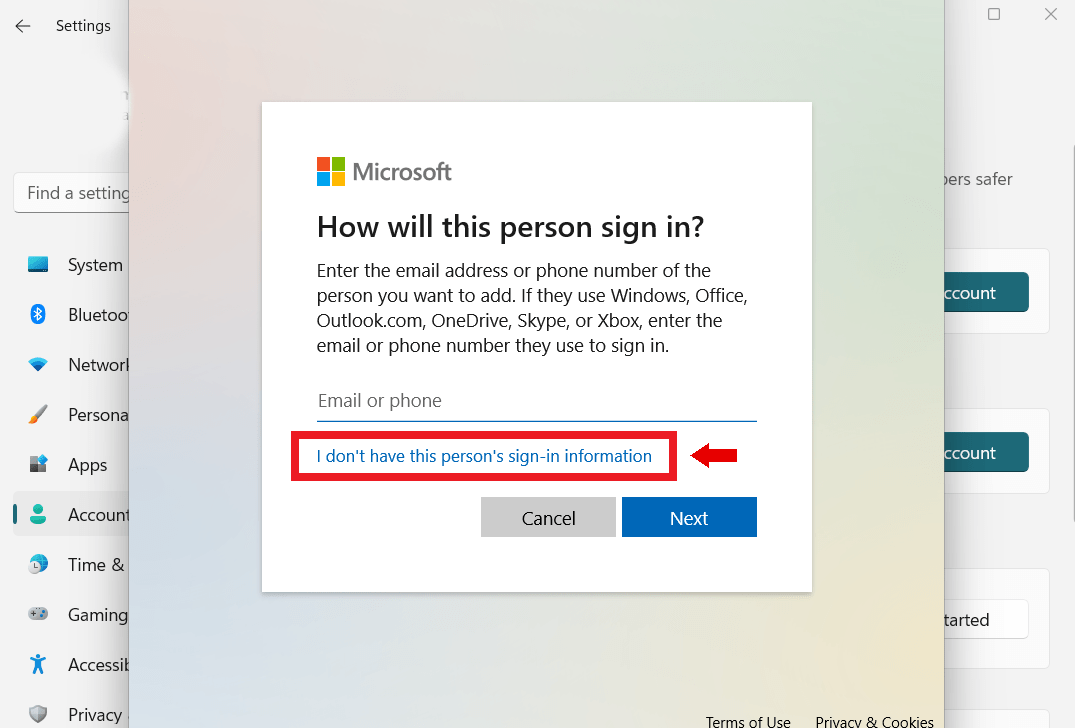
- Klicken Sie anschließend auf „Benutzer ohne Microsoft-Konto hinzufügen “ und wählen Sie „ Weiter“.
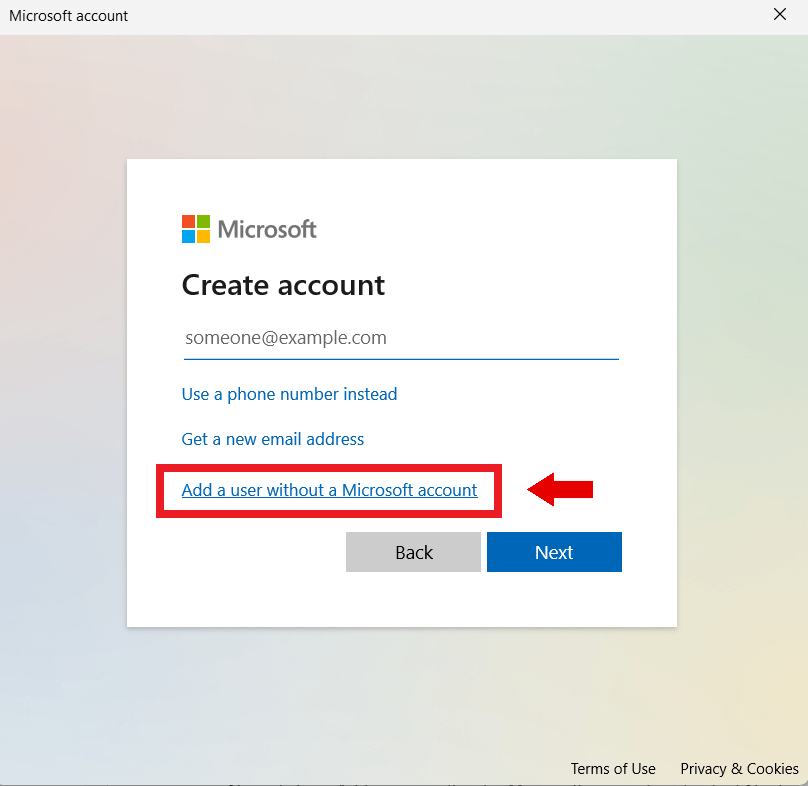
- Geben Sie im nächsten Fenster Ihren Benutzernamen und Ihr Passwort ein. Wählen Sie ein Passwort, das Sie sich leicht merken können, das aber für andere schwer zu erraten ist. Richten Sie dann Sicherheitsfragen ein, um Ihr Passwort wiederzuerlangen, falls Sie es vergessen.
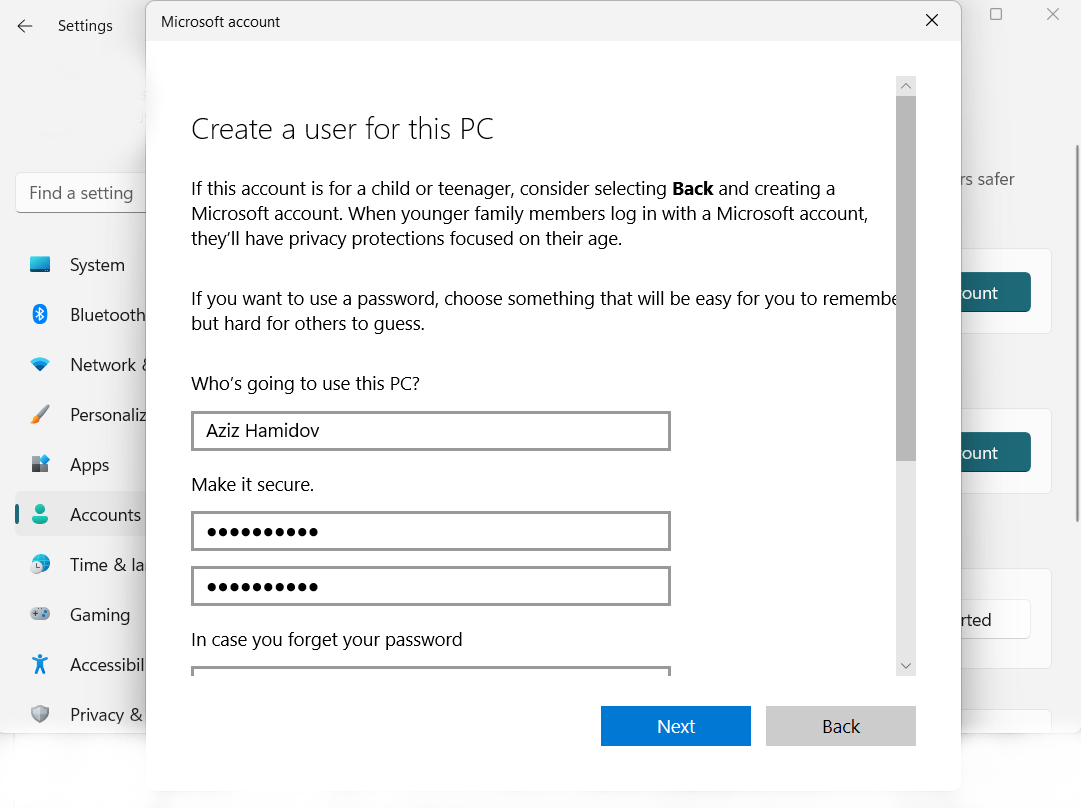
- Klicken Sie auf „Weiter “, um Ihr lokales Konto zu erstellen.
Verwandte Themen: Wie erstelle ich ein lokales Benutzerkonto ohne Sicherheitsfragen?
So erstellen Sie ein Benutzerkonto unter Windows 10
- Drücken Sie die Windows-Taste, geben Sie „ Systemsteuerung“ ein und drücken Sie dann „ Eingabe“.
- Klicken Sie auf „Benutzerkonten“.und klicken Sie erneut auf „Benutzerkonten“.
- Klicken Sie auf „Anderes Konto verwalten“.
- Klicken Sie unten im Fenster auf den Link „ Neuen Benutzer in den PC-Einstellungen hinzufügen “.
- Klicken Sie auf das Pluszeichen neben „ Familienmitglied hinzufügen “ oder „ Andere Person zu diesem PC hinzufügen“.
- Klicken Sie auf die Option„Ich habe die Anmeldeinformationen dieser Person nicht“ .
- Klicken Sie anschließend auf „ Benutzer ohne Microsoft-Konto hinzufügen “ und wählen Sie „ Weiter“.
- Geben Sie im nächsten Fenster Ihren Benutzernamen und Ihr Passwort ein. Richten Sie dann Sicherheitsfragen ein, um Ihr Passwort zurückzubekommen, falls Sie es vergessen.
Lesen Sie auch: Wie melde ich andere Benutzerkonten in Windows 10 ab?
So erstellen Sie einen neuen Benutzer in der Windows-Eingabeaufforderung
Wenn Sie über die Eingabeaufforderung andere Benutzer unter Windows 10 und 11 erstellen möchten , überprüfen Sie die folgenden Schritte:

- Geben Sie „Eingabeaufforderung “ in die Suchleiste ein.Klicken Sie mit der rechten Maustaste darauf und wählen Sie „Als Administrator ausführen “.

- Wenn die Eingabeaufforderung gestartet wird, geben Sie den Befehl „net user username password /add “ ein und drücken Sie „ Enter“.
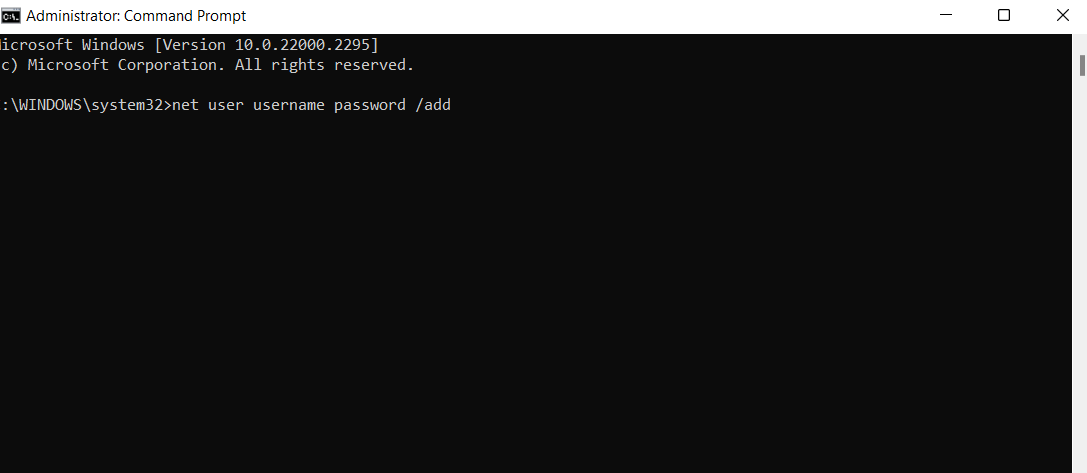
Denken Sie daran, „Benutzername “ und „ Passwort“ durch Ihren bevorzugten Benutzernamen und Ihr bevorzugtes Passwort zu ersetzen. Stellen Sie sicher, dass Sie ein Passwort verwenden, das Sie sich merken können. Das liegt daran, dass Sie nicht die Möglichkeit haben, ein Sicherheitskennwort festzulegen. Wenn Sie also Ihr Passwort vergessen, verlieren Sie den Zugriff auf das Konto.
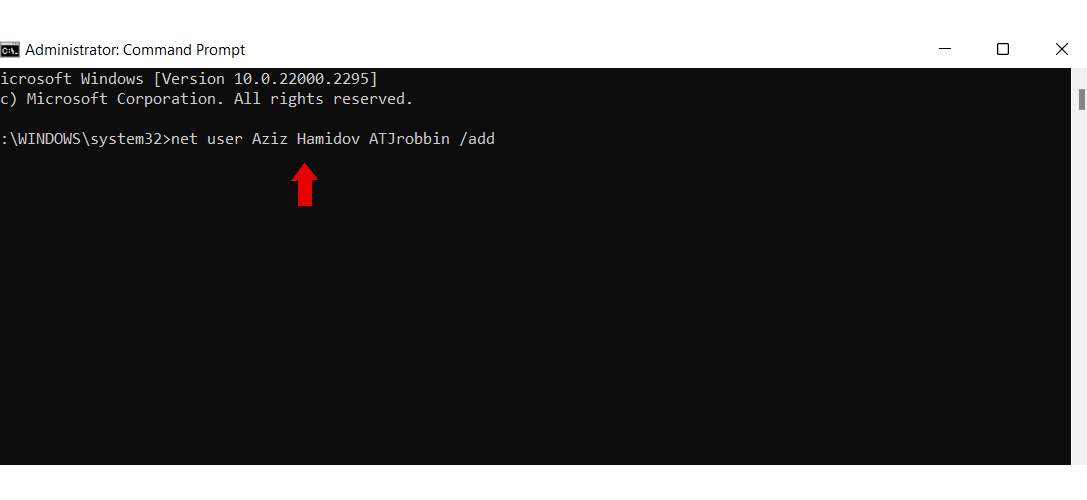
Verwandte Themen: Windows-Eingabeaufforderung: Die nützlichsten Befehle
So erstellen Sie mit Netplwiz einen neuen Benutzer unter Windows
Netplwiz ist ein kostenloses Tool, mit dem Sie Ihre Benutzerkonten wie das Control Panel verwalten können. Mit diesem Tool können Sie den Kontotyp anpassen, Passwörter ändern oder entfernen, neue Konten hinzufügen, alte Konten entfernen usw.
So erstellen Sie mit Netplwiz einen neuen Benutzer:
- Geben Sie „netplwiz “ in die Suchleiste ein und klicken Sie auf das Symbol.
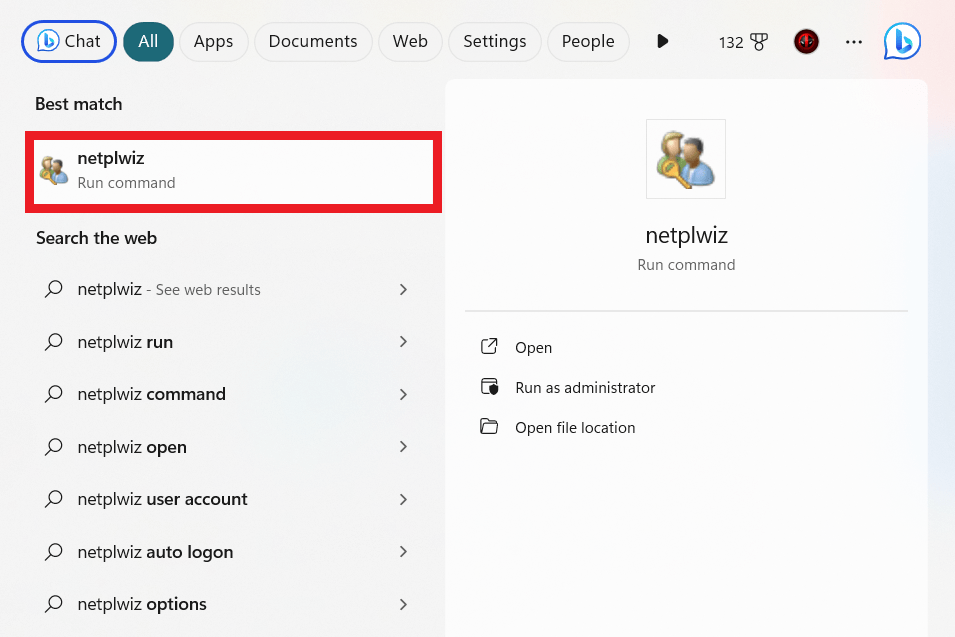
- Klicken Sie auf „Hinzufügen “, um ein neues Konto einzurichten.
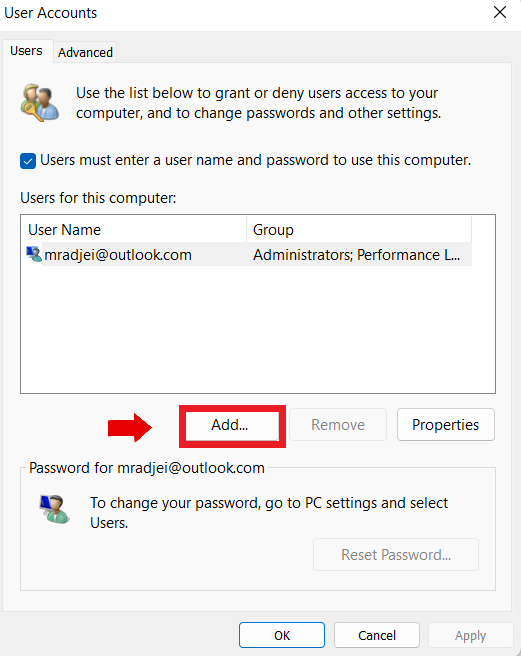
- Klicken Sie auf „Anmelden ohne Microsoft-Konto (nicht empfohlen)“.
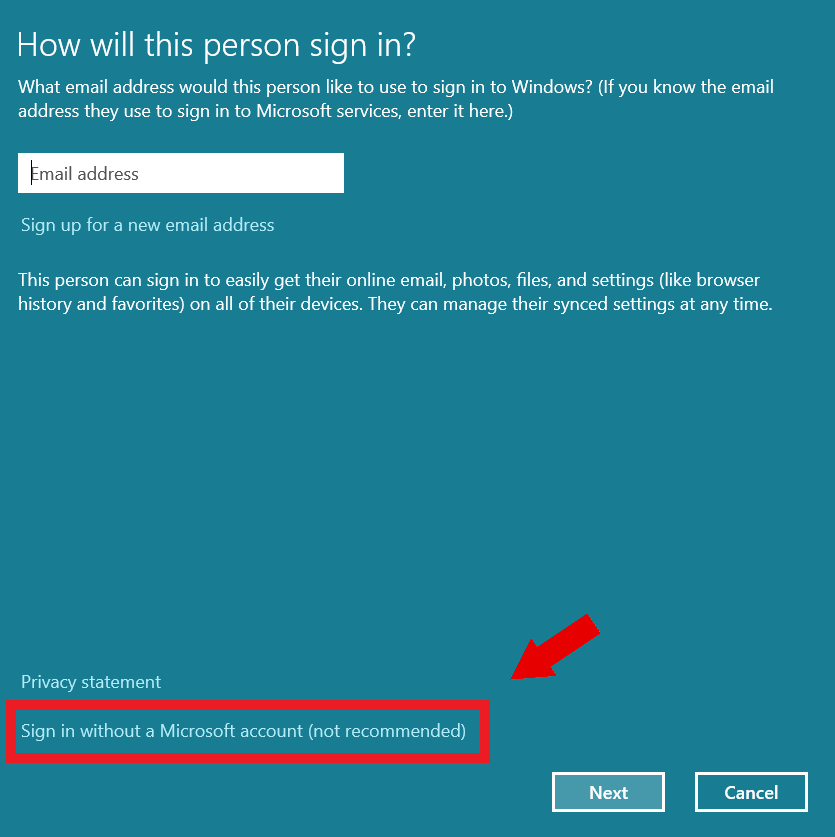
- Klicken Sie auf „Lokales Konto “, um Ihr Benutzerkonto zu erstellen.
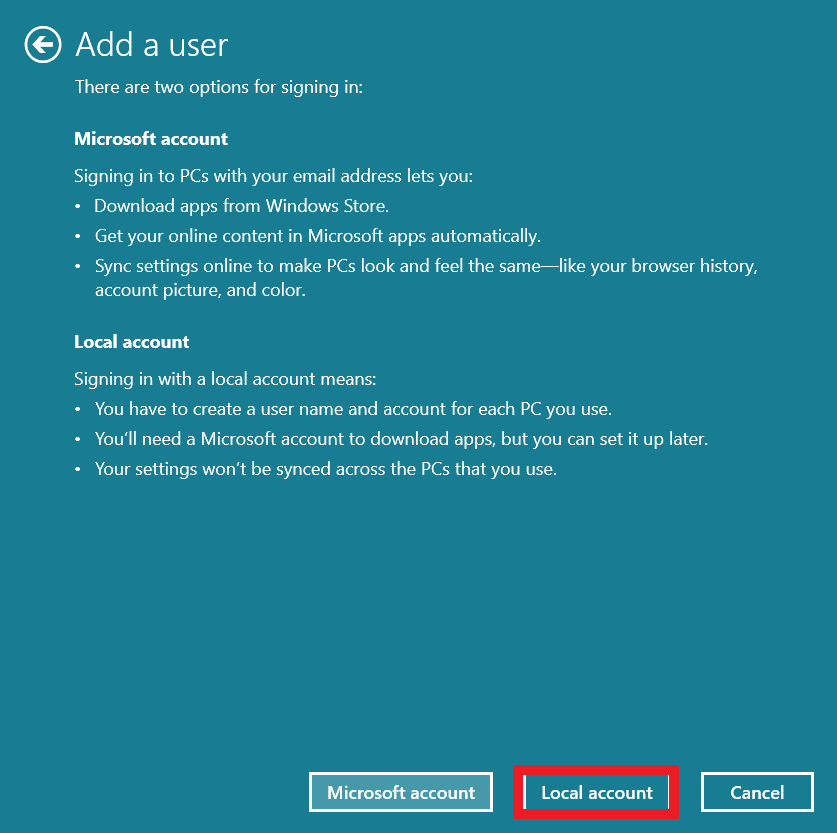
- Geben Sie einen neuen Benutzernamen, ein neues Passwort und einen Passworthinweis ein und klicken Sie auf „Weiter “.
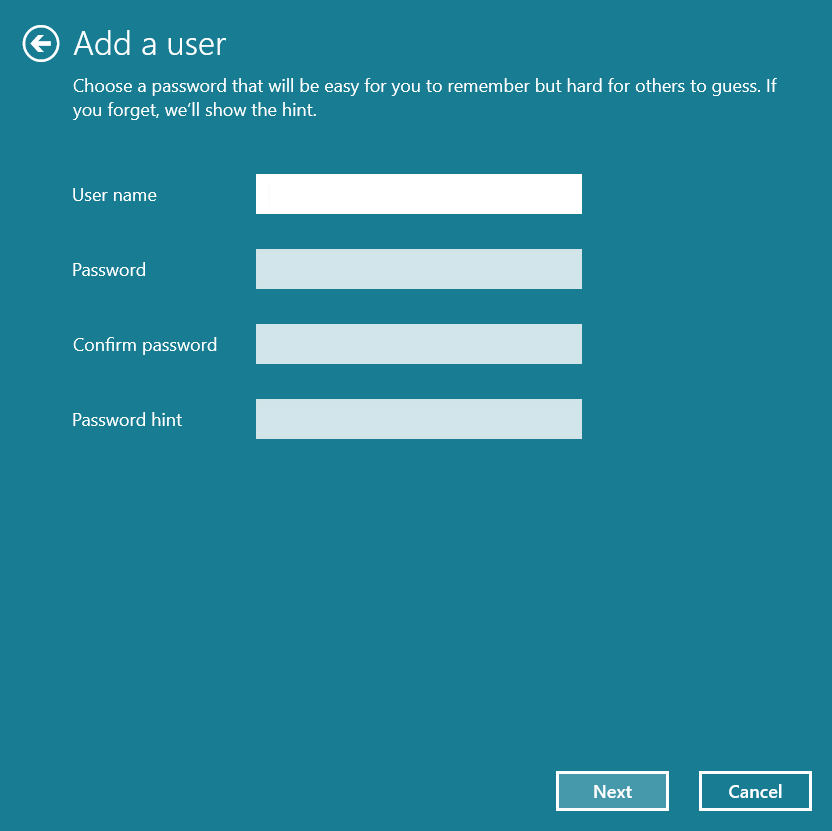
- Klicken Sie auf „ Fertig stellen “, um Ihr lokales Benutzerkonto zu erstellen.
Verwandte Themen: Wie ändere ich den Namen eines Benutzers im Windows 10-Betriebssystem?
Abschluss
In Windows 10 und 11 sehen Sie viele Optionen zum Erstellen eines neuen Windows-Profils. Nachdem Sie diese Methoden nun kennen, können Sie sie testen, um herauszufinden, welche für Sie am besten geeignet ist, je nachdem, wie Sie sie verwenden möchten.
Da die Benutzerkonten von Windows 10 es Benutzern ermöglichen, Berechtigungen genau zu steuern, würden einige Leute die Netplwiz-Methode bevorzugen. Andere könnten jedoch mit einer dieser Methoden einverstanden sein.
FAQ
Wie ändere ich den Administrator unter Windows 10?
Wenn Sie den Administrator ändern möchten, geben Sie „Systemsteuerung“ in die Suchleiste ein und klicken Sie zum Öffnen. Stellen Sie sicher, dass „Anzeigen nach“ auf „Kategorie“ eingestellt ist, und klicken Sie auf „Benutzerkonten“. Klicken Sie anschließend erneut auf „Benutzerkonten“. Nachdem Sie auf „Anderes Konto verwalten“ geklickt haben, klicken Sie auf „Kontotyp ändern“, um die Administratorrechte für das gewünschte Konto anzupassen.
Was ist ein lokales Konto in Windows 10?
Ein lokales Konto ist ein von Ihrem Microsoft-E-Mail-Konto getrenntes Konto. Es wird nicht mit Microsoft-Diensten synchronisiert und auf Ihrem Computer gespeichert. Dieses Konto ist hilfreich, wenn Sie sich nicht auf Cloud-basierte Funktionen verlassen möchten und mehr Privatsphäre und Kontrolle über Ihren Computer wünschen.
Wann müssten Sie über die Systemsteuerung ein Benutzerkonto erstellen?
Möglicherweise möchten Sie über die Systemsteuerung ein Benutzerkonto erstellen, wenn Sie mit Ihrer Familie einen Computer verwenden, der individuelle Konten benötigt. Ein weiterer Grund besteht darin, temporären Benutzern ein Gastkonto zu gewähren, ohne ihnen vollen Zugriff zu gewähren. Sie können auch ein separates Konto für geschäftliche Zwecke erstellen und arbeitsbezogene Dateien von persönlichen Dateien trennen.
Wie erstelle ich einen anderen Benutzer unter Windows 7?
Um unter Windows 7 einen weiteren Benutzer zu erstellen, öffnen Sie die Systemsteuerung und wählen Sie im Abschnitt „Benutzerkonten und Familiensicherheit“ die Option „Benutzerkonten hinzufügen oder entfernen“. Klicken Sie dann auf „Neues Konto erstellen“. Geben Sie anschließend den neuen Benutzernamen ein, wählen Sie den Kontotyp und klicken Sie auf „Konto erstellen“.
Wie kann ich Benutzer anzeigen, die sich bei meinem Windows-Computer anmelden können?
Gehen Sie wie folgt vor, um Benutzer anzuzeigen, die sich bei Ihrem Windows-Computer anmelden können:
Öffnen Sie zunächst das Dialogfeld „Ausführen“, indem Sie die Windows-Taste + R drücken. Geben Sie dann „netplwiz“ ein und drücken Sie die Eingabetaste. Im Fenster „Benutzerkonten“ wird eine Liste der Benutzer angezeigt, die sich am Computer anmelden können.
