Полное руководство: как создать нового пользователя в Windows 10 и 11
Опубликовано: 2023-08-27- Как создать нового пользователя в Windows 11 и 10
- Как создать нового пользователя в Windows 11
- Как создать учетную запись пользователя Windows 10
- Как создать нового пользователя в командной строке Windows
- Как создать нового пользователя в Windows с помощью Netplwiz
- Заключение
- Часто задаваемые вопросы
- Как сменить администратора в Windows 10?
- Что такое локальная учетная запись в Windows 10?
- Когда вам понадобится создать учетную запись пользователя через панель управления?
- Как создать другого пользователя в Windows 7?
- Как просмотреть пользователей, которые могут войти на мой компьютер с Windows?
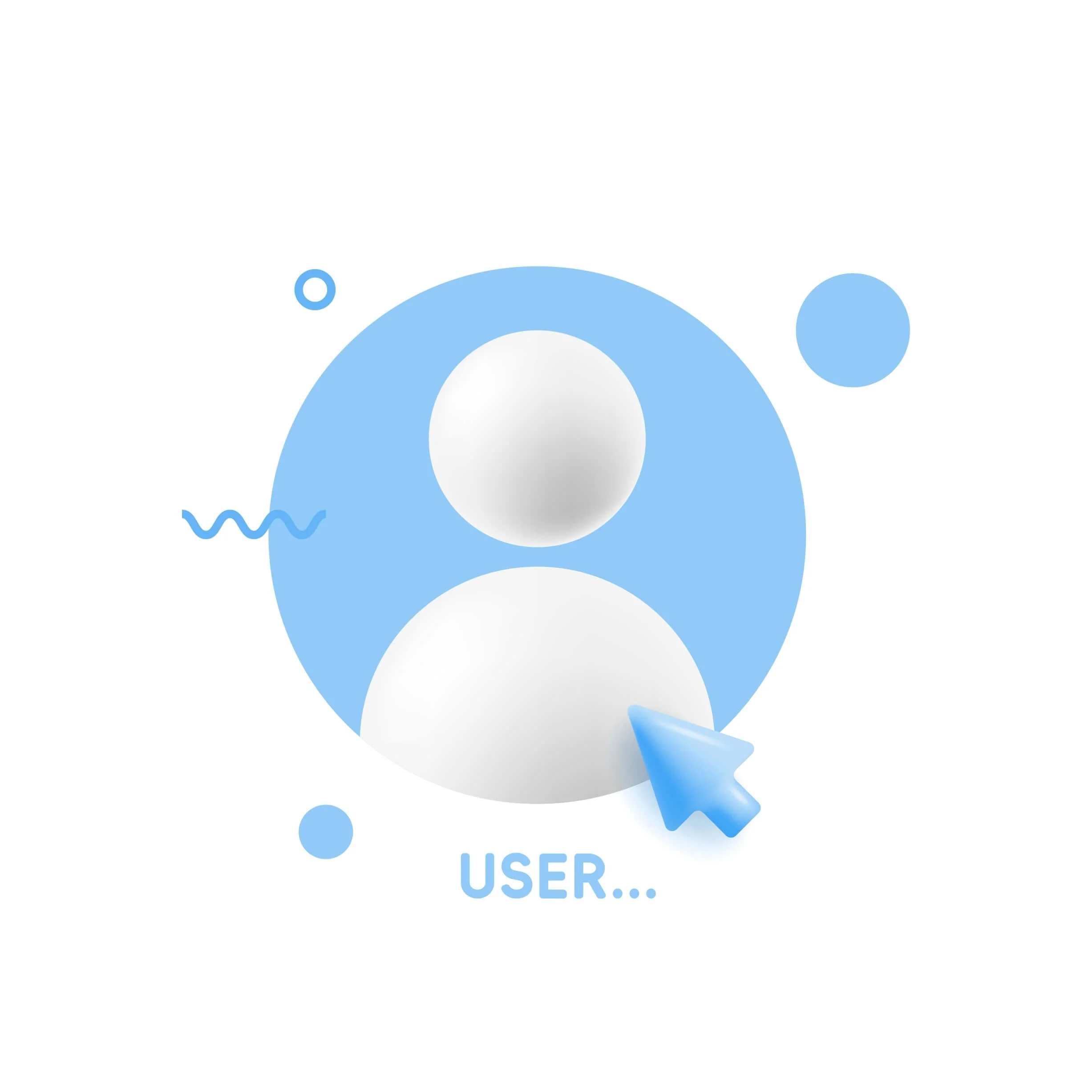
Если вы не знаете, как добавить пользователя в Windows 10 и 11, вы попали по адресу. Наличие нескольких учетных записей пользователей весьма полезно. Это особенно актуально, если вы делите рабочее пространство с другими или если вашим компьютером пользуются разные люди.
Создание нового профиля Windows обеспечивает безопасность вашего компьютера и оптимизирует вашу работу за счет разделения файлов и настроек. Хорошей новостью является то, что вы можете выбрать локальную учетную запись помимо обычной учетной записи Microsoft.
Эта статья покажет вам, как создать нового пользователя в Windows 10 и 11.
Давай начнем.
Как создать нового пользователя в Windows 11 и 10
В этом разделе мы покажем вам, как создать локальную учетную запись в Windows 10 и 11. Это простой шаг, который займет всего несколько минут.
Вот как добавить пользователя Windows 11:
Как создать нового пользователя в Windows 11
- Введите «Настройки » в строке поиска и нажмите «Настройки», чтобы запустить программу.Либо нажмите «Win + I », чтобы открыть приложение «Настройки».
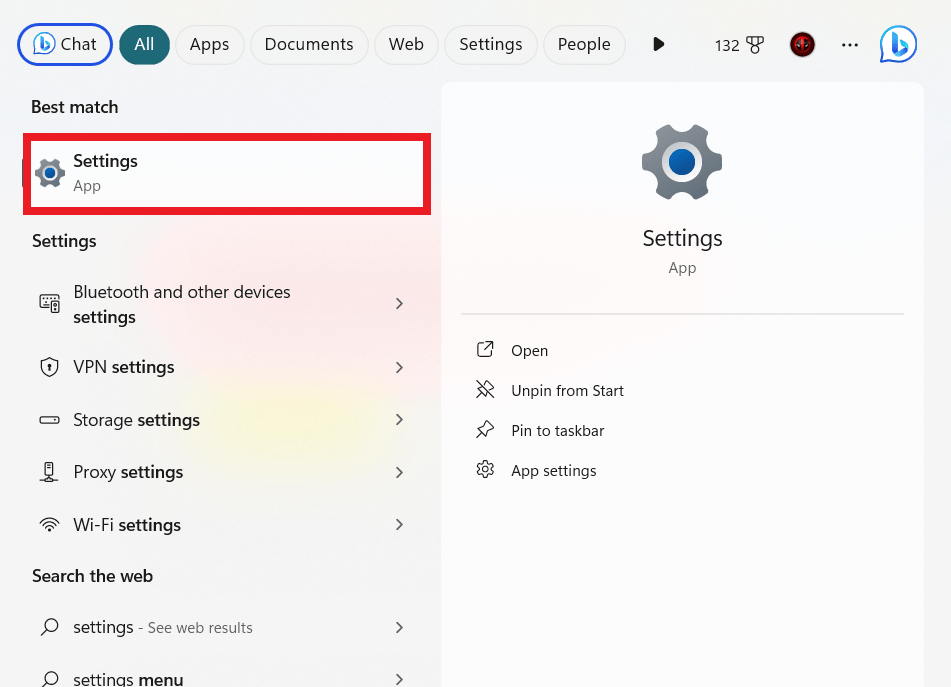
- Нажмите «Учетные записи», найдите « Семья и другие пользователи» и нажмите на него.
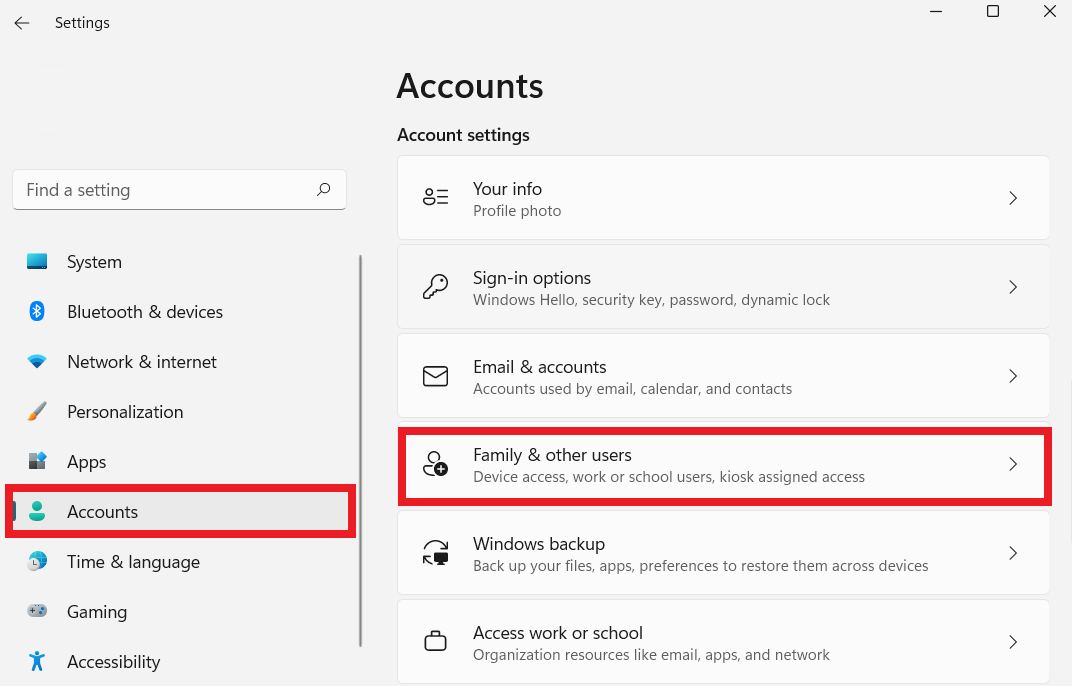
- Нажмите «Добавить учетную запись».»

- Появится диалоговое окно. Нажмите на опцию«У меня нет данных для входа этого человека» .
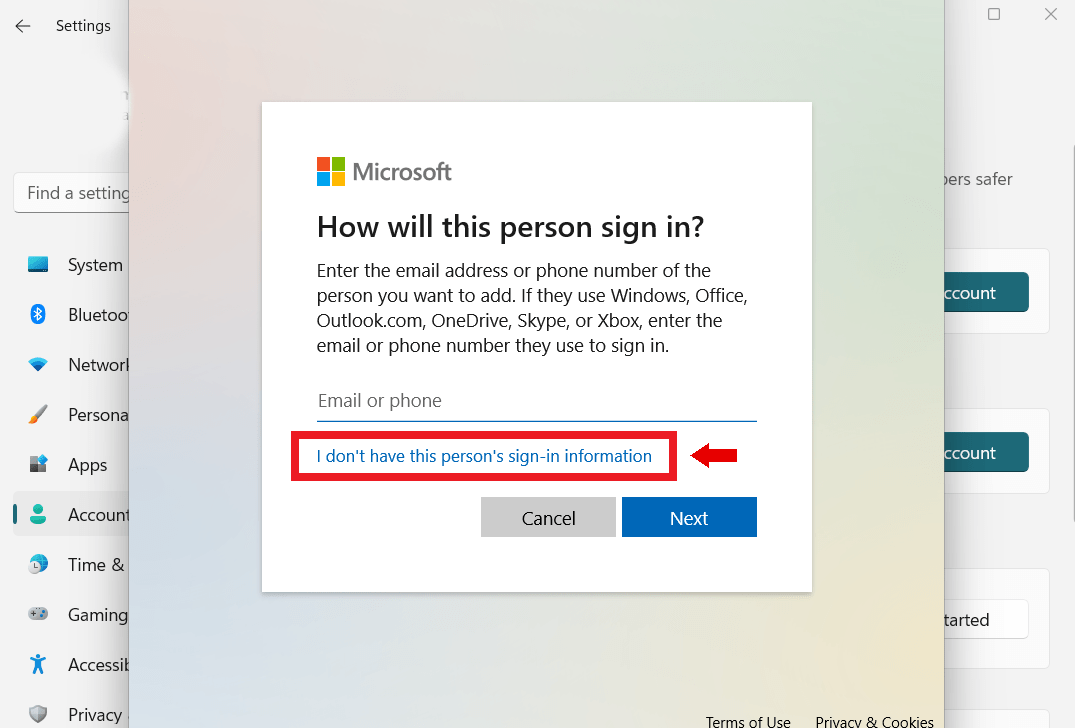
- Далее нажмите «Добавить пользователя без учетной записи Microsoft » и выберите « Далее».
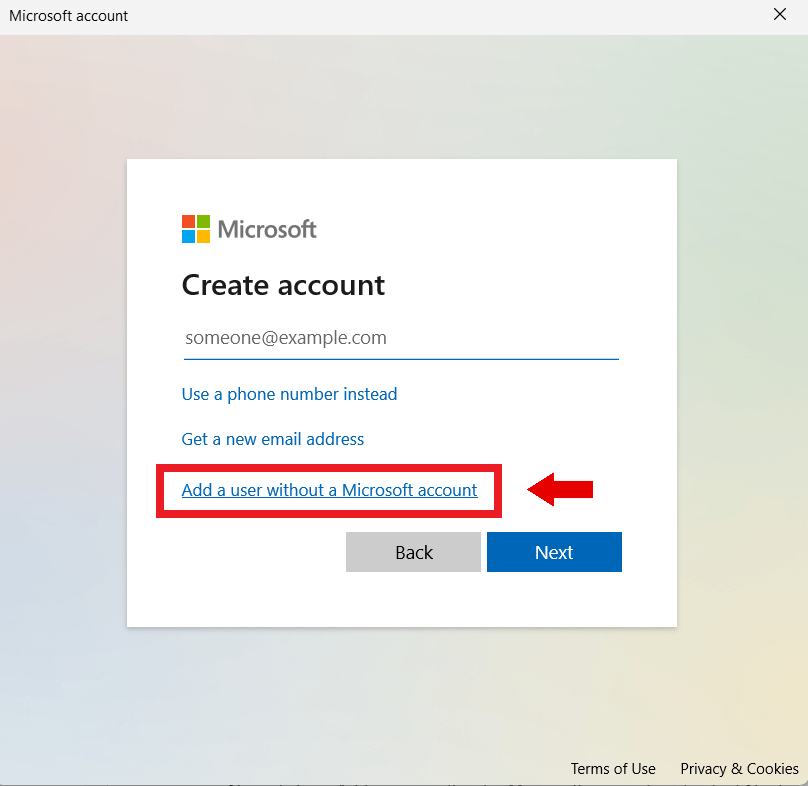
- В следующем окне введите свое имя пользователя и пароль. Выберите пароль, который легко запомнить, но трудно угадать другим. Затем задайте контрольные вопросы, чтобы восстановить пароль, если вы его забудете.
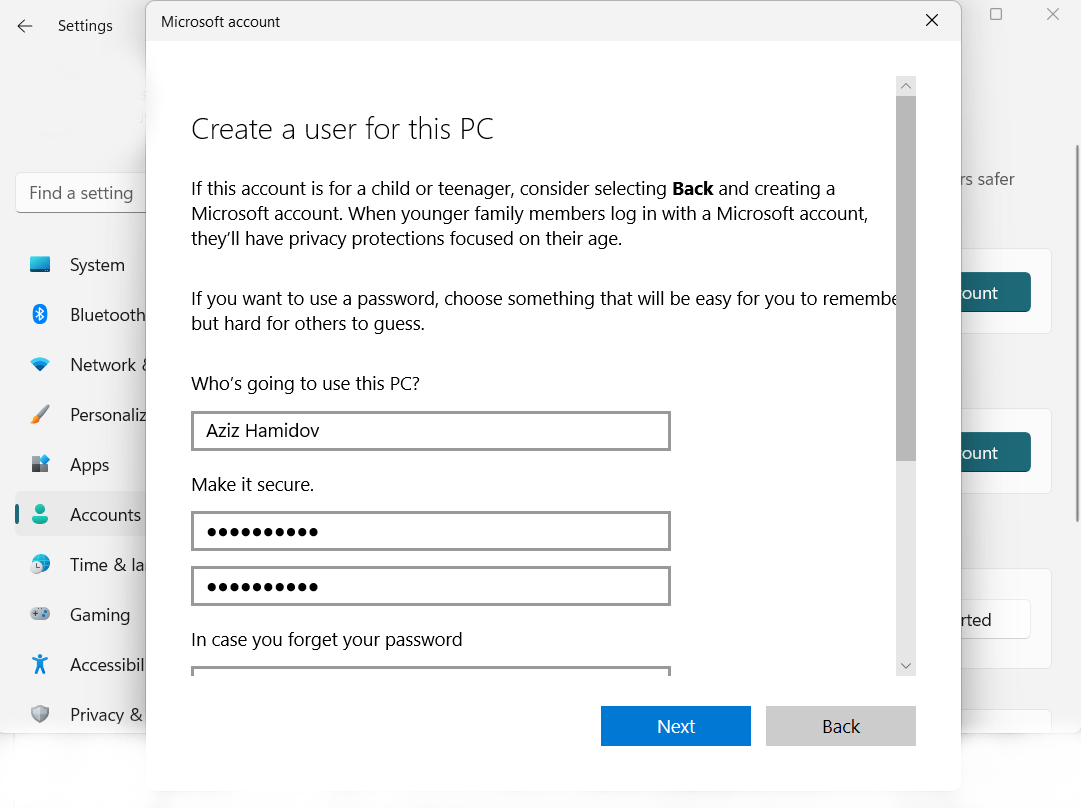
- Нажмите «Далее », чтобы создать локальную учетную запись.
Связанный: Как создать локальную учетную запись пользователя без контрольных вопросов?
Как создать учетную запись пользователя Windows 10
- Нажмите клавишу Windows, введите « Панель управления», а затем нажмите « Ввод».
- Нажмите «Учетные записи пользователей».и снова нажмите «Учетные записи пользователей».
- Нажмите «Управление другой учетной записью».
- Нажмите ссылку « Добавить нового пользователя в настройках ПК » в нижней части окна.
- Нажмите на знак «плюс» рядом с надписью « Добавить члена семьи » или « Добавить кого-то еще на этот компьютер».
- Нажмите на опцию«У меня нет данных для входа этого человека» .
- Далее нажмите « Добавить пользователя без учетной записи Microsoft » и выберите « Далее».
- В следующем окне введите свое имя пользователя и пароль. Затем задайте контрольные вопросы, чтобы вернуть пароль, если вы его забудете.
Читайте также: Как выйти из учетных записей других пользователей в Windows 10?
Как создать нового пользователя в командной строке Windows
Если вы хотите создать другого пользователя Windows 10 и 11 с помощью командной строки, выполните следующие действия:
- Введите «Командная строка » в строке поиска.Щелкните по нему правой кнопкой мыши и выберите «Запуск от имени администратора ».


- Когда запустится командная строка, введите команду «net username username /add » и нажмите « Enter».
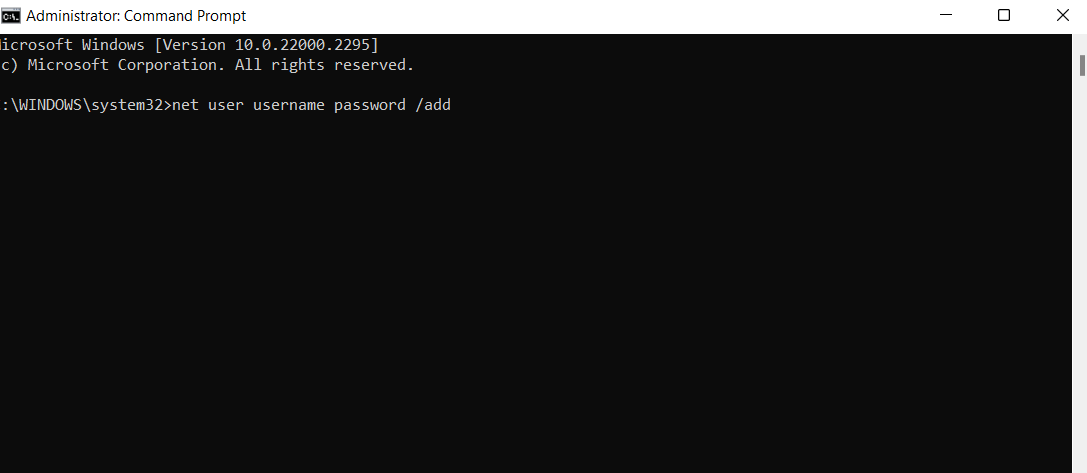
Не забудьте заменить «имя пользователя » и « пароль» на предпочитаемые вами имя пользователя и пароль. Обязательно используйте пароль, который вы запомните. Это потому, что у вас не будет возможности установить пароль безопасности. Итак, если вы забудете свой пароль, вы потеряете доступ к учетной записи.
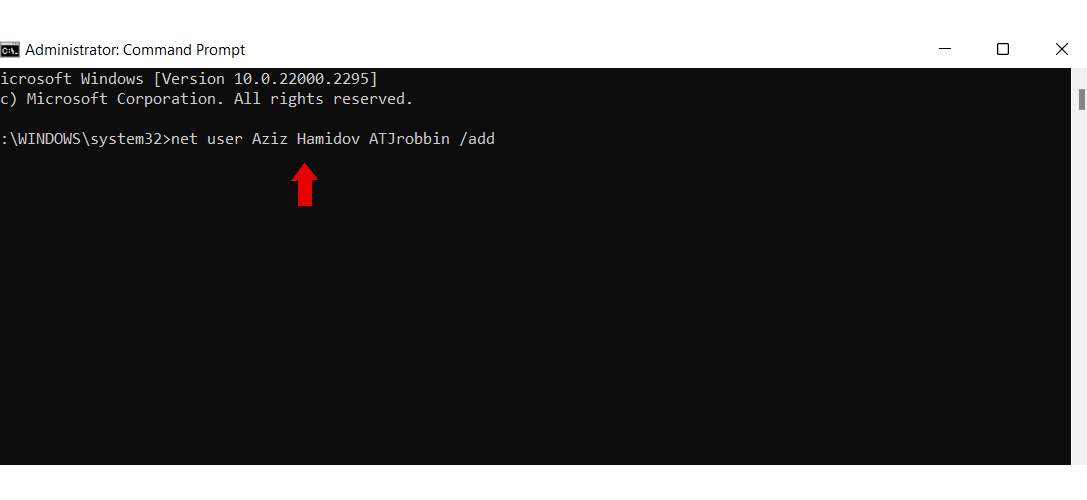
Связано: Командная строка Windows: наиболее полезные команды
Как создать нового пользователя в Windows с помощью Netplwiz
Netplwiz — это бесплатный инструмент, который поможет вам управлять учетными записями пользователей, например панелью управления. Вы можете использовать этот инструмент для настройки типа учетной записи, изменения или удаления паролей, добавления новых учетных записей, удаления старых учетных записей и т. д.
Вот как создать нового пользователя с помощью Netplwiz:
- Введите «netplwiz » в строке поиска и щелкните значок.
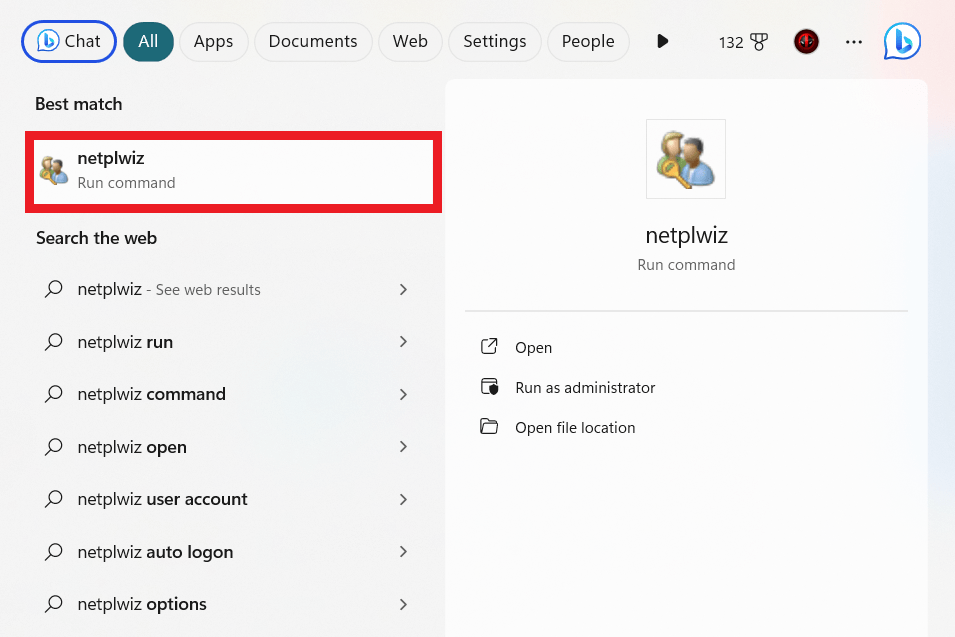
- Нажмите «Добавить », чтобы создать новую учетную запись.
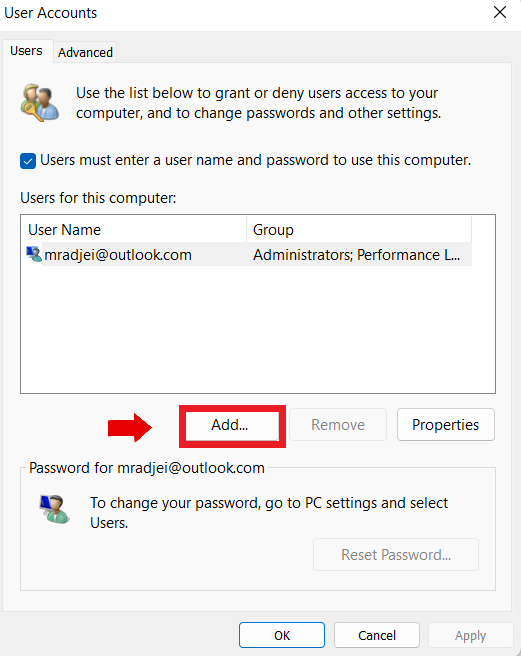
- Нажмите «Войти без учетной записи Microsoft (не рекомендуется)».
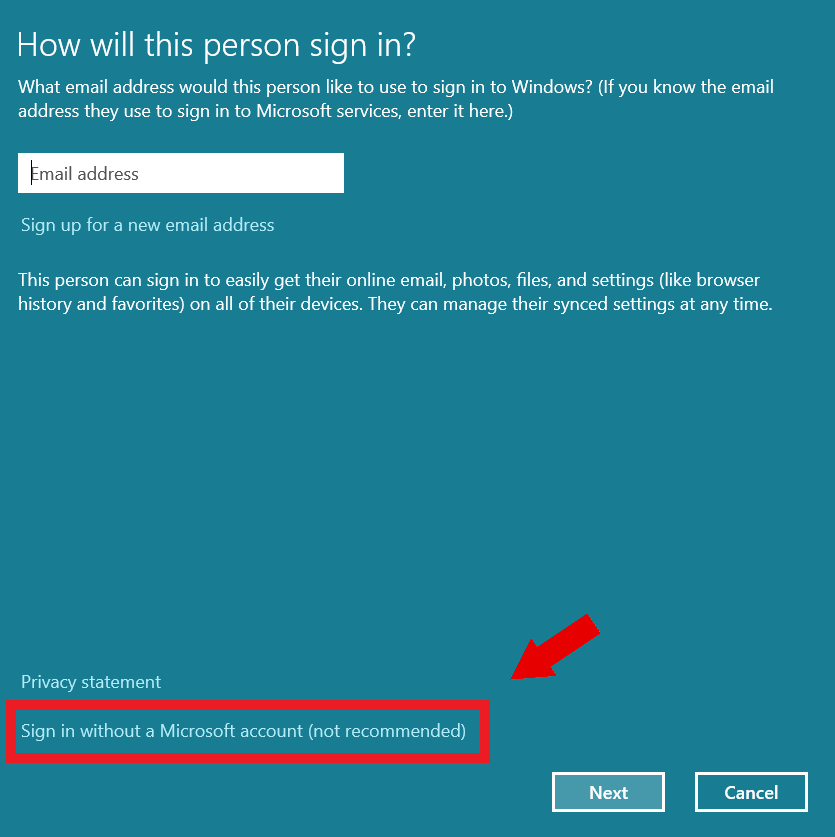
- Нажмите «Локальная учетная запись », чтобы создать учетную запись пользователя.
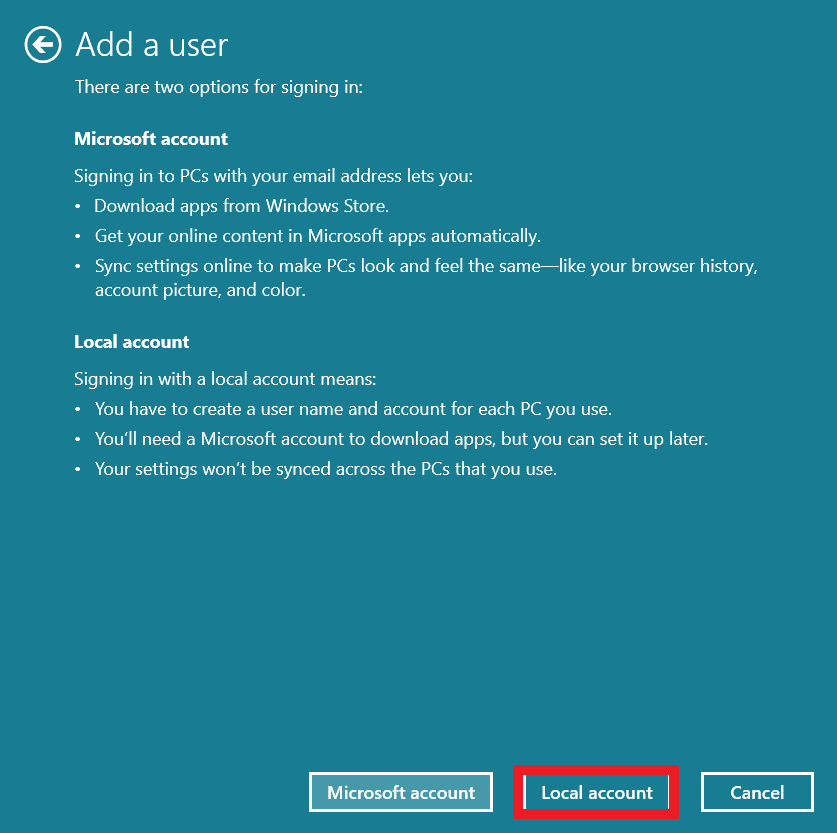
- Введите новое имя пользователя, пароль и подсказку к паролю и нажмите «Далее ».
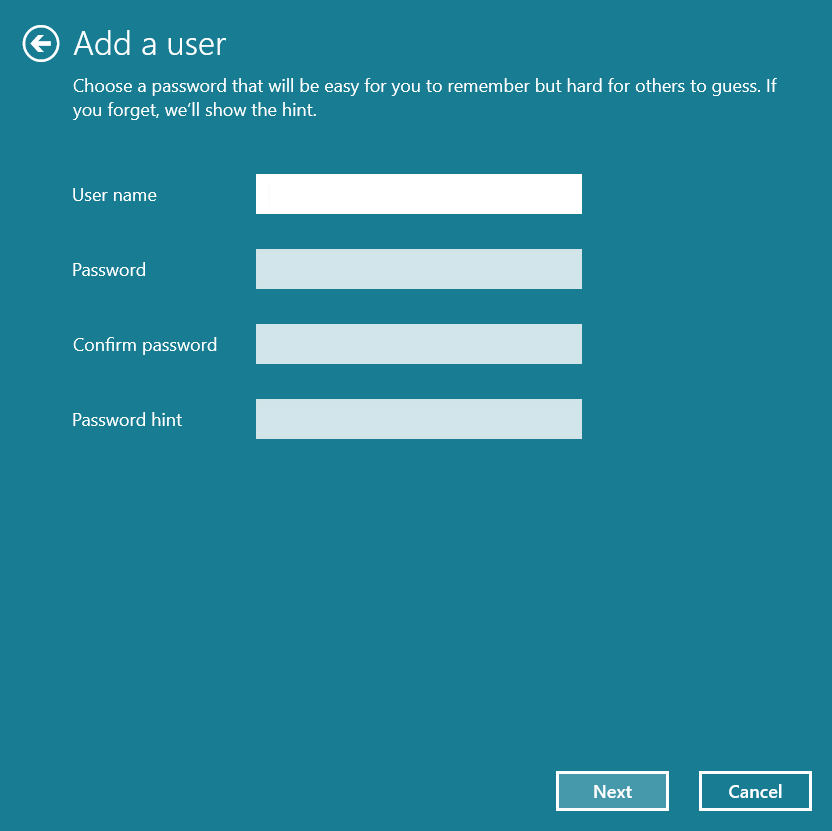
- Нажмите « Готово », чтобы создать локальную учетную запись пользователя.
Связанный: Как изменить имя пользователя в ОС Windows 10?
Заключение
Вы можете увидеть множество вариантов создания нового профиля Windows в Windows 10 и 11. Теперь, когда вы знаете эти методы, вы можете протестировать их, чтобы увидеть, какой из них лучше всего подходит для вас, в зависимости от того, как вы хотите его использовать.
Поскольку учетные записи пользователей Windows 10 позволяют пользователям точно контролировать разрешения, некоторые люди предпочитают метод Netplwiz. Однако другим может подойти любой из этих методов.
Часто задаваемые вопросы
Как сменить администратора в Windows 10?
Если вы хотите сменить администратора, введите «панель управления» в строке поиска и нажмите, чтобы открыть. Убедитесь, что для параметра «Просмотр» установлено значение «Категория», и нажмите «Учетные записи пользователей». Затем снова нажмите «Учетные записи пользователей». После нажатия «Управление другой учетной записью» нажмите «Изменить тип учетной записи», чтобы настроить права администратора для нужной учетной записи.
Что такое локальная учетная запись в Windows 10?
Локальная учетная запись — это учетная запись, отдельная от вашей электронной почты Microsoft. Он не синхронизируется со службами Microsoft и не хранится на вашем компьютере. Эта учетная запись полезна, если вы не хотите полагаться на облачные возможности и хотите большей конфиденциальности и контроля над своим компьютером.
Когда вам понадобится создать учетную запись пользователя через панель управления?
Возможно, вам захочется создать учетную запись пользователя с помощью панели управления, если вы используете компьютер всей семьей, которому требуются отдельные учетные записи. Другая причина — предоставление временным пользователям гостевой учетной записи без предоставления им полного доступа. Вы также можете создать отдельную учетную запись для бизнеса и отделить рабочие файлы от личных.
Как создать другого пользователя в Windows 7?
Чтобы создать другого пользователя в Windows 7, откройте панель управления и выберите «Добавить или удалить учетные записи пользователей» в разделе «Учетные записи пользователей и семейная безопасность». Затем нажмите «Создать новую учетную запись». После этого введите новое имя пользователя, выберите тип учетной записи и нажмите «Создать учетную запись».
Как просмотреть пользователей, которые могут войти на мой компьютер с Windows?
Чтобы просмотреть пользователей, которые могут войти на ваш компьютер с Windows, выполните следующие действия:
Сначала откройте диалоговое окно «Выполнить», нажав клавиши Windows + R. Затем введите «netplwiz» и нажмите Enter. В окне «Учетные записи пользователей» вы увидите список пользователей, которые могут войти в систему на компьютере.
