究極ガイド: Windows 10 および 11 で新しいユーザーを作成する方法
公開: 2023-08-27- Windows 11および10で新しいユーザーを作成する方法
- Windows 11で新しいユーザーを作成する方法
- Windows 10でユーザーアカウントを作成する方法
- Windowsコマンドプロンプトで新しいユーザーを作成する方法
- Netplwiz を使用して Windows で新しいユーザーを作成する方法
- 結論
- よくある質問
- Windows 10で管理者を変更するにはどうすればよいですか?
- Windows 10 のローカル アカウントとは何ですか?
- コントロール パネルを使用してユーザー アカウントを作成する必要があるのはどのような場合ですか?
- Windows 7 で別のユーザーを作成するにはどうすればよいですか?
- Windows コンピュータにログインできるユーザーを表示するにはどうすればよいですか?
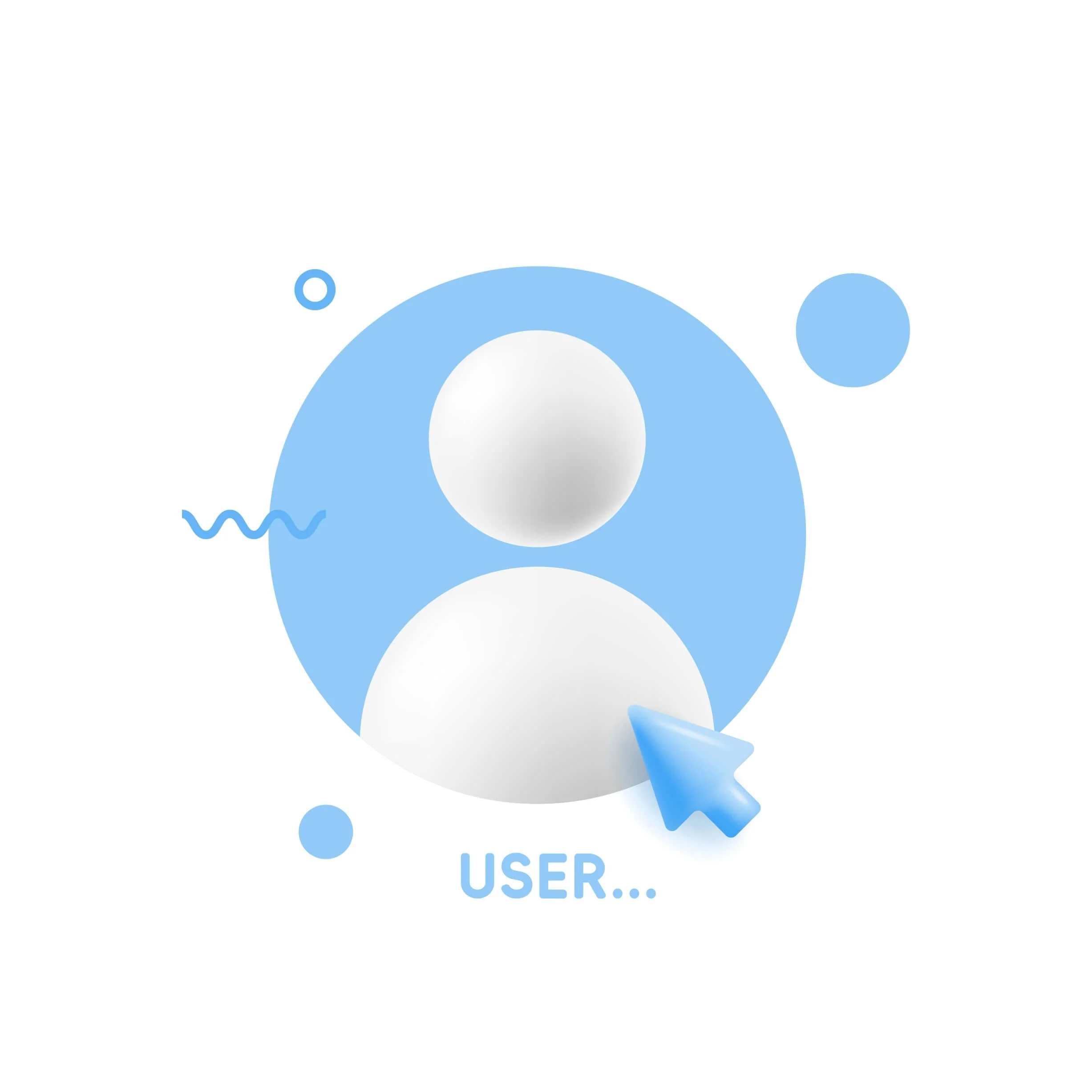
Windows 10 および 11 でユーザーを追加する方法がわからない場合は、ここが正しい場所です。 複数のユーザー アカウントを持つことは非常に便利です。 これは、ワークスペースを他の人と共有している場合、または別の人があなたのコンピュータを使用している場合に特に当てはまります。
新しい Windows プロファイルを作成すると、ファイルと設定を分離することでコンピュータの安全性が確保され、作業が効率化されます。 良いニュースは、通常の Microsoft アカウントのほかにローカル アカウントを選択できることです。
この記事では、Windows 10および11で新しいユーザーを作成する方法を説明します。
さぁ、始めよう。
Windows 11および10で新しいユーザーを作成する方法
このセクションでは、Windows 10 および 11 でローカル アカウントを作成する方法を説明します。これは簡単な手順で、数分しかかかりません。
ユーザー Windows 11 を追加する方法は次のとおりです。
Windows 11で新しいユーザーを作成する方法
- 検索バーに「設定」と入力し、「設定」をクリックしてプログラムを起動します。 または、「Win + I 」を押して設定アプリを開きます。
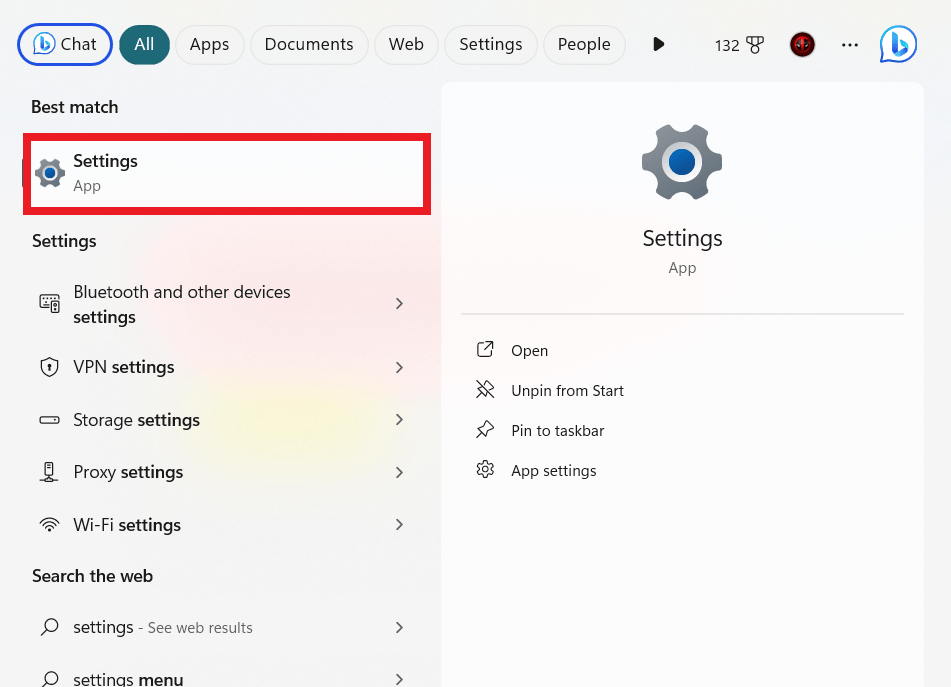
- 「アカウント」をクリックし、 「家族とその他のユーザー」を検索してクリックします。
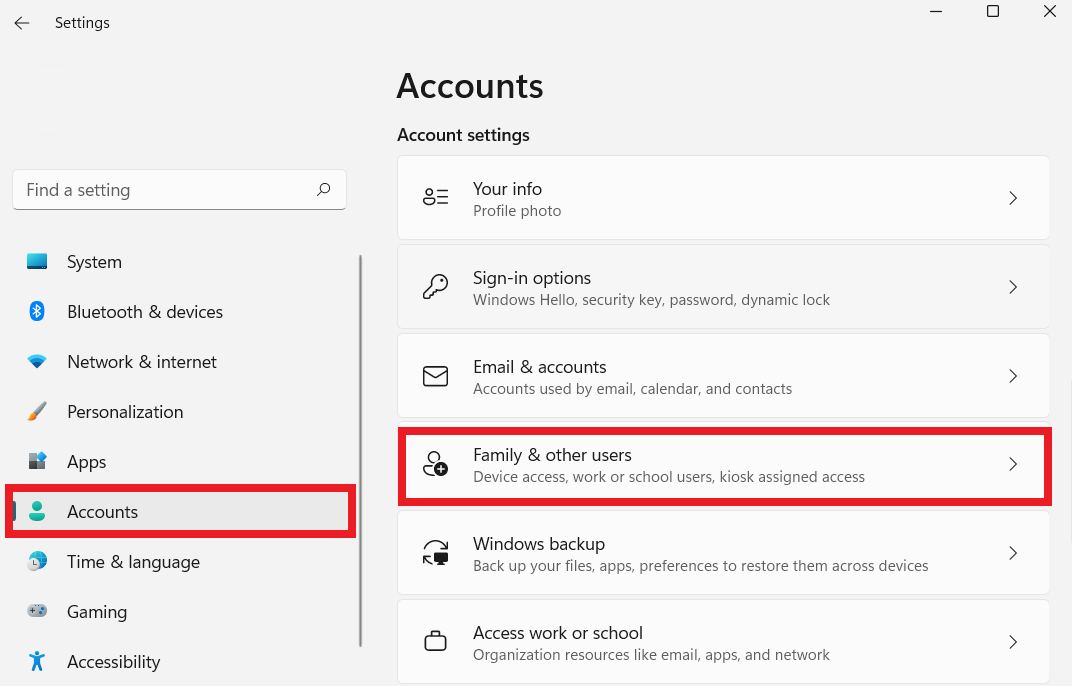
- 「アカウントを追加」をクリックします。 」

- ダイアログボックスが表示されます。「この人のサインイン情報を持っていません」オプションをクリックします。
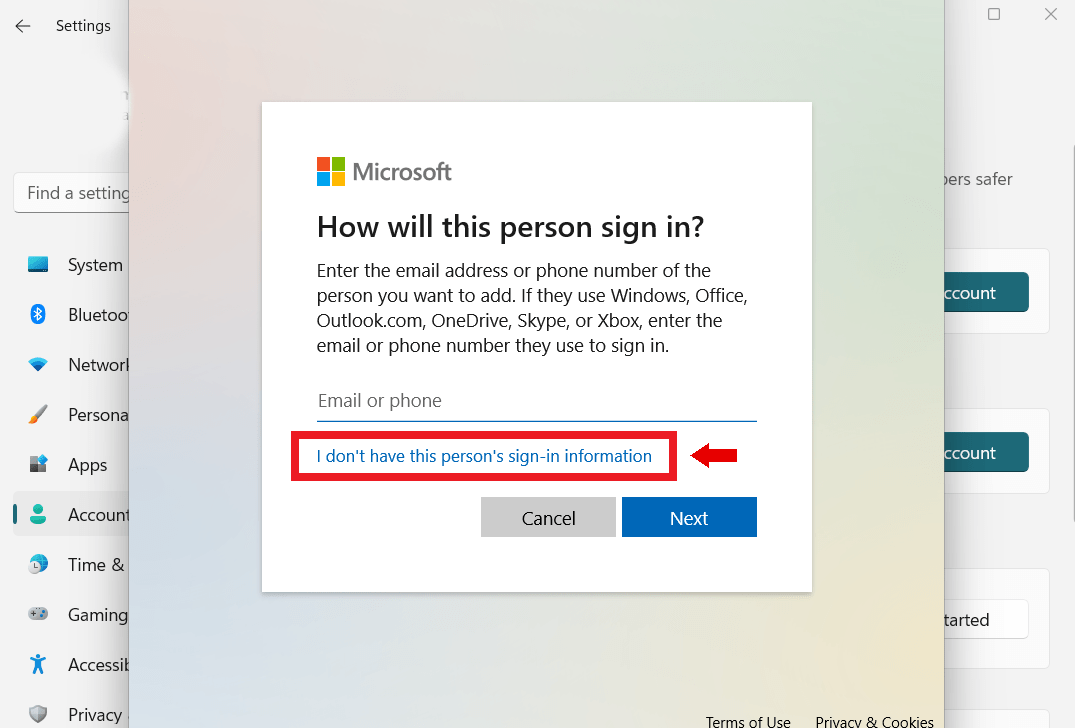
- 次に、「Microsoft アカウントを持たないユーザーを追加する」をクリックし、「次へ」を選択します。
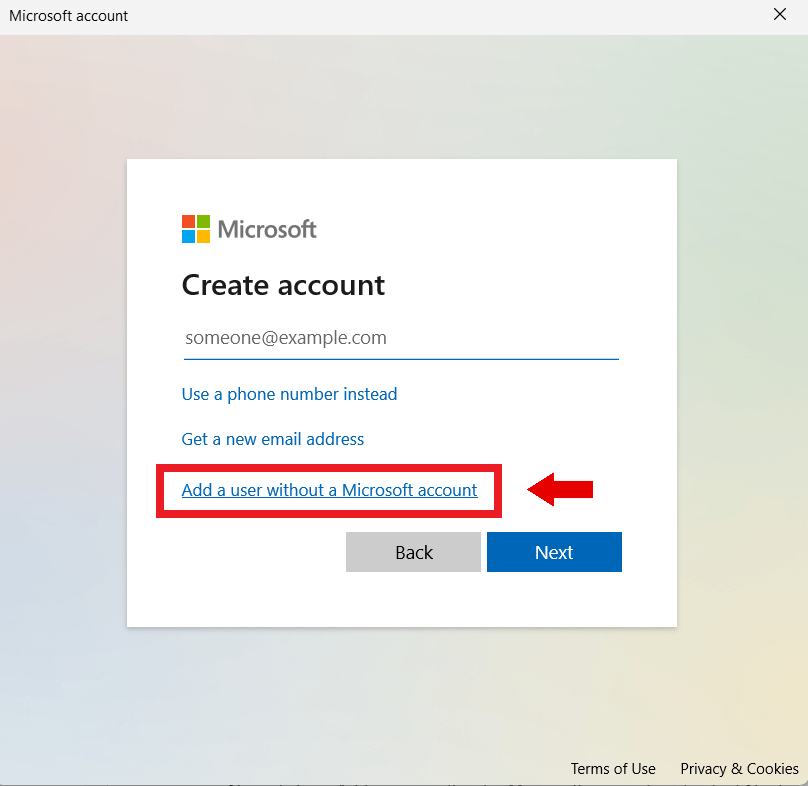
- 次のウィンドウで、ユーザー名とパスワードを入力します。 覚えやすく、他人に推測されにくいパスワードを選択してください。 次に、パスワードを忘れた場合に備えて、セキュリティの質問を設定してパスワードを再設定します。
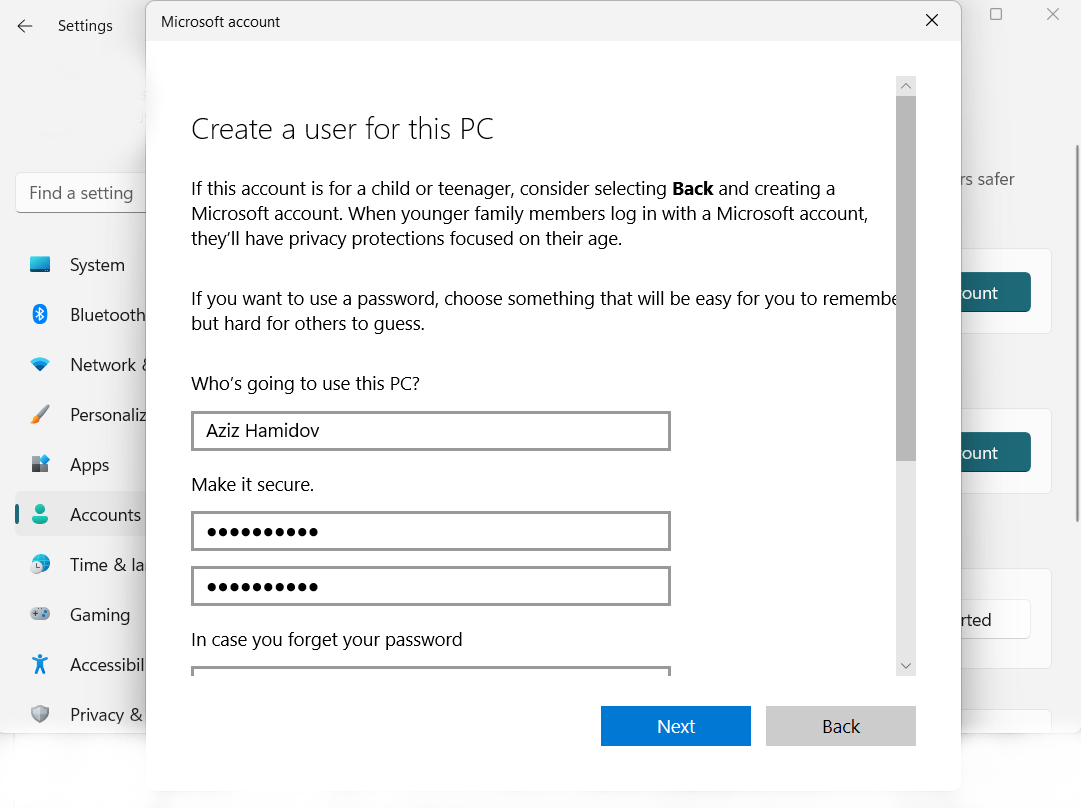
- 「次へ」をクリックしてローカルアカウントを作成します。
関連: セキュリティの質問なしでローカル ユーザー アカウントを作成する方法?
Windows 10でユーザーアカウントを作成する方法
- Windows キーを押し、「コントロール パネル」と入力し、「Enter」を押します。
- 「ユーザーアカウント」をクリックします。 再度「ユーザーアカウント」をクリックします。
- 「別のアカウントを管理」をクリックします。
- ウィンドウの下部近くにある「PC 設定で新しいユーザーを追加」リンクをクリックします。
- 「家族メンバーを追加」または「この PC に他の人を追加」の近くにあるプラス記号をクリックします。
- 「この人のサインイン情報を持っていません」オプションをクリックします。
- 次に、「 Microsoft アカウントを持たないユーザーを追加する」をクリックし、「次へ」を選択します。
- 次のウィンドウで、ユーザー名とパスワードを入力します。 次に、パスワードを忘れた場合に備えて、セキュリティの質問を設定します。
こちらもお読みください: Windows 10 で他のユーザー アカウントをログオフする方法?

Windowsコマンドプロンプトで新しいユーザーを作成する方法
コマンド プロンプトを使用して他のユーザー Windows 10および 11を作成する場合は、以下の手順を確認してください。
- 検索バーに「コマンド プロンプト」と入力します。それを右クリックし、「管理者として実行」を選択します。

- コマンド プロンプトが起動したら、「net user username password /add 」と入力して「 Enter」を押します。
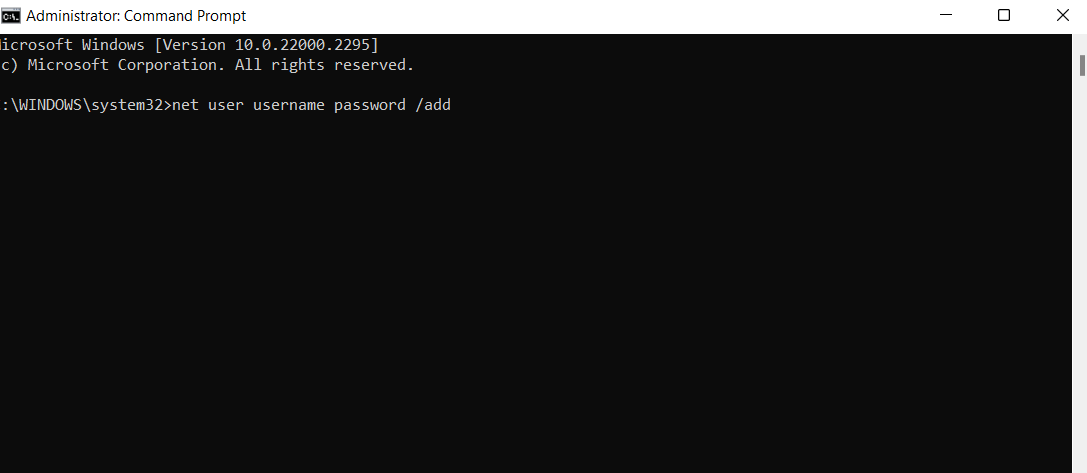
「ユーザー名」と「パスワード」を希望のユーザー名とパスワードに忘れずに置き換えてください。 覚えやすいパスワードを使用してください。 これは、セキュリティ パスワードを設定するオプションがないためです。 したがって、パスワードを忘れた場合は、アカウントにアクセスできなくなります。
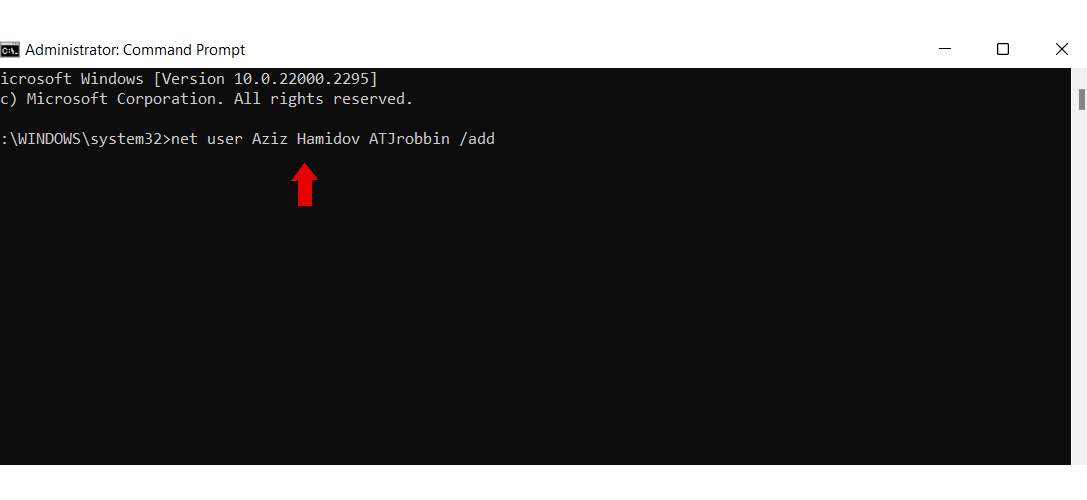
関連: Windows コマンド プロンプト: 最も便利なコマンド
Netplwiz を使用して Windows で新しいユーザーを作成する方法
Netplwiz は、コントロール パネルと同様にユーザー アカウントの管理に役立つ無料ツールです。 このツールを使用して、アカウント タイプの調整、パスワードの変更または削除、新しいアカウントの追加、古いアカウントの削除などを行うことができます。
Netplwiz を使用して新しいユーザーを作成する方法は次のとおりです。
- 検索バーに「netplwiz 」と入力し、アイコンをクリックします。
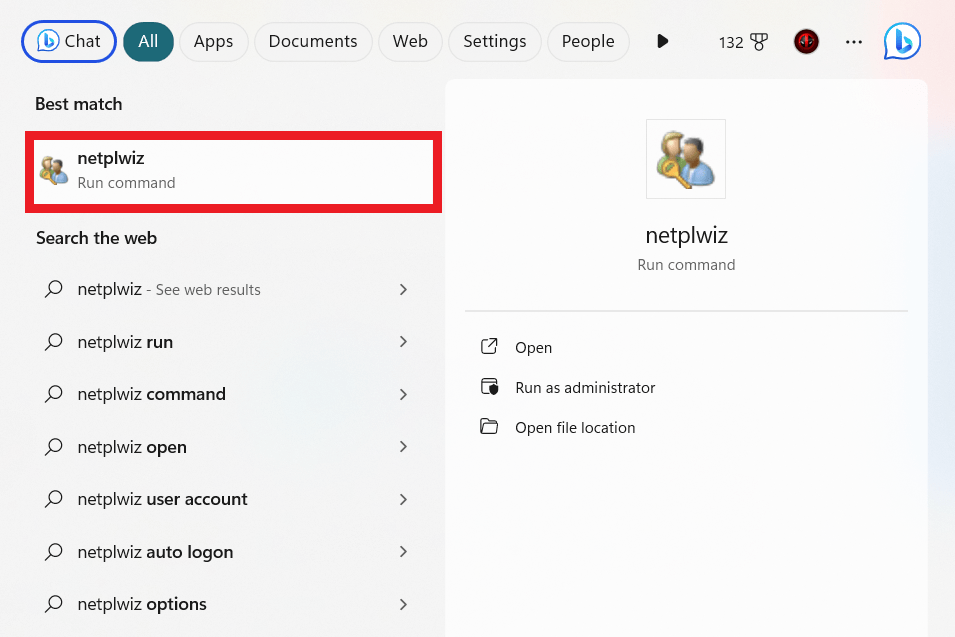
- 「追加」をクリックして新しいアカウントを設定します。
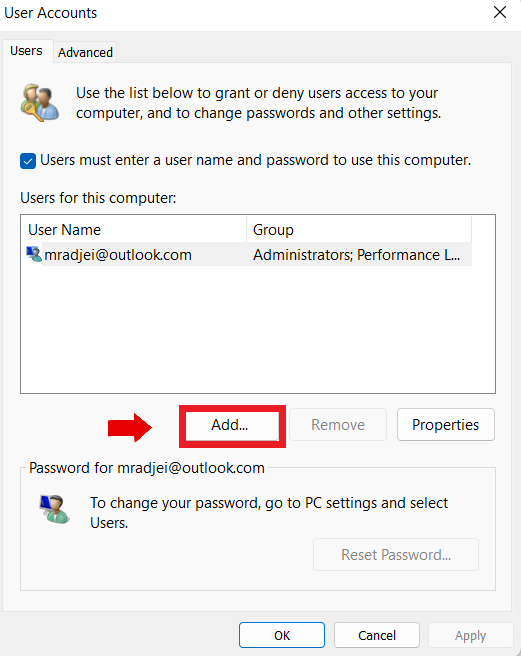
- 「Microsoft アカウントなしでサインインする (非推奨)」をクリックします。
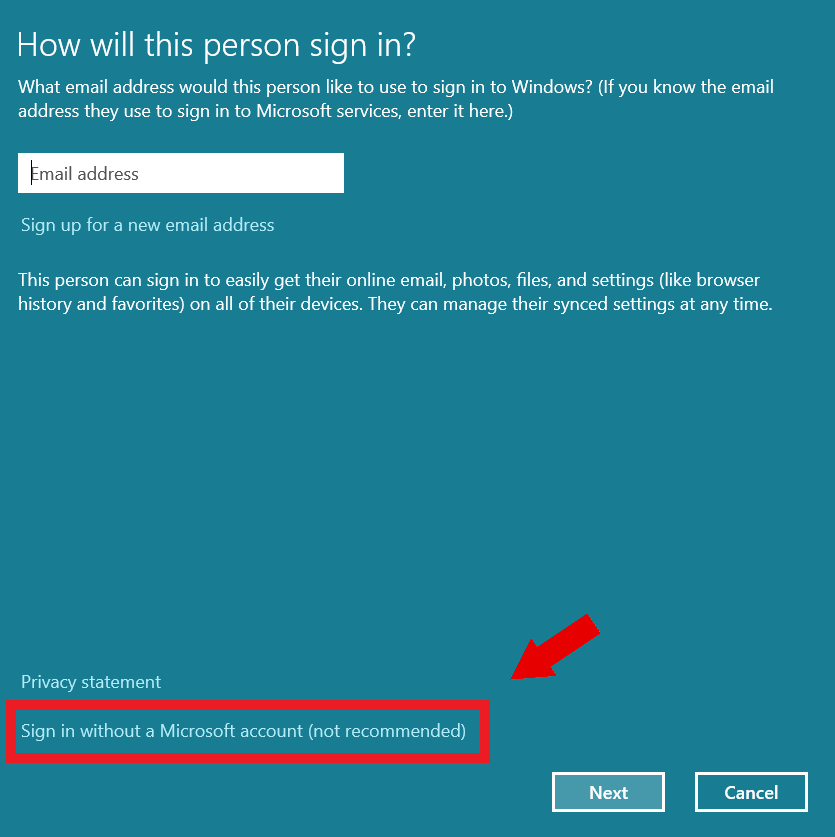
- 「ローカルアカウント」をクリックしてユーザーアカウントを作成します。
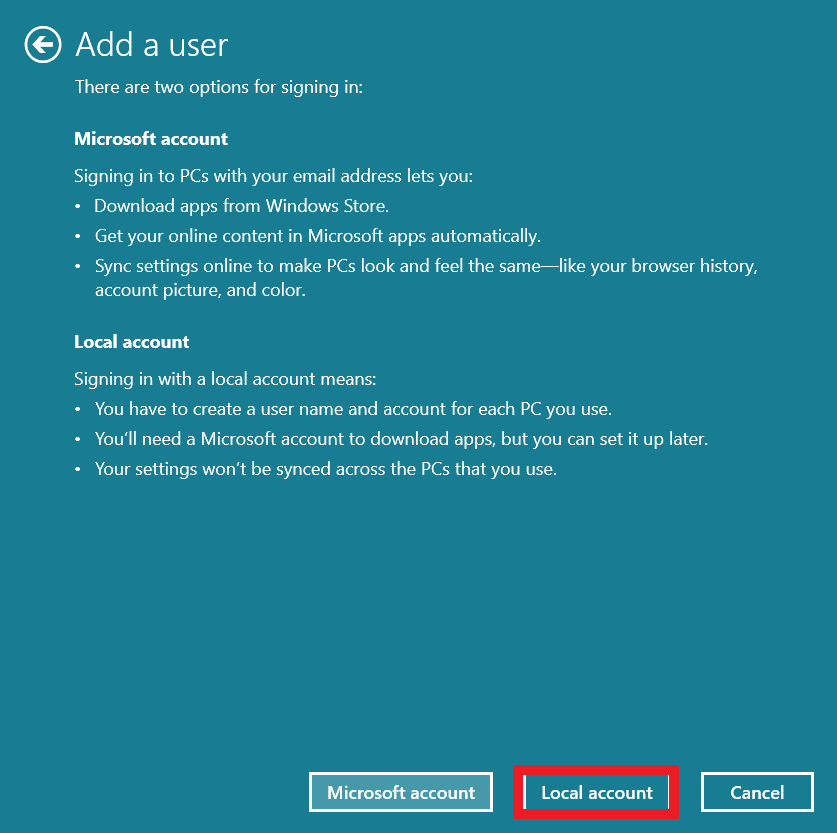
- 新しいユーザー名、パスワード、パスワードのヒントを入力し、「次へ」をクリックします。
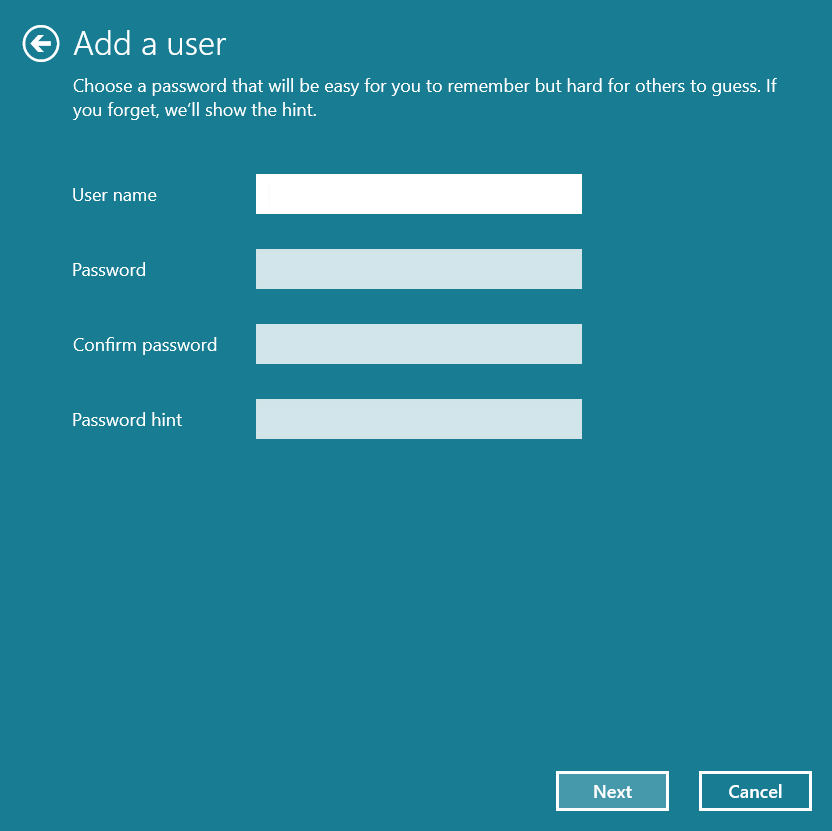
- 「完了」をクリックしてローカルユーザーアカウントを作成します。
関連: Windows 10 OS でユーザー名を変更する方法?
結論
Windows 10 および 11 では、新しい Windows プロファイルを作成するための多くのオプションが表示されます。これらの方法を理解したので、使用方法に応じて、それらをテストして、どれが最適であるかを確認できます。
Windows 10 ではユーザー アカウントを使用してアクセス許可を正確に制御できるため、Netplwiz 方式を好む人もいます。 ただし、これらの方法のいずれでも問題ない人もいるかもしれません。
よくある質問
Windows 10で管理者を変更するにはどうすればよいですか?
管理者を変更したい場合は、検索バーに「コントロール パネル」と入力し、クリックして開きます。 「表示方法」が「カテゴリ」に設定されていることを確認し、「ユーザー アカウント」をクリックします。 次に、もう一度「ユーザーアカウント」をクリックします。 「別のアカウントを管理」をクリックした後、「アカウントの種類を変更」をクリックして、必要なアカウントの管理者権限を調整します。
Windows 10 のローカル アカウントとは何ですか?
ローカル アカウントは、Microsoft 電子メールとは別のアカウントです。 Microsoft サービスと同期されず、コンピューター上に保存されます。 このアカウントは、クラウドベースの機能に依存せず、コンピューターのプライバシーと制御を強化したい場合に役立ちます。
コントロール パネルを使用してユーザー アカウントを作成する必要があるのはどのような場合ですか?
個別のアカウントが必要なコンピュータを家族で使用する場合は、コントロール パネルを使用してユーザー アカウントを作成するとよいでしょう。 もう 1 つの理由は、一時ユーザーに完全なアクセス権を付与せずにゲスト アカウントを付与することです。 ビジネス用に別のアカウントを作成し、仕事関連のファイルを個人用のファイルから分離することもできます。
Windows 7 で別のユーザーを作成するには?
Windows 7 で別のユーザーを作成するには、コントロール パネルを開き、「ユーザー アカウントとファミリー セーフティ」セクションの「ユーザー アカウントの追加または削除」を選択します。 次に、「新しいアカウントを作成する」をクリックします。 その後、新しいユーザー名を入力し、アカウントの種類を選択して、「アカウントの作成」をクリックします。
Windows コンピュータにログインできるユーザーを表示するにはどうすればよいですか?
Windows コンピュータにログインできるユーザーを表示するには、次の手順を実行します。
まず、Windows キー + R を押して [ファイル名を指定して実行] ダイアログ ボックスを開きます。次に、「netplwiz」と入力して Enter キーを押します。 「ユーザー アカウント」ウィンドウに、コンピューターにログインできるユーザーのリストが表示されます。
