Guía definitiva: cómo crear un nuevo usuario en Windows 10 y 11
Publicado: 2023-08-27- Cómo crear un nuevo usuario en Windows 11 y 10
- Cómo crear un nuevo usuario en Windows 11
- Cómo crear una cuenta de usuario en Windows 10
- Cómo crear un nuevo usuario en el símbolo del sistema de Windows
- Cómo crear un nuevo usuario en Windows usando Netplwiz
- Conclusión
- Preguntas más frecuentes
- ¿Cómo cambiar el administrador en Windows 10?
- ¿Qué es una cuenta local en Windows 10?
- ¿Cuándo necesitaría crear una cuenta de usuario a través del Panel de control?
- ¿Cómo crear otro usuario en Windows 7?
- ¿Cómo ver los usuarios que pueden iniciar sesión en mi computadora con Windows?
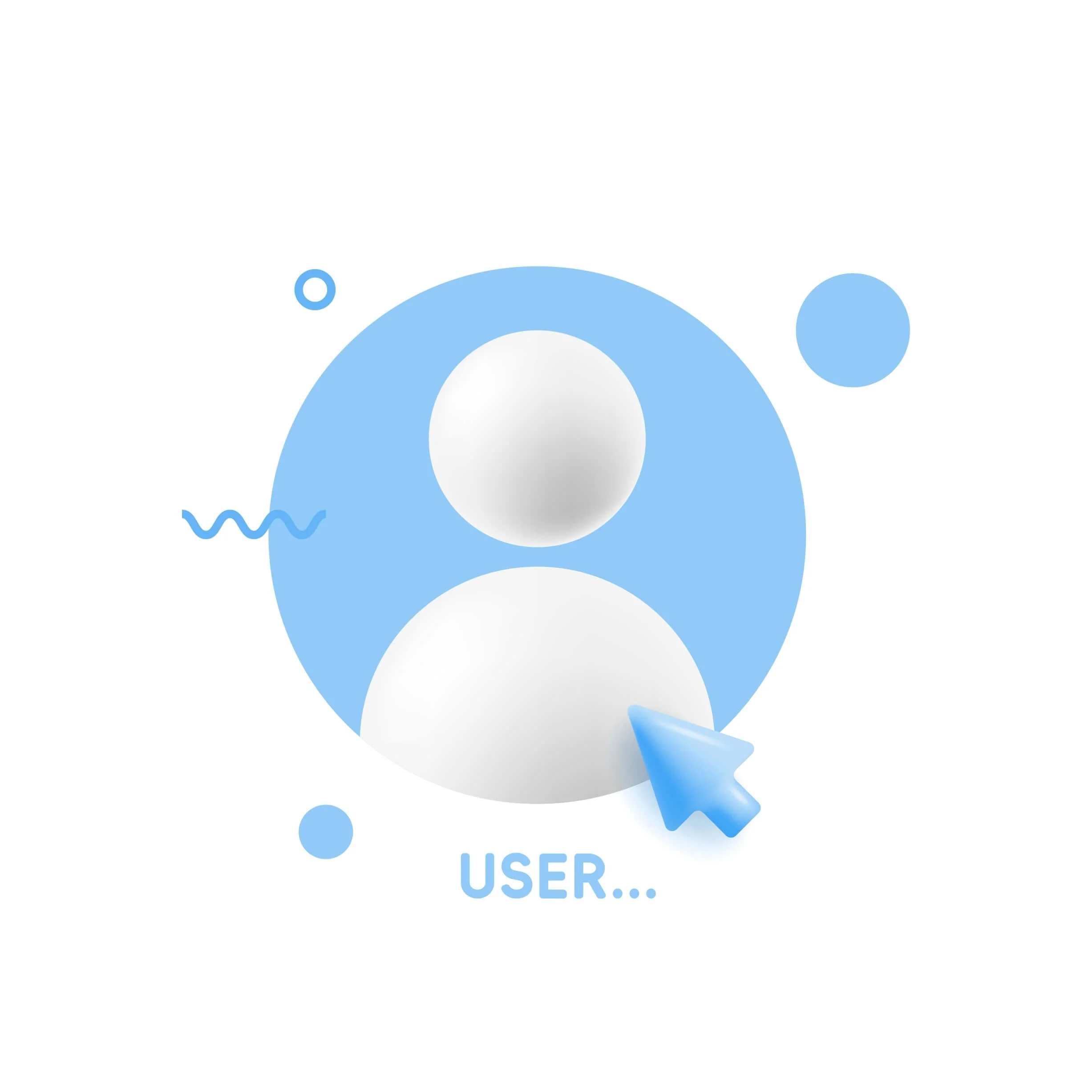
Si no sabes cómo agregar un usuario en Windows 10 y 11, has venido al lugar correcto. Tener varias cuentas de usuario es bastante útil. Esto es especialmente cierto si comparte un espacio de trabajo con otras personas o si diferentes personas usan su computadora.
La creación de un nuevo perfil de Windows mantiene su computadora segura y agiliza su trabajo al separar sus archivos y configuraciones. La buena noticia es que puedes seleccionar una cuenta local además de una cuenta de Microsoft normal.
Este artículo le mostrará cómo crear un nuevo usuario en Windows 10 y 11.
Vamos a empezar.
Cómo crear un nuevo usuario en Windows 11 y 10
En esta sección, le mostraremos cómo crear una cuenta local en Windows 10 y 11. Es un paso simple y solo toma unos minutos.
A continuación se explica cómo agregar un usuario de Windows 11:
Cómo crear un nuevo usuario en Windows 11
- Escriba "Configuración " en la barra de búsqueda y haga clic en Configuración para iniciar el programa.Alternativamente, presione "Win + I " para abrir la aplicación Configuración.
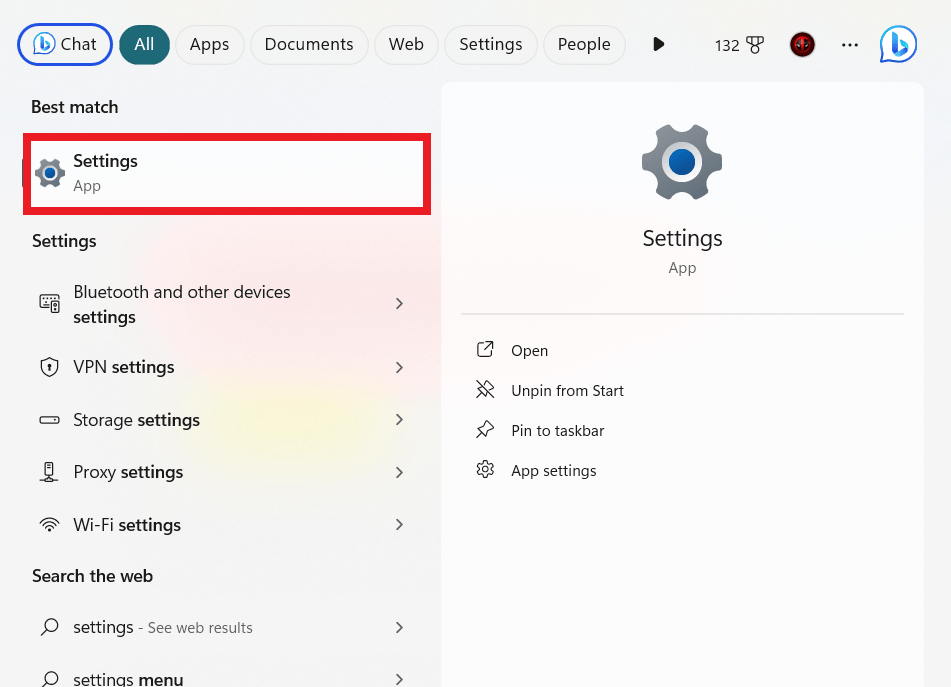
- Haga clic en "Cuentas ", busque " Familia y otros usuarios" y haga clic en él.
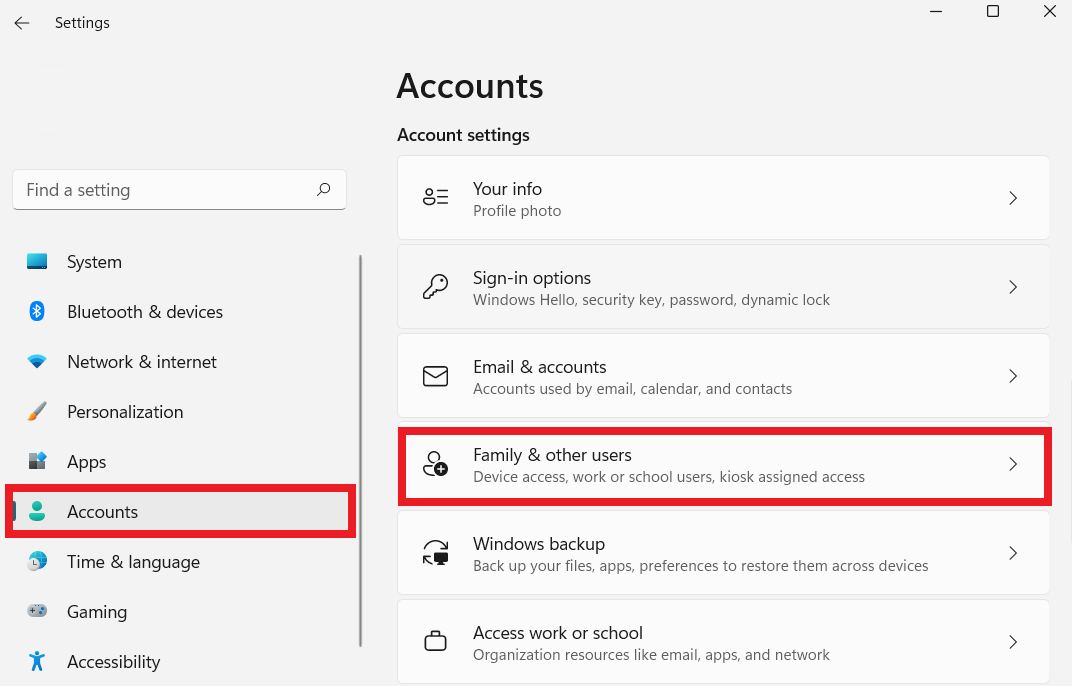
- Haga clic en "Agregar cuenta"."

- Aparecerá un cuadro de diálogo. Haga clic en la opción"No tengo la información de inicio de sesión de esta persona" .
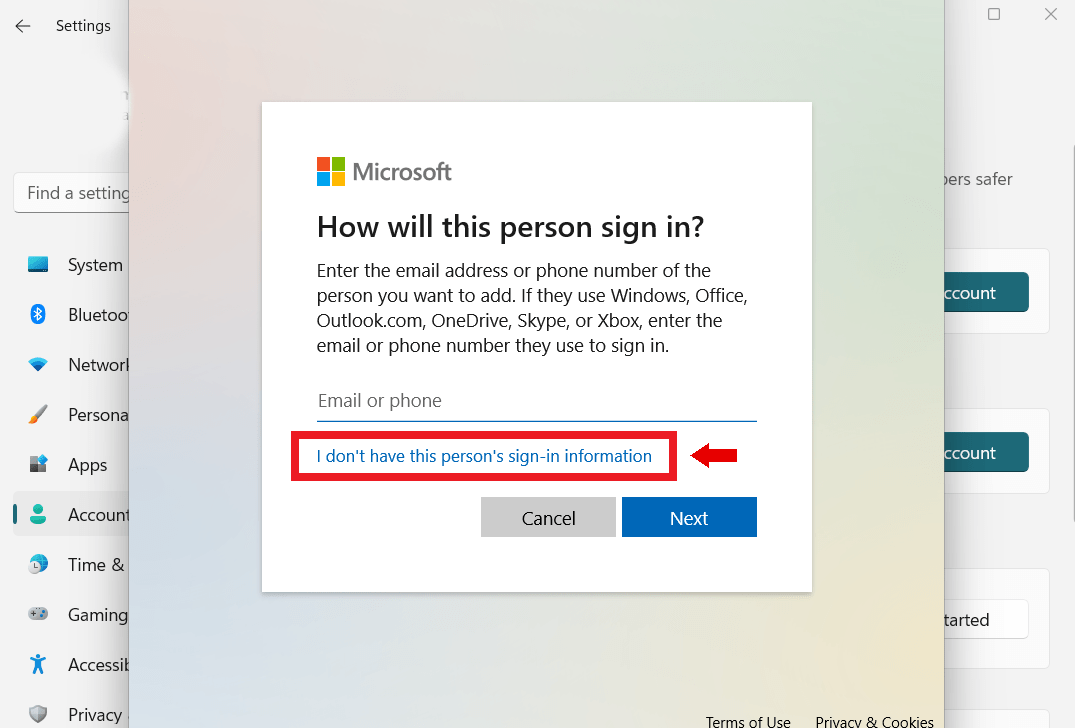
- A continuación, haga clic en "Agregar un usuario sin una cuenta de Microsoft " y seleccione " Siguiente".
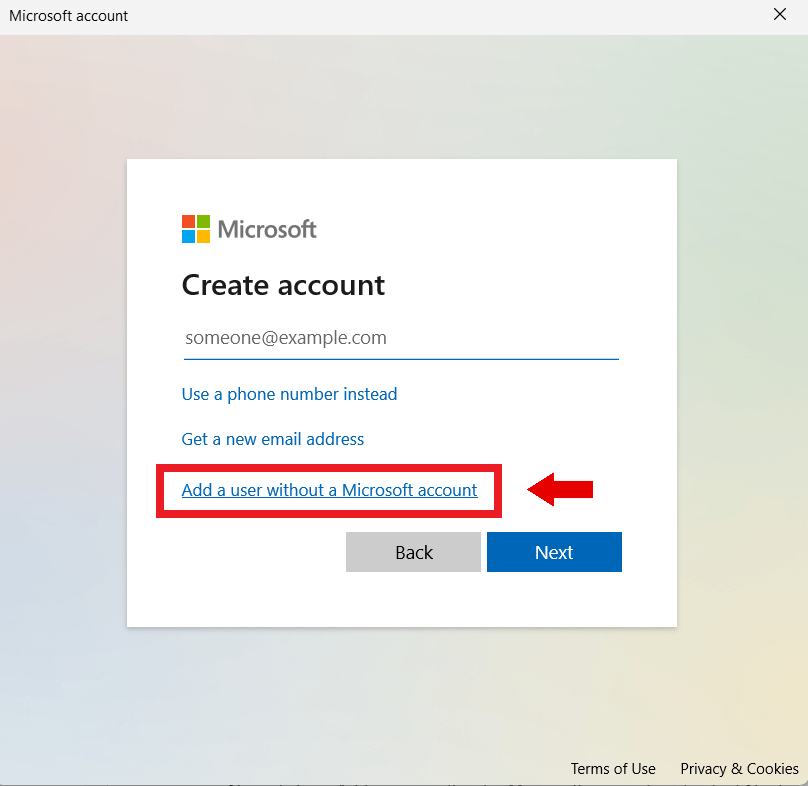
- En la siguiente ventana, ingresa tu nombre de usuario y tu contraseña. Elija una contraseña que sea fácil de recordar pero difícil de adivinar para otros. Luego, configure preguntas de seguridad para recuperar su contraseña en caso de que la olvide.
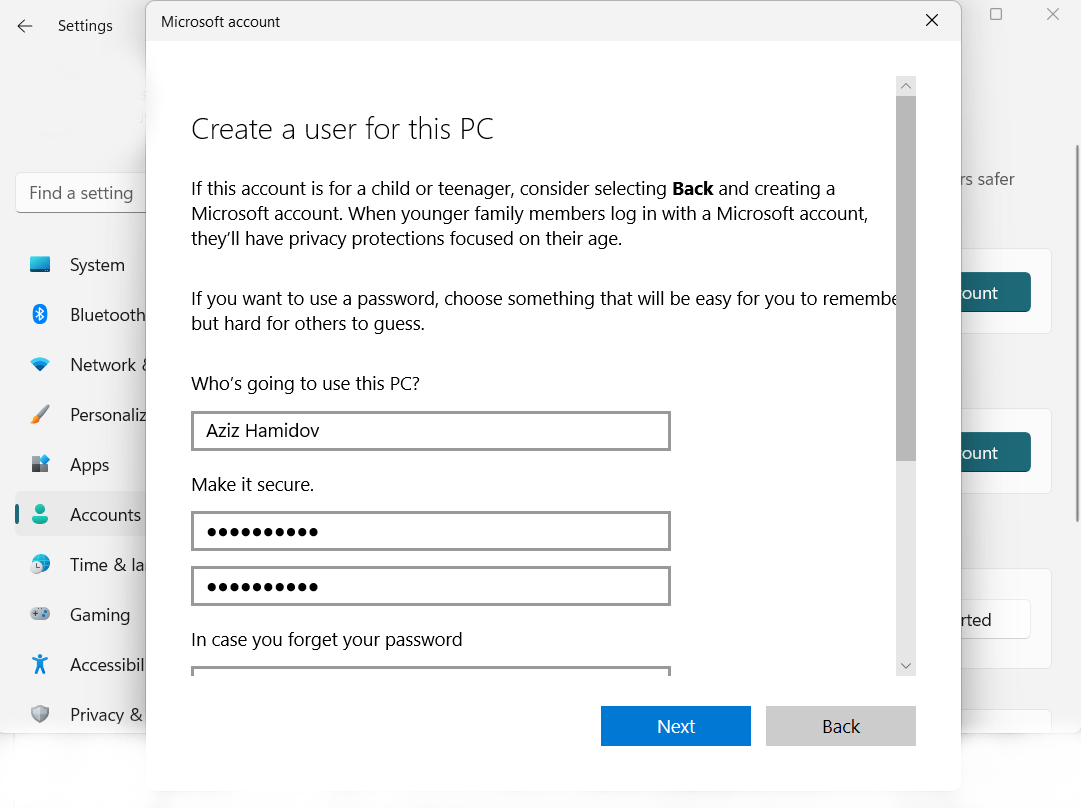
- Haga clic en "Siguiente " para crear su cuenta local.
Relacionado: ¿Cómo crear una cuenta de usuario local sin preguntas de seguridad?
Cómo crear una cuenta de usuario en Windows 10
- Presione la tecla de Windows, escriba " Panel de control" y luego presione " Entrar".
- Haga clic en "Cuentas de usuario".y haga clic en "Cuentas de usuario"nuevamente.
- Haga clic en "Administrar otra cuenta".
- Haga clic en el enlace " agregar un nuevo usuario en la configuración de la PC " cerca de la parte inferior de la ventana.
- Haga clic en el signo más cerca de " Agregar un miembro de la familia " o " Agregar a otra persona a esta PC".
- Haga clic en la opción"No tengo la información de inicio de sesión de esta persona" .
- A continuación, haga clic en " Agregar un usuario sin una cuenta de Microsoft " y seleccione " Siguiente".
- En la siguiente ventana, ingresa tu nombre de usuario y tu contraseña. Luego, configure preguntas de seguridad para recuperar su contraseña en caso de que la olvide.
Lea también: ¿Cómo cerrar sesión en otras cuentas de usuario en Windows 10?
Cómo crear un nuevo usuario en el símbolo del sistema de Windows
Si desea crear otro usuario de Windows 10 y 11 mediante el símbolo del sistema, consulte los pasos a continuación:

- Escribe "Símbolo del sistema " en la barra de búsqueda.Haga clic derecho sobre él y seleccione "Ejecutar como administrador ".

- Cuando se inicie el símbolo del sistema, ejecute el comando y pase "contraseña de usuario de red / agregar " y presione " Entrar".
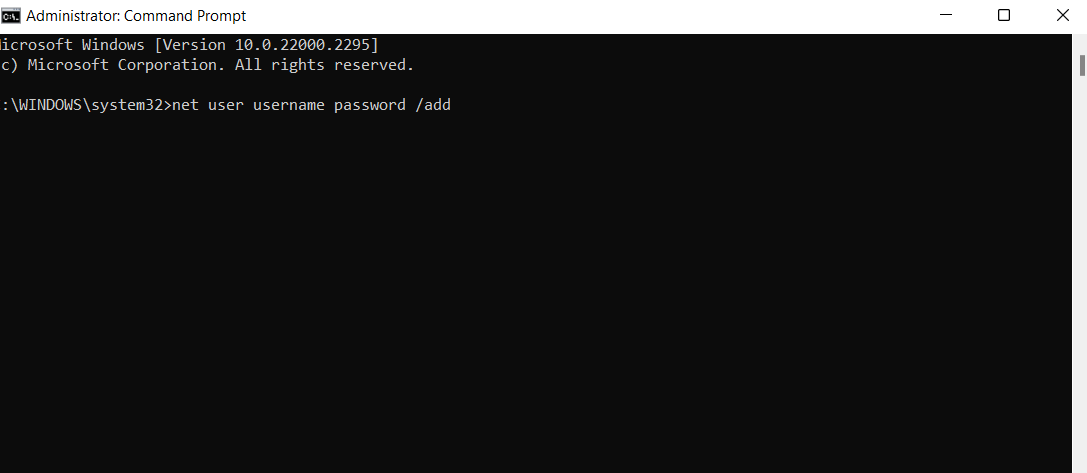
Recuerde reemplazar el "nombre de usuario " y la " contraseña" con su nombre de usuario y contraseña preferidos. Asegúrese de utilizar una contraseña que recuerde. Esto se debe a que no tendrá la opción de establecer una contraseña de seguridad. Entonces, si olvidas tu contraseña, perderás el acceso a la cuenta.
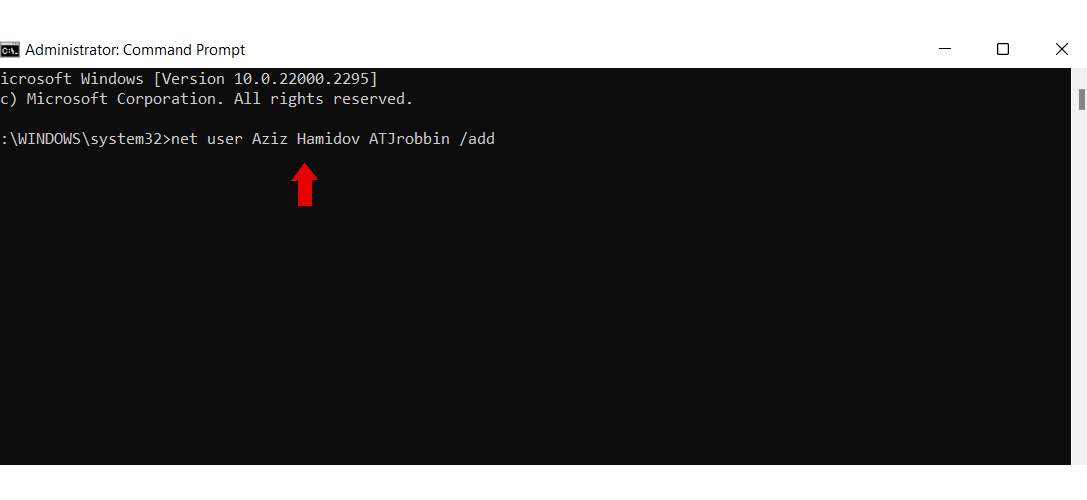
Relacionado: Símbolo del sistema de Windows: comandos más útiles
Cómo crear un nuevo usuario en Windows usando Netplwiz
Netplwiz es una herramienta gratuita que puede ayudarle a administrar sus cuentas de usuario como el Panel de control. Puede utilizar esta herramienta para ajustar el tipo de cuenta, cambiar o eliminar contraseñas, agregar cuentas nuevas, eliminar cuentas antiguas, etc.
A continuación se explica cómo crear un nuevo usuario usando Netplwiz:
- Escribe "netplwiz " en la barra de búsqueda y haz clic en el icono.
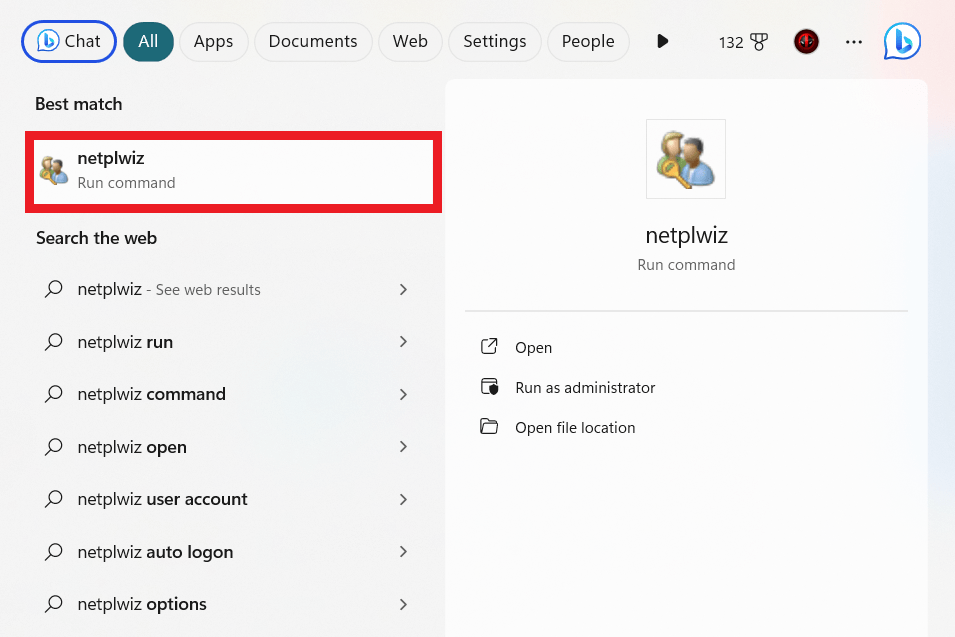
- Haga clic en "Agregar " para configurar una nueva cuenta.
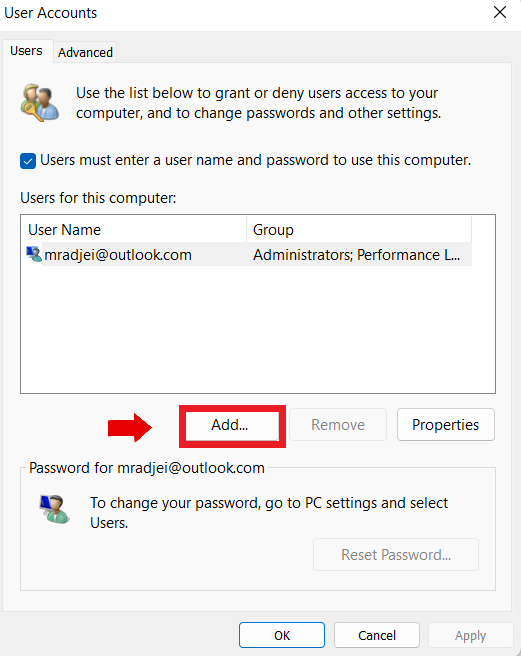
- Haga clic en "Iniciar sesión sin una cuenta de Microsoft (no recomendado)".
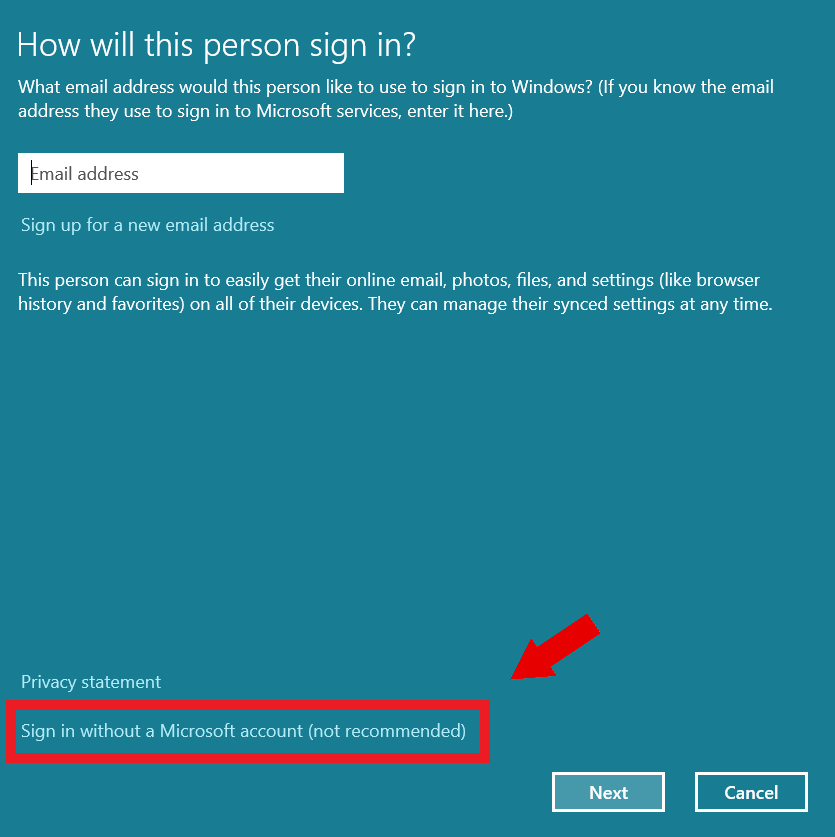
- Haga clic en “Cuenta local ” para crear su cuenta de usuario.
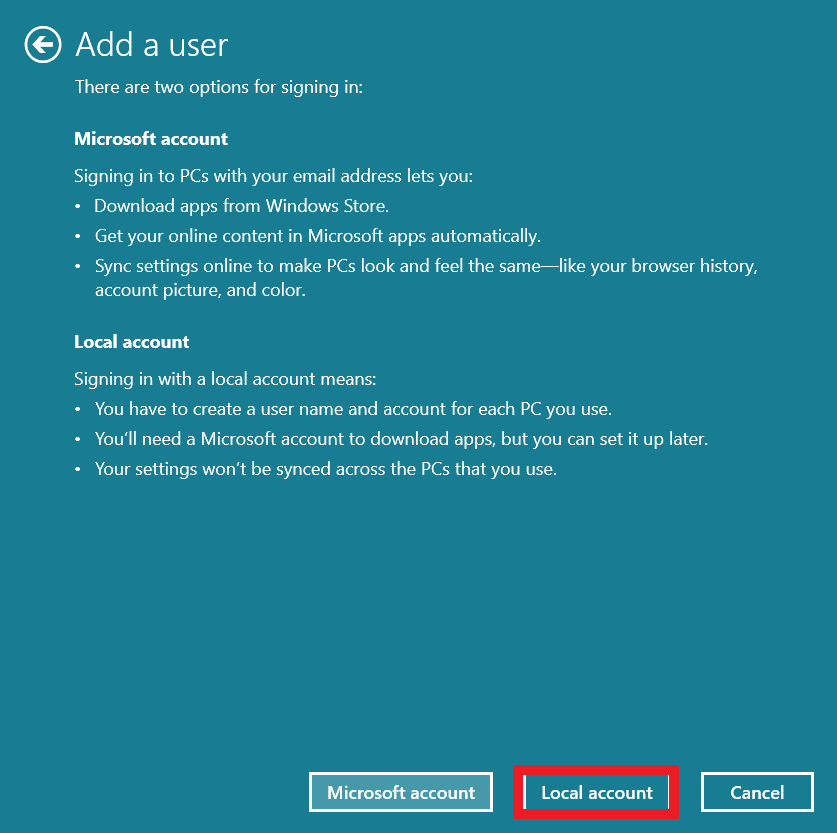
- Ingrese un nuevo nombre de usuario, contraseña y sugerencia de contraseña y haga clic en "Siguiente ".
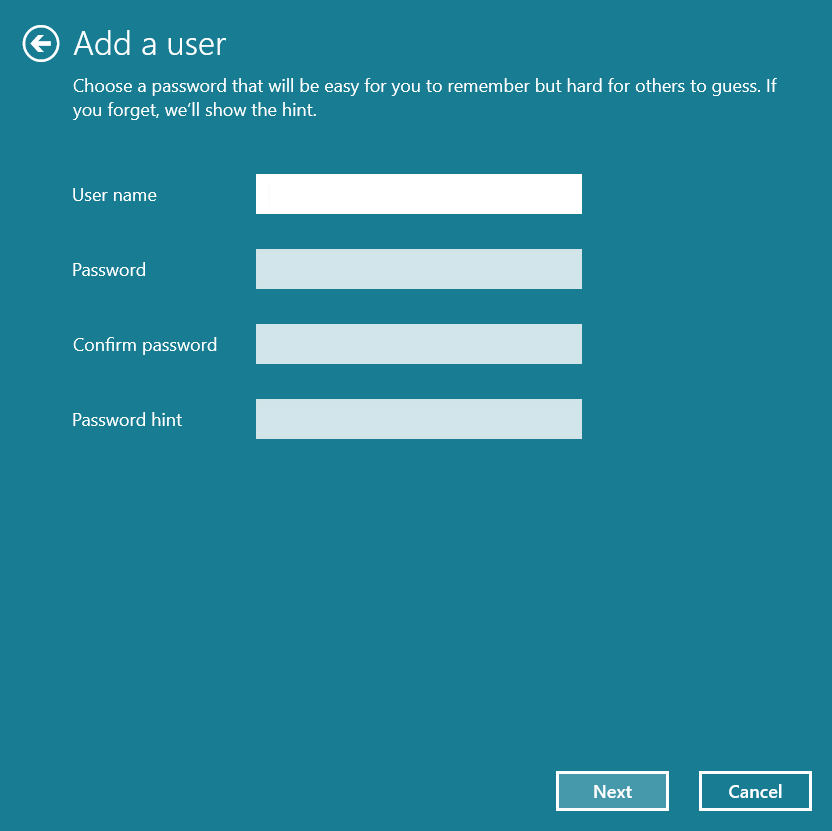
- Haga clic en " Finalizar " para crear su cuenta de usuario local.
Relacionado: ¿Cómo cambiar el nombre de un usuario en el sistema operativo Windows 10?
Conclusión
Puede ver muchas opciones para crear un nuevo perfil de Windows en Windows 10 y 11. Ahora que conoce estos métodos, puede probarlos para ver cuál funciona mejor para usted, dependiendo de cómo desee usarlo.
Debido a que las cuentas de usuario de Windows 10 permiten a los usuarios controlar los permisos con precisión, algunas personas preferirían el método Netplwiz. Sin embargo, otros podrían estar de acuerdo con cualquiera de estos métodos.
Preguntas más frecuentes
¿Cómo cambiar el administrador en Windows 10?
Si desea cambiar el administrador, escriba "panel de control" en la barra de búsqueda y haga clic para abrir. Asegúrese de que "Ver por" esté configurado en "Categoría" y haga clic en "Cuentas de usuario". Luego haga clic en "Cuentas de usuario" nuevamente. Después de hacer clic en "Administrar otra cuenta", haga clic en "Cambiar tipo de cuenta" para ajustar los privilegios de administrador para la cuenta que desee.
¿Qué es una cuenta local en Windows 10?
Una cuenta local es una cuenta separada de su correo electrónico de Microsoft. No está sincronizado con los servicios de Microsoft y no se guarda en su computadora. Esta cuenta es útil si no desea depender de las capacidades basadas en la nube y desea tener más privacidad y control sobre su computadora.
¿Cuándo necesitaría crear una cuenta de usuario a través del Panel de control?
Es posible que desees crear una cuenta de usuario usando el Panel de control cuando usas una computadora con tu familia que necesita cuentas individuales. Otra razón es otorgar a los usuarios temporales una cuenta de invitado sin darles acceso completo. También puede crear una cuenta separada para negocios y separar los archivos relacionados con el trabajo de los personales.
¿Cómo crear otro usuario en Windows 7?
Para crear otro usuario en Windows 7, abra el panel de control y seleccione "Agregar o eliminar cuentas de usuario" en la sección "Cuentas de usuario y seguridad familiar". Luego, haga clic en "Crear una cuenta nueva". Luego, ingrese el nuevo nombre de usuario, elija el tipo de cuenta y haga clic en "Crear cuenta".
¿Cómo ver los usuarios que pueden iniciar sesión en mi computadora con Windows?
Para ver los usuarios que pueden iniciar sesión en su computadora con Windows, haga lo siguiente:
Primero, abra el cuadro de diálogo Ejecutar presionando la tecla Windows + R. Luego, escriba "netplwiz" y presione Entrar. Verá una lista de usuarios que pueden iniciar sesión en la computadora en la ventana "Cuentas de usuario".
