Ultimative Anleitung: So ändern Sie den Standardbrowser in Windows 11
Veröffentlicht: 2023-08-12- So legen Sie den Standardbrowser in Windows 11 fest
- Methode 1: Verwenden von Einstellungen
- Methode 2: Verwenden der Systemsteuerung
- Methode 3: Verwenden der Google Chrome-Einstellungen
- Fehlerbehebung: Häufige Probleme und Lösungen
- 1. Browsereinstellungen nicht angewendet
- 2. Der Standardbrowser ändert sich ständig
- Verwenden Sie zuverlässige Sicherheitssoftware
- 3. Chrome kann nicht als Standardbrowser festgelegt werden
- Aktualisieren Sie Chrome
- Chrome-Einstellungen
- Alternative Methoden
- Tipps zur Optimierung Ihres Browser-Erlebnisses
- 1. Cache und Cookies regelmäßig löschen
- 2. Den Browser auf dem neuesten Stand halten
- 3. Erweiterungen und Add-ons verwalten
- 4. Nutzung von Produktivitätsfunktionen
- Abschluss
- FAQ
- So machen Sie Firefox zum Standardbrowser unter Windows 11
- So entfernen Sie Microsoft Edge als Standardbrowser in Windows 11
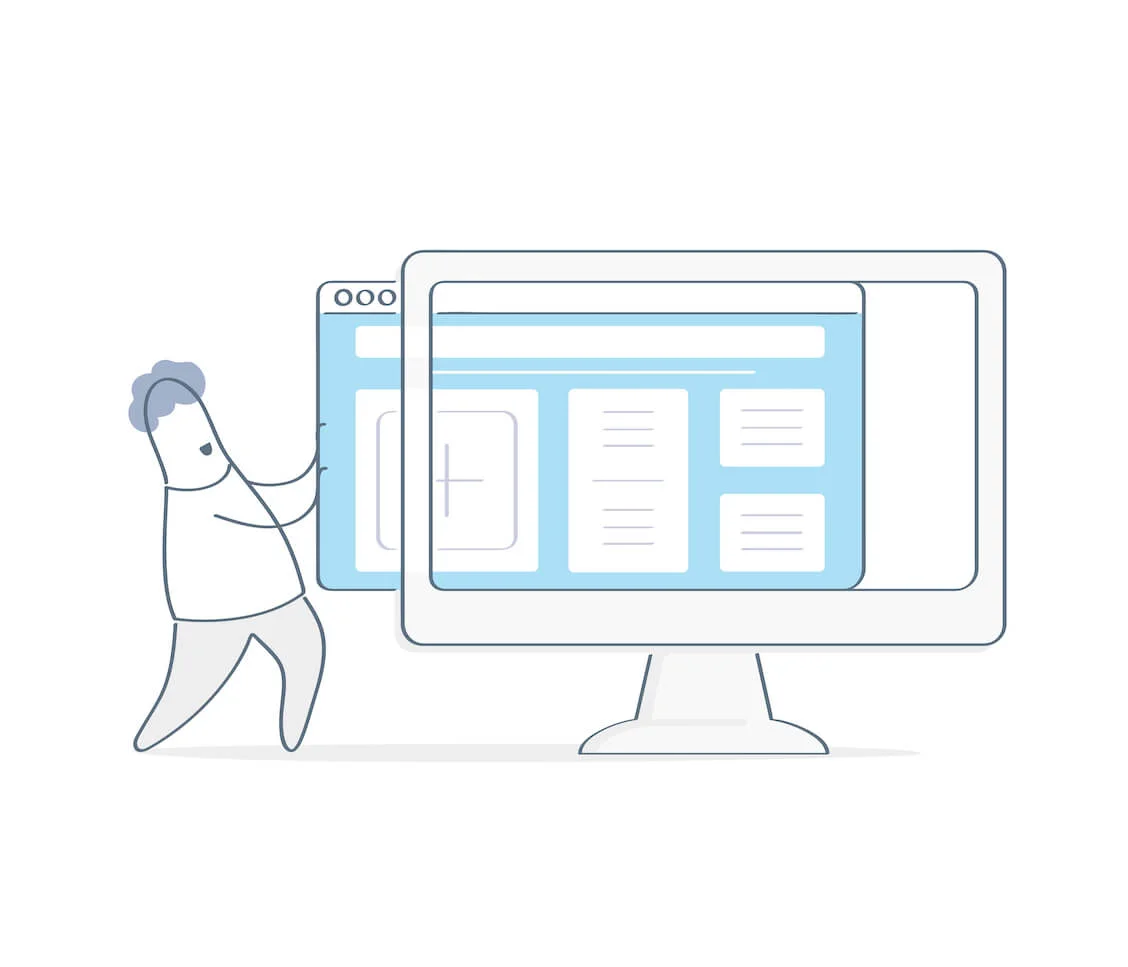
Wenn Sie wissen möchten, wie Sie den Standardbrowser von Windows 11 ändern können , sind Sie hier genau richtig! Obwohl Microsoft Edge im Laufe der Jahre große Verbesserungen vorgenommen hat, dominiert Google Chrome den Markt immer noch mit deutlichem Vorsprung.
Die ursprüngliche Version des Betriebssystems von Microsoft machte es schwierig, einen anderen Browser als Standard zu verwenden, bis zahlreiche Beschwerden eingingen. Jetzt ist es ganz einfach, Edge als Standardbrowser zu ändern.
Es kann jedoch vorkommen, dass sich Ihr Standardbrowser eines Drittanbieters ohne Ihre Erlaubnis ändert. Unabhängig davon zeigt Ihnen diese Anleitung, wie Sie den Standardbrowser von Windows 11 festlegen, ohne dass solche Probleme auftreten.
Lass uns anfangen.
So legen Sie den Standardbrowser in Windows 11 fest
In diesem Abschnitt erfahren Sie, wie Sie Google Chrome als Standardbrowser in Windows 11 festlegen, einschließlich anderer Browser von Drittanbietern. Gehen Sie sie durch und verwenden Sie die Methode, die für Sie am besten geeignet ist.
Methode 1: Verwenden von Einstellungen
So legen Sie Chrome als Standardbrowser für Windows 11 fest. Denken Sie daran, dass Sie diese Methode verwenden können, um den Standardbrowser auf andere Browser von Drittanbietern wie Opera, Firefox usw. zu ändern.
- Drücken Sie auf das Windows-Logo und klicken Sie auf „Einstellungen “.Alternativ drücken Sie „Windows-Logo + I“ , um die Einstellungen-App sofort zu öffnen

- Wählen Sie „Apps “ in der linken Seitenleiste und wählen Sie „ Standard-Apps“.”

- Klicken Sie auf den Browser, den Sie als Standard festlegen möchten.

- Wählen Sie „Standard festlegen“.”

- Stellen Sie sicher, dass die Abschnitte HTTP und HTTPS auf Ihren bevorzugten Standardbrowser eingestellt sind. Wenn nicht, ändern Sie sie.

Denken Sie daran, dass, wenn Sie auf einen Link in Windows News oder Windows Search klicken, dieser immer in Microsoft Edge geöffnet wird. Es spielt keine Rolle, ob Ihr Standardbrowser ein Browser eines Drittanbieters ist.
Lesen Sie auch: Was ist der beste Internetbrowser?
Methode 2: Verwenden der Systemsteuerung
So machen Sie Chrome mithilfe der Systemsteuerung zum Standardbrowser von Windows 11 :
- Klicken Sie auf die Windows-Suchleiste und geben Sie „Systemsteuerung“ ein.”, um das Programm zu starten. Drücken Sie „Windows-Logo + R“, um das Dialogfeld „Ausführen“ zu öffnen.Geben Sie dann „Systemsteuerung “ ein und drücken Sie die Eingabetaste,um die App zu öffnen.

- Ändern Sie „Ansicht nach “ in der Systemsteuerung in „ Große Symbole“ oder „Kleine Symbole“.”

- Klicken Sie auf „Standardprogramme“.Alternativ können Sie „Standardprogramme “ in die Suchleiste eingeben, um das Programm zu öffnen.
- Klicken Sie auf „ Standardprogramme festlegen“.

- Sie werden zu den Windows-Einstellungen weitergeleitet, wo Sie auf Ihren bevorzugten Browser klicken, beispielsweise den Opera-Browser.
- Klicken Sie auf„Als Standard festlegen“.

Verwandte Themen: Windows 10-Systemsteuerung: Wo sie zu finden ist
Methode 3: Verwenden der Google Chrome-Einstellungen
Wenn Sie den Standardbrowser Windows 11 in Google Chrome festlegen möchten, führen Sie die folgenden Schritte aus:
- Starten Sie den Google Chrome-Browser.
- Klicken Sie auf das Dreipunkt-Menüsymbol in der oberen rechten Ecke, um das Dropdown-Menü zu öffnen, und klicken Sie auf „Einstellungen “.

- Scrollen Sie nach unten und klicken Sie in der linken Seitenleiste auf „Beim Start “.


- Wählen Sie „Eine bestimmte Seite oder Seitengruppe öffnen“.Klicken Sie dann auf „Neue Seite hinzufügen “ und geben Sie die URL Ihrer bevorzugten Homepage ein.

- Klicken Sie auf „Standardbrowser “ und „ Als Standard festlegen“.” um Google Chrome zu Ihrem Standardbrowser zu machen.

- Alternativ können Sie „chrome://settings/defaultBrowser “ in Ihren Chrome-Browser eingeben, um Chrome als Standard-Windows 11 festzulegen .
Fehlerbehebung: Häufige Probleme und Lösungen
Es ist einfach, Chrome als Standardbrowser für Windows 11 festzulegen, auch für Browser von Drittanbietern. Manchmal kann es jedoch vorkommen, dass Probleme die Umsetzung Ihrer gewünschten Einstellungen verhindern.
Wir zeigen Ihnen, mit welchen Problemen Sie voraussichtlich konfrontiert werden und wie Sie diese lösen können:
1. Browsereinstellungen nicht angewendet
Wenn Sie Google als Standardbrowser für Windows 11 festlegen, werden Links manchmal nach dem Speichern immer noch in einem anderen Browser geöffnet. Wenn dies bei Ihnen der Fall ist, starten Sie Ihren Computer neu. Manchmal genügt zur Behebung dieses Problems ein Neustart.
Stellen Sie außerdem sicher, dass in den „Standard-Apps“-Einstellungen in Windows 11 Ihr Standardbrowser entsprechend eingestellt ist. Und stellen Sie sicher, dass Ihr bevorzugter Browser ausgewählt ist.
2. Der Standardbrowser ändert sich ständig
Mehrere Gründe können dazu führen, dass sich Ihr bevorzugter Standardbrowser ständig ändert, selbst nachdem Sie gelernt haben, wie Sie Chrome als Standardbrowser für Windows 11 festlegen.
Erstens können einige Anwendungen dazu führen, dass sich die Standardeinstellungen Ihres Browsers ändern. Suchen und entfernen Sie daher alle Programme von Drittanbietern, die das Problem verursachen könnten.
Sie können zuverlässige Softwareprogramme wie Auslogics BoostSpeed 13 verwenden , um das Problem zu lösen.
Die Anwendung verfügt beispielsweise über eine „Startup Manager“-Funktion, mit der Sie verwalten können, welche Apps automatisch gestartet werden.
Wenn ein Dritter für Änderungen der Standardbrowsereinstellungen verantwortlich ist, kann er die Funktion möglicherweise identifizieren und deaktivieren.
Verwandt: Beschleunigen Sie langsame Computer als Profi – Einführung von Auslogics BoostSpeed 13
Verwenden Sie zuverlässige Sicherheitssoftware
Führen Sie mit vertrauenswürdiger Sicherheitssoftware einen vollständigen Malware-Scan auf Ihrem Computer durch, um sicherzustellen, dass keine schädlichen Anwendungen Ihre Einstellungen ändern. Sie können Auslogics Anti-Malware ausprobieren , um gründlich nach Malware zu suchen und diese zu löschen.
Stellen Sie außerdem sicher, dass die von Ihnen verwendete Version von Windows 11 aktuell ist. Manchmal können Windows-Updates das Problem beheben.
Verwandte Themen: Auslogics Anti-Malware: Funktionen und Rezensionen
3. Chrome kann nicht als Standardbrowser festgelegt werden
Wenn Sie den Standardbrowser Windows 11 festgelegt haben , dieser aber nicht funktioniert, ziehen Sie die folgenden Lösungen in Betracht:
Aktualisieren Sie Chrome
Stellen Sie sicher, dass die neueste Version von Google Chrome auf Ihrem Computer installiert ist.
Chrome-Einstellungen
Stellen Sie sicher, dass Chrome in den Chrome-Einstellungen so eingestellt ist, dass eine bestimmte Seite oder Seite geöffnet wird. Besuchen Sie die Einstellungen für „ Standardbrowser “ in Chrome und wählen Sie dann „ Als Standard festlegen“ aus.„
Alternative Methoden
Wenn die regulären Windows 11-Einstellungen nicht funktionieren, versuchen Sie, Chrome mit den auf dieser Seite beschriebenen Methoden zum Standardbrowser zu machen. Wenn das Problem weiterhin besteht, stellen Sie die Standardeinstellungen von Chrome wieder her, bevor Sie Chrome erneut als Standardbrowser festlegen.
Tipps zur Optimierung Ihres Browser-Erlebnisses
Sie können Ihr Surferlebnis im Internet erheblich verbessern, indem Sie nützliche Optimierungsmethoden implementieren. Hier sind einige wichtige Tipps, die Sie umsetzen können:
1. Cache und Cookies regelmäßig löschen
Ihr Browser baut mit der Zeit temporäre Dateien wie Cookies und Cache auf , was zu einer langsameren Surfgeschwindigkeit führen kann. Sie können die Leistung und den Datenschutz verbessern, indem Sie diese Dateien regelmäßig löschen.
Sie können das Disk Cleaner-Tool von Auslogic verwenden, um unnötige Elemente, einschließlich Browser-Cache und Cookies, zu scannen und zu löschen. Dies ist der schnellste und einfachste Weg, Ihr Surferlebnis zu verbessern.
Verwandte Themen: Holen Sie das Beste aus der kostenlosen Testversion von Auslogics BoostSpeed heraus
2. Den Browser auf dem neuesten Stand halten
Browser-Updates umfassen in der Regel Sicherheitsupdates, Fehlerbehebungen und Geschwindigkeitsverbesserungen. Sie können die neuesten Verbesserungen nutzen, indem Sie Ihren Browser aktualisieren.
3. Erweiterungen und Add-ons verwalten

Browsererweiterungen und Add-ons können die Funktionalität Ihres Browsers verbessern. Allerdings können zu viele oder nicht gut optimierte Erweiterungen Ihren Browser verlangsamen und möglicherweise Kompatibilitätsprobleme verursachen.
Um die Browsergeschwindigkeit zu verbessern, können Sie Browsererweiterungen mit Auslogics BoostSpeed schnell überprüfen und verwalten.
4. Nutzung von Produktivitätsfunktionen
In Browsern stehen zahlreiche Produktivitätstools zur Verfügung, darunter Lesezeichen, integrierte Tools und Tab-Verwaltung. Nachdem Sie also gelernt haben, wie Sie den Browser auf Google umstellen, können Sie diese Funktionen nutzen, um schneller im Internet zu navigieren.
Abschluss
Im Vergleich zu früheren Windows-Versionen ist das Ändern des Standardbrowsers ein reibungsloserer Vorgang. So können Sie schnell lernen, wie Sie Google als Standardbrowser für Windows 11 festlegen.
In diesem Handbuch haben wir die Methoden zum Ändern der Standardbrowser unter Windows 11 beschrieben. Sie können Ihren bevorzugten Browser über das Einstellungsmenü, die Systemsteuerung oder browserspezifische Optionen als Standardbrowser festlegen.
Das Leeren des Caches und das Aktualisieren des Browsers sind zwei einfache, aber effektive Möglichkeiten, Ihr Online-Erlebnis zu verbessern. Sie können das Surfen einfacher machen, indem Sie Erweiterungen steuern und Produktivitätstools verwenden.
FAQ
So machen Sie Firefox zum Standardbrowser unter Windows 11
Um Firefox als Ihren Standardbrowser festzulegen, öffnen Sie „Einstellungen“. Wählen Sie dann „Apps“ und dann „Standard-Apps“. Suchen Sie nach „Mozilla Firefox“ und klicken Sie darauf. Klicken Sie abschließend auf „Standard festlegen“.
So entfernen Sie Microsoft Edge als Standardbrowser in Windows 11
Wenn Sie Microsoft Edge als Standardbrowser entfernen möchten, öffnen Sie „Einstellungen“. Gehen Sie zu „Apps“ und dann zu „Standard-Apps“. Wählen Sie dann einen anderen Browser als Ersatz für Edge.
