Windows 11 Tablet Kullanıcıları: Her Şeyi Yeniden Öğrenmeye Hazır Olun
Yayınlanan: 2022-01-29Windows 11, tablet PC kullanıcıları için her şeyi değiştirir. Yeni işletim sistemi piyasaya çıkana kadar, bu cihaz üç yıl önce piyasaya çıktığından beri Windows 10'u küçük, ucuz bir Surface Go'da Tablet Modunda (klavyesiz) mutlu bir şekilde kullanıyordum. TV izlerken ve haber, e-posta ve spor sitelerinden otlarken internette bir şeyler aramak için eğlence amaçlı kullandım. Aşağıda göreceğiniz gibi Windows 11 ile tablet deneyimi tamamen farklıdır.
Aslında Microsoft, Tablet modu kavramını tamamen atmaya karar verdi. Windows 10'da bir cihazı açıkça Tablet moduna ayarlayabilirsiniz, ancak Windows 11'de bu seçenek ortadan kalkar. Bunun yerine, klavyeyi çıkardığınızda bilgisayarlar otomatik olarak daha dokunmatik bir moda geçer. Görev çubuğu simgeleri biraz daha genişler ve bazı yeni hareketler kullanılabilir hale gelir. Windows 11'i bir tablette kullanırken neler bekleyebileceğinize bir göz atın.
Windows 11'in Tabletlerde Çalışmasının Yeni Yolu
Windows 11'i bir tablette kullanmak, onu bir masaüstünde kullanmaya çok daha benzerken, Windows 10'un Tablet Modu benzersiz bir his veriyor. Bir tablet ve masaüstündeki Windows 11 arasındaki benzerlikleri görev çubuğunda ve uygulama pencerelerinin nasıl göründüğünde görürsünüz.

Klavyeyi bir tabletten çıkardığınızda veya dönüştürülebilir bir dizüstü bilgisayarda klavyeyi geri katladığınızda, görev çubuğundaki simgeler kendilerini daha fazla boşlukta bırakır. Yukarıdaki resim farkı gösteriyor. İnce ama faydalı. Bildirim simgelerinin küçük kaldığını unutmayın. Buna karşılık, Windows 10'un Tablet modunda, uygulamalar tam ekran çalıştığından görev çubuğu simgeleri kaybolur; bu işletim sisteminde uygulamaları değiştirmek için Başlat menüsünü veya Görev Görünümünü kullanmanız gerekir.
Windows 11'de, herhangi bir masaüstü uygulamasında alacağınız aynı yuvarlak köşeli pencereleri, tam ekran görünümüne ayarlama seçenekleriyle elde edersiniz. Tuhaf bir şekilde, dokunma modu, bir pencerenin ekranı kapla düğmesine dokunduğunuzda görünen yeni pencere düzeni seçenekleri olan Snap Layouts'u desteklemiyor. Yalnızca tam ekran yapabilir veya yeniden boyutlandırabilirsiniz, ancak bir pencere başlık çubuğunu ekranın tam olarak yarısını veya dörtte birini doldurmasını sağlamak için ekranın bir kenarına veya köşesine sürükleyebilirsiniz. Tam ekran uygulamalar elde taşınan bir cihazda anlamlı olsa da, Windows 11'in burada sunduğu daha fazla esneklikle ilgili bir sorunum yok.
Windows 11 Tablet Hareketleri
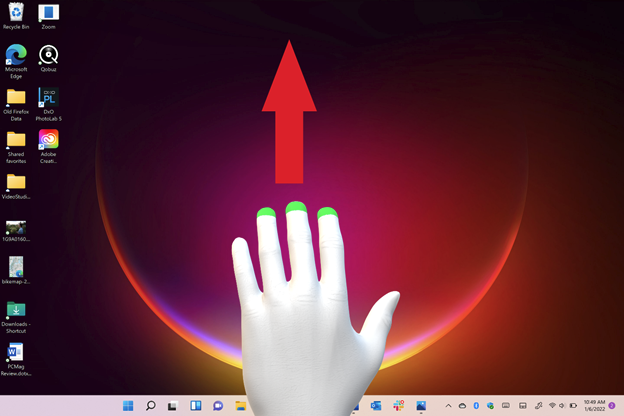
Windows 11'de tabletin kenarlarından içeri kaydırma değişti. Windows 10'da, sol taraftan içeri kaydırma, Görev Görünümü'nü açarak açık uygulamalar arasında kolayca geçiş yapmanızı sağlar. Bunu her zaman Surface Go'mda kullanırım. Windows 11'de, soldan içeri kaydırmak Widget'lar panelini açar. Windows 10'da sağdan içeri kaydırmak, Döndürme Kilidi ve Ekran Parlaklığı gibi sık ihtiyaç duyulan hızlı ayarlara erişmenizi sağlar. Şimdi Windows 11'de bildirim panelini alıyorsunuz. Windows 11'de bu önemli hızlı ayarlara ulaşmak için ekranın sağ kenarındaki üç simgeden birine dokunmanız gerekir.
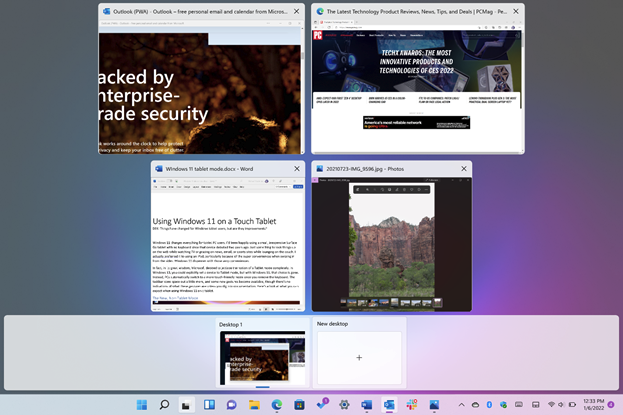
Windows 11, bazı tamamen yeni hareketler ekler. Bunlardan biri—üç parmakla yukarı kaydırma—Görev Görünümü'ne girmenizi sağlar. Bir tableti yanlardan tutuyorsanız, bu hareket başparmağınızı soldan içeri kaydırmaktan daha az kullanışlıdır. Sizi tableti tek elle tutmaya zorlar; bu, daha büyük ve daha ağır tabletler için en iyisi değildir. Görev çubuğundaki Görev Görünümü simgesine yine de dokunabilirsiniz; bu, basit bir kaydırmadan daha az doğal bir hareket olsa da daha kolay olabilir.
Windows 10'da, bir parmağınızı bir uygulamanın üstünden aşağı doğru kaydırmak, uygulamayı tamamen kapatır. Windows 11'de bu işlev yoktur ve onu kopyalamak için yeni bir hareket yoktur; bir uygulamayı tıpkı masaüstünde olduğu gibi kapatmak için pencerenin sağ üst köşesindeki X'e dokunun.
Ancak, üç parmağınızla aşağı kaydırarak uygulamaları simge durumuna küçültebilirsiniz. Bu hareket aslında tüm açık uygulamaları masaüstünü gösterecek şekilde en aza indirir. Uygulamaları bu şekilde küçültürseniz, üç parmağınızla yukarı kaydırmak artık onları ekrana geri yükler. Bu, aynı hareketin, üç parmakla yukarı kaydırmanın iki farklı şey yaptığı anlamına gelir: Bazen bir uygulamayı geri yükler ve bazen Görev Görünümü'nü gösterir.
Üç parmakla yan yana kaydırmak, açık uygulamalar arasında geçiş yapmanızı sağlar; bu, bazıları yararlı bulsa da, görev çubuğundaki programın simgesine dokunmaktan daha uygun görünmemektedir. Yine, Windows 10'da yapmam gereken eylem, soldan içeri doğru kaydırmak ve Görev Görünümü'nden istediğim uygulamayı seçmek.

Yeni bir hareket daha, birden çok masaüstü arasında geçiş yapmanızı sağlar: dört parmakla sola veya sağa kaydırma. Bu biraz mantıklıdır ve izleme dörtgenleri için tutarlı ve net olan daha büyük bir hareket kitaplığına sahip olan macOS'taki birden çok sanal masaüstü arasında geçiş yapmaya benzer. Ne yazık ki, bu işletim sistemi, dokunmatik ekranlarda doğrudan kullanım için hareketleri genişletmiyor.
Her platformdaki hemen hemen her dokunmatik ekranda çalıştığı gibi, iki parmağınızı sürükleyerek kaydırma yapabilir ve iki parmağınızı yayarak ve sıkıştırarak yakınlaştırıp uzaklaştırabilirsiniz. Ve bir veya iki parmağınızı sola veya sağa hareket ettirerek web tarama geçmişinde ileri geri kaydırabilmenizi takdir ediyorum.
Bir Tablette Windows 11 ile Stylus Kullanma
Windows tablet ile ekran kalemi kullanmak, Windows 11'de ekran kalemini kullanma şekliniz değişmiş olsa da, üretkenliği ve yaratıcılığı desteklemeye devam ediyor. Surface Pro 8'in çıkarılabilir klavyesine güzel bir şekilde oturan Surface Slim Pen 2'yi denedim.
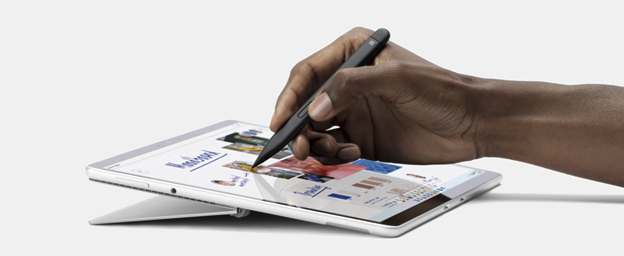
Farklı ekran kalemlerinin farklı yetenekleri vardır, ancak varsayılan olarak Surface Slim Pen 2'nin üst düğmesine tıklandığında Beyaz Tahta uygulaması açılır. Bu varsayılanı OneNote, Ekran Alıntısı Aracı (ekran görüntüleri için) veya istediğiniz herhangi bir program olarak değiştirebilirsiniz.
Editörlerimiz Tarafından Önerilen


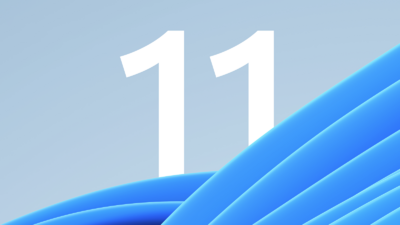
Ekran kaleminin üst düğmesine iki kez dokunmak, varsayılan olarak bir ekran görüntüsü alır, ancak yine, istediğiniz herhangi bir uygulamayı açmasını sağlayabilirsiniz.
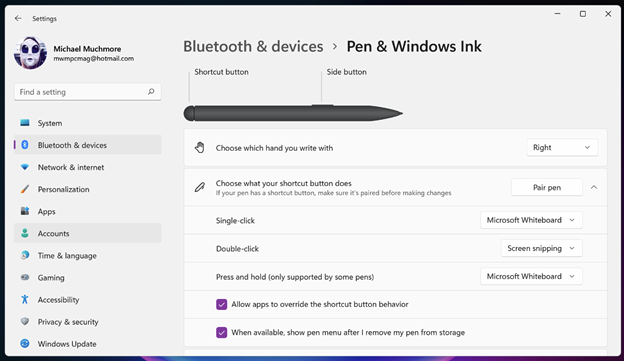
Kalemdeki yan düğme, bağlam menülerini açan sağ fare düğmesi gibidir, ancak aynı zamanda öğeleri masaüstünde sürüklemenize de olanak tanır.
Windows 11'de ekran kalemi girişinin gerçekten parladığı yer metin yazmak içindir. Benim özensiz ve okunaksız el yazım bile dokunmatik klavyenin El Yazısı modu tarafından mükemmel bir şekilde yorumlanmamaktan çok daha sıktı. OneNote, Microsoft Yapılacaklar, PowerPoint ve basit web metin giriş kutularında, kalemin işaretleme için daha iyi kullanıldığı Word'den daha iyi çalıştığını söyleyeceğim. Bu nedenle, tablet kullanıcıları, kalemden ziyade Word'ün mükemmel konuşma girişini kullanarak yazmaktan daha iyi olabilirler.
Bir stylus kalem veya kalem, çizim ve işaretleme için gerçekten kendi başına gelir ve dijital bir belgeyi imzalamanız gerektiğinde yenilmesi zordur. Yeni Pen, 4.096 basınç seviyesine, dokunsal geri bildirime ve yazma ve çizim yapma anlamına gelen Zero force mürekkebine sahiptir. Apple, herhangi bir kontrol düğmesi bulunmayan Kalemleri için basınç seviyesi özelliklerini açıklamaz.
Tablet Kullanıcıları Isırır mı?
Belki de bu sadece yeni hareketlere ve süreçlere alışma meselesidir, ancak Microsoft, tableti kullanma şeklinizi Windows 10'dan 11'e bu kadar büyük ölçüde değiştirerek kendisine herhangi bir iyilik yapmıyor. bir iPad, çünkü en çok ihtiyaç duyduğum işlevler için yanlardan içeri kaydırmanın süper rahatlığı.
Bununla birlikte, Tablet Modundaki mevcut Windows 10, iPad'in tablet alanındaki hakimiyetini hiçbir zaman tehdit etmedi ve belki de bu değişiklikler Windows tabletlerini daha rekabetçi hale getirme girişimidir. Microsoft'un gelecekteki güncellemelerde Windows 11'in tabletler için çalışma şeklini iyileştirdiğini ve belki de onu Windows 10'da bu kadar iyi yapan bazı seçenekleri geri getirdiğini umabiliriz.
