Windows 11 平板电脑用户:准备好重新学习一切
已发表: 2022-01-29Windows 11 改变了平板电脑用户的一切。 在新操作系统发布之前,我一直很高兴地在平板模式(无键盘)的小型廉价 Surface Go 上使用 Windows 10,因为该设备三年前首次亮相。 我在看电视和浏览新闻、电子邮件和体育网站时,将它用于在网上查找内容。 正如您将在下面看到的,使用 Windows 11,平板电脑的体验完全不同。
事实上,微软决定完全抛弃平板模式的概念。 在 Windows 10 中,您可以将设备显式设置为平板电脑模式,但在 Windows 11 中,该选择消失了。 相反,一旦您卸下键盘,PC 会自动切换到对触摸更友好的模式。 任务栏图标的空间更大一些,并且一些新的手势变得可用。 以下是在平板电脑上使用 Windows 11 时可以期待的内容。
Windows 11 在平板电脑上运行的新方式
在平板电脑上使用 Windows 11 更像是在桌面上使用它,而 Windows 10 的平板电脑模式则具有独特的感觉。 您可以在任务栏中看到平板电脑和桌面上的 Windows 11 之间的相似之处,以及应用程序窗口的显示方式。

当您从平板电脑上取下键盘或在可转换笔记本电脑上折叠键盘时,任务栏上的图标会更加突出。 上图显示了差异。 这很微妙但很有帮助。 请注意,通知图标仍然很小。 相比之下,在 Windows 10 的平板电脑模式下,任务栏图标消失了,因为应用程序全屏运行; 在该操作系统中,您必须使用开始菜单或任务视图来切换应用程序。
在 Windows 11 中,您将获得与任何桌面应用程序相同的圆角窗口,并提供将它们设置为全屏视图的选项。 奇怪的是,触摸模式不支持 Snap Layouts,即当您点击窗口的最大化按钮时出现的新窗口布局选项。 您只能全屏或调整大小,但您可以将窗口标题栏拖到屏幕的一侧或角落,使其恰好填满屏幕的一半或四分之一。 尽管全屏应用在手持设备上很有意义,但我对 Windows 11 在这里提供的更大灵活性没有意见。
Windows 11 平板电脑手势
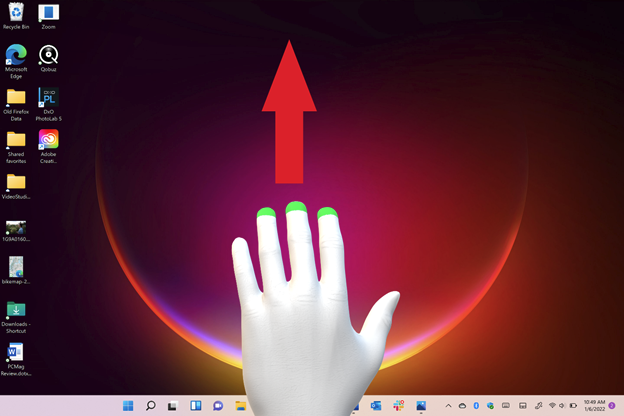
在 Windows 11 中,从平板电脑的侧面向内滑动已经发生了变化。在 Windows 10 中,从左侧向内滑动会打开任务视图,让您可以轻松地在打开的应用程序之间切换。 我一直在 Surface Go 上使用它。 在 Windows 11 中,从左侧轻扫可打开“小部件”面板。 在 Windows 10 中从右侧轻扫可让您访问经常需要的快速设置,例如旋转锁定和屏幕亮度。 现在在 Windows 11 中,您只会看到通知面板。 在 Windows 11 中进行这些关键的快速设置需要点击屏幕右侧边缘的三个图标之一。
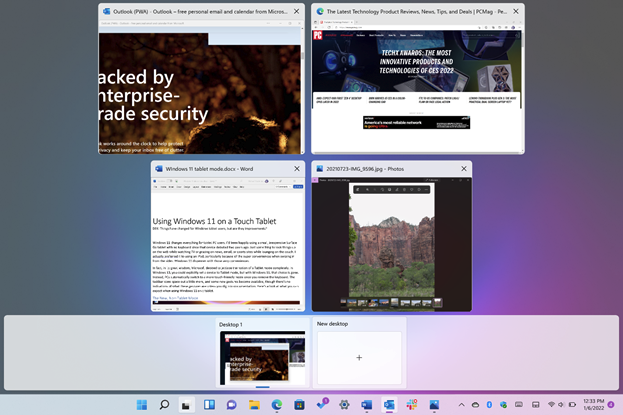
Windows 11 添加了一些全新的手势。 其中一个——用三个手指向上滑动——让你进入任务视图。 如果您将平板电脑放在两侧,则此手势不如从左侧向内滑动拇指方便。 它迫使您用一只手握住平板电脑,这对于更大和更重的平板电脑来说并不是最好的。 您仍然可以点击任务栏中的“任务视图”图标,虽然它比简单的滑动更不自然,但它可能更容易。
在 Windows 10 中,从应用顶部向下轻扫一根手指可完全关闭应用。 Windows 11 没有这个功能,也没有新的手势来复制它; 您可以像在桌面上一样点击窗口右上角的 X 来关闭应用程序。
但是,您可以通过用三个手指向下滑动来最小化应用程序。 该手势实际上最小化了所有打开的应用程序以显示桌面。 如果您以这种方式最小化应用程序,现在用三根手指向上滑动可以将它们恢复到屏幕上。 这意味着同一个手势,用三个手指向上滑动,会做两种不同的事情:有时它会恢复应用程序,有时它会显示任务视图。
用三个手指左右滑动可以在打开的应用程序之间切换,这似乎并不比简单地点击任务栏中的程序图标更方便,尽管有些人可能会觉得它很有用。 同样,在 Windows 10 中,我的首选操作是从左侧轻扫并从任务视图中选择我想要的应用程序。
还有一种新手势可让您在多个桌面之间切换:用四根手指向左或向右滑动。 这有点道理,类似于在 macOS 上的多个虚拟桌面之间切换,它的触控板具有更大的手势库,这些手势库是一致且明确的。 不幸的是,该操作系统没有将手势扩展到直接在触摸屏上使用。
您仍然可以通过拖动两根手指进行滚动,并通过张开和捏合两根手指来放大和缩小,就像它在每个平台上几乎每个触摸屏上的工作方式一样。 我很欣赏您可以用一根或两根手指向左或向右移动来在网络浏览历史记录中来回滑动。
在平板电脑上使用带有 Windows 11 的触控笔
尽管在 Windows 11 中使用触控笔的方式发生了变化,但在 Windows 平板电脑上使用触控笔继续提高生产力和创造力。我试用了 Surface Slim Pen 2,它很好地塞进了 Surface Pro 8 的可拆卸键盘。

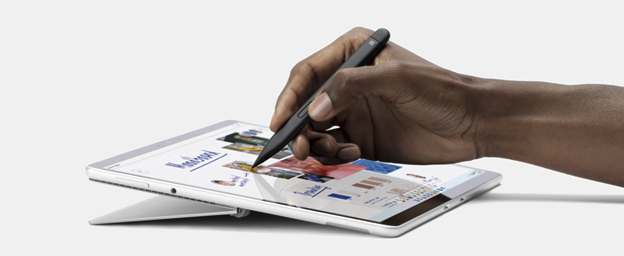
不同的触控笔具有不同的功能,但默认情况下,单击 Surface Slim Pen 2 的顶部按钮会打开白板应用程序。 您可以将此默认设置更改为 OneNote、截图工具(用于屏幕截图)或您选择的任何程序。
我们的编辑推荐


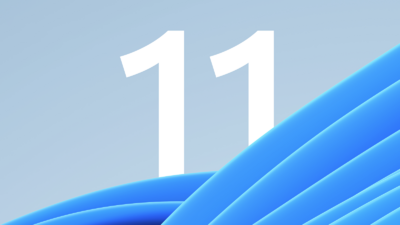
默认情况下,双击触控笔的顶部按钮会截取屏幕截图,但同样,您可以让它打开您喜欢的任何应用程序。
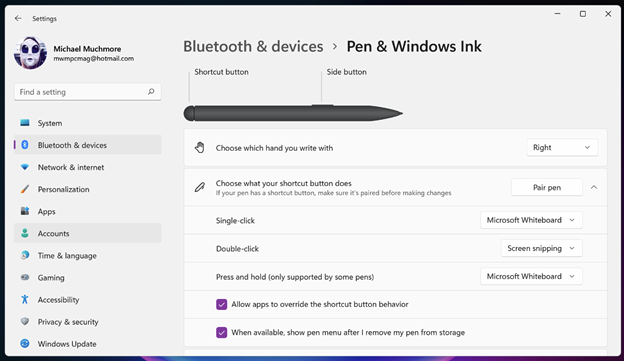
手写笔上的侧键有点像鼠标右键,打开上下文菜单,但它也可以让你在桌面上拖动项目。
手写笔输入在 Windows 11 上真正闪耀的地方是用于编写文本。 即使是我草率和难以辨认的笔迹也常常被触摸键盘的手写模式完美诠释。 我会说它在 OneNote、Microsoft To-Do、PowerPoint 和简单的 Web 文本输入框中比在 Word 中效果更好,在 Word 中,笔更适合用于标记。 出于这个原因,平板电脑用户使用 Word 出色的语音输入可能比使用手写笔更好。
手写笔或钢笔确实可以用于绘图和标记,并且在您需要签署数字文档时很难被击败。 新款触控笔具有 4,096 级压力等级、触觉反馈和零力墨水,这意味着书写和绘图会立即出现在屏幕上。 苹果没有透露其 Pencils 的压力等级规格,它也没有任何控制按钮。
平板电脑用户会咬人吗?
也许这只是习惯新手势和流程的问题,但微软并没有通过将您使用平板电脑的方式从 Windows 10 大幅更改为 11 来为自己带来任何好处。我们实际上更喜欢使用运行 Windows 10 的平板电脑而不是使用iPad,因为从侧面轻扫我最需要的功能非常方便。
也就是说,现有的平板电脑模式下的 Windows 10 从未威胁过 iPad 在平板电脑领域的主导地位,也许这些变化是为了让 Windows 平板电脑更具竞争力。 我们可以希望微软在未来的更新中改进 Windows 11 在平板电脑上的工作方式,也许会带回一些使其在 Windows 10 中如此出色的选项。
