Benutzer von Windows 11-Tablets: Machen Sie sich bereit, alles neu zu lernen
Veröffentlicht: 2022-01-29Windows 11 ändert alles für Tablet-PC-Benutzer. Bis zur Veröffentlichung des neuen Betriebssystems habe ich Windows 10 auf einem kleinen, kostengünstigen Surface Go im Tablet-Modus (ohne Tastatur) verwendet, seit dieses Gerät vor drei Jahren auf den Markt kam. Ich habe es in der Freizeit verwendet, um Dinge im Internet nachzuschlagen, während ich fernsah und auf Nachrichten-, E-Mail- und Sportseiten stöberte. Wie Sie unten sehen werden, ist das Tablet-Erlebnis mit Windows 11 völlig anders.
Tatsächlich hat Microsoft beschlossen, die Vorstellung eines Tablet-Modus vollständig aufzugeben. In Windows 10 können Sie ein Gerät explizit in den Tablet-Modus versetzen, aber mit Windows 11 ist diese Auswahl weg. Stattdessen wechseln PCs automatisch in einen berührungsfreundlicheren Modus, sobald Sie die Tastatur entfernen. Die Taskleistensymbole verteilen sich etwas mehr und einige neue Gesten werden verfügbar. Hier sehen Sie, was Sie erwarten können, wenn Sie Windows 11 auf einem Tablet verwenden.
Die neue Art, wie Windows 11 auf Tablets funktioniert
Die Verwendung von Windows 11 auf einem Tablet ähnelt eher der Verwendung auf einem Desktop, während der Tablet-Modus von Windows 10 ein einzigartiges Gefühl vermittelt. Sie sehen die Ähnlichkeiten zwischen Windows 11 auf einem Tablet und einem Desktop in der Taskleiste und in der Darstellung von Anwendungsfenstern.

Wenn Sie die Tastatur von einem Tablet abziehen oder die Tastatur auf einem Convertible-Laptop zurückklappen, werden die Symbole in der Taskleiste größer. Das Bild oben zeigt den Unterschied. Es ist subtil, aber hilfreich. Beachten Sie, dass die Benachrichtigungssymbole klein bleiben. Im Gegensatz dazu verschwinden im Tablet-Modus von Windows 10 Taskleistensymbole, da Apps im Vollbildmodus ausgeführt werden. In diesem Betriebssystem müssen Sie das Startmenü oder die Aufgabenansicht verwenden, um Apps zu wechseln.
In Windows 11 erhalten Sie die gleichen Fenster mit abgerundeten Ecken wie bei allen Desktop-Apps, mit Optionen, um sie auf Vollbildansicht einzustellen. Seltsamerweise unterstützt der Touch-Modus keine Snap-Layouts, die neuen Fensterlayoutoptionen, die angezeigt werden, wenn Sie auf die Schaltfläche zum Maximieren eines Fensters tippen. Sie können nur den Vollbildmodus anzeigen oder die Größe ändern, obwohl Sie eine Fenstertitelleiste an eine Seite oder Ecke des Bildschirms ziehen können, damit sie genau die Hälfte oder ein Viertel des Bildschirms ausfüllt. Obwohl Vollbild-Apps auf einem Handheld-Gerät sinnvoll sind, habe ich kein Problem mit der größeren Flexibilität, die Windows 11 hier bietet.
Windows 11-Tablet-Gesten
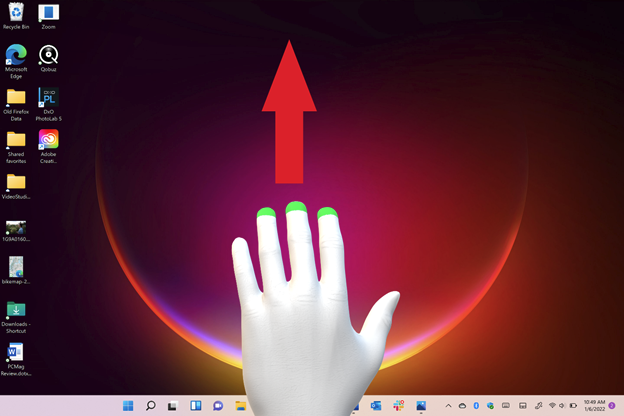
Das Wischen von den Seiten des Tablets nach innen hat sich in Windows 11 geändert. In Windows 10 öffnet das Wischen von links nach innen die Aufgabenansicht, sodass Sie einfach zwischen geöffneten Apps wechseln können. Ich benutze das die ganze Zeit auf meinem Surface Go. In Windows 11 öffnet das Wischen von links nach innen das Widgets-Bedienfeld. Wenn Sie in Windows 10 von rechts nach innen wischen, können Sie auf häufig benötigte Schnelleinstellungen wie Rotationssperre und Bildschirmhelligkeit zugreifen. Jetzt erhalten Sie in Windows 11 nur das Benachrichtigungsfeld. Um zu diesen wichtigen Schnelleinstellungen in Windows 11 zu gelangen, müssen Sie auf eines der drei Symbole am rechten Bildschirmrand tippen.
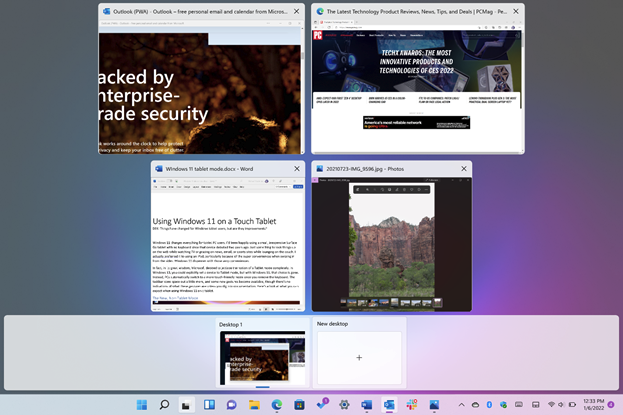
Windows 11 fügt einige völlig neue Gesten hinzu. Eine davon – mit drei Fingern nach oben wischen – lässt Sie die Aufgabenansicht aufrufen. Wenn Sie ein Tablet an den Seiten halten, ist diese Geste weniger bequem, als mit dem Daumen von links nach innen zu wischen. Es zwingt Sie, das Tablet mit einer Hand zu halten, was bei größeren und schwereren Tablets nicht optimal ist. Sie können immer noch auf das Task View-Symbol in der Taskleiste tippen, was einfacher sein könnte, obwohl es eine weniger natürliche Bewegung ist als ein einfaches Wischen.
Wenn Sie in Windows 10 mit einem Finger vom oberen Rand einer App nach unten wischen, wird die App vollständig geschlossen. Windows 11 hat diese Funktion nicht und es gibt keine neue Geste, um sie zu replizieren; Sie tippen auf das X in der oberen rechten Ecke des Fensters, um eine App wie auf dem Desktop zu schließen.
Sie können Apps jedoch minimieren , indem Sie mit drei Fingern nach unten wischen. Diese Geste minimiert tatsächlich alle geöffneten Apps, um den Desktop anzuzeigen. Wenn Sie Apps auf diese Weise minimieren, werden sie jetzt durch Wischen mit drei Fingern nach oben auf dem Bildschirm wiederhergestellt. Das bedeutet, dass dieselbe Geste, mit drei Fingern nach oben zu wischen, zwei verschiedene Dinge bewirkt: Manchmal stellt sie eine App wieder her und manchmal zeigt sie die Aufgabenansicht an.
Wenn Sie mit drei Fingern von einer Seite zur anderen wischen, wechseln Sie zwischen geöffneten Apps, was nicht bequemer erscheint, als einfach auf das Symbol des Programms in der Taskleiste zu tippen, obwohl einige es nützlich finden. Auch in Windows 10 ist meine Go-to-Aktion, von links nach innen zu wischen und die gewünschte App aus der Aufgabenansicht auszuwählen.

Mit einer weiteren neuen Geste können Sie zwischen mehreren Desktops wechseln: Wischen Sie mit vier Fingern nach links oder rechts. Dies ist sinnvoll und ähnelt dem Wechseln zwischen mehreren virtuellen Desktops unter macOS, das über eine größere Bibliothek von Gesten für seine Trackpads verfügt, die konsistent und eindeutig sind. Leider erweitert dieses Betriebssystem die Gesten nicht auf die direkte Verwendung auf Touchscreens.
Sie können immer noch scrollen, indem Sie zwei Finger ziehen, und vergrößern und verkleinern, indem Sie zwei Finger spreizen und zusammenziehen, so wie es auf fast jedem Touchscreen auf jeder Plattform funktioniert. Und ich weiß es zu schätzen, dass Sie im Browserverlauf mit einem oder zwei Fingern nach links oder rechts hin und her wischen können.
Verwenden eines Stylus mit Windows 11 auf einem Tablet
Die Verwendung eines Stifts mit einem Windows-Tablet fördert weiterhin die Produktivität und Kreativität, obwohl sich die Art und Weise , wie Sie einen Stift verwenden, in Windows 11 geändert hat. Ich habe einen Surface Slim Pen 2 ausprobiert, der sich gut in die abnehmbare Tastatur des Surface Pro 8 einfügt.
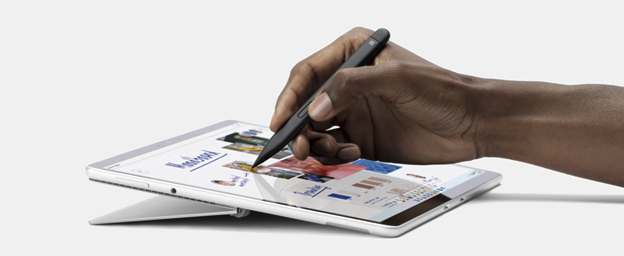
Unterschiedliche Eingabestifte haben unterschiedliche Funktionen, aber standardmäßig wird durch Klicken auf die obere Schaltfläche des Surface Slim Pen 2 die Whiteboard-App geöffnet. Sie können diese Standardeinstellung in OneNote, Snipping Tool (für Screenshots) oder ein beliebiges Programm Ihrer Wahl ändern.
Von unseren Redakteuren empfohlen


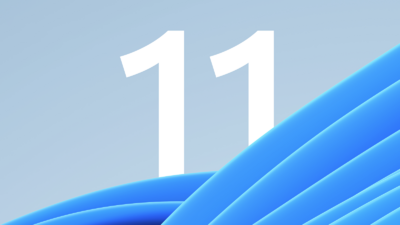
Wenn Sie zweimal auf die obere Taste des Stifts tippen, wird standardmäßig ein Screenshot erstellt, aber auch hier können Sie jede beliebige App öffnen.
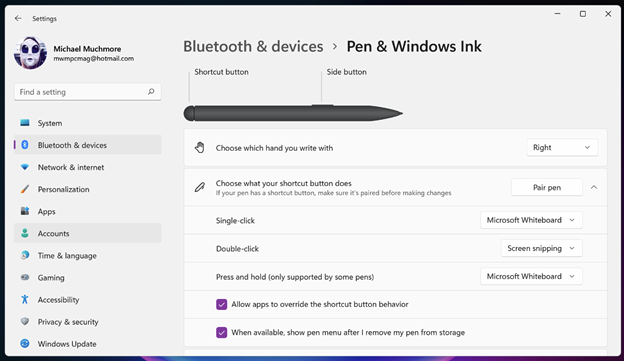
Die Seitentaste auf dem Stift ist so etwas wie die rechte Maustaste, die Kontextmenüs öffnet, aber Sie können damit auch Elemente über den Desktop ziehen.
Wo die Stifteingabe unter Windows 11 wirklich glänzt, ist das Schreiben von Text. Sogar meine schlampige und unleserliche Handschrift wurde vom Handschriftmodus der Touch-Tastatur meistens perfekt interpretiert. Ich werde sagen, dass es in OneNote, Microsoft To-Do, PowerPoint und einfachen Web-Texteingabefeldern besser funktioniert als in Word, wo der Stift besser zum Markieren verwendet wird. Aus diesem Grund schreiben Tablet-Benutzer möglicherweise besser mit der hervorragenden Spracheingabe von Word als mit einem Stift.
Ein Stylus oder Kugelschreiber kommt beim Zeichnen und Markieren wirklich zur Geltung und ist kaum zu übertreffen, wenn Sie ein digitales Dokument signieren müssen. Der neue Stift verfügt über 4.096 Druckstufen, haptisches Feedback und Zero Force Inking, was bedeutet, dass das Schreiben und Zeichnen sofort auf dem Bildschirm erscheint. Apple gibt keine Druckstufenspezifikationen für seine Stifte bekannt, denen auch Steuertasten fehlen.
Werden Tablet-Benutzer beißen?
Vielleicht ist es nur eine Frage der Gewöhnung an die neuen Gesten und Abläufe, aber Microsoft tut sich keinen Gefallen, indem es die Nutzung des Tablets so drastisch von Windows 10 auf 11 umstellt. Wir ziehen es sogar vor, ein Tablet mit Windows 10 zu verwenden ein iPad, weil es super bequem ist, von den Seiten nach innen zu wischen, um meine am häufigsten benötigten Funktionen zu erhalten.
Allerdings hat das vorhandene Windows 10 im Tablet-Modus nie die Dominanz des iPad im Tablet-Bereich bedroht, und vielleicht sind diese Änderungen ein Versuch, Windows-Tablets wettbewerbsfähiger zu machen. Wir können hoffen, dass Microsoft die Funktionsweise von Windows 11 für Tablets in zukünftigen Updates verbessert und möglicherweise einige Optionen zurückbringt, die es in Windows 10 so gut gemacht haben.
