Accessibility Hack : Comment contrôler votre Apple Watch avec des gestes de la main
Publié: 2022-01-29Dans des circonstances normales, vous pouvez contrôler votre Apple Watch en appuyant sur l'écran, en appuyant sur le bouton latéral et en appuyant ou en tournant la couronne numérique. Mais si vos doigts sont trop gros pour toucher avec précision un si petit écran, que vous portez des gants et que vous ne pouvez pas entrer en contact avec l'écran, ou que vous avez des fonctions motrices limitées, vous n'avez pas besoin de toucher votre montre pour l'utiliser.
En activant les fonctions AssistiveTouch et Hand Gestures, vous pouvez accéder à l'affichage, activer la couronne numérique, déclencher le bouton latéral, déplacer un pointeur à l'écran et effectuer d'autres actions, le tout sans toucher la montre elle-même. Au lieu de toucher l'écran, vous utilisez la main qui porte votre montre pour effectuer des actions spécifiques en pinçant ou en double pinçant vos doigts, en serrant ou en serrant deux fois votre main et en inclinant votre bras.
AssistiveTouch n'est pris en charge que par les Apple Watch Series 6, Series 7 et SE. Vous devrez également exécuter iOS 15 ou supérieur sur votre iPhone et watchOS 8 ou supérieur sur votre montre. Pour mettre à jour directement l'un ou l'autre des appareils, accédez à Paramètres > Général > Mise à jour logicielle . Vous serez informé que votre système d'exploitation est à jour ou vous serez invité à télécharger la dernière mise à jour.
Activer les gestes de la main
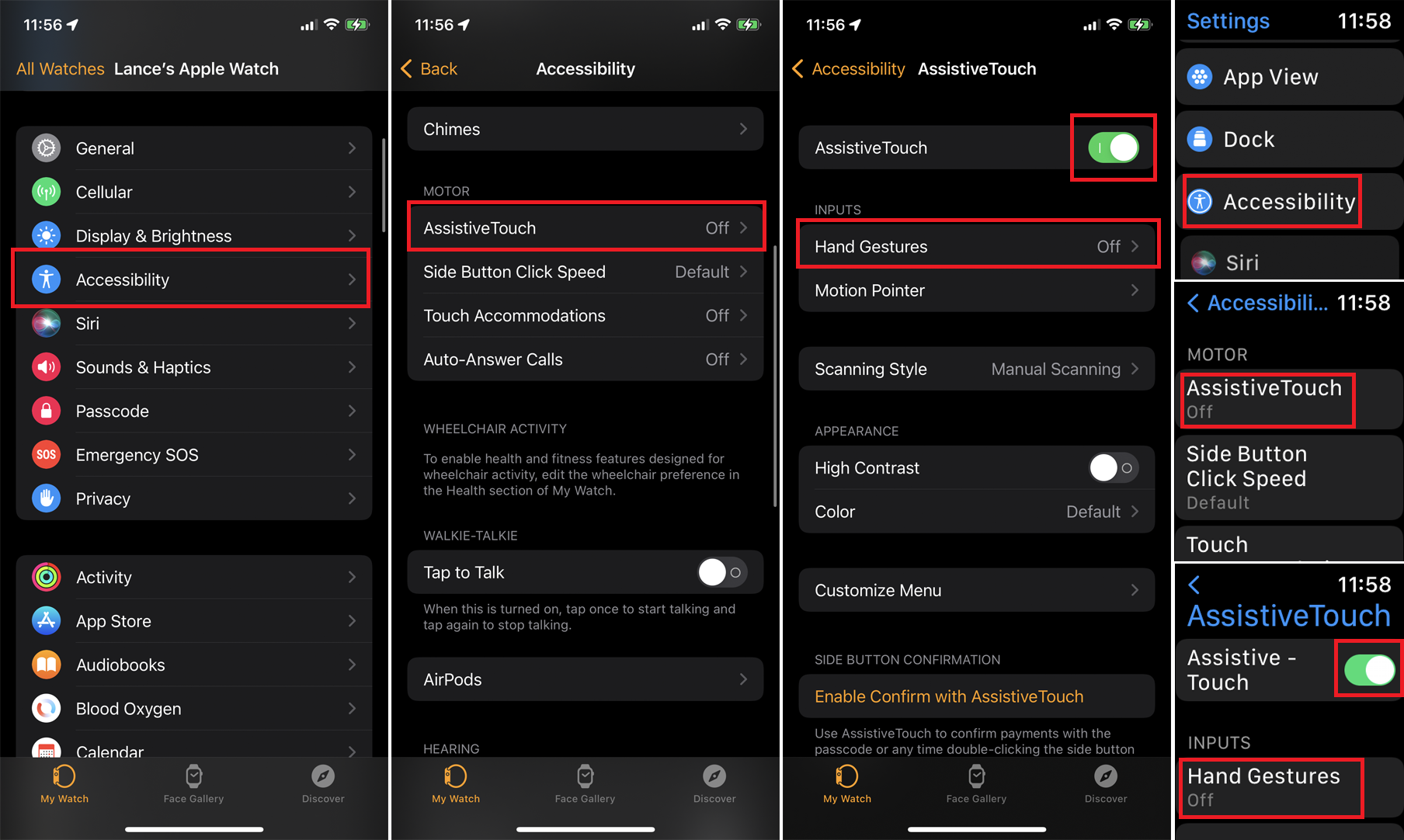
Pour activer AssistiveTouch sur votre iPhone, ouvrez l'application Watch. Sur l'écran Ma montre, appuyez sur Accessibilité et sélectionnez AssistiveTouch . Pour l'activer sur l'Apple Watch, ouvrez Paramètres > Accessibilité > AssistiveTouch , puis activez le commutateur pour AssistiveTouch . L'activer sur un appareil l'active automatiquement sur l'autre.
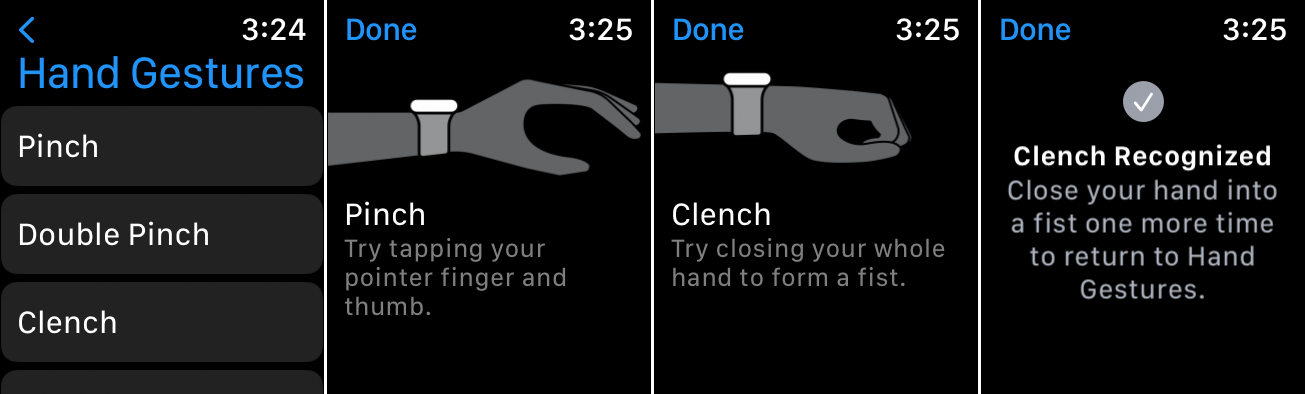
Ensuite, appuyez sur l'option Gestes de la main et activez le commutateur. Pour essayer les gestes, appuyez sur le lien En savoir plus sous l'entrée Gestes de la main. Appuyez sur l'entrée pour chaque geste—Pinch, Double Pinch, Clench et Double Clench. Si vous le faites depuis votre téléphone, l'application Watch vous demandera de l'essayer sur votre montre. Suivez les instructions et les diagrammes à l'écran pour pratiquer chaque geste. Lorsque vous avez terminé, appuyez sur Terminé .

Après avoir activé les gestes de la main dans l'écran des paramètres d'accessibilité, vous devez activer la fonction chaque fois que vous souhaitez l'utiliser. Cependant, vous pouvez le faire avec un geste. Serrez deux fois votre main pour activer les gestes de la main. Vous entendrez un bruit sourd indiquant que la fonction est active et un curseur apparaîtra à l'écran.
Comment utiliser les gestes de la main
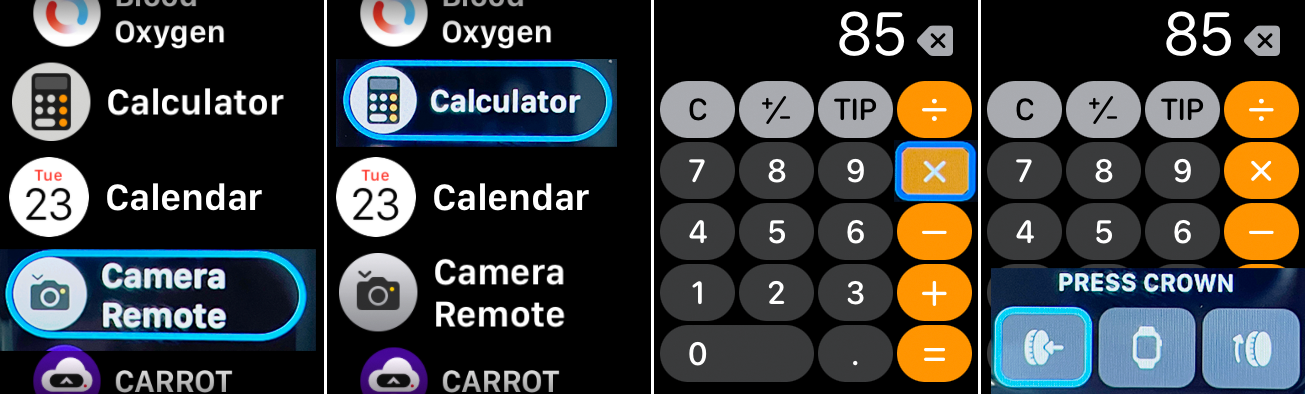
Par défaut, pincer une fois le pouce et l'index déplace le curseur de la montre vers l'élément suivant d'une liste ou d'un écran. Pincez deux fois vos doigts pour déplacer le curseur vers l'élément précédent. Serrer votre main une fois active un robinet pour sélectionner ou ouvrir l'élément actuel. Le fait de serrer deux fois la main affiche le menu Action avec des icônes pour activer une variété de commandes différentes.
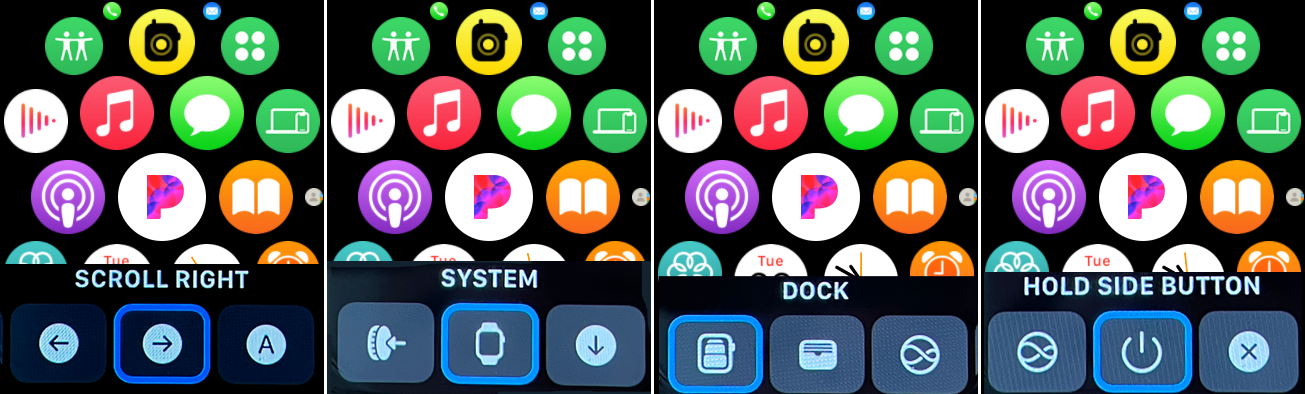
Le menu Action vous permet de : activer la Digital Crown ; passer au menu Système ; faites défiler vers la gauche, la droite, le haut ou le bas ; tournez la couronne numérique vers le haut ou vers le bas ; entendre le temps parlé à haute voix; personnalisez le cadran de votre montre actuelle ; basculer entre le pointeur et le mode gestuel ; faire défiler automatiquement l'écran ; et mettre la montre en veille.
Le menu Système affiche un sous-menu avec accès au Centre de notification, au Centre de contrôle, au Dock, à l'écran d'accueil, à Apple Pay, à Siri et au bouton latéral. Les gestes de la main sont tous sensibles au contexte, donc ce qu'ils font varie en fonction de votre écran ou de votre emplacement actuel.
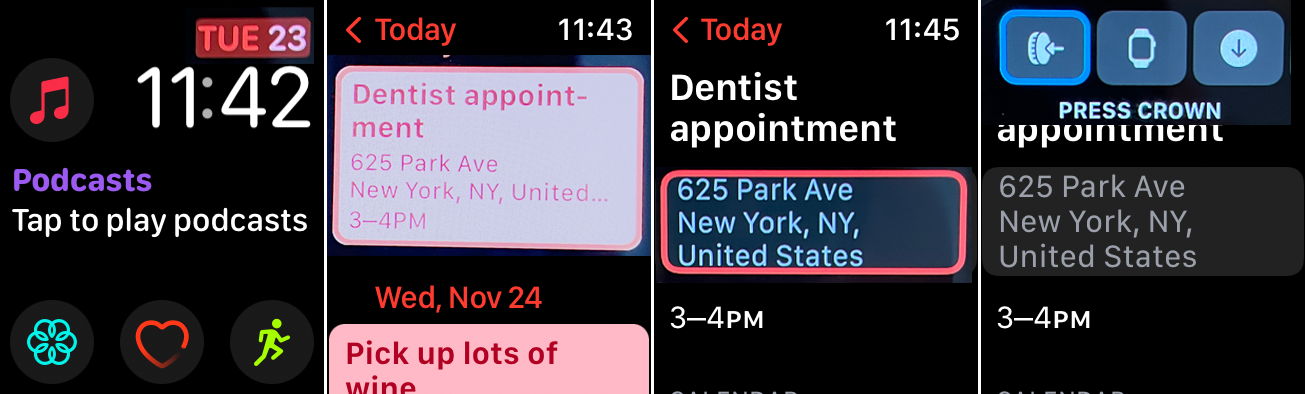
Supposons maintenant que l'écran affiche actuellement l'un de vos cadrans avec plusieurs complications disponibles. Pincez vos doigts pour passer d'une complication à l'autre ; pincez-les deux fois pour revenir à la complication précédente. Pendant que vous faites cela, notez que le curseur met en surbrillance la complication actuelle.
Ensuite, vous voudrez peut-être vérifier les rendez-vous de votre calendrier. Avec le curseur sur la complication date, serrez la main pour l'activer et récupérer votre calendrier. Pincez vos doigts pour parcourir chaque événement, puis serrez la main pour afficher les détails d'un événement spécifique.
Serrez deux fois votre main pour déclencher le menu Action. Avec le curseur sur la première icône de Press Crown, serrez la main pour l'activer, vous ramenant ainsi au cadran de votre montre précédente.
Activer le pointeur de mouvement
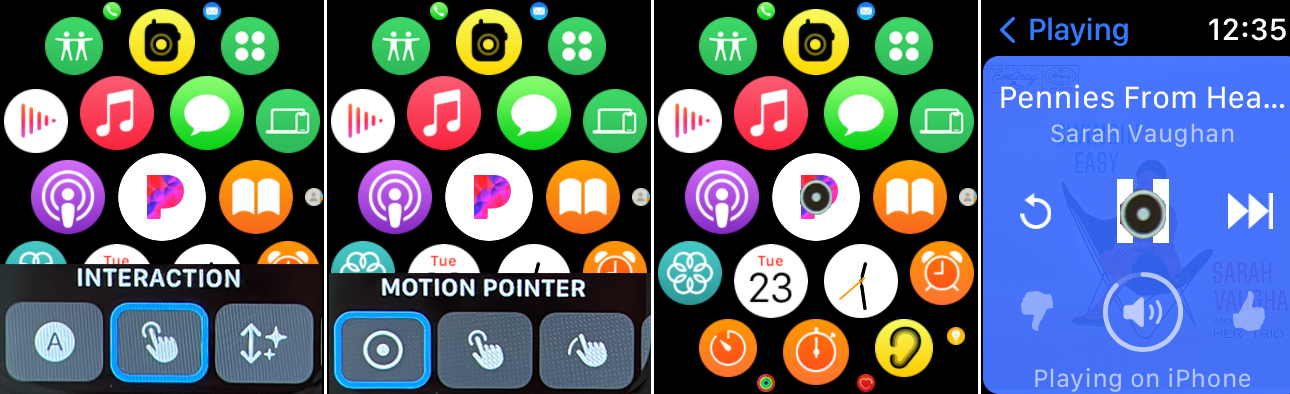
Vous pouvez également activer et contrôler un pointeur de mouvement pour vous déplacer sur l'écran en inclinant la montre de haut en bas et d'un côté à l'autre. Depuis n'importe quel écran, serrez deux fois la main pour déclencher le menu Action. Continuez à pincer vos doigts jusqu'à ce que vous atteigniez l'icône Interaction , puis serrez le poing pour ouvrir le menu Interaction. Serrez votre main pour activer Motion Pointer .
Maintenant, inclinez votre main vers le haut ou vers le bas ou d'un côté à l'autre pour déplacer le pointeur sur l'écran. Lorsque le pointeur est au-dessus d'un élément que vous souhaitez activer, gardez votre main immobile jusqu'à ce que l'anneau effectue un mouvement autour du pointeur circulaire.
Personnaliser les gestes et les mouvements
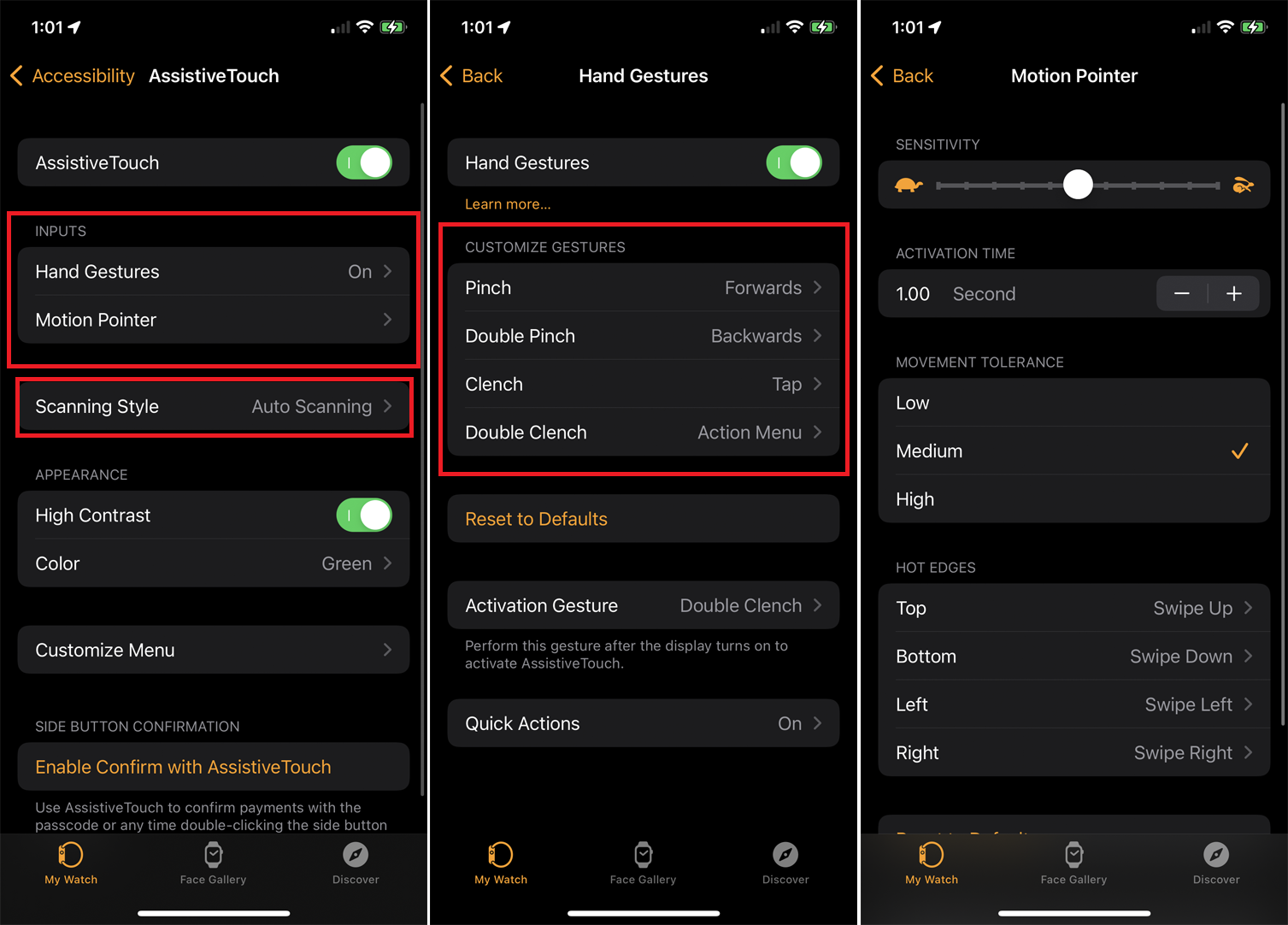
Pour personnaliser les gestes de la main et le pointeur de mouvement, ouvrez l'application Watch sur votre téléphone ou accédez aux paramètres de votre montre. Appuyez sur Accessibilité > AssistiveTouch > Gestes de la main et vous pouvez modifier l'action pour chacun des quatre gestes. Revenez à l'écran précédent et appuyez sur Motion Pointer pour modifier la sensibilité, la tolérance et les bords chauds du pointeur.
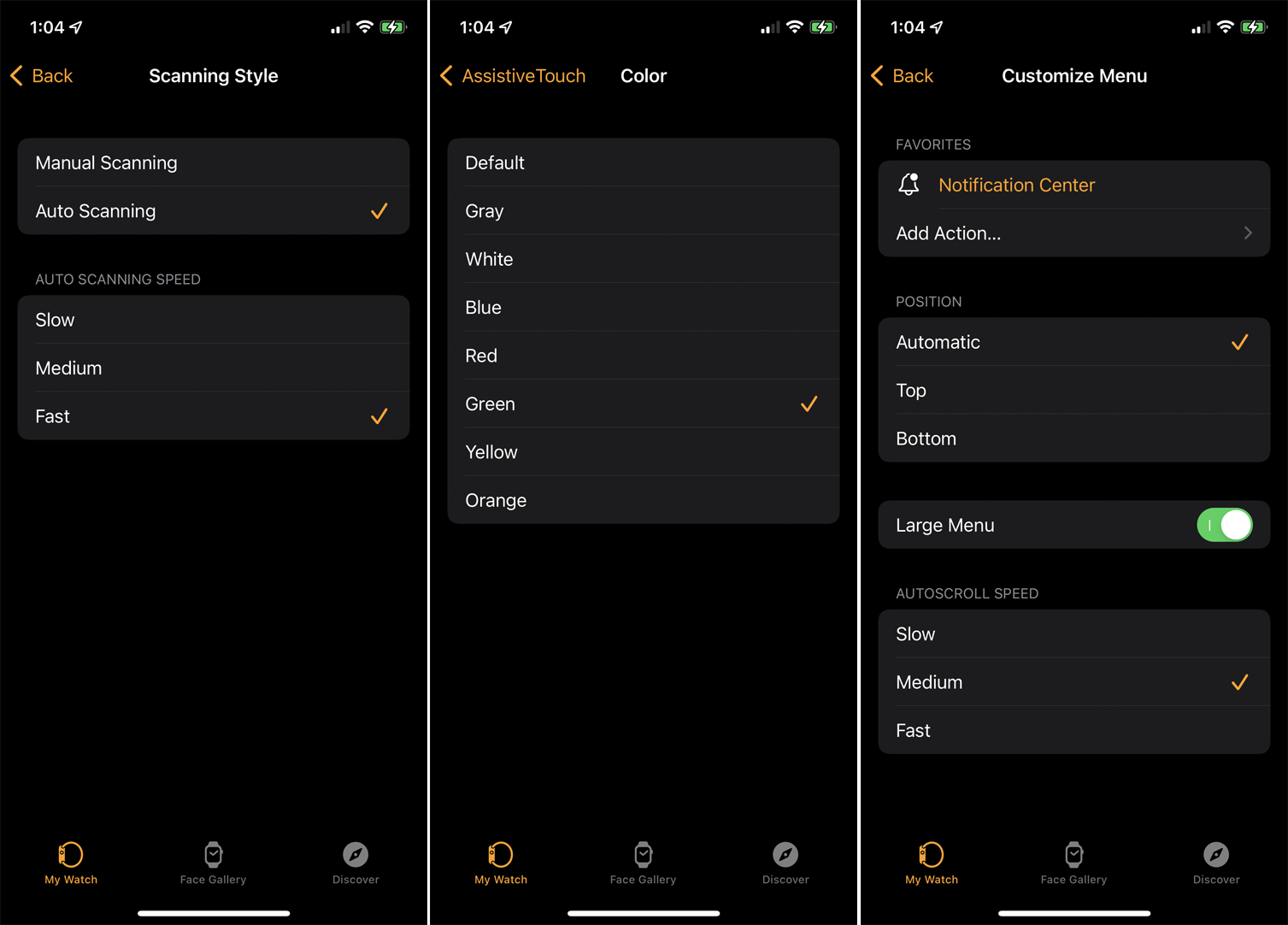
Choisissez Style de numérisation pour modifier la façon dont vous vous déplacez vers les différents éléments à l'écran. Avec la numérisation manuelle, vous utilisez le geste de pincement ou de double pincement pour vous déplacer manuellement entre différents éléments à l'écran ou dans un menu. Avec le balayage automatique, chaque élément à l'écran ou dans un menu est automatiquement sélectionné l'un après l'autre. Si vous activez l'analyse automatique, vous pouvez également contrôler la vitesse de l'analyse.
Il existe d'autres fonctionnalités d'accessibilité à activer dans le menu AssistiveTouch. Vous pouvez activer le contraste élevé et modifier la couleur du curseur pour mieux voir l'élément sélectionné par le curseur. Appuyez sur Personnaliser le menu pour modifier le menu Action et ajouter des actions, modifier la position des actions, modifier la taille du menu et modifier la vitesse de défilement automatique. Sélectionnez Activer Confirmer avec AssistiveTouch si vous souhaitez utiliser AssistiveTouch avec Apple Pay.


