Panduan Sederhana: Cara Mengembalikan Opsi Paket Daya yang Hilang di Windows
Diterbitkan: 2023-09-10- Mengapa Opsi Paket Daya Hilang?
- Memperkenalkan Mode Daya
- Cara Beralih Antar Mode Daya
- Cara Mengembalikan Power Plan yang Hilang
- Menggunakan Prompt Perintah
- Menggunakan File Konfigurasi
- Buat Rencana Daya Kustom
- Gunakan Registri Sistem
- Dapatkan Lebih Banyak Dari PC Anda
- Kesimpulan
- Pertanyaan Umum
- Apa Fungsi dari Power Plan “Kinerja Utama”?
- Bagaimana Saya Mengubah Power Plan ke “Ultimate Performance”?
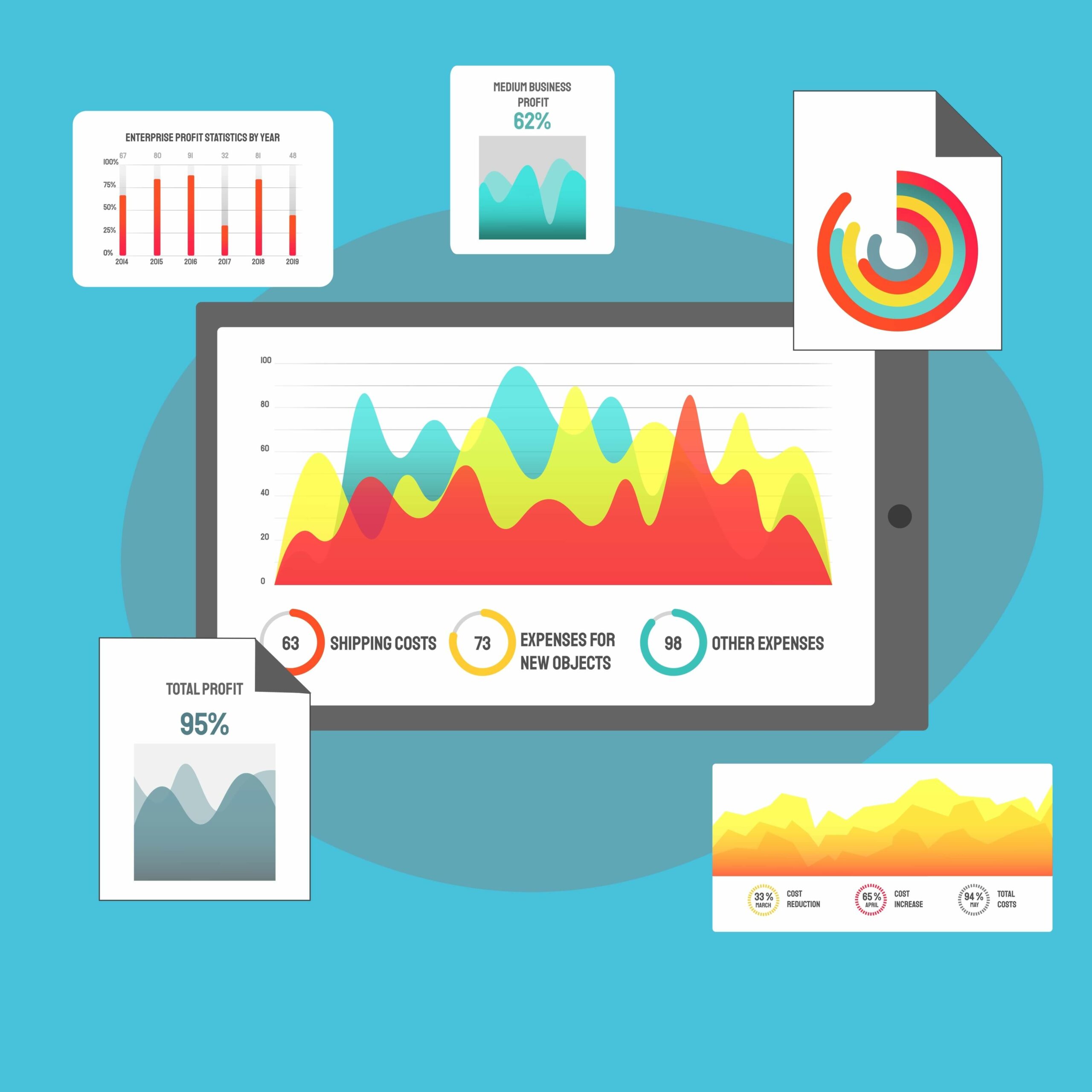
Paket daya adalah konfigurasi yang menentukan konsumsi daya dan kinerja komputer Anda.
Anda akan mengalami masalah dalam menghemat energi atau meningkatkan kinerja PC Anda melalui Panel Kontrol jika paket daya default tidak ada.
Meskipun Anda dapat menyesuaikan rencana daya sesuai keinginan Anda , opsi rencana daya default memudahkan Anda memilih satu skema dan melanjutkan bisnis Anda.
Artikel ini berisi solusi berbeda yang merinci cara memulihkan skema daya Windows yang hilang . Jadi, apakah paket daya Windows 10 atau Windows 11 Kinerja Tinggi Anda hilang ? Lanjutkan membaca untuk mengetahui bagaimana Anda bisa mendapatkannya kembali.
Mengapa Opsi Paket Daya Hilang?
Windows selalu menawarkan tiga opsi daya berbeda kepada pengguna untuk waktu yang lama. Mereka:
- Seimbang : Paket ini berupaya memberikan semua kinerja yang dibutuhkan pengguna untuk penggunaan komputer sehari-hari sambil menghemat energi.

- Performa Tinggi : Skema daya ini menjaga CPU dan komponen lainnya tetap berjalan pada daya penuh.Menggunakannya dapat menguras baterai laptop dan meningkatkan konsumsi daya komputer Desktop. Meski begitu, pihaknya tetap berusaha mempertahankan tingkat konservasi energi yang kecil, meski minimal.

- Penghemat Daya : Paket ini merupakan serangkaian konfigurasi yang menghemat masa pakai baterai, terutama pada laptop dan perangkat seluler.Ini mengurangi kecepatan CPU dan pengaturan sistem lainnya untuk meminimalkan konsumsi daya.

- Performa Tertinggi : Paket daya Performa Ultimate digolongkan sebagai paket tambahan.Ini dicadangkan untuk tujuan yang haus sumber daya ketika pengguna ingin komponen sistem mereka berjalan dengan kecepatan penuh.
Terkait: Apa itu Ultimate Performance Power Plan dan Bagaimana Mengaktifkannya?
Menuju ke halaman Opsi Daya setelah sebelumnya menggunakan paket Kinerja Tinggi, Anda mungkin bertanya, “Mengapa paket Daya Kinerja Tinggi Windows 11 saya hilang ?” “Mengapa saya hanya dapat melihat paket Balanced Power?”
Ternyata, pembaruan Windows 10 menghilangkan kemampuan pengguna untuk beralih antara paket daya default di halaman Opsi Daya. Hanya opsi daya Seimbang yang tersisa.
Oleh karena itu, jika power plan Windows 10 atau Windows 11 Ultimate Performance hilang , jangan panik. Ini hanya opsi daya default pada edisi Windows 10 dan Windows 11 Pro for Workstations . Artikel ini juga akan menunjukkan kepada Anda cara membuka kunci paket daya Kinerja Ultimate di Windows 10 dan Windows 11.
Memperkenalkan Mode Daya
Microsoft mengganti nama opsi paket daya menjadi Mode Daya . Anda dapat mengakses fitur pemilihan baru di aplikasi Pengaturan jika Anda menggunakan Windows 11 atau system tray jika Anda menggunakan Windows 10.
Mode Daya pada Windows 11 mencakup tiga paket berbeda yang mencerminkan paket daya tradisional. Mereka:
- Efisiensi Daya Terbaik
- Seimbang
- Performa terbaik
Untuk Windows 10, modenya adalah:
- Penghemat baterai
- Baterai Lebih Baik (atau direkomendasikan)
- Performa Lebih Baik
- Performa terbaik
Cara Beralih Antar Mode Daya
Ada berbagai cara untuk mengubah Mode Daya , bergantung pada sistem operasi Anda. Namun, Anda harus memilih paket Seimbang dari halaman Opsi Daya Panel Kontrol sebelum metode ini dapat berfungsi. Menggunakan Paket Kustom akan mencegah Anda menerapkan perubahan.
Jika Anda menggunakan Windows 11, ikuti langkah-langkah berikut:
- Buka aplikasi Pengaturan, gulir ke bawah di bawah Sistem, dan klik Daya & Baterai.

- Buka menu tarik-turun di sebelah kanan entri Mode Daya dan pilih mode daya pilihan Anda.

Jika Anda menggunakan Windows 10, ikuti langkah-langkah berikut:
Klik ikon baterai di baki sistem. Ikonnya berada di sebelah tampilan waktu dan tanggal komputer Anda.
Gunakan penggeser untuk beralih di antara empat mode di Windows 10.

Cara Mengembalikan Power Plan yang Hilang
Jika Anda lebih nyaman dengan paket daya tradisional sebelumnya dan ingin mengubah paket daya seperti dulu, ada beberapa hal yang dapat Anda lakukan untuk memulihkan opsi Panel Kontrol.
Anda dapat menggunakan Command Prompt, mengunduh file zip, atau membuka Editor Registri untuk memperbaiki masalah “ Paket Daya Kinerja Tinggi Windows 11 atau Windows 10 hilang” atau mengembalikan sisa paket daya default Anda.
Mari kita lihat berbagai metodenya.
Menggunakan Prompt Perintah
Menggunakan Command Prompt melibatkan peluncurannya sebagai administrator. Ikuti langkah ini:
- Ketuk Win+S atau klik kotak pencarian di sebelah tombol Start
- Ketikcommand prompt atau CMDsaat antarmuka pencarian terbuka.
- Klik Jalankan sebagai Administrator di bawah Command Prompt.

- Pilih Ya ketika jendela dialog UAC muncul.
Setelah Command Prompt terbuka dalam mode tinggi, ikuti langkah-langkah berikut untuk memulihkan paket daya Kinerja Tinggi dan Penghemat Daya. Tekan Enter setelah mengetik atau menempelkan setiap kode:
- Kinerja Tinggi:
powercfg -skema duplikat 8c5e7fda-e8bf-4a96-9a85-a6e23a8c635c

- Penghemat Daya:
powercfg -duplikat skema a1841308-3541-4fab-bc81-f71556f20b4a

- Performa Tertinggi
powercfg -duplikat skema e9a42b02-d5df-448d-aa00-03f14749eb61

Jika Anda juga ingin menduplikasi paket Balanced, masukkan kode berikut:
powercfg -skema duplikat 381b4222-f694-41f0-9685-ff5bb260df2e

Anda sekarang dapat melihat paket di bawah Paket Tambahan di halaman Opsi Daya.


Anda juga dapat menjalankan perintah di Windows PowerShell atau Terminal (Windows 11). Klik kanan tombol Start atau ketuk kombo keyboard Win+X dan pilih Terminal (Admin) atau Windows PowerShell (Admin). Sekarang, ketikkan salah satu perintah yang tercantum di atas untuk memulihkan rencana daya Anda.

Apakah Anda ingin mengembalikan mode Performa Tinggi asli ke mode Seimbang?
Langkah-langkah berikut akan menunjukkan kepada Anda cara menambahkan paket Kinerja Tinggi di bawah “Rencana yang ditampilkan pada meteran baterai”.
- Pilih paket Seimbang.
- Luncurkan Jendela Prompt Perintah.
- Ketik yang berikut ini dan tekan Enter.
powercfg /s SCHEME_MIN
Setelah menekan Enter, mode Performa Tinggi akan muncul.

Menggunakan File Konfigurasi
Metode ini melibatkan penggunaan Command Prompt untuk mengimpor file.powguna mengaktifkan paket daya yang hilang.
Ikuti langkah ini:
- Unduh file ZIP yang berisi file power plan.
- Ekstrak file ke folder dan catat jalur ke folder tersebut.
- Anda dapat membuka folder tersebut, menuju ke bilah alamat di File Explorer, klik jalurnya, dan tekan Win+C untuk menyalin jalurnya.

- Selanjutnya, luncurkan Command Prompt sebagai administrator.
- Setelah jendela Command Prompt terbuka, ketikkan perintah berikut:
powercfg -import “<Lokasi Folder>\<nama file power plan>.pow”
Anda harus mengganti <Lokasi Folder> dan <nama file power plan>masing-masing dengan jalur ke folder dan nama file power plan.
Misalnya, perintah berikut akan menambahkan rencana daya Kinerja Tinggi:
powercfg -impor “C:\Users\Sam\Downloads\Default_Power_Plans\High performance.pow”

- Ulangi proses untuk sisa rencana.
Buat Rencana Daya Kustom
Meskipun jendela Opsi Daya dikerjakan ulang, Microsoft masih mempertahankan kemampuan pengguna untuk menggunakan skema daya tradisional. Anda masih dapat membuat rencana baru yang mencerminkan skema tersebut.
Setiap kali Anda mulai membuat rencana daya, Anda harus memilih salah satu dari Seimbang, Penghemat Daya, atau Kinerja Tinggi sebagai skema daya sebelum Anda dapat melanjutkan untuk mengedit pengaturan default.
Jadi, jika Anda ingin salah satu dari paket daya tersebut kembali, Anda dapat membuat paket khusus , memilih salah satu dari paket default sebelumnya, dan memberi nama yang sesuai.
Berikut cara melakukannya:
- Luncurkan Panel Kontrol. Ketik "Kontrol" di menu Mulai dan klik Panel Kontrol.
- Buka menu tarik-turun Lihat Berdasarkan dan pilih Ikon Besar.
- Klik ikon Opsi Daya.

- Pergi ke sisi kiri layar dan klik tautan Buat Rencana Daya.

- Selanjutnya, pilih salah satu opsi daya dan masukkan namanya. Misalnya, ubah nama paket daya baru Anda menjadi Performa Tinggi jika Anda memilih opsi Performa Tinggi.

- Klik Berikutnya.
- Pilih kapan Windows harus mematikan layar Anda dan mengalihkan komputer Anda ke mode tidur setelah tidak ada aktivitas, lalu klik Buat.

Gunakan Registri Sistem
Cara lain untuk mengaktifkan paket yang hilang adalah mengubah registri Windows menggunakan Editor Registri . Cara ini cukup berisiko karena kesalahan yang dilakukan dapat menyebabkan masalah stabilitas pada sistem operasi Anda, sehingga menyebabkan Anda mulai memperbaiki item registri .
Jadi, pastikan Anda mengetahui apa yang Anda lakukan dan ikuti langkah-langkahnya dengan cermat. Kami juga menyarankan Anda membuat cadangan registri.
Ikuti langkah ini:
- Klik kanan tombol Start pada taskbar Anda dan pilih Run di menu Power User.

- Ketikregedit ke dalam kotak teks dan klik OK.

- Arahkan ke lokasi berikut ketika Editor Registri terbuka:
HKEY_LOCAL_MACHINE\SYSTEM\CurrentControlSet\Control\Power
- Selanjutnya, klik folder Power, arahkan ke sisi kanan layar, dan klik dua kali CsEnabled.
- Masukkan 0 di kotak teks Value Data dan pastikan Basis diatur ke Heksadesimal.
- Klik Oke.

- Sekarang periksa jendela Opsi Daya.
Terkait: Mengapa Anda Membutuhkan Pembersih Registri?
Dapatkan Lebih Banyak Dari PC Anda
Bagaimana jika Anda bisa mendapatkan lebih banyak rencana daya yang disesuaikan untuk berbagai kebutuhan? Meskipun pengguna bergantian antara konsumsi daya dan kinerja, mereka dapat memperoleh manfaat dari paket daya efisien lainnya.
Anda selalu dapat menggunakan opsi pengaturan daya lanjutan , tetapi ini memerlukan banyak waktu.
Menggunakan Auslogics BoostSpeed akan memberi Anda lebih banyak opsi yang telah dikonfigurasi sebelumnya yang menargetkan berbagai tujuan. Setelah mengunduh dan menginstal program, Anda akan melihat paket daya yang berbeda di bagian Paket Tambahan. Mereka dibangun berdasarkan skema default tetapi dengan pengaturan yang lebih bertarget.
Mereka termasuk:

- Paket Daya Ekonomi Auslogics : Paket daya Ekonomi menonaktifkan aplikasi dan fitur yang memerlukan CPU dan komponen lainnya menggunakan terlalu banyak daya.Ini mengaktifkan dan meningkatkan Windows Power Saver untuk memperpanjang masa pakai baterai laptop.
- Auslogics Game Power Plan : Paket ini menonaktifkan fitur non-game, menutup sebagian besar tugas latar belakang, dan mengatur PC Anda ke performa maksimal.
- Auslogics Office Power Plan : Paket Office menonaktifkan fitur permainan dan menutup aplikasi tidak penting lainnya untuk memberikan kinerja yang memadai untuk bekerja dan masa pakai baterai yang lama.
Kesimpulan
Itulah cara menambahkan paket Ultimate Performance dan paket daya default lainnya yang hilang di Windows 10 dan Windows 11. Kini Anda dapat beralih antar paket dengan mudah jika Anda belum ingin berpindah dari antarmuka Panel Kontrol.
Pertanyaan Umum
Apa Fungsi dari Power Plan “Kinerja Utama”?
Paket daya Ultimate Performance menghilangkan batasan manajemen daya untuk memastikan CPU, hard drive, dan komponen lainnya berjalan pada kapasitas maksimum.
Bagaimana Saya Mengubah Power Plan ke “Ultimate Performance”?
Anda dapat mencari “Power plan” di menu Start, klik “Choose a power plan” dan perluas bagian “Show tambahan plan” untuk memilih power plan Kinerja Utama. Jika paket tidak terlihat, gunakan tips dalam artikel untuk mengaktifkannya.
