Cara Mengosongkan Ruang Disk di Windows
Diterbitkan: 2022-01-29Perlu mengosongkan beberapa ruang disk di PC Windows Anda? Baik Windows 10 dan Windows 11 menyediakan menu pengaturan khusus untuk mempermudah proses. Dari menu ini, Anda dapat melihat berapa banyak ruang yang telah digunakan di perangkat Anda dan menurut jenis kontennya.
Pengaturan Penyimpanan Windows juga memungkinkan Anda mengosongkan ruang dengan cepat dan mengaktifkan Storage Sense untuk menghapus file sementara dan item recycle bin secara otomatis. Prosesnya bekerja dengan cara yang sama di Windows 10 dan 11, meskipun beberapa layar dan pengaturannya sedikit berbeda.
Buka Pengaturan Penyimpanan
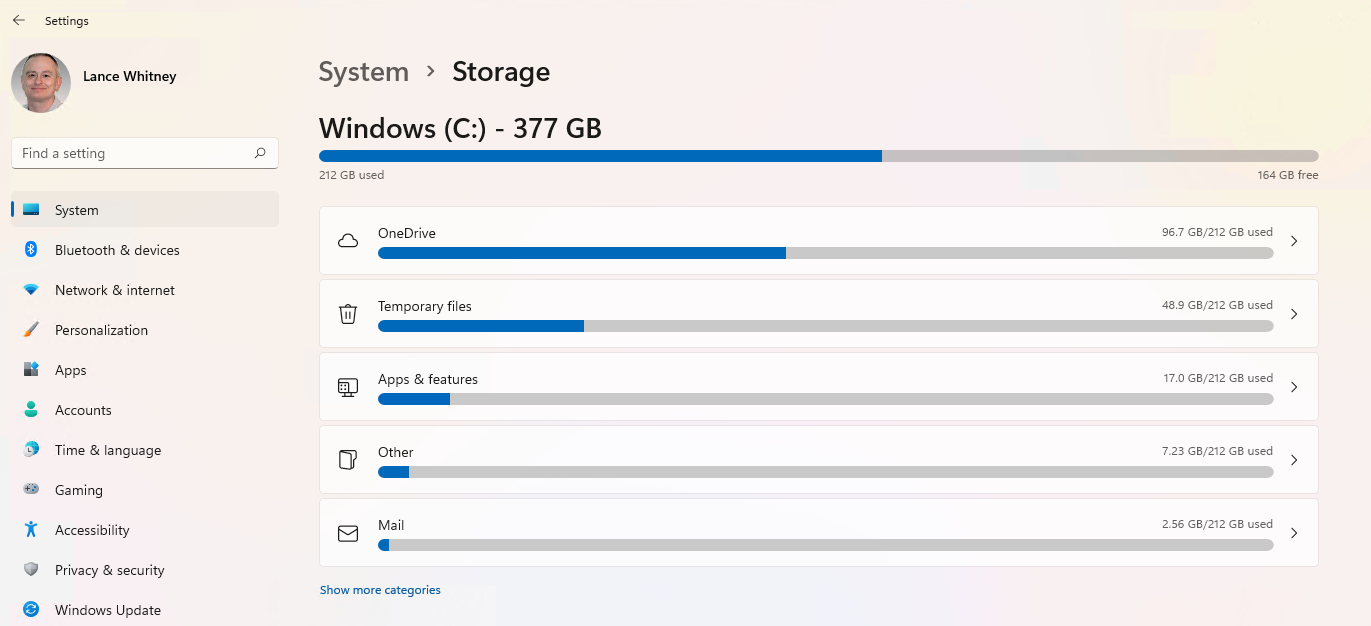
Buka Pengaturan > Sistem > Penyimpanan untuk melihat total ruang yang Anda miliki, ruang apa yang telah digunakan di berbagai konten dan kategori, dan berapa banyak ruang kosong yang tersisa di drive Anda. Klik Tampilkan kategori lainnya untuk melihat penyimpanan yang digunakan oleh jenis konten tambahan.
Konfigurasikan Storage Sense di Windows 10
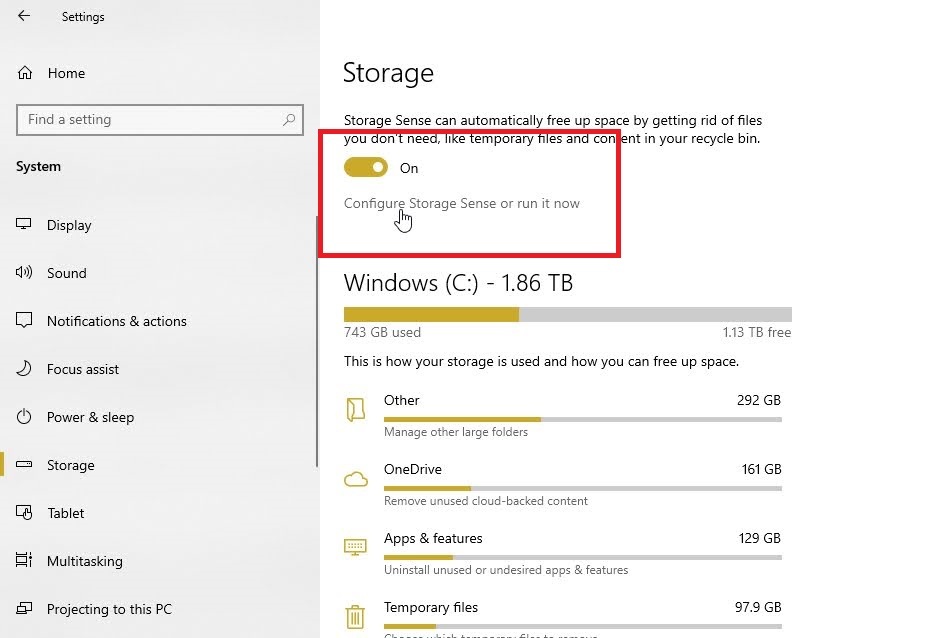
Storage Sense adalah fitur bawaan Windows yang dapat membantu mengosongkan ruang secara otomatis dengan menghapus file yang tidak lagi Anda perlukan. Pengguna Windows 10 akan menemukan opsi Storage Sense di bagian atas layar pengaturan Storage. Nyalakan sakelar untuk Storage Sense , lalu klik tautan Configure Storage sense atau jalankan sekarang .
Klik kotak drop-down di bawah Run Storage Sense dan pilih salah satu pilihan: Setiap hari, Setiap minggu, Setiap bulan, atau Selama ruang disk kosong rendah. Jika ragu, gunakan Selama ruang disk rendah . Selanjutnya, centang kotak di sebelah Hapus file sementara yang tidak digunakan oleh aplikasi saya .
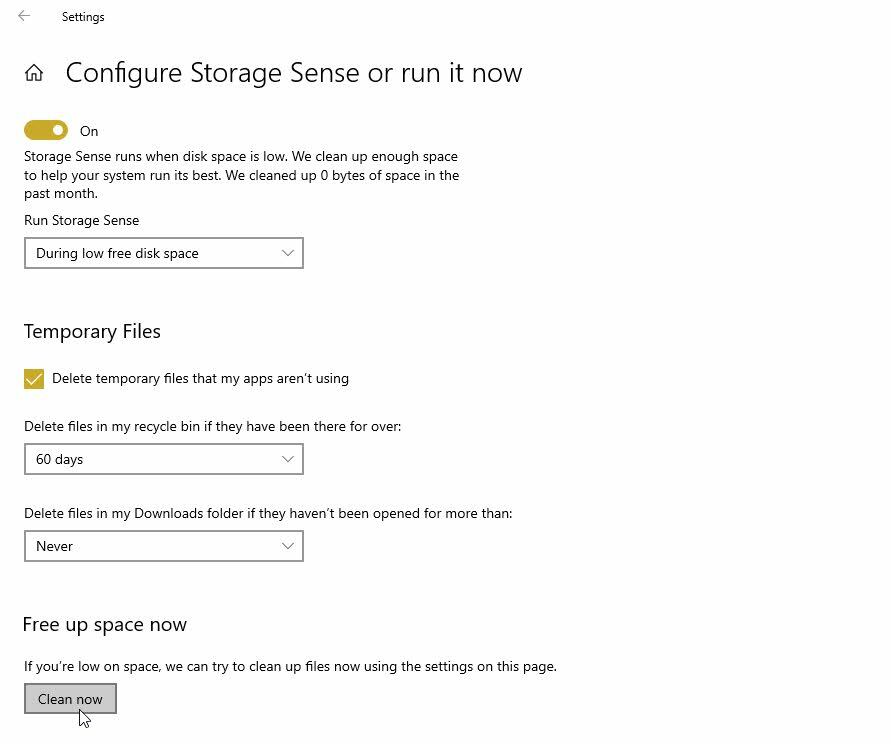
Klik kotak drop-down di bawah Delete files in my recycle bin jika belum dibuka lebih dari . Jika Anda tidak ingin file recycle bin dihapus, pilih Never. Jika tidak, Anda dapat memilih salah satu dari pilihan lain, seperti 1 hari, 14, hari, 30 hari, atau 60 hari.
Lakukan hal yang sama untuk menu di bawah Hapus file di folder unduhan saya jika belum dibuka lebih dari . Terakhir, klik tombol Bersihkan sekarang untuk mengosongkan ruang disk sekarang juga.
Konfigurasikan Sense Penyimpanan di Windows 11
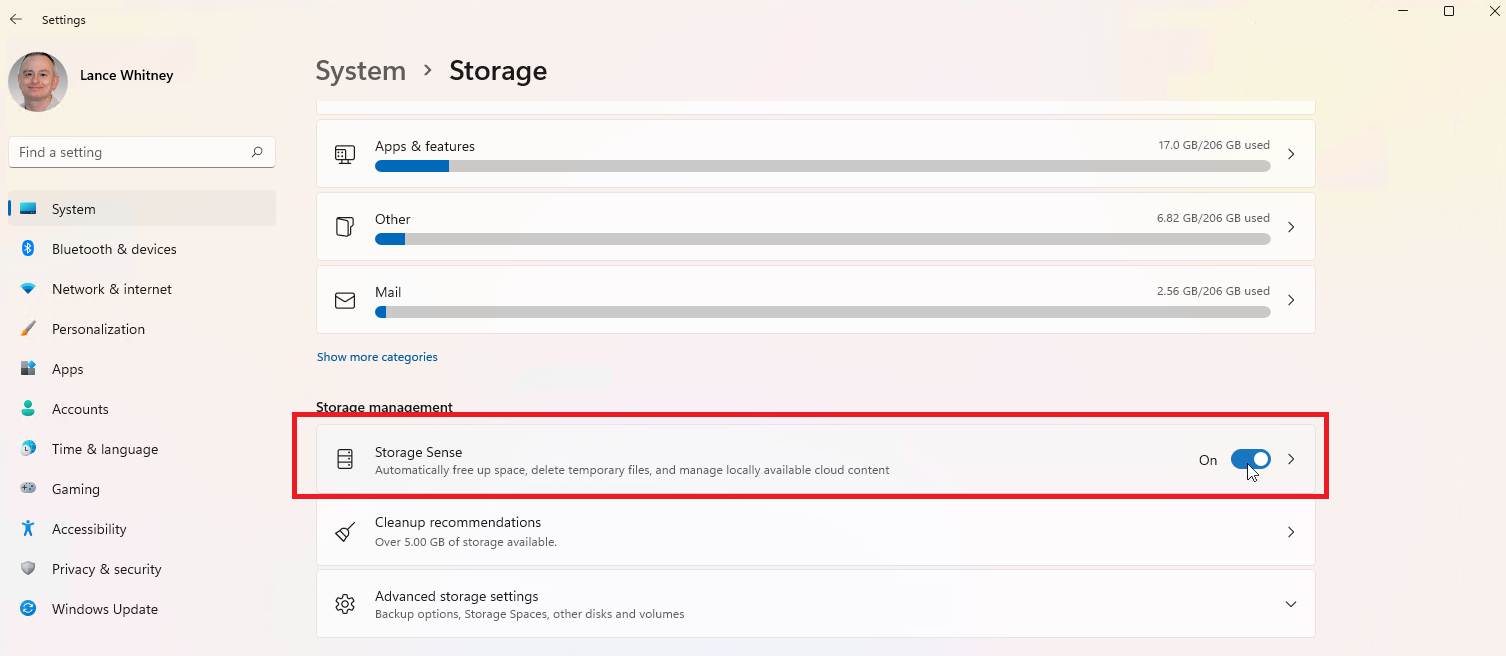
Di Windows 11, fitur Storage Sense telah dipindahkan ke bagian Storage Management pada halaman pengaturan Storage. Temukan di bagian bawah layar, di bawah grafik ruang penyimpanan Anda saat ini. Nyalakan sakelar untuk Storage Sense dan klik entri untuk mengonfigurasinya.
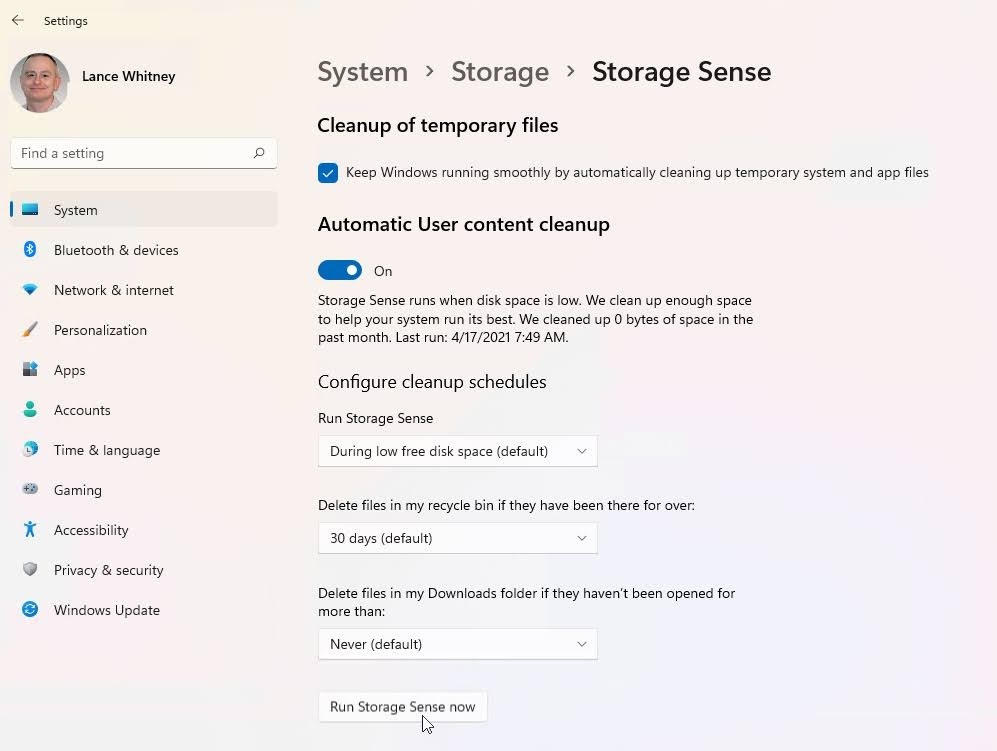
Centang kotak di sebelah Jaga agar Windows berjalan lancar dengan secara otomatis membersihkan file sistem dan aplikasi sementara . Klik kotak drop-down di bawah Run Storage Sense dan pilih salah satu dari empat pilihan: Setiap hari, Setiap minggu, Setiap bulan, atau Selama ruang disk kosong rendah.
Klik kotak drop-down di bawah Hapus file di keranjang sampah saya jika belum dibuka lebih dari dan pilih Tidak pernah, 1 hari, 14, hari, 30 hari, atau 60 hari. Lakukan hal yang sama untuk Hapus file di folder unduhan saya jika belum dibuka lebih dari .
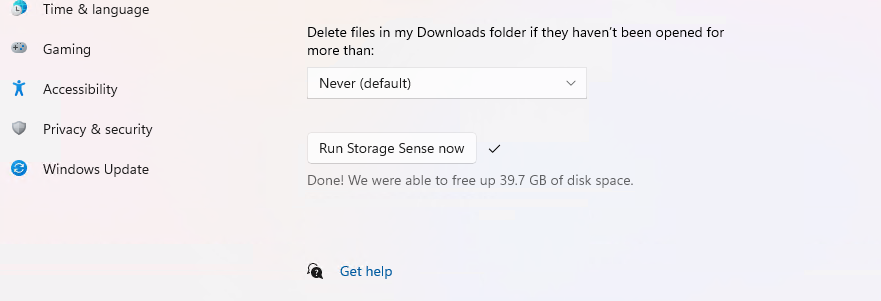
Jika Anda ingin segera membersihkan drive, klik tombol Run Storage Sense now . Biarkan setidaknya beberapa menit agar drive dibersihkan. Setelah proses selesai, Anda akan diberi tahu berapa banyak ruang disk yang dibebaskan.
Tinjau File OneDrive
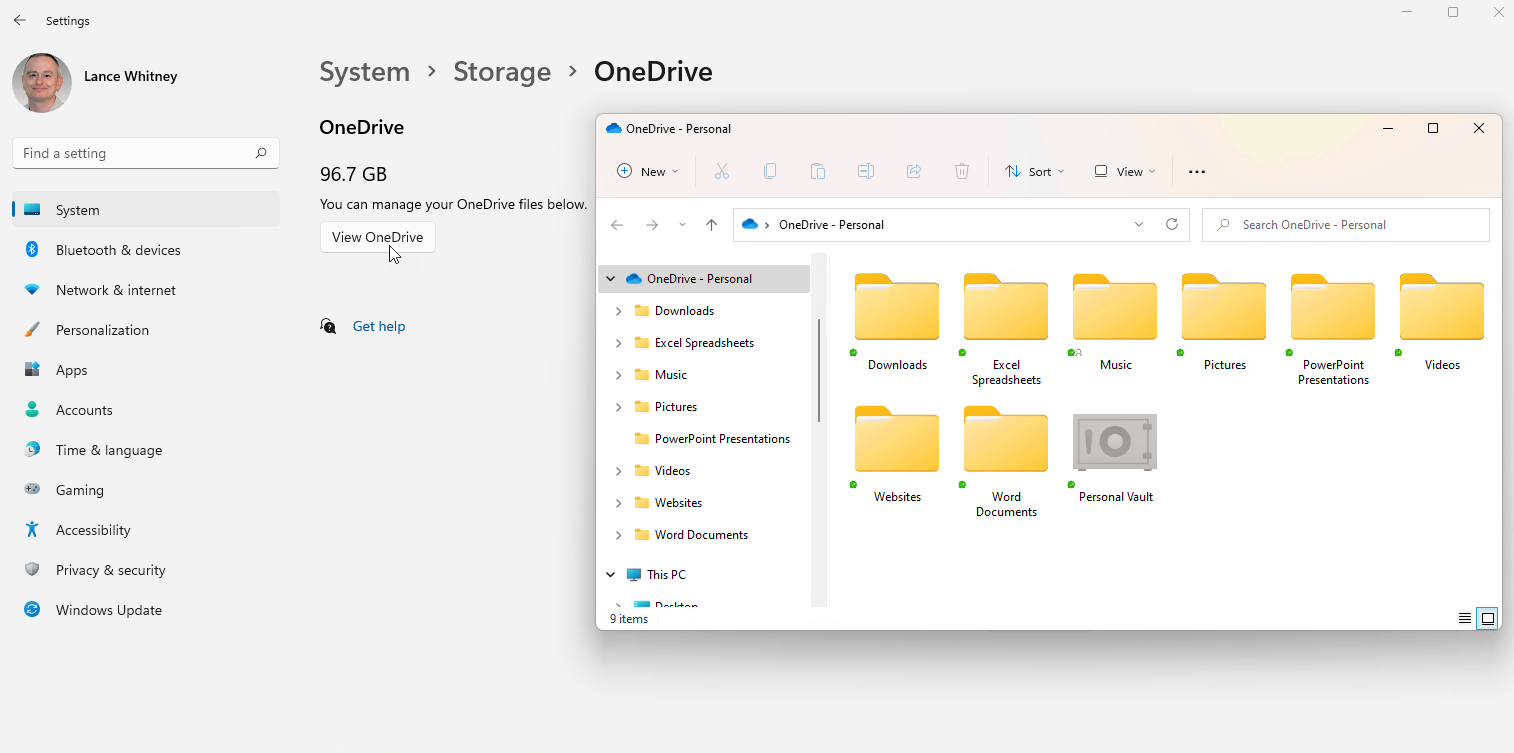
Jika Anda memilih untuk tidak mengotomatiskan proses mengosongkan ruang disk, Windows masih memberi Anda informasi yang cukup untuk membuat keputusan sendiri. Karena Windows memisahkan data Anda ke dalam kategori yang berbeda pada layar pengaturan Penyimpanan, Anda dapat dengan mudah melihat jenis file mana yang menghabiskan penyimpanan drive Anda dan mengosongkan ruang secara manual.
Misalnya, jika Anda menggunakan OneDrive untuk menyimpan dan menyinkronkan file di komputer Anda, klik ikon OneDrive lalu klik Lihat OneDrive . Ini akan menampilkan semua file OneDrive Anda dan memberi Anda kesempatan untuk meninjau semuanya dan menghapus apa yang tidak Anda perlukan.
Copot pemasangan Aplikasi
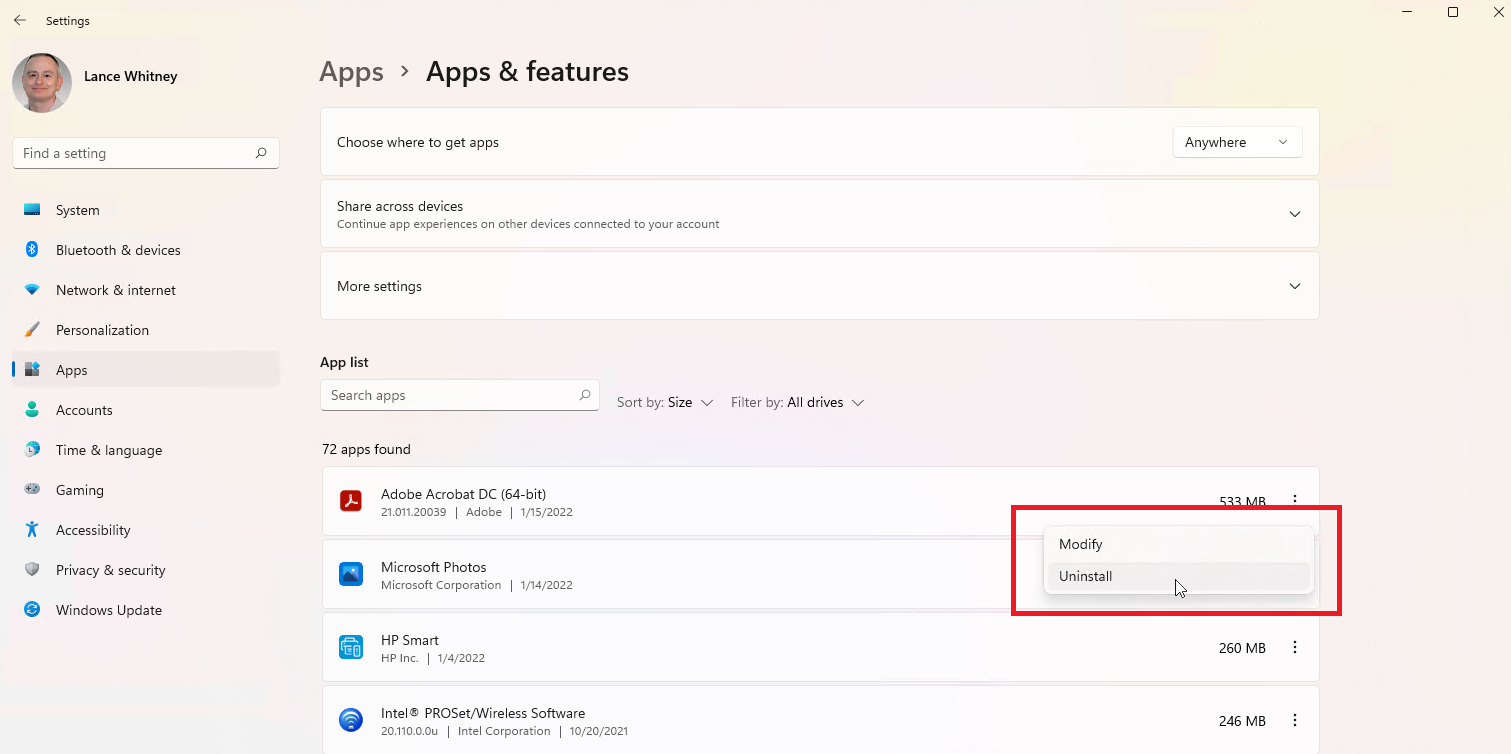
Anda dapat melakukan hal yang sama dengan program yang diinstal pada komputer Anda. Buka Pengaturan > Aplikasi > Aplikasi & fitur , tempat Anda dapat mengurutkan daftar menurut nama, ukuran, atau Tanggal pemasangan. Di Windows 10, klik entri untuk aplikasi yang ingin Anda hapus. Di Windows 11, klik ikon tiga titik lalu pilih perintah Uninstall untuk menghapusnya. (Untuk informasi lebih lanjut tentang mencopot pemasangan aplikasi, lihat panduan kami.)

Kelola Foto
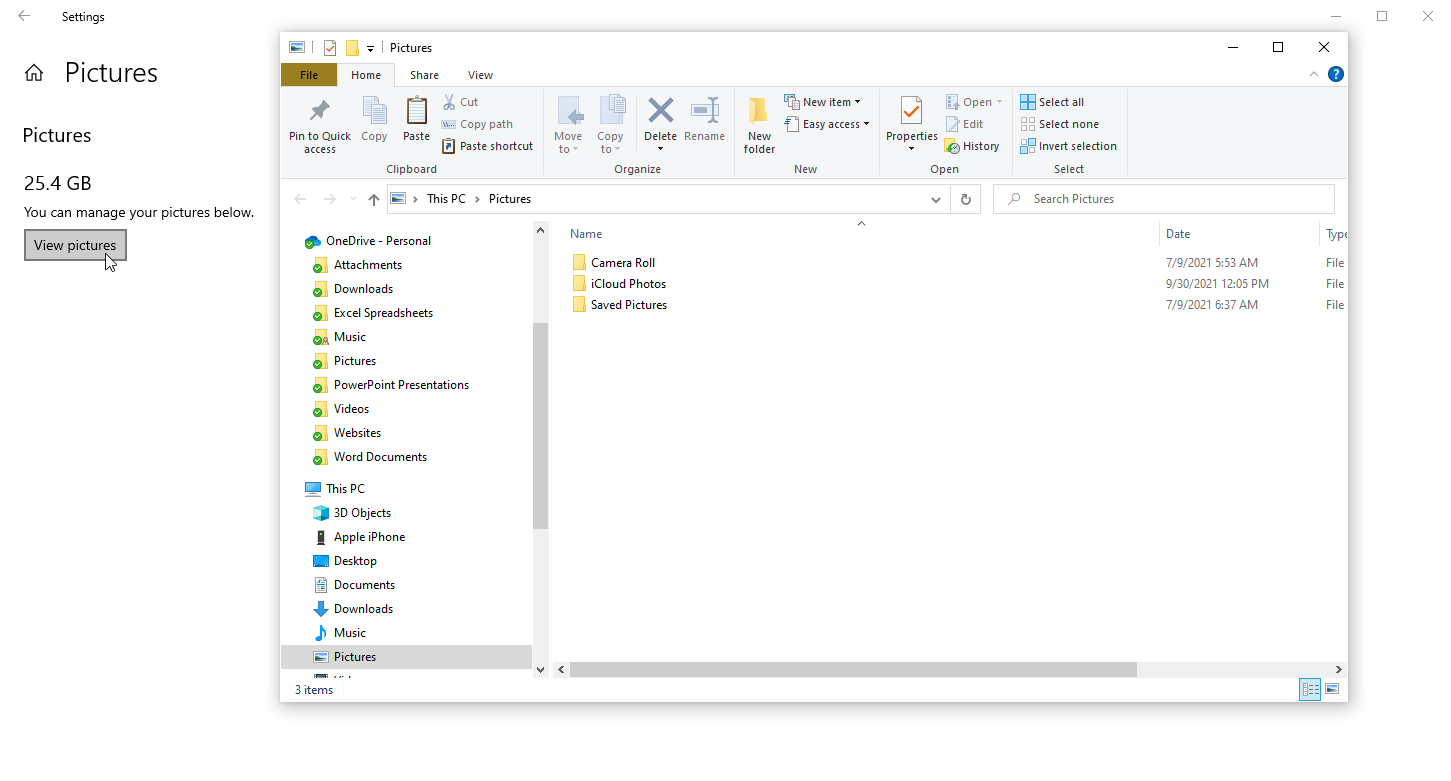
Jika Anda menyimpan foto dan gambar lain di folder Gambar di PC, klik entri Gambar di halaman Pengaturan penyimpanan. Pilih Lihat Gambar untuk membuka lokasi Gambar default tempat Anda dapat mencari gambar untuk dihapus.
Hapus File Sementara
Kategori lain yang harus Anda periksa adalah File sementara. Windows memiliki kebiasaan menimbun file instalasi sementara, file internet sementara, dan item lain yang biasanya tidak Anda perlukan. Untuk melihatnya, klik File Sementara pada layar Pengaturan penyimpanan.
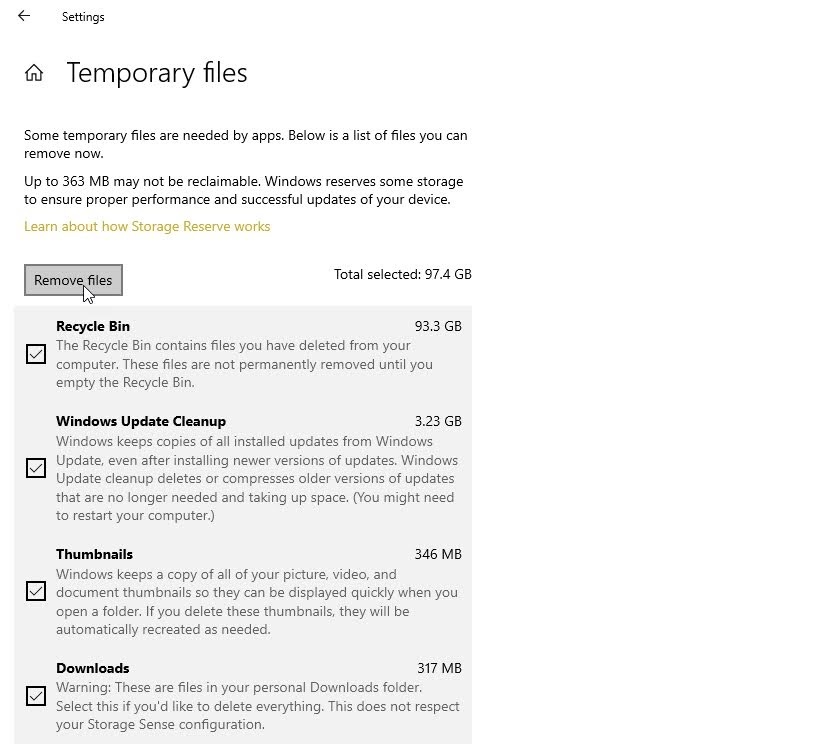
Windows menyarankan berbagai jenis file yang dapat Anda hapus, termasuk file recycle bin, file Pembersihan Pembaruan Windows, file log pemutakhiran, paket driver perangkat, file internet sementara, dan file sementara. Windows secara otomatis menambahkan tanda centang ke semua jenis konten yang diyakini dapat Anda hapus dengan aman tanpa mengganggu sistem Anda.
Direkomendasikan oleh Editor Kami

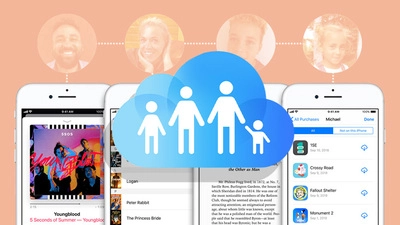
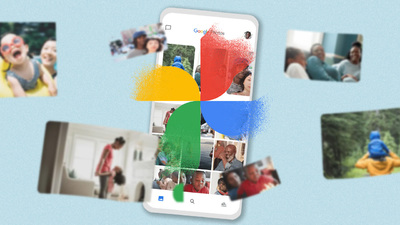
Beberapa tipe konten tidak dicentang secara default. Opsi Recycle Bin mungkin tidak dicentang sehingga Anda dapat memulihkan file terhapus yang masih Anda perlukan, sementara folder Unduhan juga tidak dicentang berdasarkan asumsi Anda mungkin masih menggunakan file yang disimpan di sana. Tinjau kategori yang dicentang dan yang tidak dicentang untuk membuat perubahan, lalu klik Hapus file untuk menghapus semua konten yang dicentang.
Periksa Penyimpanan Eksternal
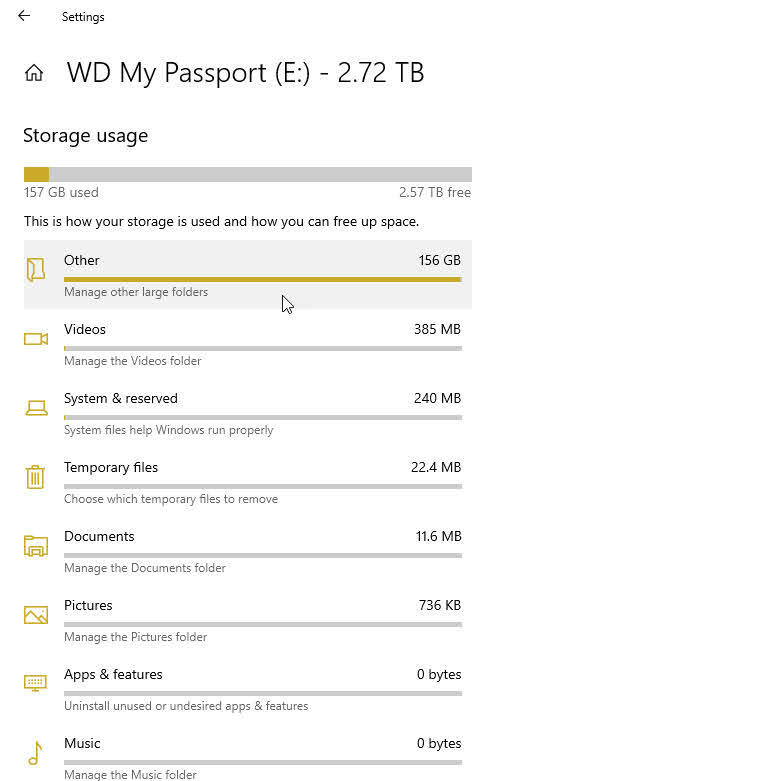
Windows memungkinkan Anda untuk memeriksa ruang yang tersedia pada perangkat penyimpanan yang terhubung ke USB. Setelah terhubung di Windows 10, klik Lihat penyimpanan di drive lain . Windows menunjukkan kepada Anda drive utama dan drive eksternal Anda. Pilih drive eksternal untuk melihat penggunaan data berdasarkan kategori dan menghapus file yang tidak Anda perlukan.
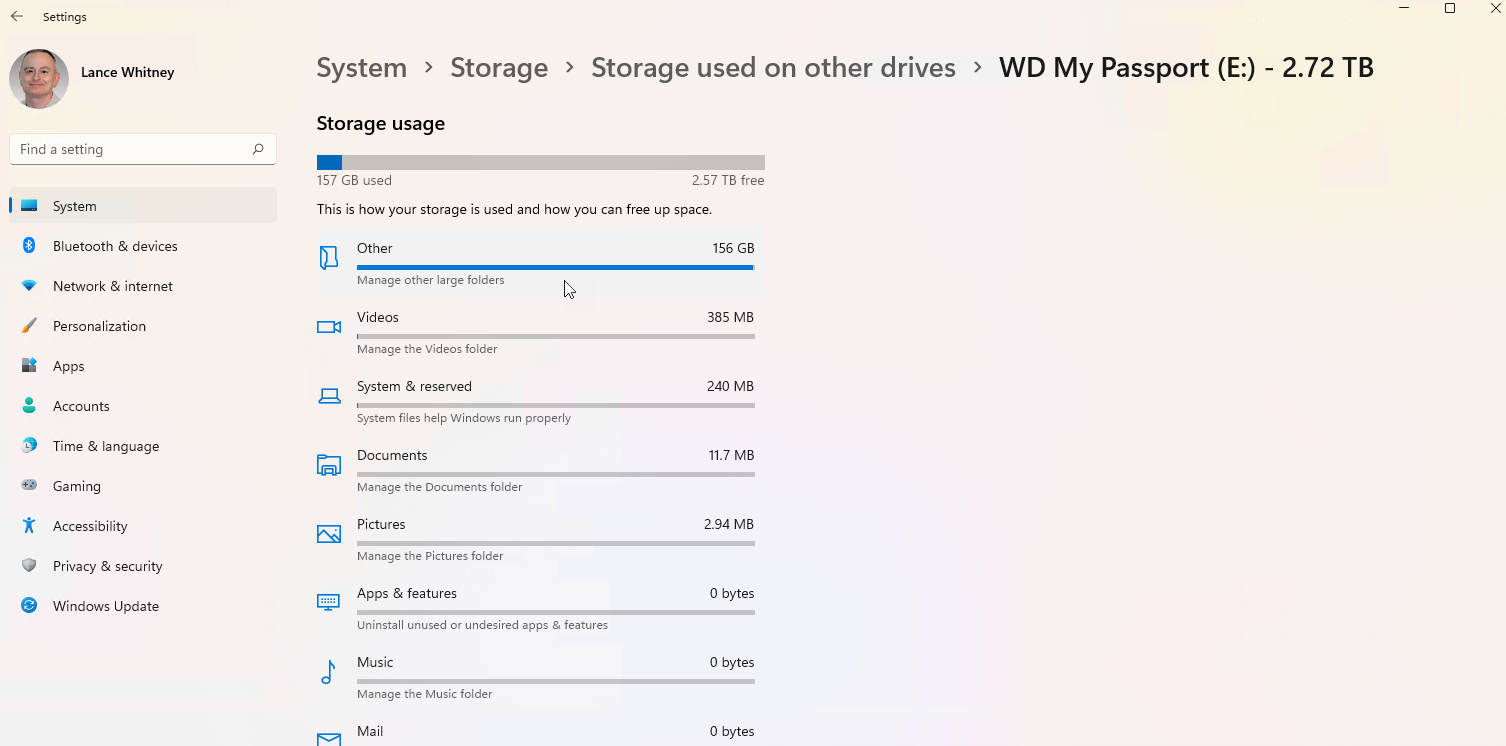
Pengguna Windows 11 perlu mengklik entri Pengaturan penyimpanan lanjutan , lalu pilih Penyimpanan yang digunakan di drive lain . Klik drive eksternal Anda untuk meninjaunya dan menghapus file apa pun.
Ubah Tujuan File
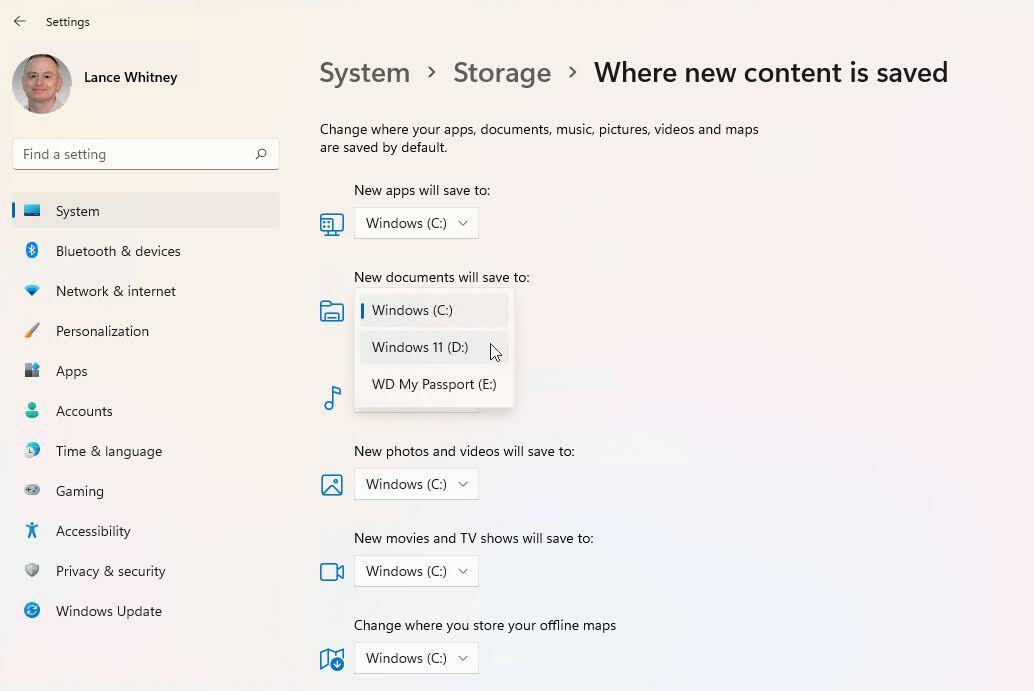
Jika PC Anda menampung lebih dari satu drive disk, Anda dapat mengubah tempat penyimpanan konten baru. Di Windows 10, klik tautan Ubah tempat konten baru disimpan . Di Windows 11, Anda mengklik Pengaturan penyimpanan lanjutan dan kemudian memilih Ubah tempat konten baru disimpan .
Dari sini, Anda dapat mengubah lokasi penyimpanan file untuk aplikasi, dokumen, musik, foto dan video, film dan acara TV, serta peta offline. Cukup klik menu tarik-turun yang sesuai untuk suatu item, ubah entri ke drive yang berbeda, dan klik Terapkan . Anda dapat memilih drive tetap lain atau drive eksternal.
Drive tetap kedua adalah pilihan paling lancar, karena selalu tersedia di komputer Anda. Jika Anda memilih drive yang dapat dilepas, Anda harus ingat untuk menghubungkannya saat Anda ingin mengakses file apa pun yang Anda simpan di dalamnya.
Rekomendasi Pembersihan
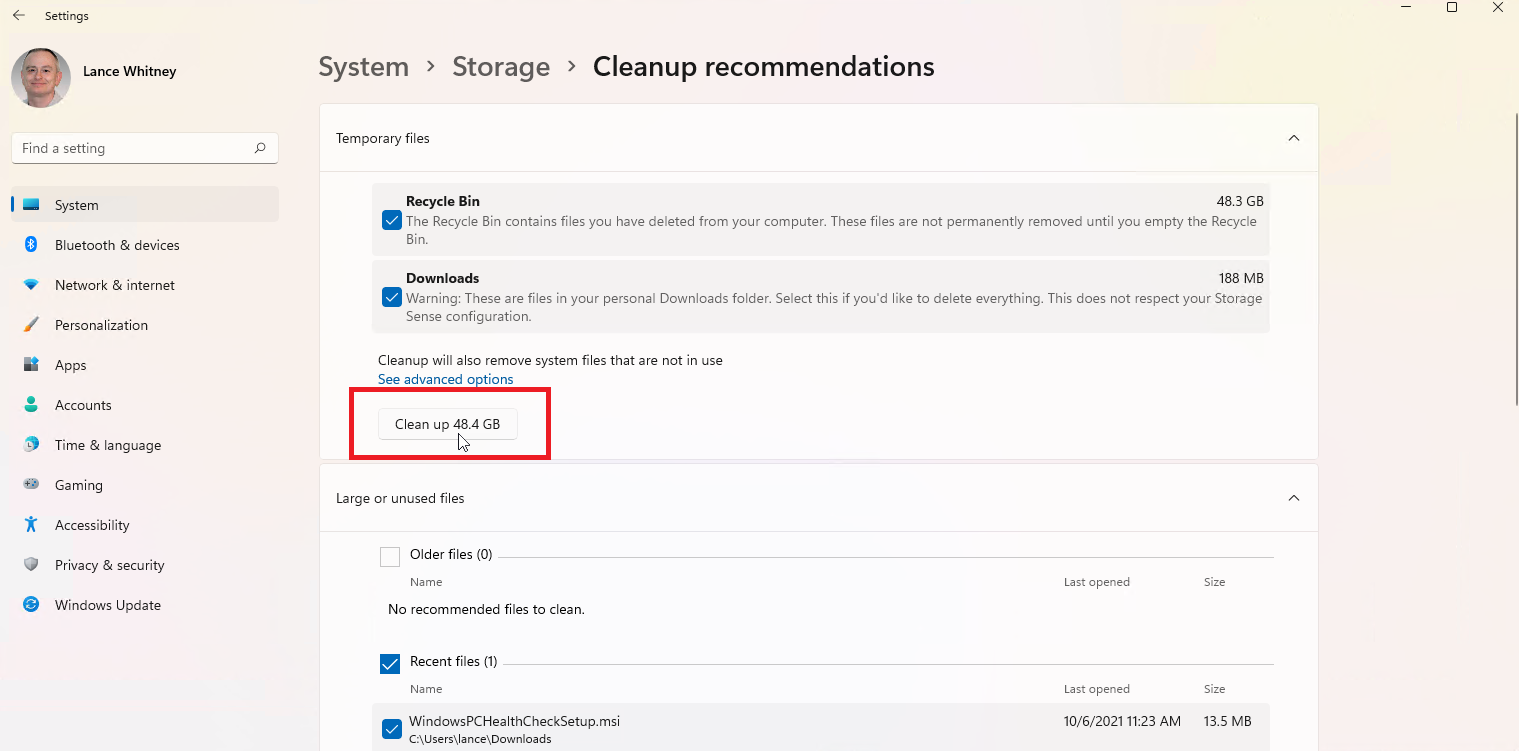
Windows 11 menawarkan saran untuk membantu Anda mengosongkan ruang disk. Klik Rekomendasi pembersihan di bawah bagian Manajemen Penyimpanan pada halaman Pengaturan penyimpanan. Klik setiap kategori untuk melihat rekomendasi dari Windows tentang membersihkan file sementara, file besar atau tidak digunakan, file yang disinkronkan ke cloud, dan aplikasi yang tidak digunakan. Centang item yang ingin Anda hapus dan klik tombol Bersihkan untuk kategori tersebut untuk menghapus file tersebut.
