Как освободить место на диске в Windows
Опубликовано: 2022-01-29Нужно освободить место на диске на ПК с Windows? И в Windows 10, и в Windows 11 есть специальное меню настроек, упрощающее процесс. В этом меню вы можете увидеть, сколько места было использовано на вашем устройстве и каким типом контента.
Настройки хранилища Windows также позволяют быстро освобождать место и включать функцию «Контроль памяти» для автоматического удаления временных файлов и элементов корзины. Процесс работает одинаково в Windows 10 и 11, хотя некоторые экраны и настройки немного отличаются.
Откройте настройки хранилища
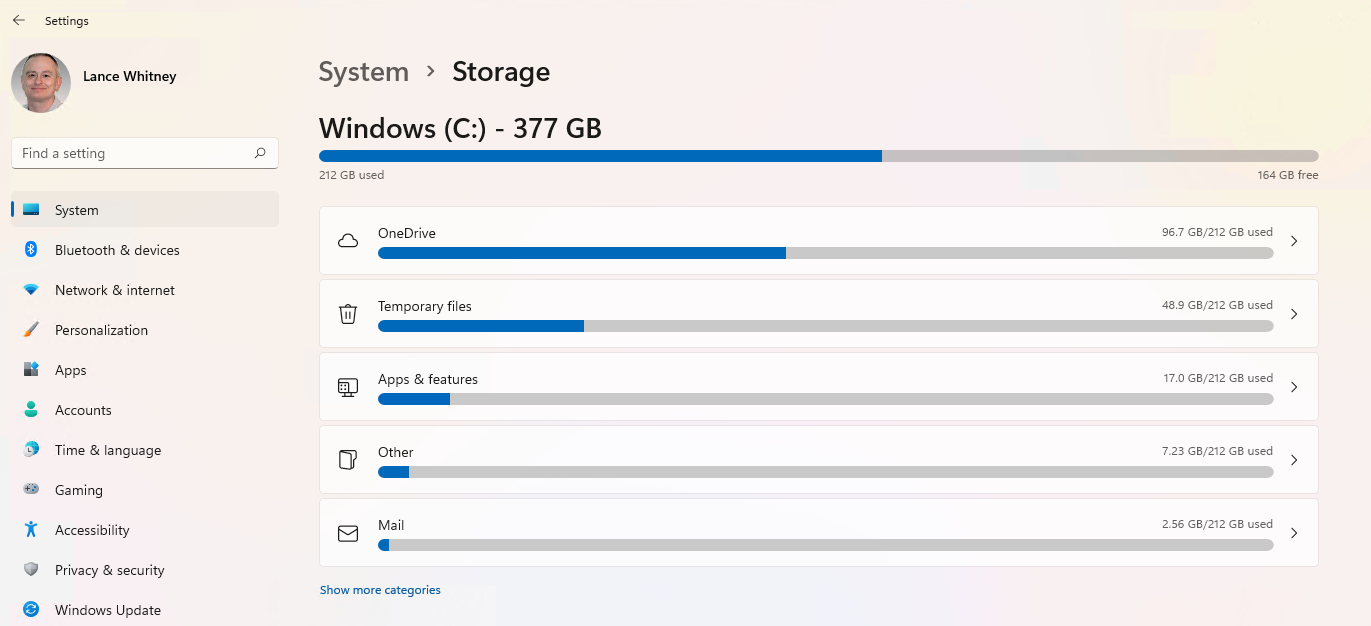
Откройте « Настройки» > «Система» > «Хранилище» , чтобы просмотреть общее доступное пространство, какое пространство было использовано для различных материалов и категорий, а также сколько свободного места осталось на вашем диске. Щелкните Показать больше категорий , чтобы просмотреть объем хранилища, используемый дополнительными типами содержимого.
Настройка контроля памяти в Windows 10
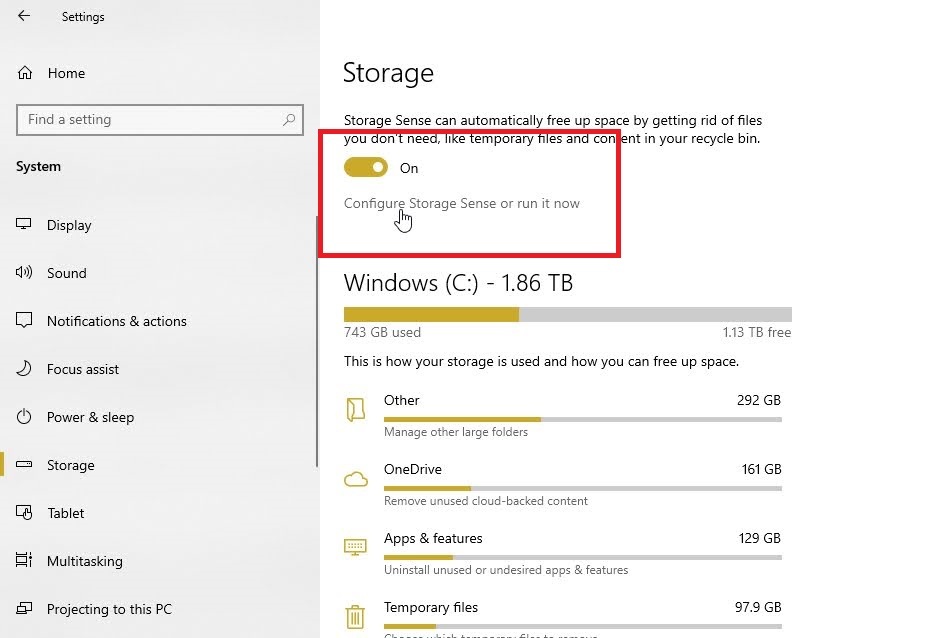
Контроль памяти — это встроенная в Windows функция, которая помогает автоматически освобождать место, удаляя файлы, которые вам больше не нужны. Пользователи Windows 10 найдут параметр «Контроль памяти» в верхней части экрана настроек хранилища. Включите переключатель Контроля памяти , затем щелкните ссылку Настроить контроль памяти или запустить сейчас .
Щелкните раскрывающийся список в разделе « Запустить контроль памяти» и выберите один из вариантов: «Каждый день», «Каждую неделю», «Каждый месяц» или «При нехватке свободного места на диске». Если вы сомневаетесь, используйте При нехватке места на диске . Затем установите флажок « Удалить временные файлы, которые не использует мое приложение ».
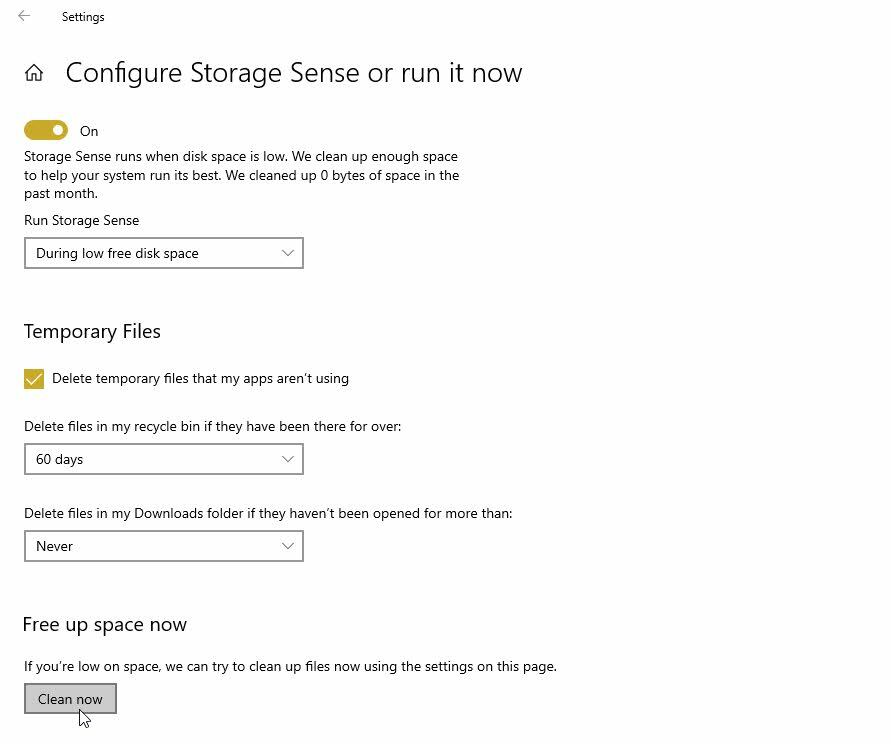
Щелкните раскрывающийся список в разделе « Удалить файлы из корзины», если они не открывались более . Если вы не хотите, чтобы файлы корзины удалялись, выберите Никогда. В противном случае вы можете выбрать один из других вариантов, например, 1 день, 14 дней, 30 дней или 60 дней.
Сделайте то же самое для меню « Удалить файлы» в папке «Мои загрузки», если они не открывались более . Наконец, нажмите кнопку « Очистить сейчас », чтобы освободить место на диске прямо сейчас.
Настройка контроля памяти в Windows 11
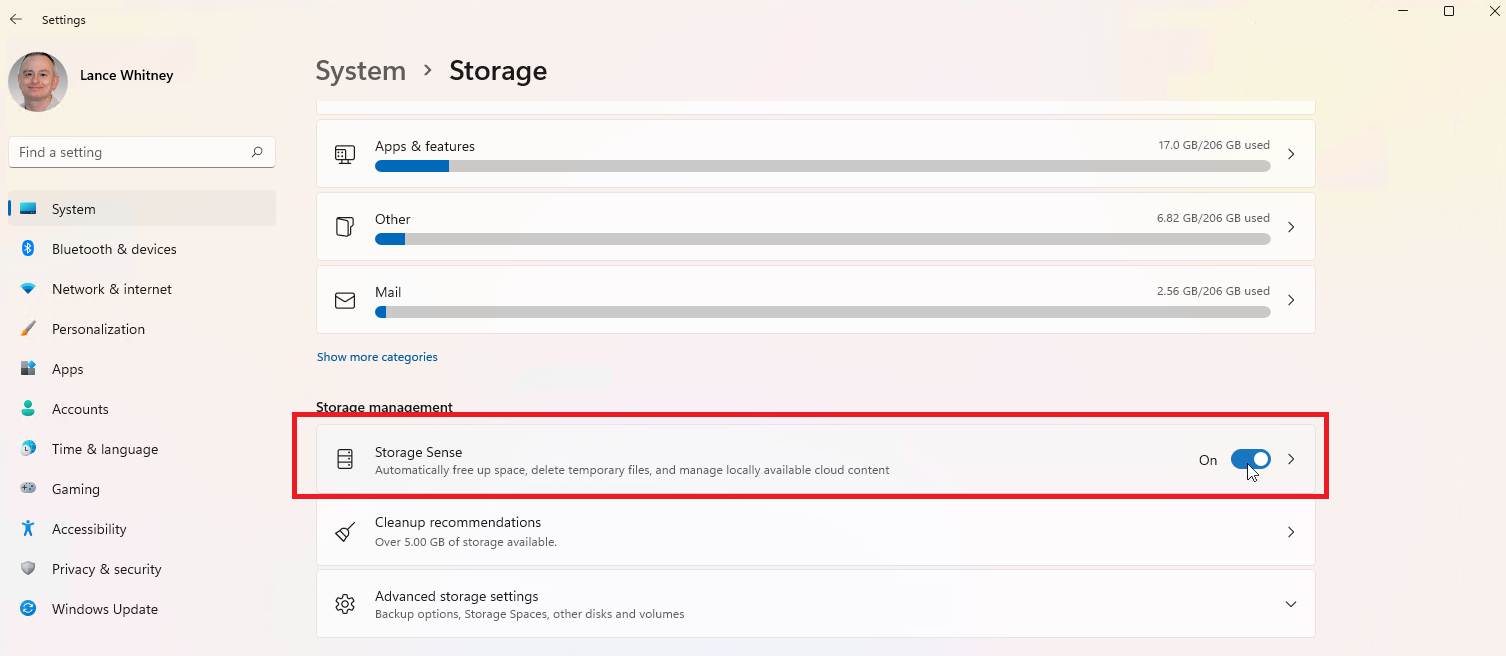
В Windows 11 функция Storage Sense была перемещена в раздел «Управление хранилищем» на странице настроек хранилища. Найдите его в нижней части экрана, под графиками текущего объема памяти. Включите переключатель Storage Sense и щелкните запись, чтобы настроить его.
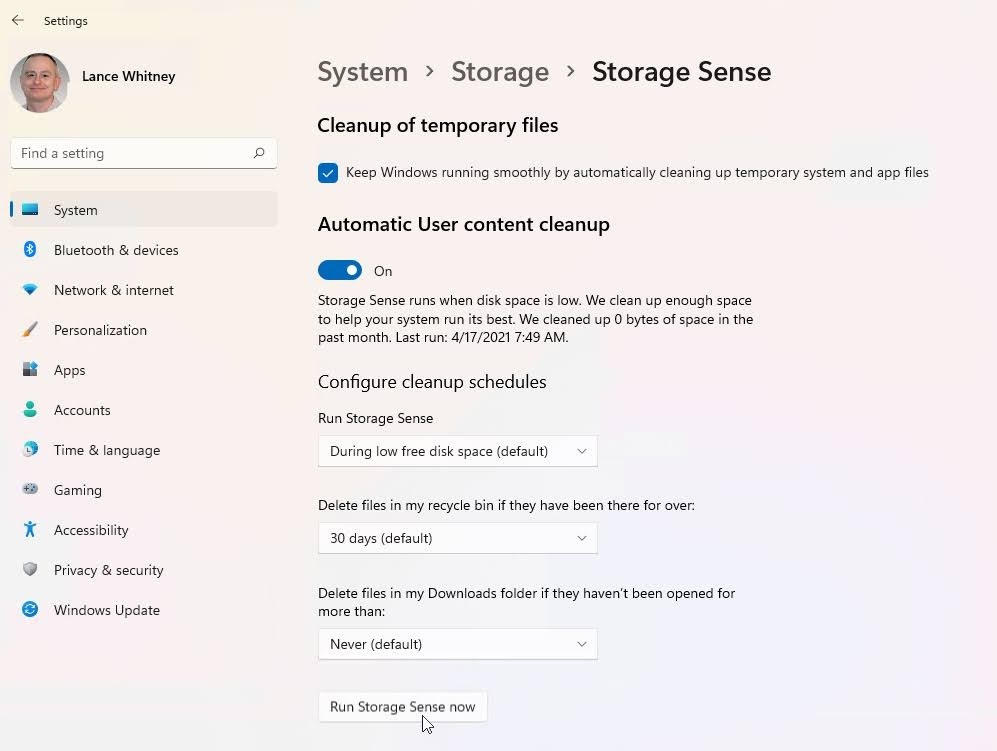
Установите флажок « Поддерживать бесперебойную работу Windows, автоматически очищая временные системные файлы и файлы приложений» . Щелкните раскрывающийся список в разделе « Запустить контроль памяти» и выберите один из четырех вариантов: «Каждый день», «Каждую неделю», «Каждый месяц» или «При нехватке свободного места на диске».
Щелкните раскрывающийся список в разделе « Удалить файлы в моей корзине, если они не открывались более чем » и выберите «Никогда», «1 день», «14 дней», «дни», «30 дней» или «60 дней». Сделайте то же самое для Удалить файлы в моей папке загрузок, если они не открывались более .
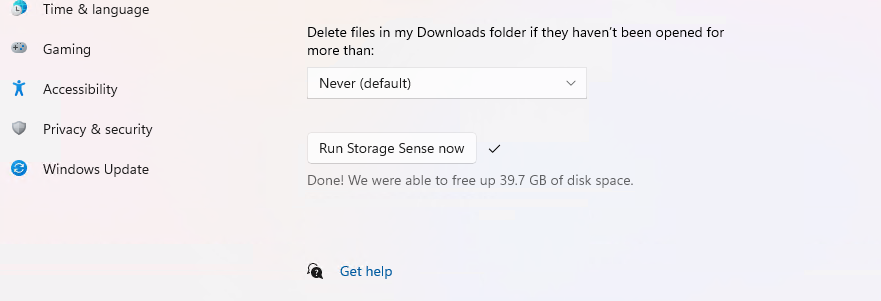
Если вы хотите немедленно очистить диск, нажмите кнопку Запустить контроль памяти сейчас . Подождите хотя бы несколько минут, пока диск будет очищен. После завершения процесса вам сообщат, сколько места на диске было освобождено.
Просмотрите файлы OneDrive
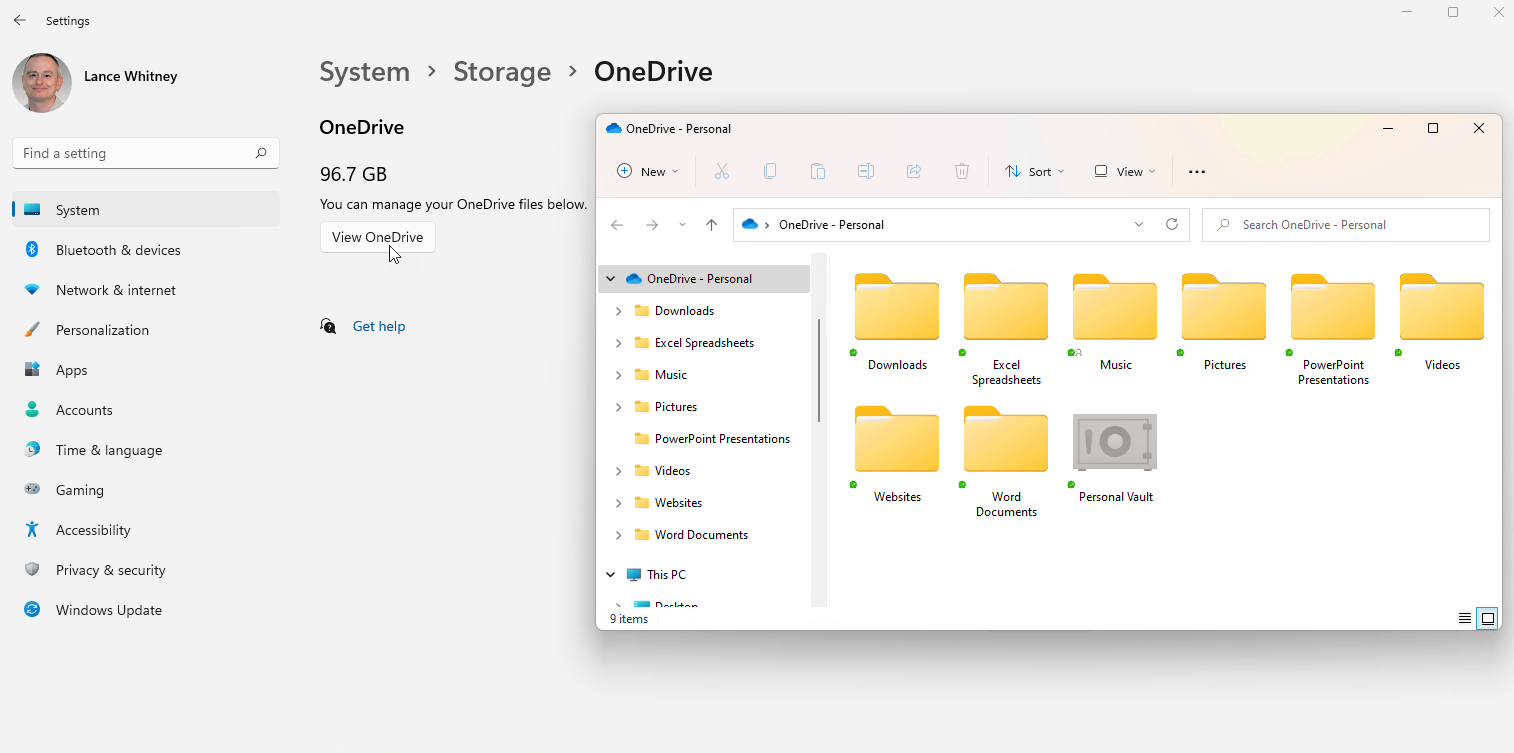
Если вы предпочитаете не автоматизировать процесс освобождения места на диске, Windows все равно предоставит вам достаточно информации для самостоятельного принятия решений. Поскольку Windows разделяет ваши данные на разные категории на экране настроек хранилища, вы можете легко увидеть, какие типы файлов занимают место на вашем диске, и вручную освободить место.
Например, если вы используете OneDrive для хранения и синхронизации файлов на своем компьютере, щелкните значок OneDrive, а затем щелкните Просмотреть OneDrive . Это отобразит все ваши файлы OneDrive и даст вам возможность просмотреть все и удалить то, что вам не нужно.
Удалить приложения
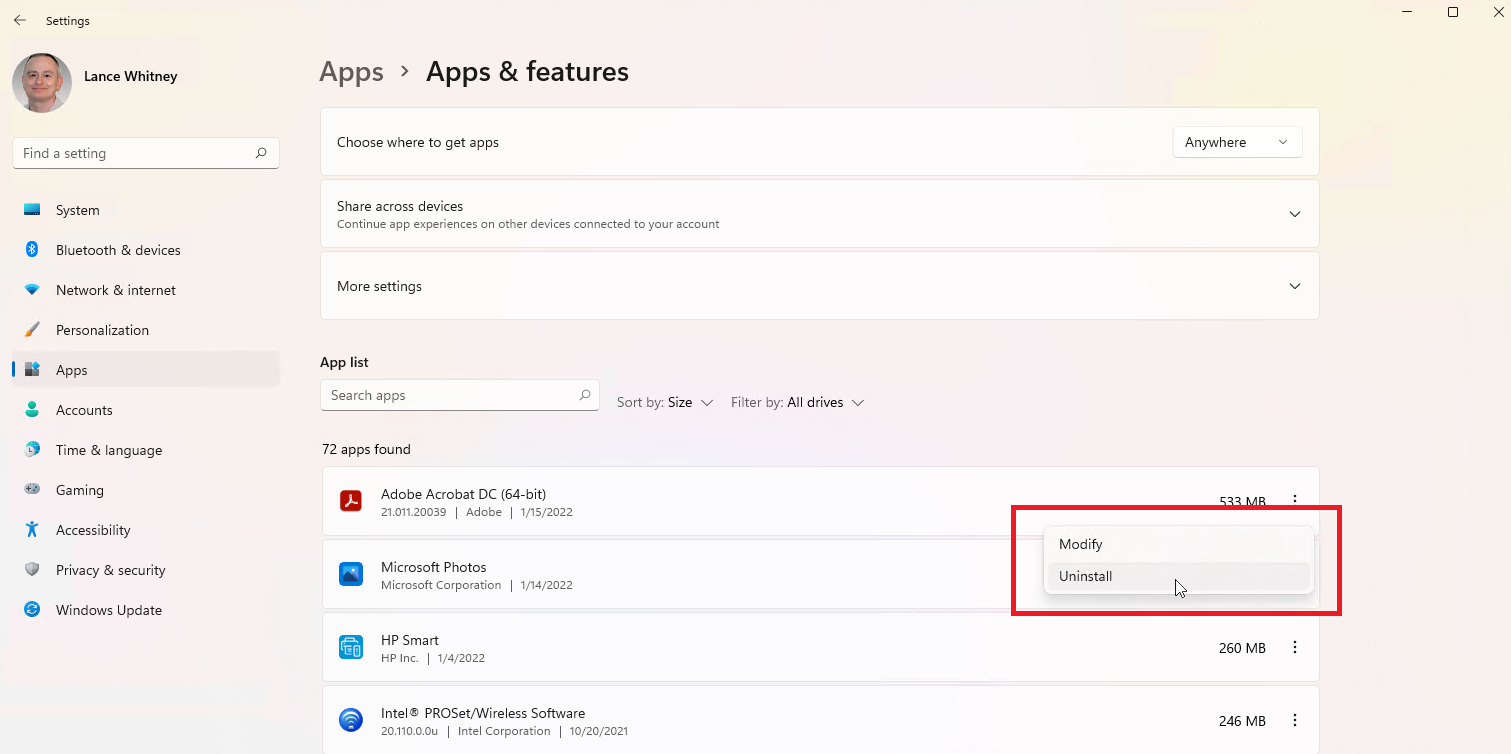
Вы можете сделать то же самое с программами, установленными на вашем компьютере. Перейдите в « Настройки» > «Приложения» > «Приложения и функции », где вы можете отсортировать список по имени, размеру или дате установки. В Windows 10 щелкните запись приложения, которое вы хотите удалить. В Windows 11 щелкните значок с тремя точками, а затем выберите команду « Удалить », чтобы удалить его. (Чтобы узнать больше об удалении приложений, ознакомьтесь с нашим руководством.)
Управление фотографиями
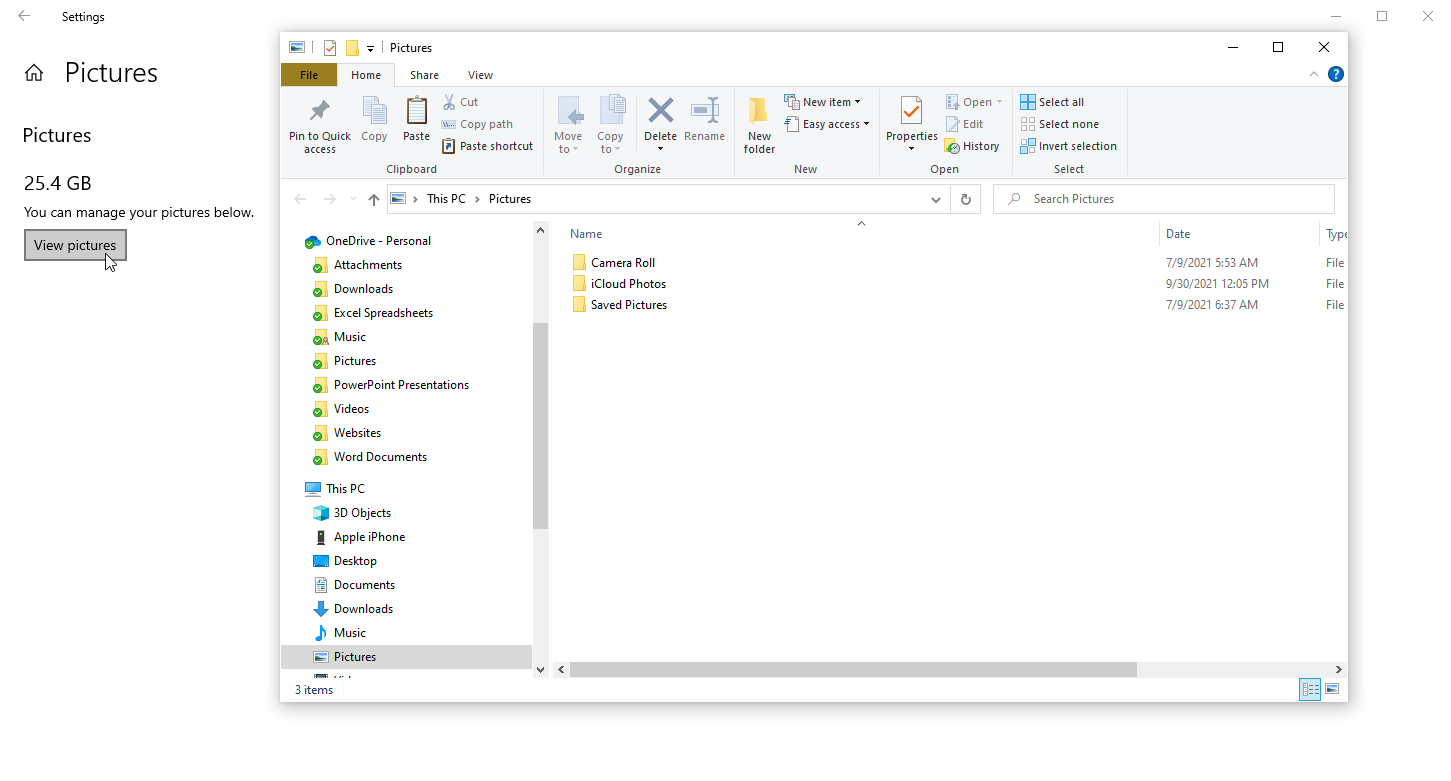
Если вы храните фотографии и другие изображения в папке «Изображения» на своем ПК, щелкните запись « Изображения » на странице настроек хранилища. Выберите « Просмотреть изображения» , чтобы перейти в папку «Изображения» по умолчанию, где вы можете искать изображения для удаления.

Удалить временные файлы
Еще одна категория, которую вы должны проверить, — это временные файлы. Windows имеет привычку накапливать временные установочные файлы, временные файлы Интернета и другие элементы, которые вам обычно не нужны. Чтобы просмотреть их, нажмите « Временные файлы » на экране настроек хранилища.
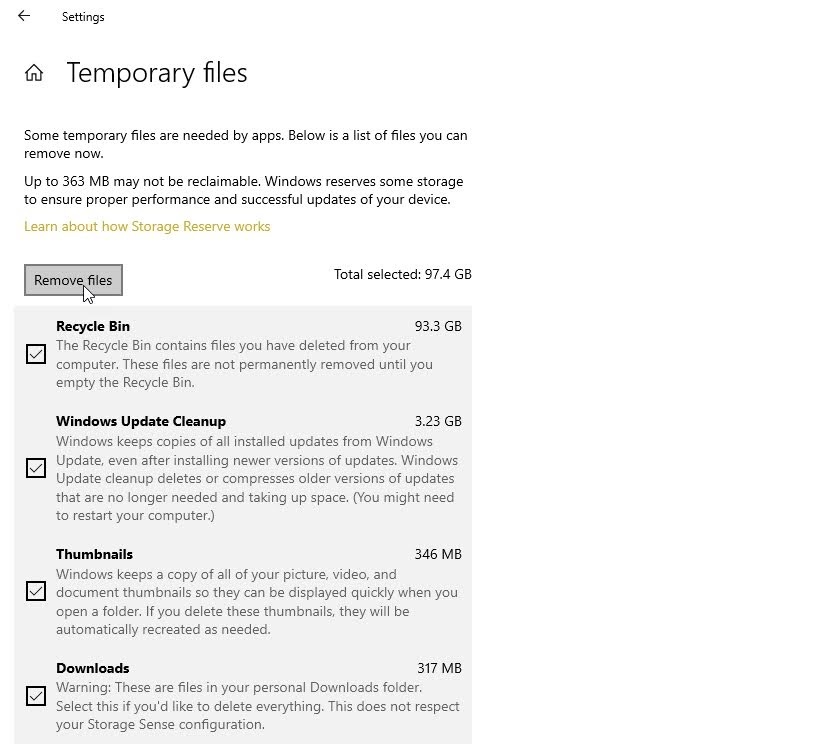
Windows предлагает различные типы файлов, которые вы можете удалить, включая файлы корзины, файлы очистки Центра обновления Windows, файлы журнала обновлений, пакеты драйверов устройств, временные файлы Интернета и временные файлы. Windows автоматически добавляет галочки к любым типам контента, которые, по ее мнению, можно безопасно удалить, не мешая вашей системе.
Рекомендовано нашими редакторами

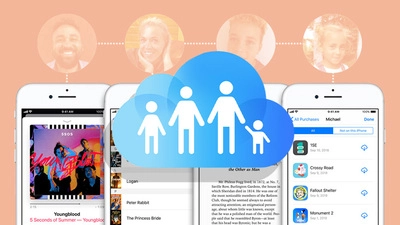
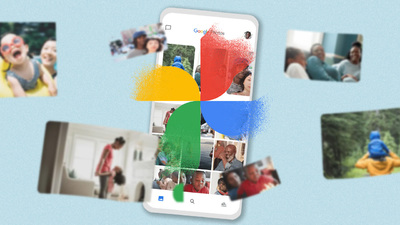
Некоторые типы содержимого не отмечены по умолчанию. Параметр «Корзина» может быть отключен, чтобы вы могли восстановить любые удаленные файлы, которые вам все еще нужны, в то время как папка «Загрузки» также не отмечена, исходя из предположения, что вы все еще можете использовать хранящиеся там файлы. Просмотрите отмеченные и неотмеченные категории, чтобы внести изменения, затем нажмите « Удалить файлы », чтобы удалить все отмеченное содержимое.
Проверьте внешнее хранилище
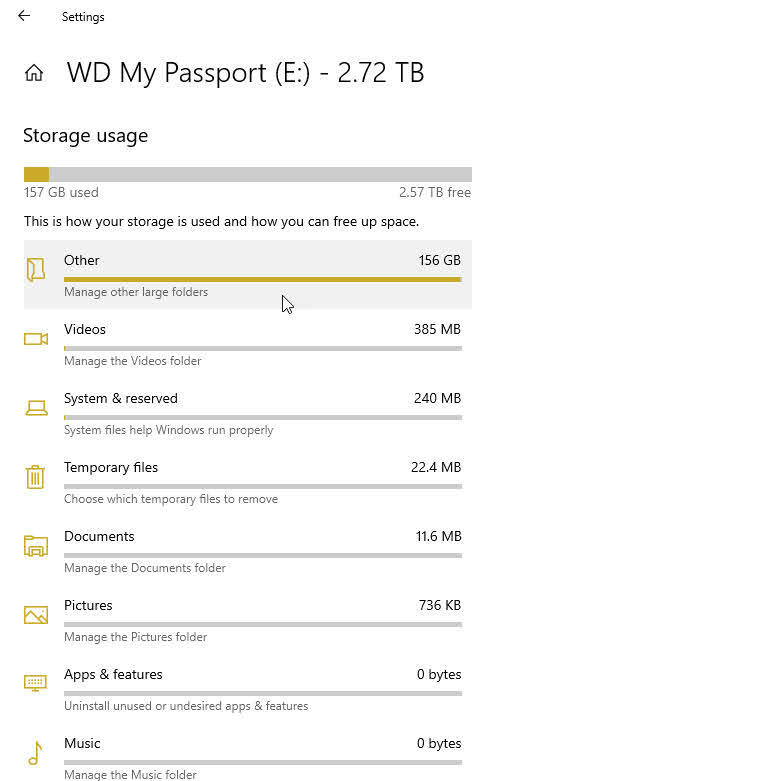
Windows позволяет проверить доступное место на любом USB-устройстве хранения данных. После подключения в Windows 10 нажмите Просмотреть хранилище на других дисках . Windows показывает вам как ваш основной диск, так и внешний диск. Выберите внешний диск, чтобы просмотреть использование данных по категориям и удалить все файлы, которые вам не нужны.
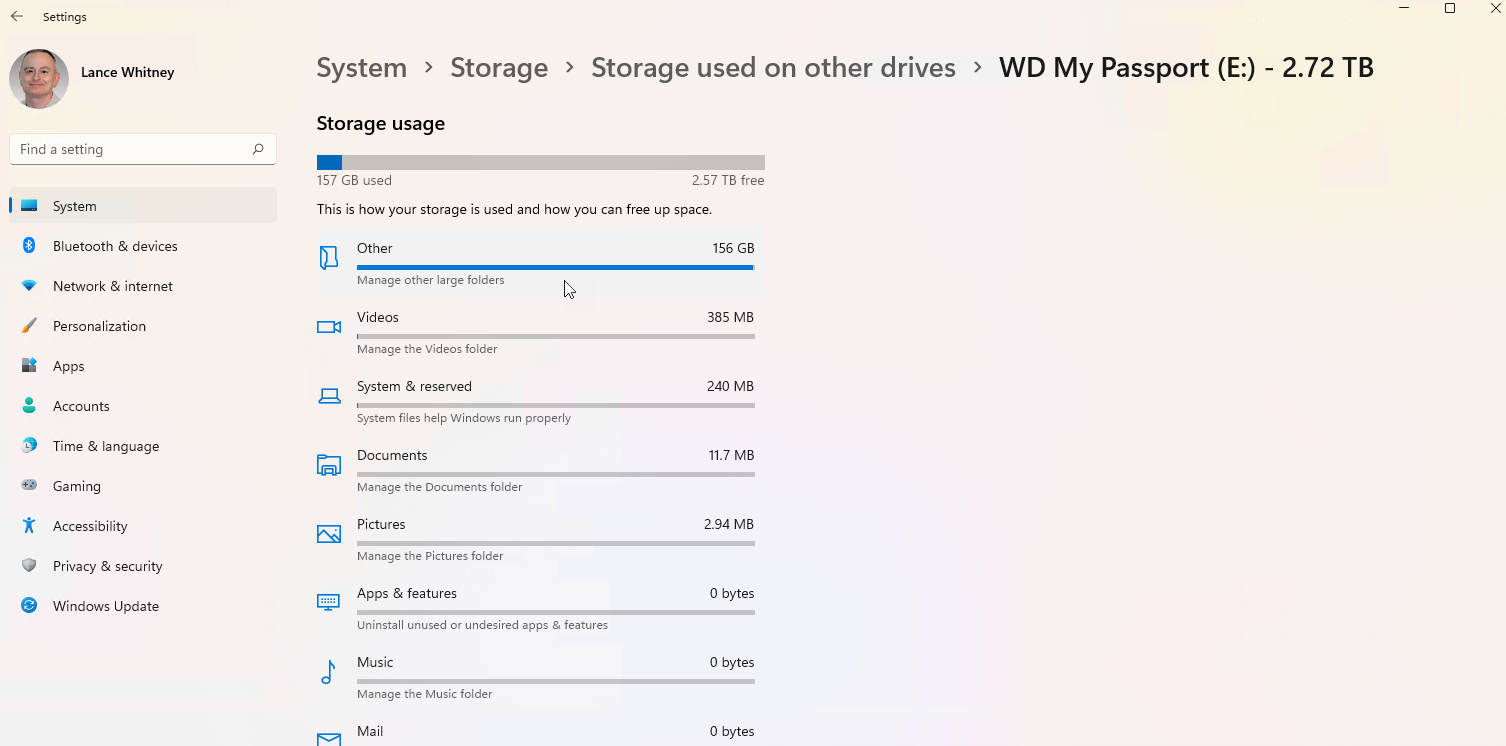
Пользователям Windows 11 нужно будет щелкнуть запись « Дополнительные параметры хранилища », а затем выбрать « Хранилище, используемое на других дисках» . Нажмите на свой внешний диск, чтобы просмотреть его и удалить все файлы.
Изменить место назначения файла
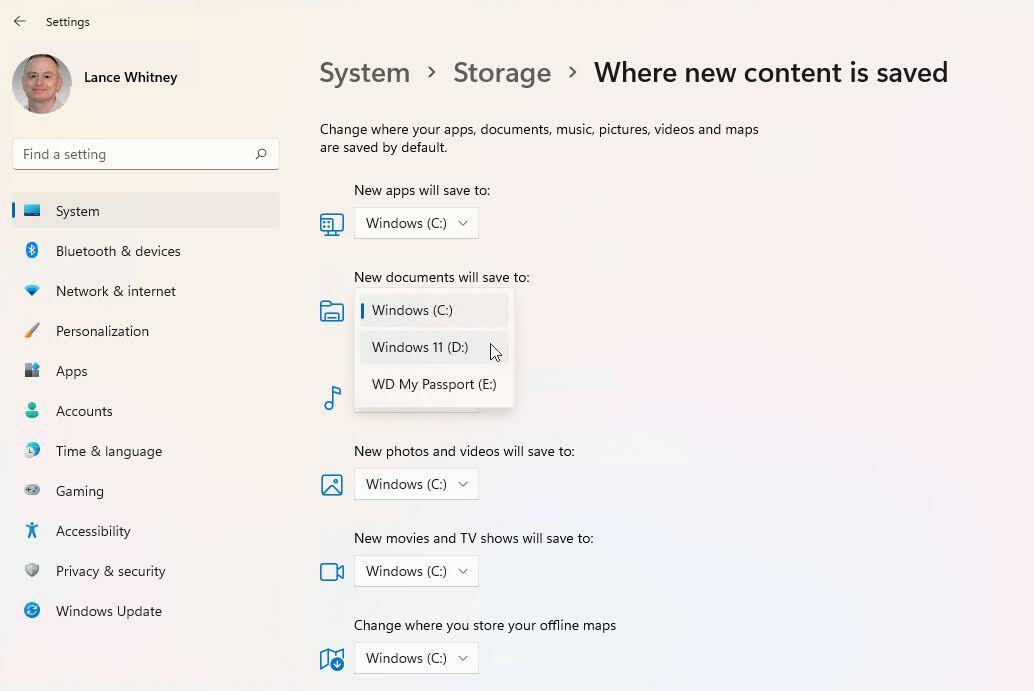
Если на вашем ПК установлено более одного диска, вы можете изменить место сохранения нового контента. В Windows 10 нажмите ссылку « Изменить место сохранения нового контента» . В Windows 11 вы нажимаете «Дополнительные параметры хранилища », а затем выбираете «Изменить место сохранения нового контента» .
Отсюда вы можете изменить место сохранения файлов для приложений, документов, музыки, фотографий и видео, фильмов и телепередач, а также автономных карт. Просто щелкните соответствующее раскрывающееся меню для элемента, измените запись на другой диск и нажмите « Применить ». Вы можете выбрать другой фиксированный диск или внешний диск.
Второй фиксированный диск — самый удобный вариант, поскольку он всегда доступен на вашем компьютере. Если вы выберете съемный диск, вам нужно будет не забыть подключить его, когда вы хотите получить доступ к любым файлам, которые вы храните на нем.
Рекомендации по очистке
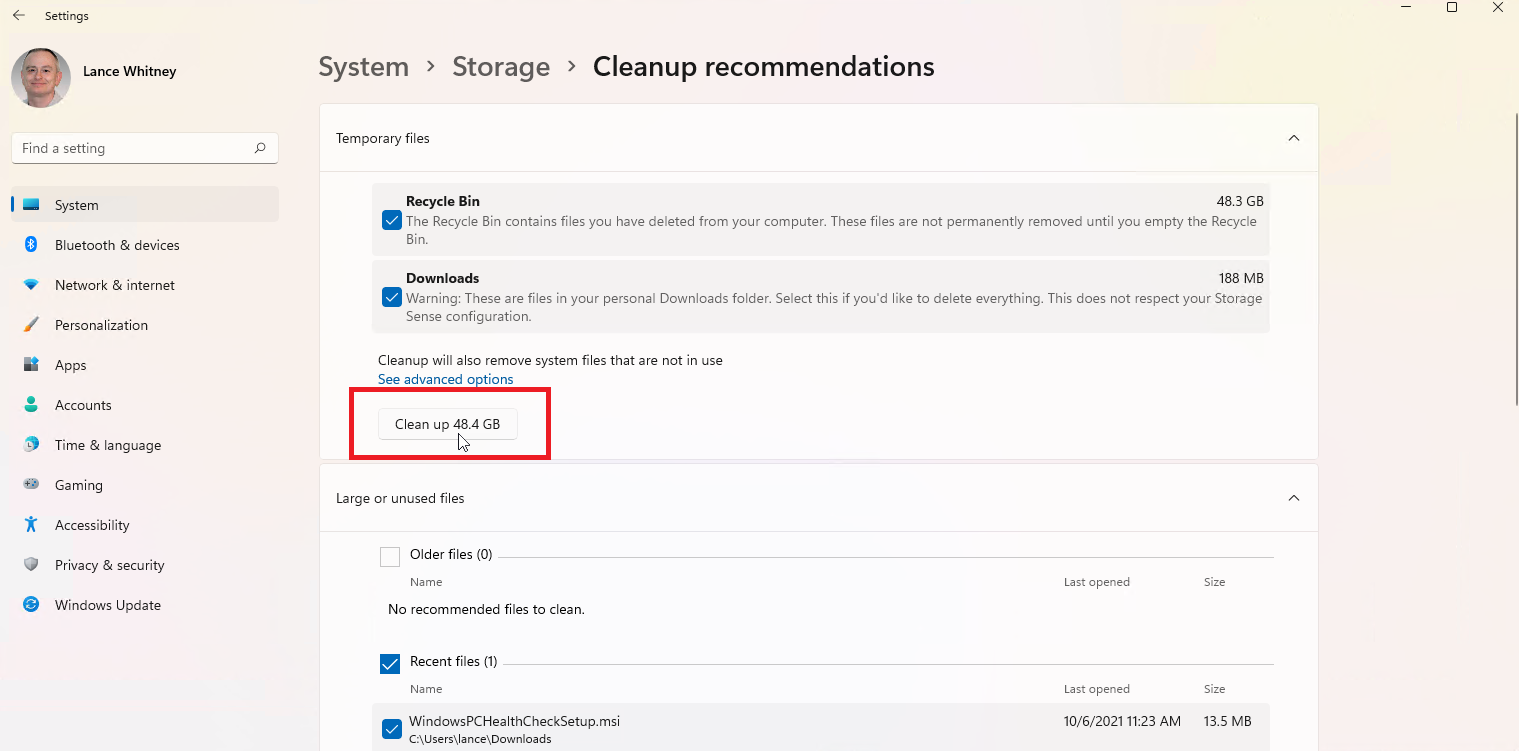
Windows 11 предлагает советы, которые помогут вам освободить место на диске. Щелкните Рекомендации по очистке в разделе «Управление хранилищем» на странице настроек хранилища. Нажмите на каждую из категорий, чтобы просмотреть рекомендации Windows по очистке временных файлов, больших или неиспользуемых файлов, файлов, синхронизированных с облаком, и неиспользуемых приложений. Отметьте элементы, которые вы хотите удалить, и нажмите кнопку « Очистить» для этой категории, чтобы удалить эти файлы.
