So geben Sie Speicherplatz in Windows frei
Veröffentlicht: 2022-01-29Müssen Sie Speicherplatz auf Ihrem Windows-PC freigeben? Sowohl Windows 10 als auch Windows 11 bieten ein spezielles Einstellungsmenü, um den Vorgang zu vereinfachen. In diesem Menü können Sie sehen, wie viel Speicherplatz auf Ihrem Gerät verwendet wurde und durch welche Art von Inhalten.
Mit den Speichereinstellungen von Windows können Sie auch schnell Speicherplatz freigeben und die Speicheroptimierung aktivieren, um temporäre Dateien und Papierkorbelemente automatisch zu entfernen. Der Vorgang funktioniert in Windows 10 und 11 ähnlich, obwohl sich einige der Bildschirme und Einstellungen geringfügig unterscheiden.
Öffnen Sie die Speichereinstellungen
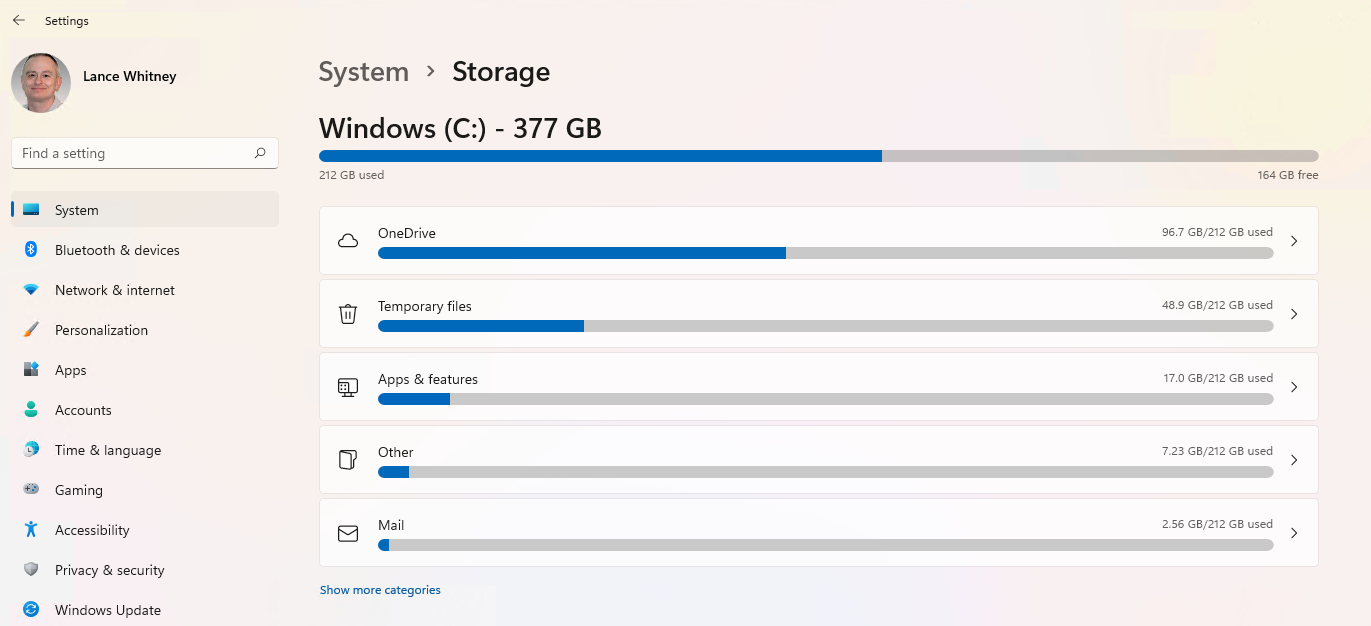
Öffnen Sie Einstellungen > System > Speicher , um den insgesamt verfügbaren Speicherplatz anzuzeigen, welcher Speicherplatz für verschiedene Inhalte und Kategorien verwendet wurde und wie viel freier Speicherplatz auf Ihrem Laufwerk verbleibt. Klicken Sie auf Weitere Kategorien anzeigen , um den Speicherplatz anzuzeigen, der von weiteren Inhaltstypen verwendet wird.
Konfigurieren Sie die Speicheroptimierung in Windows 10
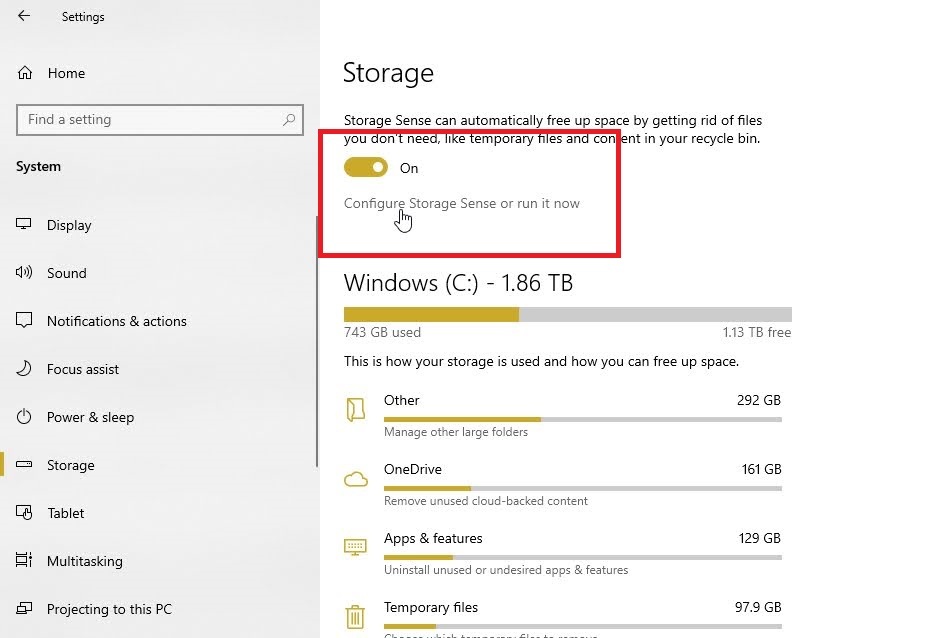
Storage Sense ist eine in Windows integrierte Funktion, mit der Sie automatisch Speicherplatz freigeben können, indem Sie nicht mehr benötigte Dateien entfernen. Benutzer von Windows 10 finden die Option „Storage Sense“ oben auf dem Bildschirm „Storage Settings“. Schalten Sie den Schalter für Speicheroptimierung ein und klicken Sie dann auf den Link Speicheroptimierung konfigurieren oder jetzt ausführen .
Klicken Sie auf das Dropdown-Feld unter Speicheroptimierung ausführen und wählen Sie eine der Optionen aus: Jeden Tag, Jede Woche, Jeden Monat oder Bei geringem freien Speicherplatz. Wählen Sie im Zweifelsfall Bei wenig Speicherplatz . Aktivieren Sie als Nächstes das Kontrollkästchen neben Temporäre Dateien löschen, die meine App nicht verwendet .
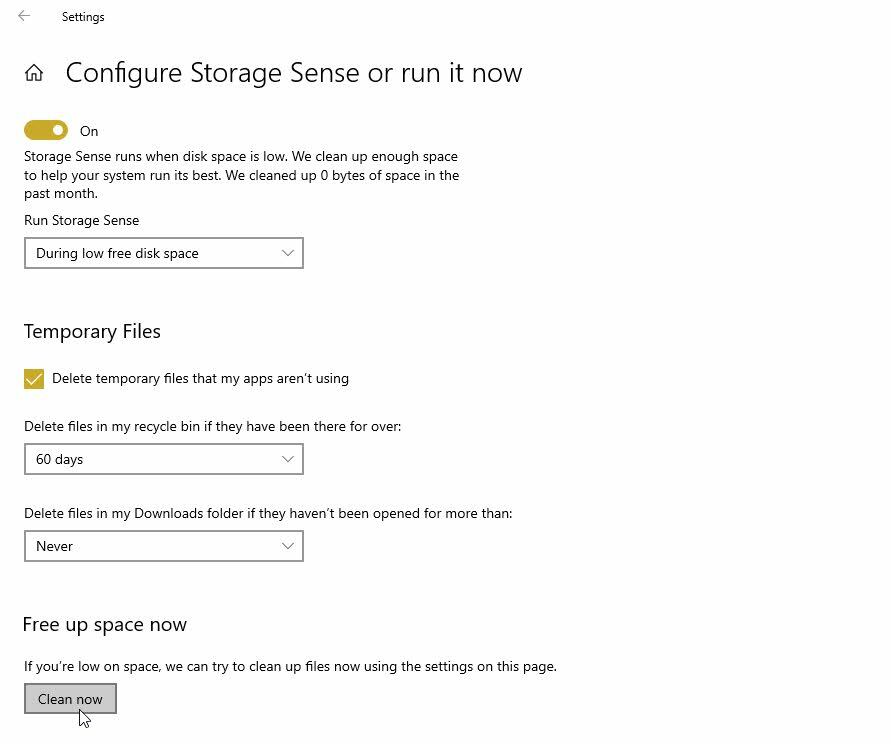
Klicken Sie auf das Dropdown-Feld unter Dateien in meinem Papierkorb löschen, wenn sie nicht länger als geöffnet wurden . Wenn Sie nicht möchten, dass Papierkorbdateien entfernt werden, wählen Sie Nie. Andernfalls können Sie eine der anderen Optionen auswählen, z. B. 1 Tag, 14 Tage, 30 Tage oder 60 Tage.
Machen Sie dasselbe für das Menü unter Dateien in meinem Download-Ordner löschen, wenn sie nicht länger als geöffnet wurden . Klicken Sie abschließend auf die Schaltfläche Jetzt bereinigen, um sofort Speicherplatz freizugeben.
Konfigurieren Sie die Speicheroptimierung in Windows 11
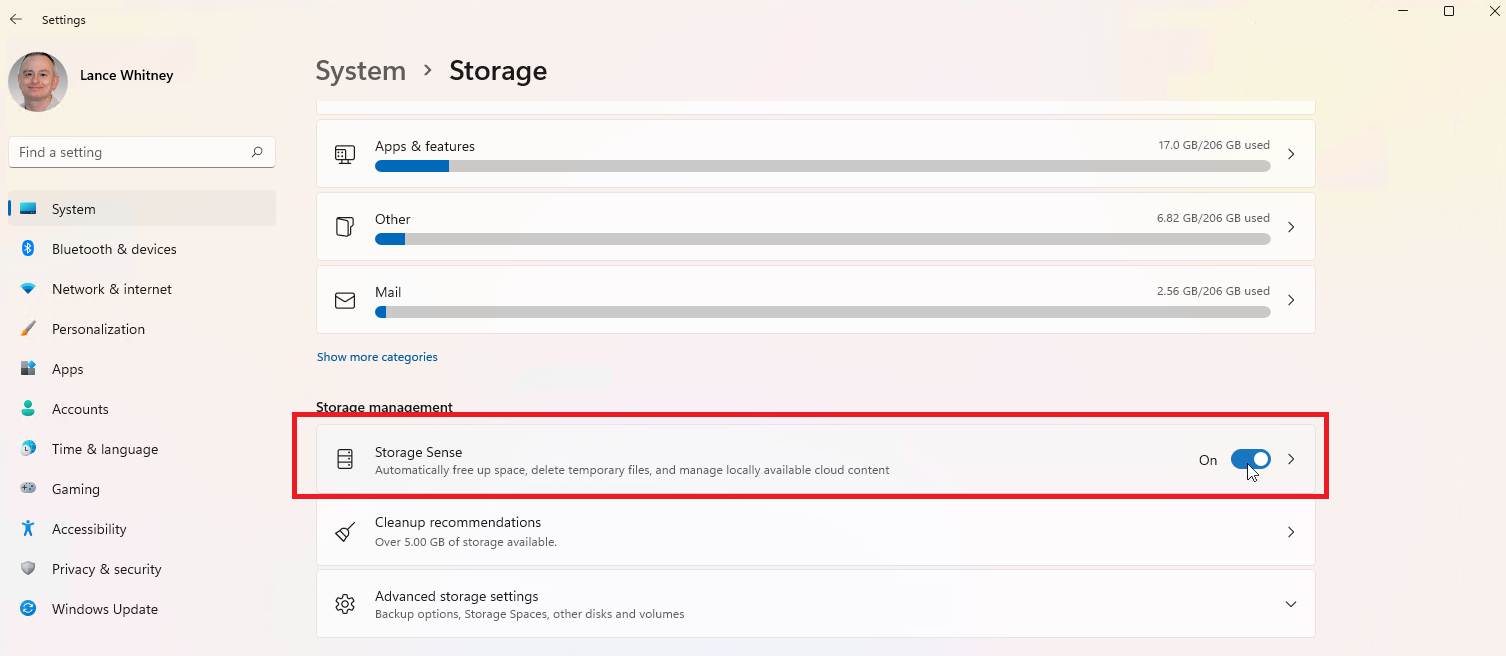
In Windows 11 wurde die Speicheroptimierungsfunktion in den Abschnitt „Speicherverwaltung“ der Seite „Speichereinstellungen“ verschoben. Sie finden es unten auf dem Bildschirm, unter den Diagrammen Ihres aktuellen Speicherplatzes. Schalten Sie den Schalter für Storage Sense ein und klicken Sie auf den Eintrag, um ihn zu konfigurieren.
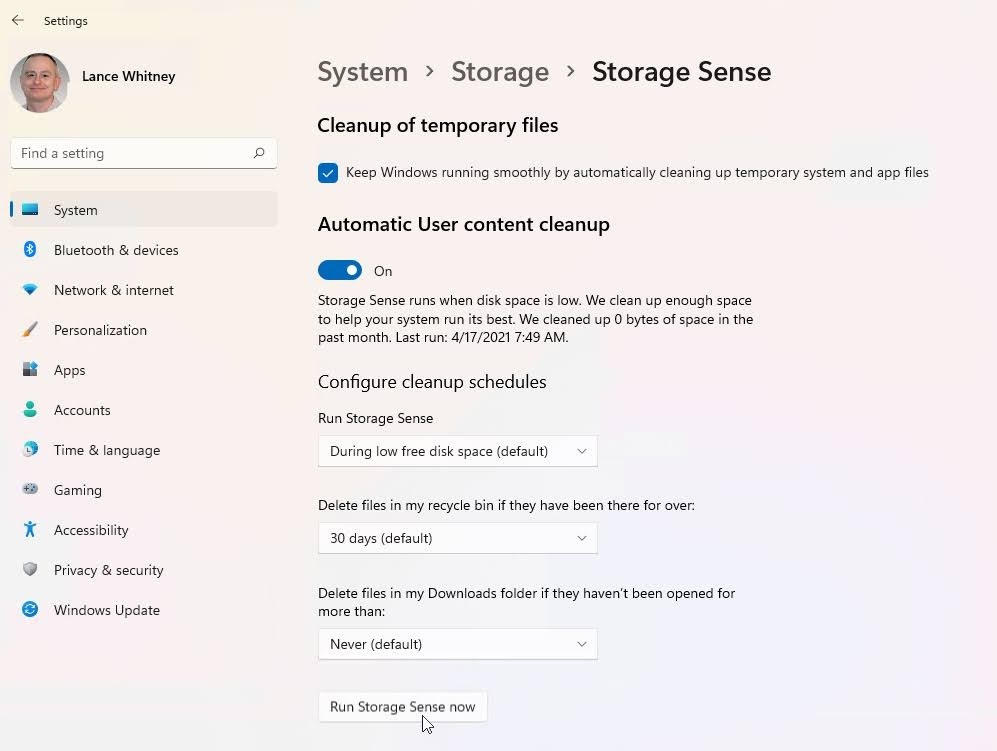
Aktivieren Sie das Kontrollkästchen neben Halten Sie den reibungslosen Betrieb von Windows aufrecht, indem Sie temporäre System- und App-Dateien automatisch bereinigen . Klicken Sie auf das Dropdown-Feld unter Speicheroptimierung ausführen und wählen Sie eine von vier Optionen aus: Jeden Tag, Jede Woche, Jeden Monat oder Bei geringem freien Speicherplatz.
Klicken Sie auf das Dropdown-Feld unter Dateien in meinem Papierkorb löschen, wenn sie länger als nicht geöffnet wurden, und wählen Sie Nie, 1 Tag, 14 Tage, 30 Tage oder 60 Tage aus. Machen Sie dasselbe für Dateien in meinem Download-Ordner löschen, wenn sie nicht länger als geöffnet wurden .
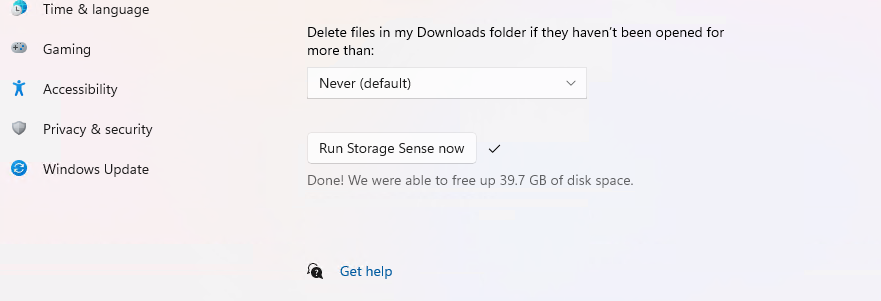
Wenn Sie das Laufwerk sofort bereinigen möchten, klicken Sie auf die Schaltfläche Speicheroptimierung jetzt ausführen. Warten Sie mindestens einige Minuten, bis das Laufwerk gereinigt ist. Nachdem der Vorgang abgeschlossen ist, wird Ihnen mitgeteilt, wie viel Speicherplatz freigegeben wurde.
Überprüfen Sie OneDrive-Dateien
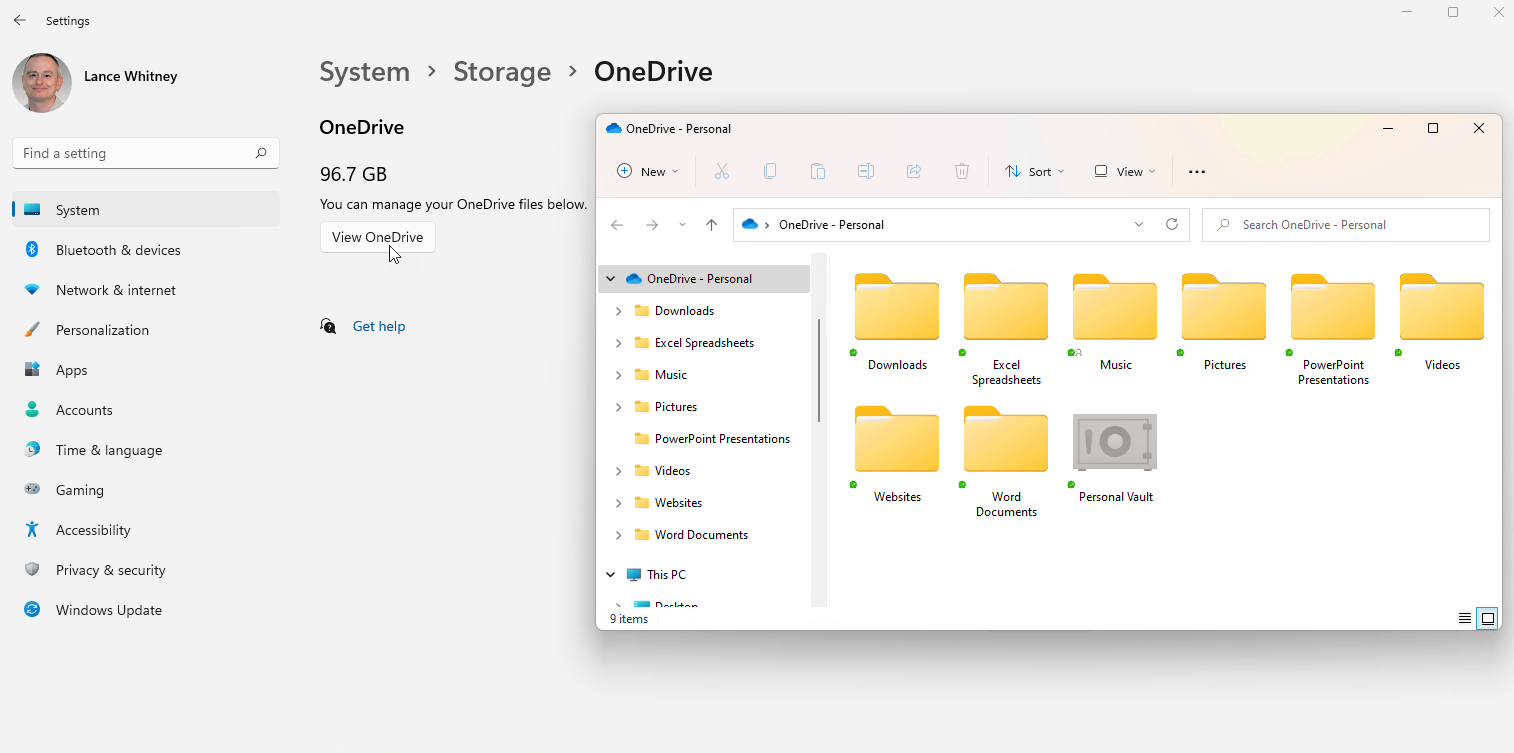
Wenn Sie es vorziehen, den Prozess zum Freigeben von Speicherplatz nicht zu automatisieren, gibt Windows Ihnen dennoch genügend Informationen, um selbst Entscheidungen zu treffen. Da Windows Ihre Daten auf dem Bildschirm Speichereinstellungen in verschiedene Kategorien unterteilt, können Sie leicht erkennen, welche Dateitypen den Speicherplatz Ihres Laufwerks belegen, und manuell Speicherplatz freigeben.
Wenn Sie beispielsweise OneDrive zum Speichern und Synchronisieren von Dateien auf Ihrem Computer verwenden, klicken Sie auf das OneDrive-Symbol und dann auf OneDrive anzeigen . Dadurch werden alle Ihre OneDrive-Dateien angezeigt und Sie haben die Möglichkeit, alles zu überprüfen und zu löschen, was Sie nicht benötigen.
Apps deinstallieren
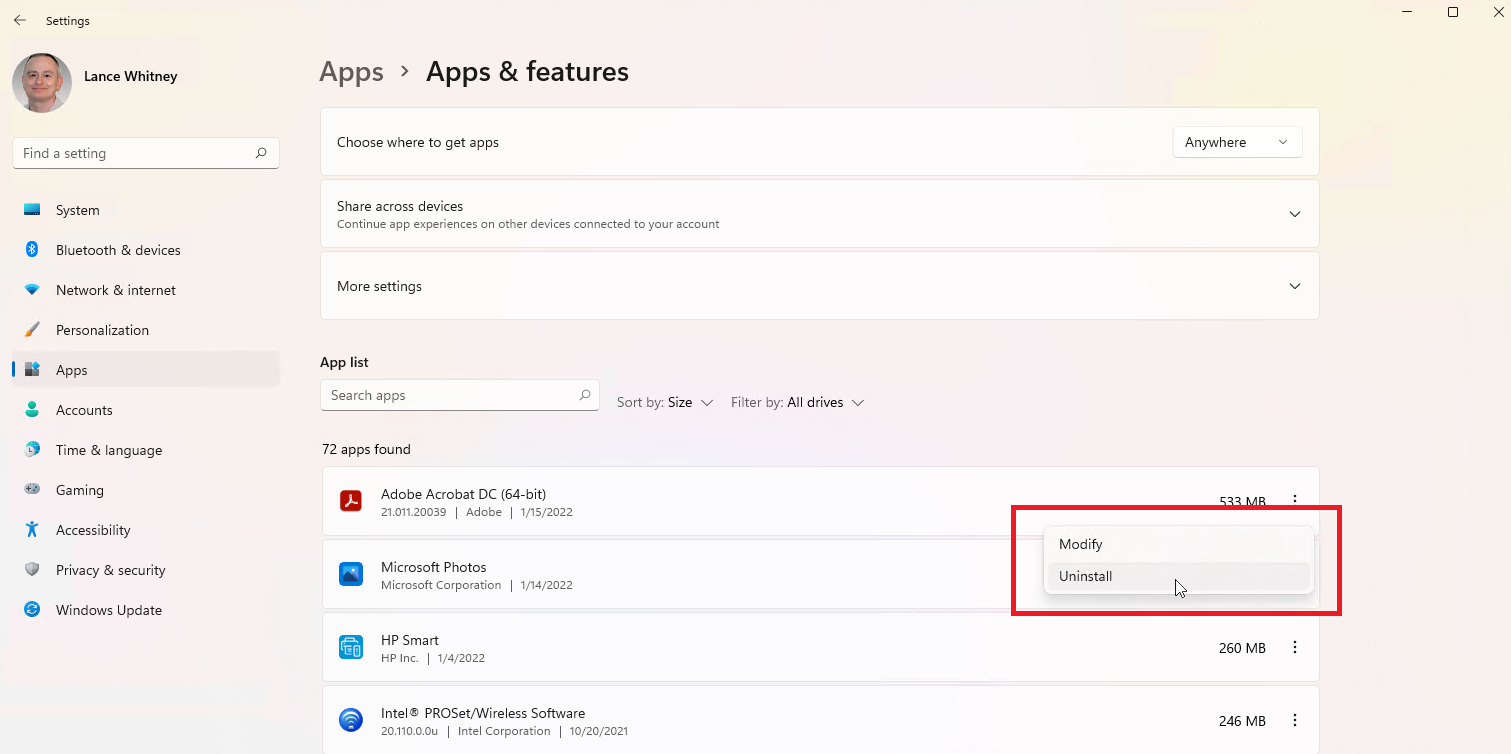
Sie können dasselbe mit den auf Ihrem Computer installierten Programmen tun. Gehen Sie zu Einstellungen > Apps > Apps & Funktionen , wo Sie die Liste nach Name, Größe oder Installationsdatum sortieren können. Klicken Sie unter Windows 10 auf den Eintrag einer App, die Sie löschen möchten. Klicken Sie unter Windows 11 auf das Drei-Punkte-Symbol und wählen Sie dann den Befehl Deinstallieren , um es zu entfernen. (Weitere Informationen zum Deinstallieren von Apps finden Sie in unserer Anleitung.)

Fotos verwalten
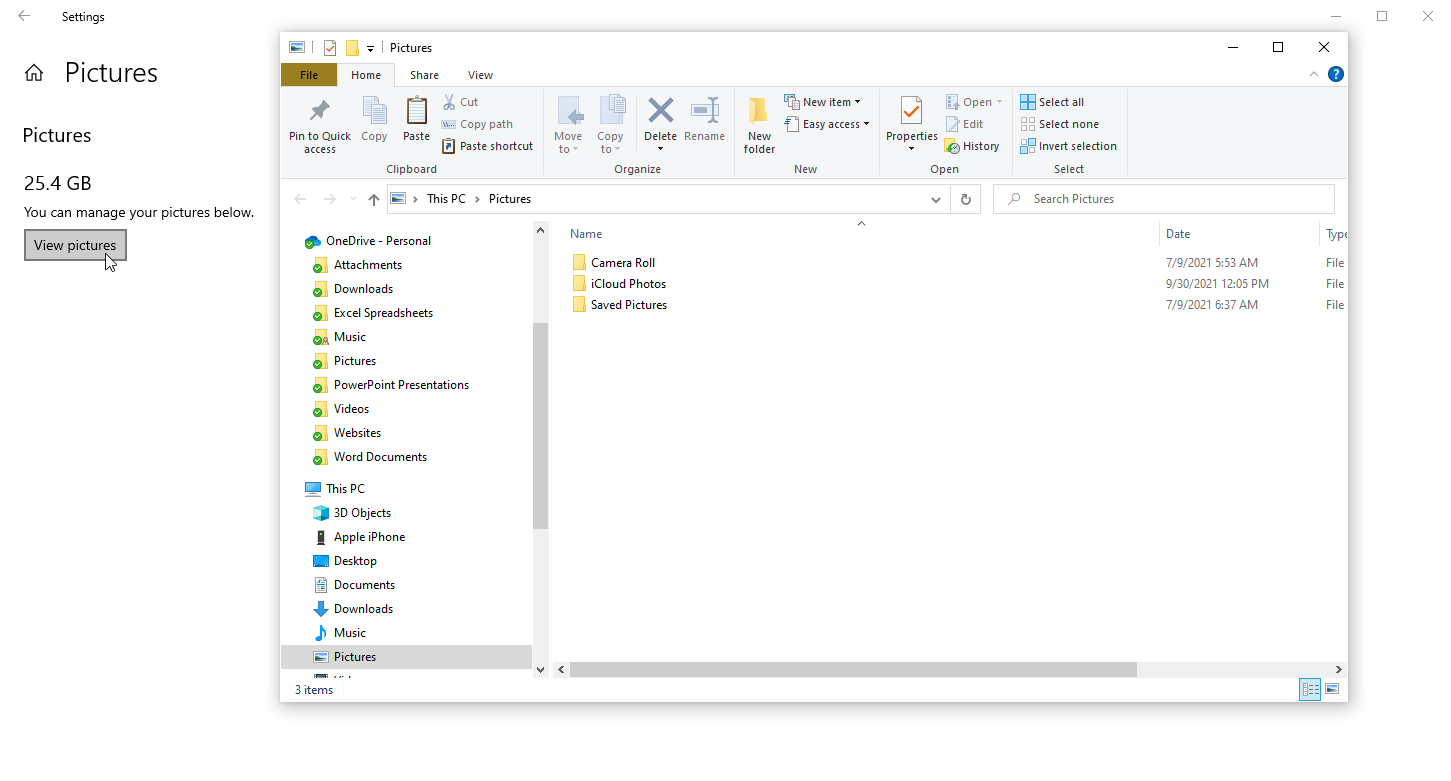
Wenn Sie Fotos und andere Bilder im Ordner Bilder auf Ihrem PC speichern, klicken Sie auf der Seite Speichereinstellungen auf den Eintrag Bilder . Wählen Sie Bilder anzeigen , um zum Standardspeicherort für Bilder zu wechseln, wo Sie nach zu löschenden Bildern suchen können.
Temporäre Dateien entfernen
Eine weitere Kategorie, die Sie überprüfen sollten, sind Temporäre Dateien. Windows hat die Angewohnheit, temporäre Installationsdateien, temporäre Internetdateien und andere Elemente zu horten, die Sie normalerweise nicht benötigen. Um diese anzuzeigen, klicken Sie auf dem Bildschirm Speichereinstellungen auf Temporäre Dateien .
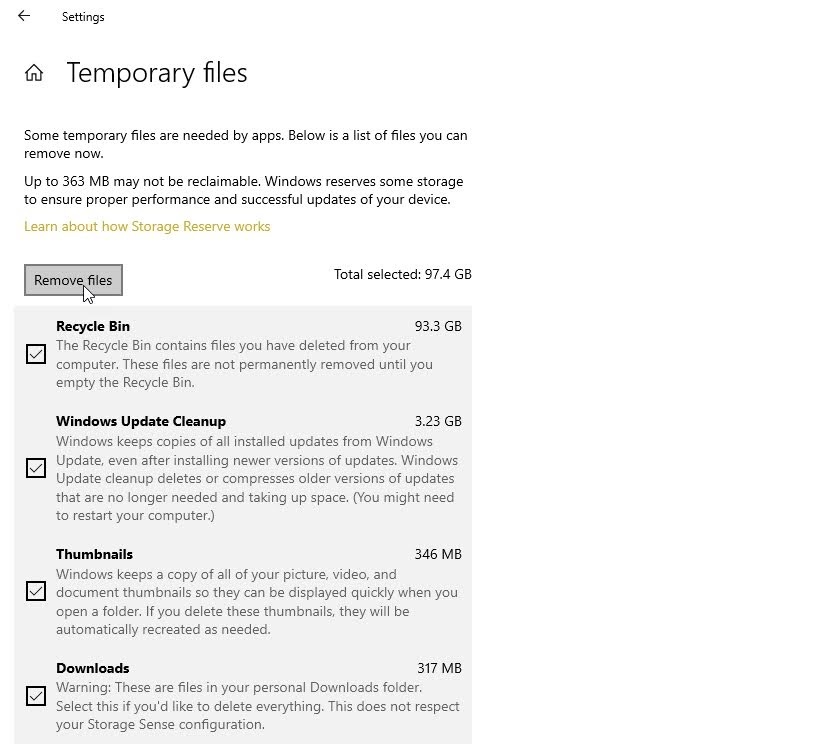
Windows schlägt verschiedene Arten von Dateien vor, die Sie entfernen können, einschließlich Papierkorbdateien, Windows Update-Bereinigungsdateien, Upgrade-Protokolldateien, Gerätetreiberpakete, temporäre Internetdateien und temporäre Dateien. Windows fügt automatisch ein Häkchen zu allen Inhaltstypen hinzu, von denen es glaubt, dass Sie sie sicher entfernen können, ohne Ihr System zu behindern.
Von unseren Redakteuren empfohlen

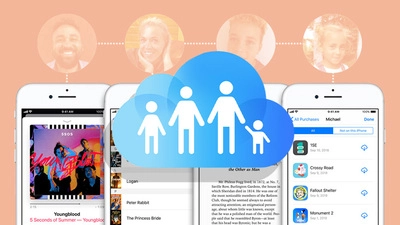
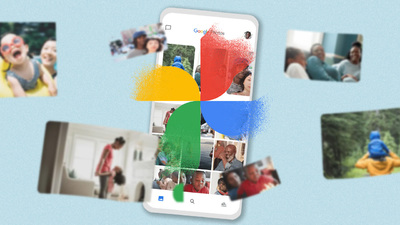
Einige Inhaltstypen sind standardmäßig deaktiviert. Die Option Papierkorb ist möglicherweise deaktiviert, sodass Sie alle gelöschten Dateien wiederherstellen können, die Sie noch benötigen, während Ihr Downloads-Ordner ebenfalls deaktiviert ist, da Sie davon ausgehen, dass Sie dort gespeicherte Dateien möglicherweise noch verwenden. Überprüfen Sie aktivierte und nicht aktivierte Kategorien, um Änderungen vorzunehmen, und klicken Sie dann auf Dateien entfernen, um alle aktivierten Inhalte zu entfernen.
Überprüfen Sie den externen Speicher
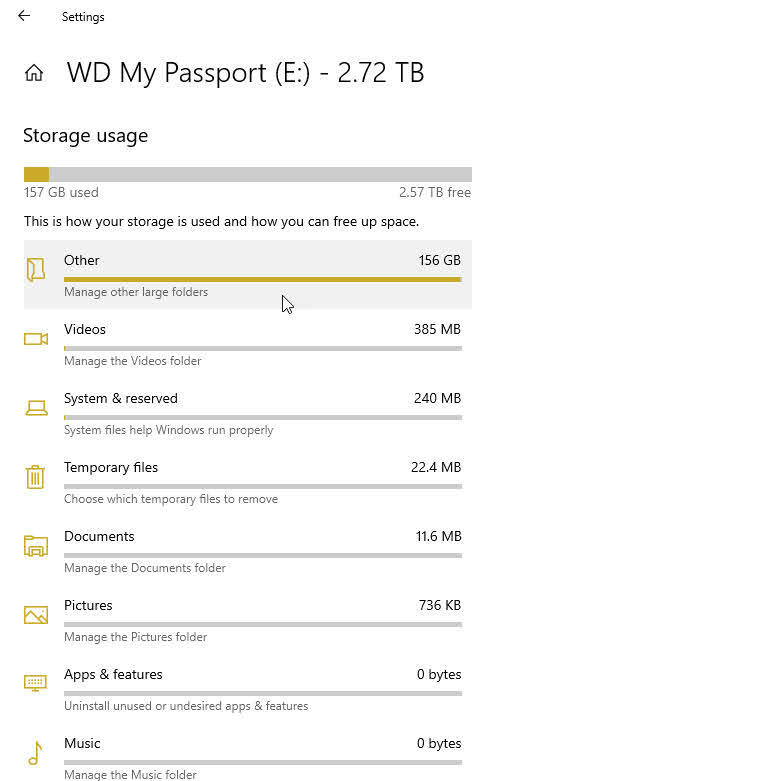
Mit Windows können Sie den verfügbaren Speicherplatz auf jedem über USB angeschlossenen Speichergerät überprüfen. Sobald die Verbindung in Windows 10 hergestellt ist, klicken Sie auf Speicher auf anderen Laufwerken anzeigen . Windows zeigt Ihnen sowohl Ihr Hauptlaufwerk als auch das externe Laufwerk an. Wählen Sie das externe Laufwerk aus, um die Datennutzung nach Kategorie anzuzeigen und alle Dateien zu entfernen, die Sie nicht benötigen.
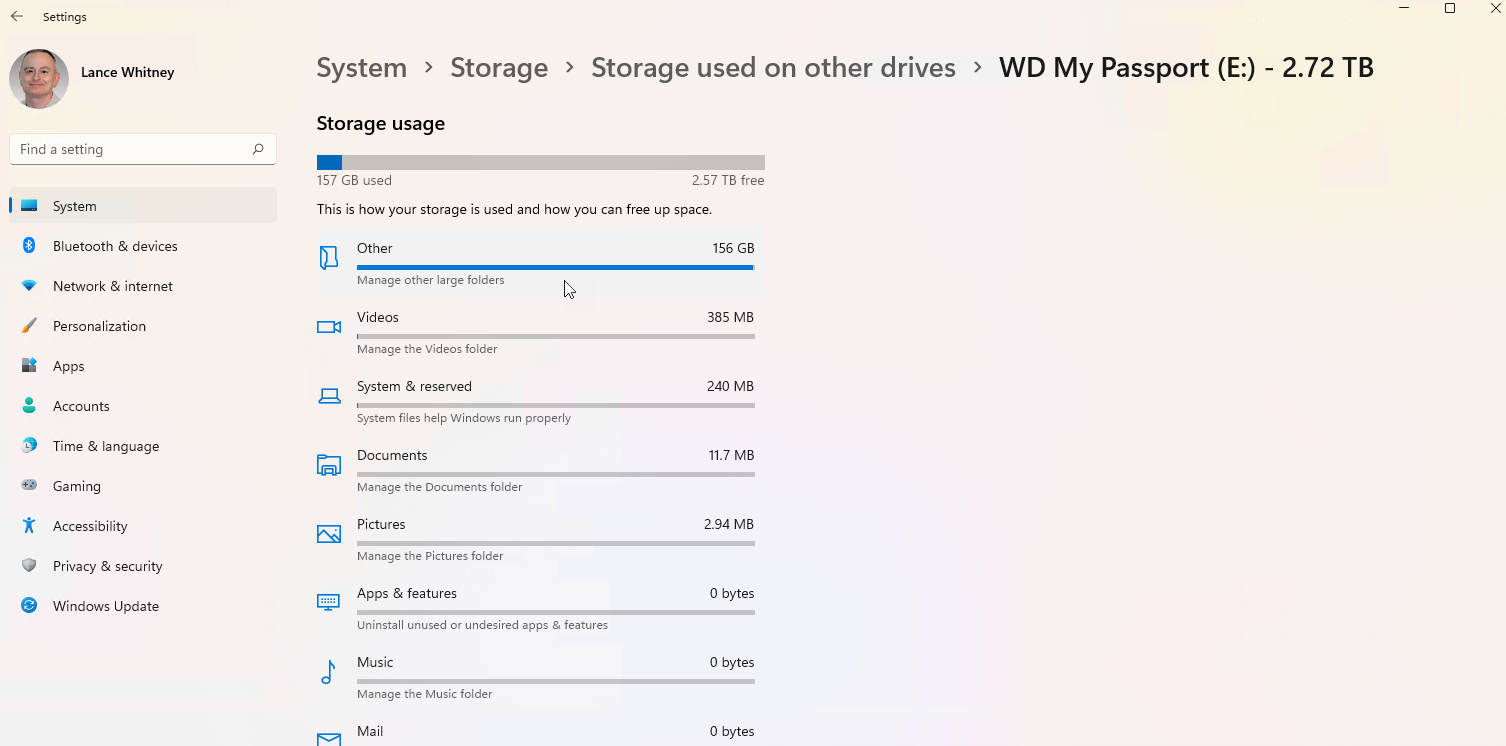
Benutzer von Windows 11 müssen auf den Eintrag Erweiterte Speichereinstellungen klicken und dann Auf anderen Laufwerken verwendeter Speicher auswählen. Klicken Sie auf Ihr externes Laufwerk, um es zu überprüfen und alle Dateien zu entfernen.
Dateiziel ändern
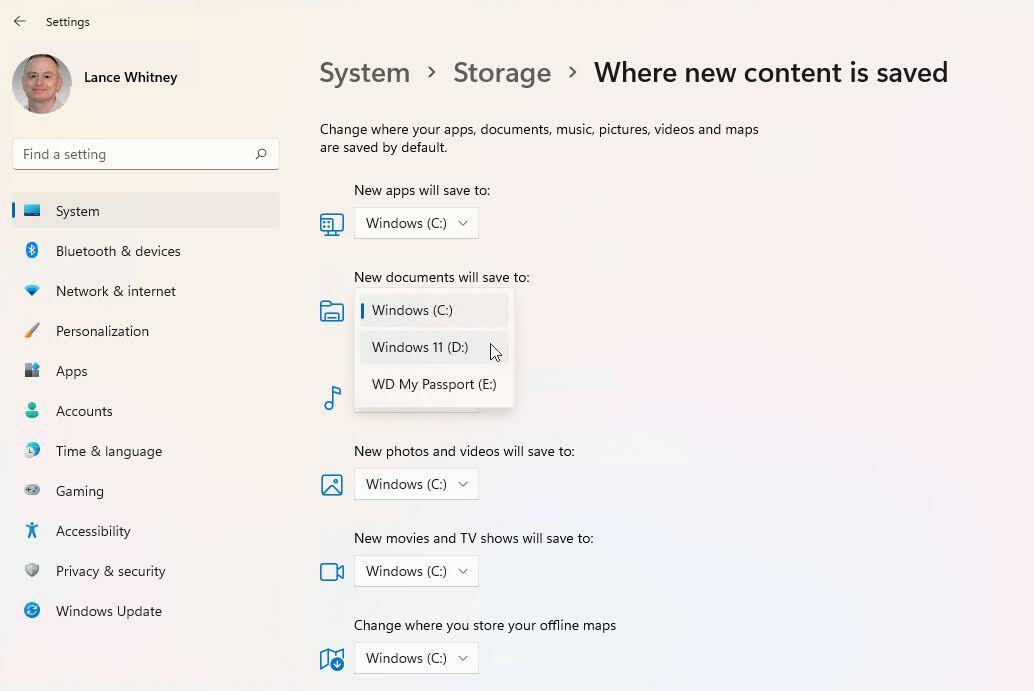
Wenn Ihr PC mehr als ein Laufwerk enthält, können Sie ändern, wo neue Inhalte gespeichert werden. Klicken Sie in Windows 10 auf den Link Speicherort für neue Inhalte ändern . Klicken Sie in Windows 11 auf Erweiterte Speichereinstellungen und wählen Sie dann Speicherort für neue Inhalte ändern aus .
Von hier aus können Sie den Speicherort ändern, an dem Dateien für Apps, Dokumente, Musik, Fotos und Videos, Filme und Fernsehsendungen sowie Offline-Karten gespeichert werden. Klicken Sie einfach auf das entsprechende Dropdown-Menü für ein Element, ändern Sie den Eintrag in ein anderes Laufwerk und klicken Sie auf Anwenden . Sie können ein anderes festes Laufwerk oder ein externes Laufwerk auswählen.
Eine zweite Festplatte ist die reibungsloseste Option, da sie immer auf Ihrem Computer verfügbar ist. Wenn Sie sich für ein Wechsellaufwerk entscheiden, müssen Sie daran denken, es anzuschließen, wenn Sie auf Dateien zugreifen möchten, die Sie darauf speichern.
Bereinigungsempfehlungen
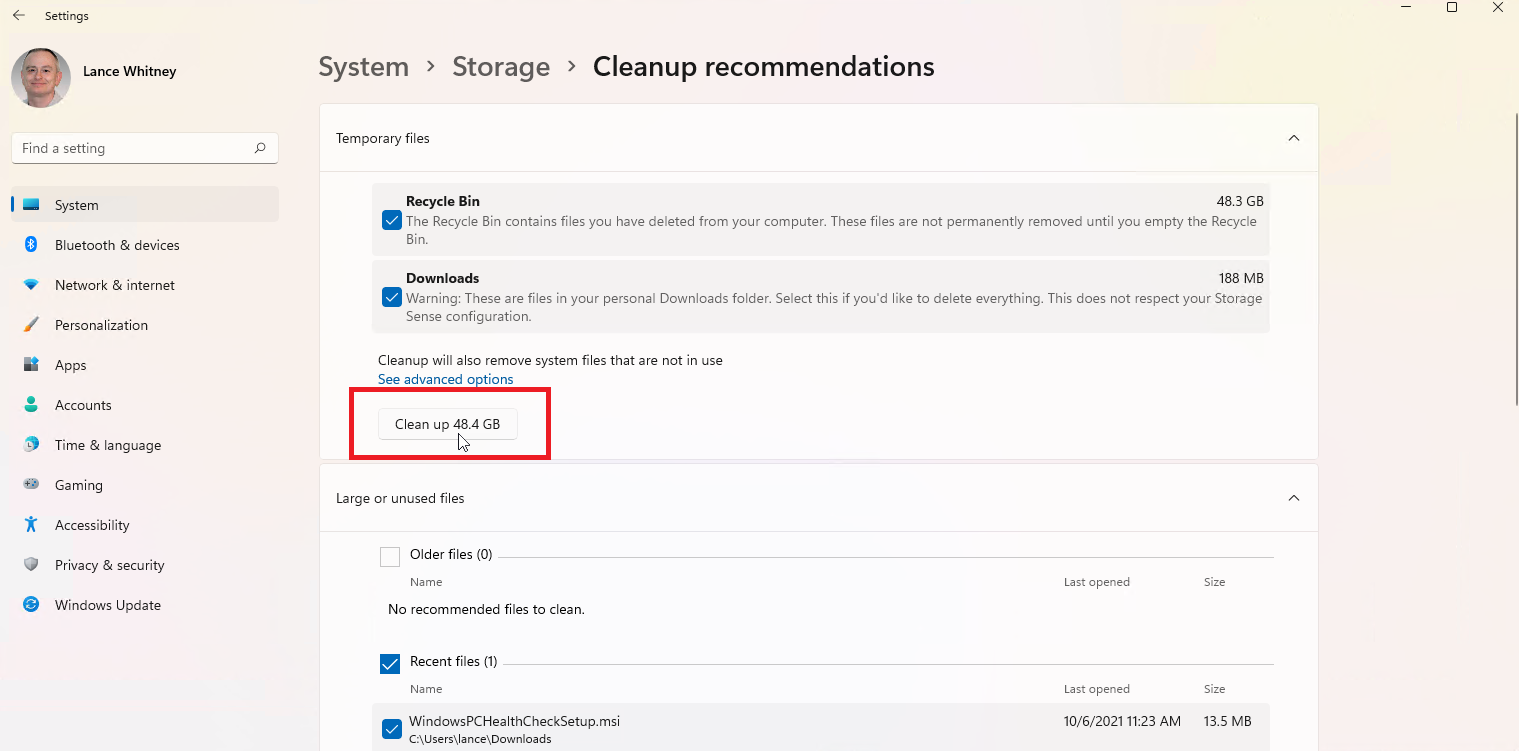
Windows 11 bietet Ratschläge, die Ihnen helfen, Speicherplatz freizugeben. Klicken Sie auf der Seite Speichereinstellungen im Abschnitt Speicherverwaltung auf Bereinigungsempfehlungen . Klicken Sie auf jede der Kategorien, um Empfehlungen von Windows zum Bereinigen temporärer Dateien, großer oder nicht verwendeter Dateien, mit der Cloud synchronisierter Dateien und nicht verwendeter Apps anzuzeigen. Aktivieren Sie die Elemente, die Sie entfernen möchten, und klicken Sie auf die Schaltfläche Bereinigen für diese Kategorie, um diese Dateien zu entfernen.
